Рассмотрим, как в ЗУП 3.1 настроить отчет, в котором будет видно все плановые начисления сотрудника на выбранную дату.
Содержание
Общая концепция решения
В типовом функционале ЗУП 3.1 нет отчета по актуальным плановым начислениям всех сотрудников.
О типовых возможностях просмотра плановых начислений смотрите: Отчеты по плановым начислениям.
Настроить общий отчет с списком начислений и их значениями при помощи Универсального отчета тоже не получится. Причина – данные о плановых начислениях и о размерах показателей хранятся в разных регистрах, которые не связаны между собой.
НО! Можно настроить два отдельных отчета на основе Универсального отчета:
- отчет по действующим плановым начислениям сотрудников,
- отчет по актуальным плановым показателям этих начислений.
Скачать готовые настройки для отчета по плановым начислениям
Скачать готовые настройки для отчета по плановым показателям
Если требуется настроить отчеты самостоятельно, берем данные регистров:
- для отчета по начислениям – регистр сведений Плановые начисления интервальный;
- для отчета по показателям – регистр сведений Значения периодических показателей расчета зарплаты (для сотрудников) интервальный.
Разберем самостоятельную настройку отчетов подробнее.
Схема настройки отчета по плановым начислениям
- В шапке Универсального отчета в поле Тип объекта укажем Регистр сведений и выберем регистр Плановые начисления интервальный.

- Откроем Настройки отчета и переключим их в Расширенный вид.

- По кнопке Добавить фильтр настроим необходимые отборы:
- Отбор по полю Используется – необходим, чтобы в отчет попадали только актуальные начисления на дату формирования отчета.
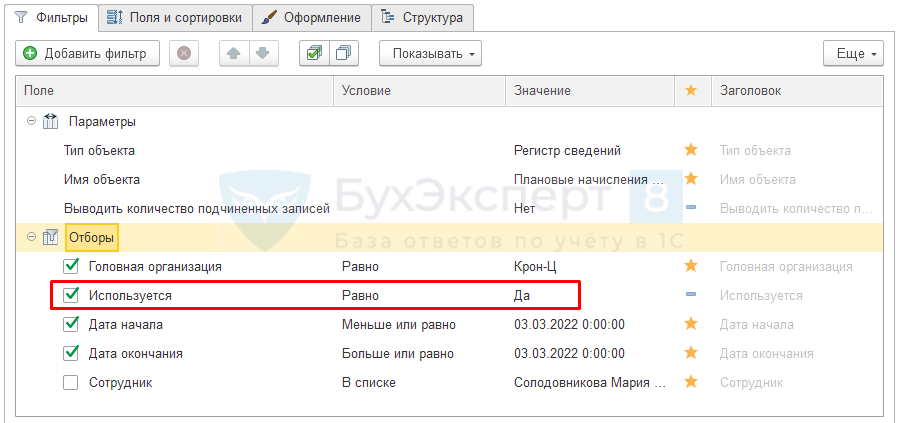
- Отбор по Дате начала и Дате окончания – отбор необходим, чтобы данные попадали в отчет на определенную дату. В отборе мы задаём условие таким образом, чтобы дата отчета попадала в интервал действия начисления.
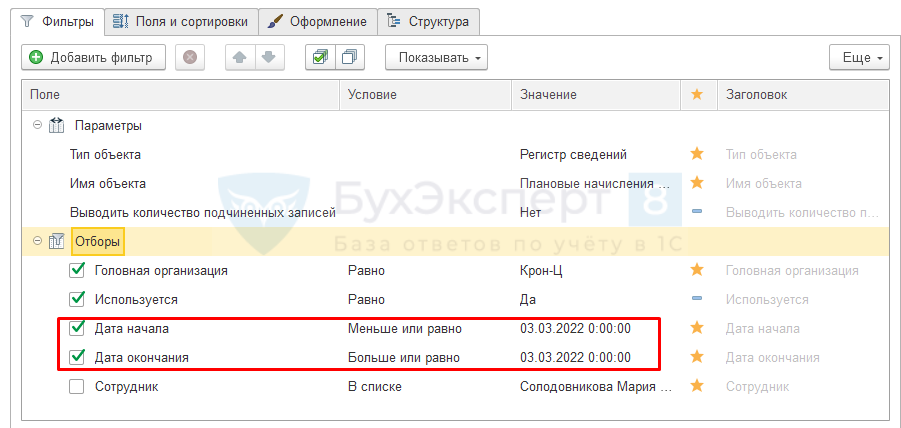 Чтобы отбор выводился в шапке отчета, нужно щелкнуть на пиктограмму и выбрать вариант В шапке отчета.
Чтобы отбор выводился в шапке отчета, нужно щелкнуть на пиктограмму и выбрать вариант В шапке отчета.
При необходимости можно добавить другие отборы: по Головной организации, Сотруднику и т.д.
- Отбор по полю Используется – необходим, чтобы в отчет попадали только актуальные начисления на дату формирования отчета.
- На вкладке Поля и сортировки сбросим флажки для всех полей, кроме поля Начисление.
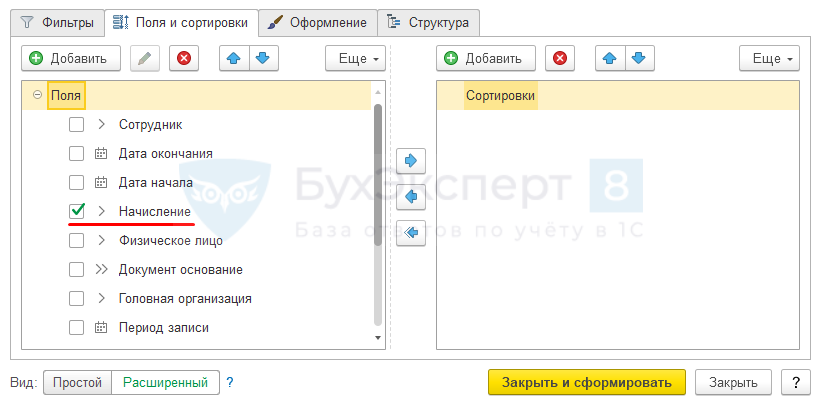
- На вкладку Структура выстроим структуру отчета по уровням группировок: Головная организация – Сотрудник – Детальные записи (группировка с незаполненным группировочным полем).
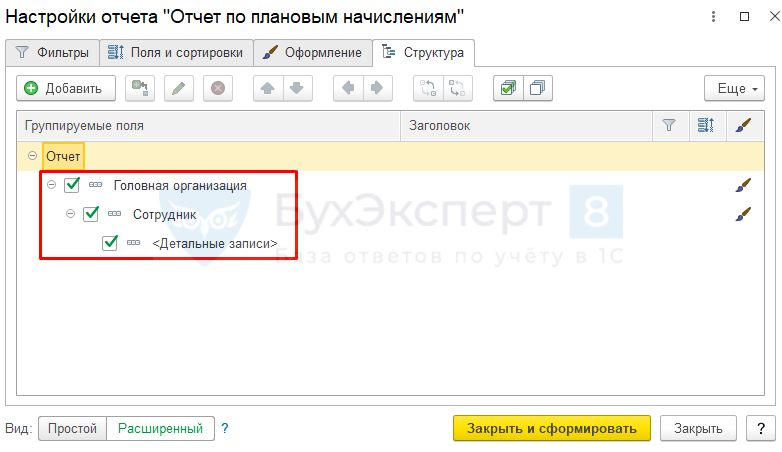
- Сделаем отчет более читаемым:
- добавим заголовок отчета и выведем его крупным шрифтом;
- отключим вывод условий отбора на печатную форму отчета, чтобы они не «мешались глазу».
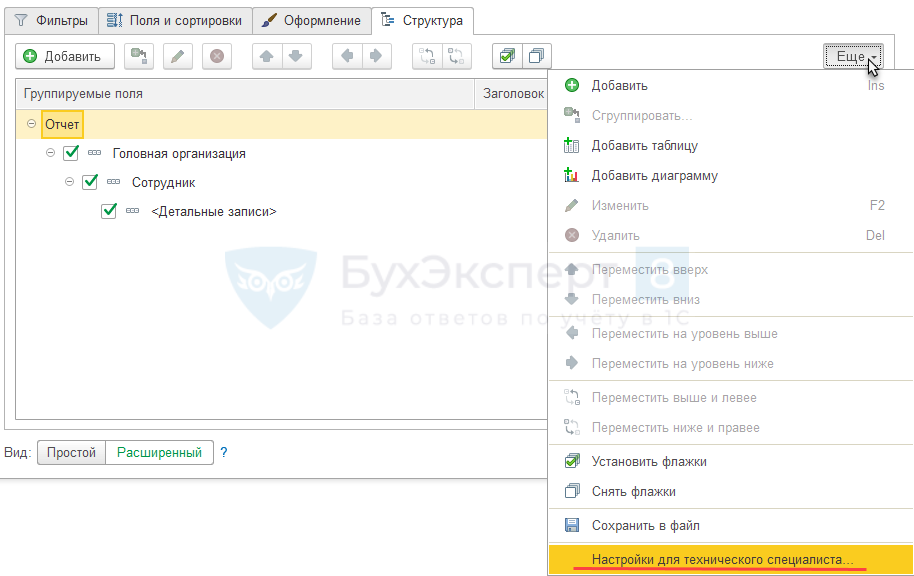 Откроем форму Изменения варианта отчета. В форме настроек отчета откроем меню Еще и выберем Настройки для технического специалиста.
Откроем форму Изменения варианта отчета. В форме настроек отчета откроем меню Еще и выберем Настройки для технического специалиста.
В открывшейся форме выберем группировку Отчет и перейдем на вкладку Дополнительные настройки. Отметим флажками следующие параметры: - Заголовок – значение заголовка укажем Отчет по плановым начислениям;
- Выводить отбор – выберем вариант Не выводить.
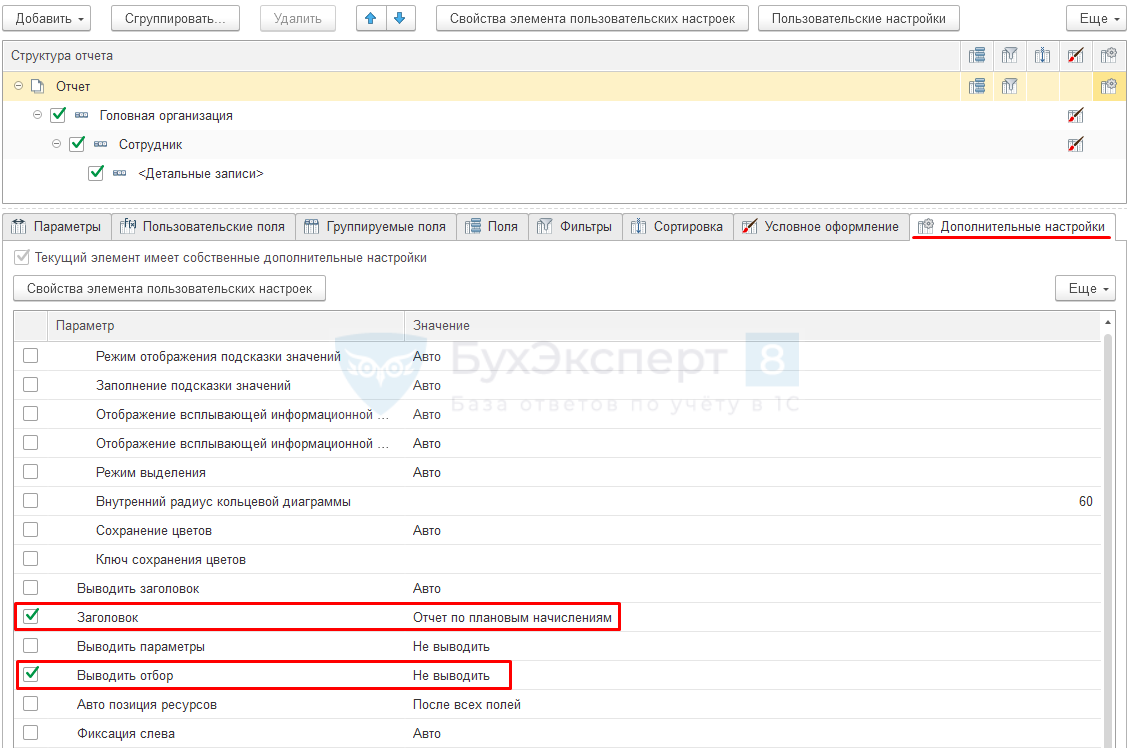 Теперь настроим условное оформление для полей Головная организация и Сотрудник.
Теперь настроим условное оформление для полей Головная организация и Сотрудник.
Выделим мышью группировку Головная организация и перейдем на вкладку Условное оформление. Установим флажок Текущий элемент имеет собственное условное оформление... По кнопке Добавить откроем окно Редактирования элемента условного оформления. В нем установим флажок напротив параметра Шрифт. Откроем форму выбрав шрифта и укажем размер шрифта 11 и установим флажок Полужирный.
По кнопке Добавить откроем окно Редактирования элемента условного оформления. В нем установим флажок напротив параметра Шрифт. Откроем форму выбрав шрифта и укажем размер шрифта 11 и установим флажок Полужирный.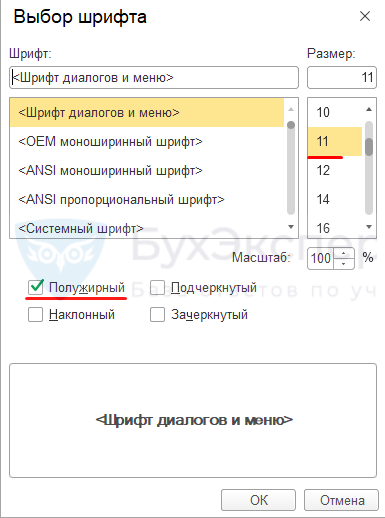 Аналогичную настройку условного оформления проведем и для группировки Сотрудник, но ограничимся установкой флажка Полужирный, размер шрифта менять не будем.
Аналогичную настройку условного оформления проведем и для группировки Сотрудник, но ограничимся установкой флажка Полужирный, размер шрифта менять не будем.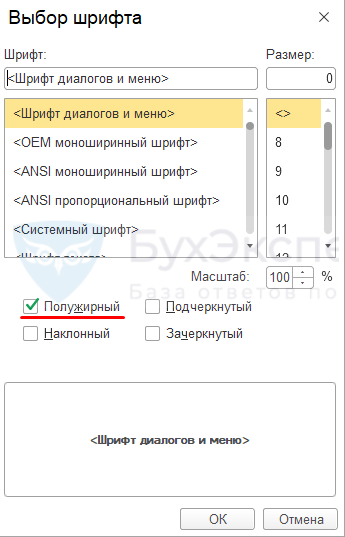
- Конечный вид сформированного отчета.
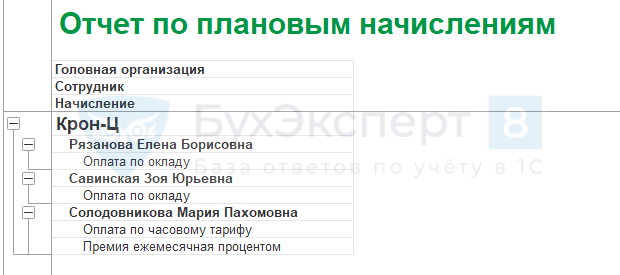
Выводить размер ФОТ начислений в отчете мы намеренно не стали – он может выводиться неверно. В регистре Плановые начисления сотрудников интервальный содержится значение ФОТ на момент назначения начисления сотруднику. Если размер ФОТ менялся, это не будет отражено в отчете. Например, при увеличении оклада в результате индексации.
Схема настройки отчета по плановым показателям
- В шапке Универсального отчета в поле Тип объекта укажем Регистр сведений и выберем регистр Значения периодических показателей расчета зарплаты (для сотрудников) интервальный.

- Откроем Настройки отчета и переключим их в Расширенный вид.

- По кнопке Добавить фильтр настроим отбор по Дате начала и Дате окончания. Эти фильтры необходимы, чтобы формировать отчет на определенную дату. Условие выводит в отчет только актуальные на дату отчета значения показателей расчета зарплаты.
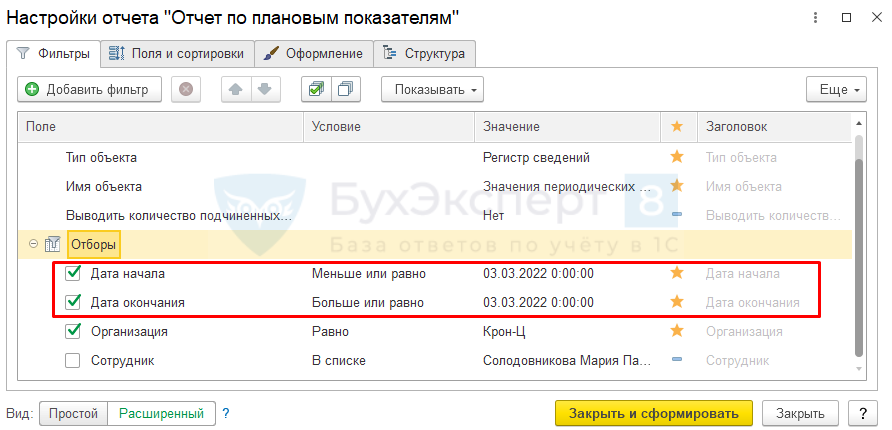 Чтобы отбор выводился в шапке отчета, нужно щелкнуть на пиктограмму и выбрать вариант В шапке отчета.
Чтобы отбор выводился в шапке отчета, нужно щелкнуть на пиктограмму и выбрать вариант В шапке отчета.
При необходимости можно добавить другие отборы: по Головной организации, Сотруднику и т.д.
- На вкладке Поля и сортировки оставим только поля Показатель и Значение.

- На вкладке Структура выстроим структуру отчета по уровням группировок: Организация – Сотрудник – Детальные записи (группировка с незаполненным группировочным полем).

- Сделаем отчет более читаемым:
- добавим заголовок отчета и выведем его крупным шрифтом,
- отключим вывод условий отбора на печатную форму отчета, чтобы они не «мешались глазу».
Настройки выполним аналогично Шагу 6 примера с отчетом по плановым начислениям.
- По умолчанию значения в отчете будут выводиться с пятью нулями после запятой. Настроим вывод только двух знаков после запятой. Для этого настроим условное оформление для группировки Детальные записи.
В форме редактирования элемента условного оформления отметим флажком Формат и в открывшейся форме зададим Точность равную 2.
- После завершения настройки получим отчет с размерами различных показателей расчета зарплаты: окладов, тарифных ставок, процентов надбавок и т.д.

Иногда в отчет могут попадать показатели, которые уже не используются для сотрудника. Это связано с тем, что показатели не всегда обнуляются при отмене начислений. Как убрать неактуальные показатели из отчета, смотрите в публикации Как прекратить действие показателя после отмены начисления?
См. также:
Помогла статья?
Получите еще секретный бонус и полный доступ к справочной системе Бухэксперт на 8 дней бесплатно



Добрый день. Посмотрела ваш вебинар в котором было рассказано про «Настройка отчета по плановым начислениям сотрудников», так заманчиво все рассказываете. Получилось настроить отчет по указанным параметрам. Мне кажется было бы удобнее пользоваться если была бы возможность дополнительного выбора по подразделению и отображаемые виды начислений располагались бы по колонкам. Спасибо.
Здравствуйте! Спасибо за отзыв. Выбор по подразделениям можно реализовать через отборы. Если не получится разобраться, пожалуйста, задайте вопрос в Личном кабинете. Вместе настроим 🙏