Для некоторых начислений в аналитических отчетах необходимо видеть разбивку не только по месяцам начисления, но и по периодам, за которые произведено начисление. Например, для отпускных, т.к. они могут быть начислены за период, переходящий на другой месяц. Возможно ли настроить подобный отчет?
Произвести такую настройку в программе возможно. Рассмотрим, как настроить группировку начисленных сумм по Месяцам начислений и Периодам действия на примере отчета Анализ зарплаты по сотрудникам (в целом за период) (Зарплата – Отчеты по зарплате — Анализ зарплаты по сотрудникам (в целом за период)).
Перейдем в режим Изменения варианта отчета (Еще – Прочее – Изменить вариант отчета).
В структуре отчета удалим все группировки для строк и колонок таблицы. Затем добавим Новую группировку (Добавить – Новая группировка).
Для строк таблицы добавим группировку по полю Период действия, а для колонок – по полю Месяц начисления.
Получите понятные самоучители 2025 по 1С бесплатно:
Затем выделим общую группировку Отчет, перейдем на вкладку настроек Отбор и добавим отбор по реквизиту Группа. Т.к. нам необходимо анализировать в отчете только начисления, укажем условие равенства значению Начислено.
После этого отчет будет формироваться в таком виде.
Скорректируем оформление отчета:
- Изменим заголовок отчета. Для этого в режиме Изменения варианта отчета выделим общую группировку Отчет, перейдем на вкладку Дополнительные настройки и изменим текст Заголовка.

- Скорректируем формат, в котором выводятся Периоды действия. Например, вместо «01.10.2019 00:00:00» будет выводиться «Октябрь 2019». Для этого в режиме Изменения варианта отчета выделим общую группировку Отчет, перейдем на вкладку Условное оформление. Добавим новое условное оформление по кнопке Добавить.
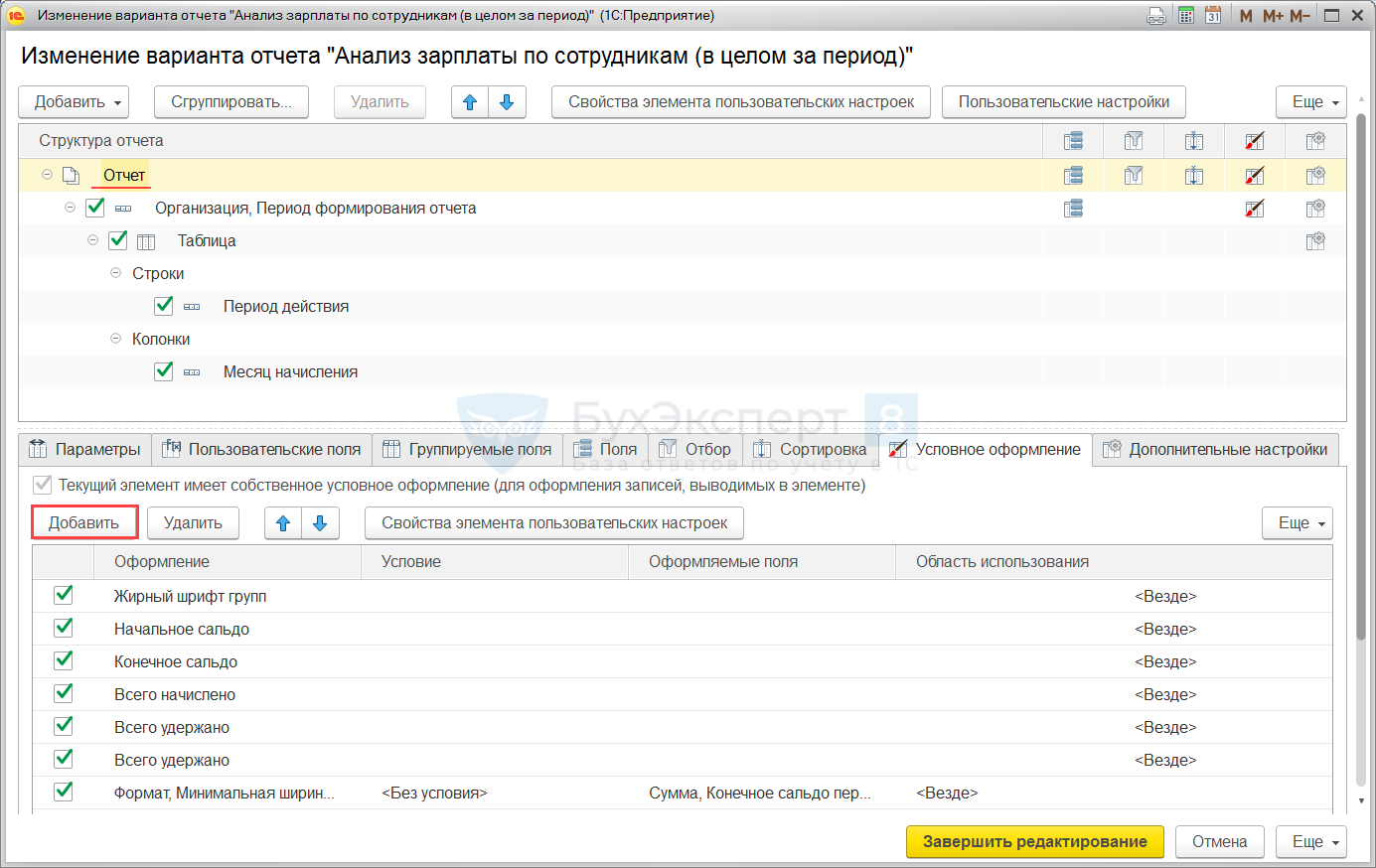
В открывшемся окне необходимо отредактировать Формат. Для открытия Конструктора форматной строки нужно сделать двойной щелчок по пустому значению Формата. После этого появится кнопка с обозначением «…», нажимаем ее.
В Конструкторе форматной строки перейдем на вкладку Дата и введем с клавиатуры Формат даты: ММММ yyyy.
Далее в окне Редактирования элемента условного оформления на вкладке Оформляемые поля укажем Период действия.
После завершения редактирования настроек оформления отчет будет формироваться в следующем виде.
Если необходимо анализировать разбивку по периодам действия для отдельных начислений, тогда можно вывести отбор по Виду расчета в шапку отчета. Для этого по кнопке Настройки откроем окно редактирования настроек отчета.
В нижней части окна установим переключатель в положение Расширенный вид.
Добавим новый отбор по кнопке Добавить отбор и укажем для поля Вид расчета видимость В шапке отчета.
После завершения настройки отбор по Виду расчета будет выведен в шапке отчета.
См. также:
Помогла статья?
Получите еще секретный бонус и полный доступ к справочной системе Бухэксперт на 8 дней бесплатно

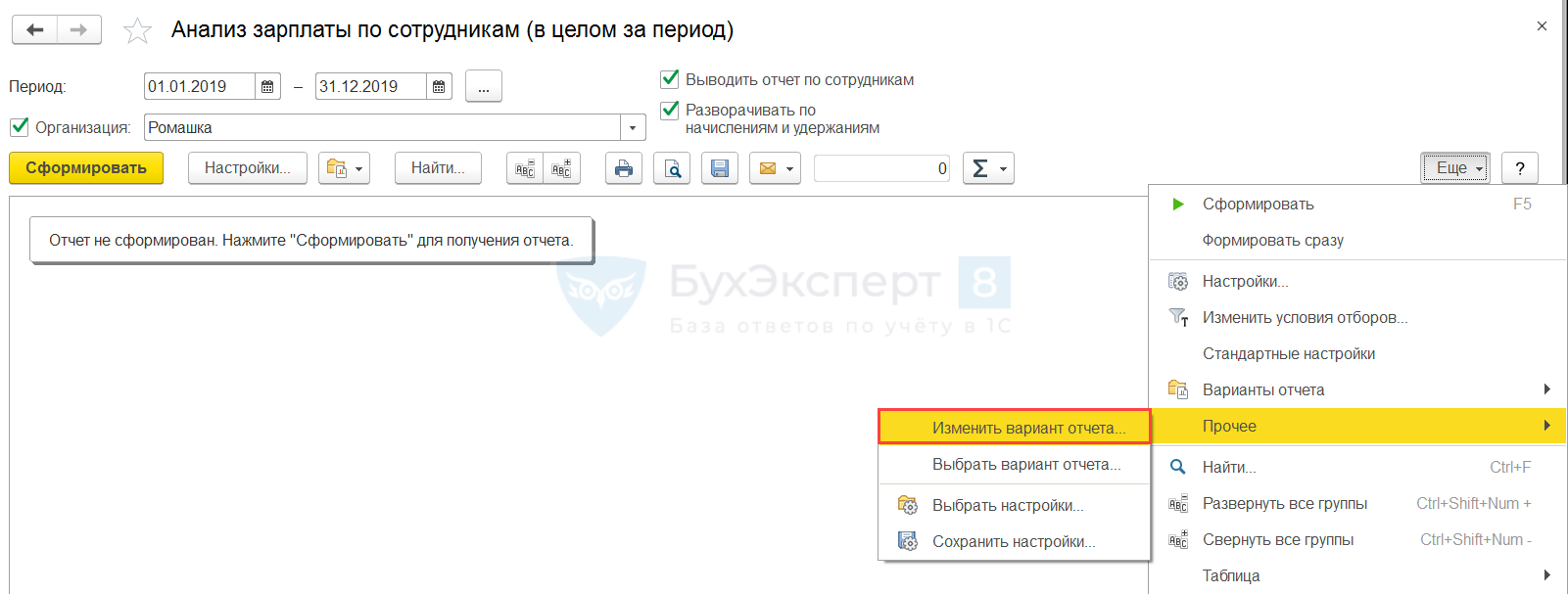
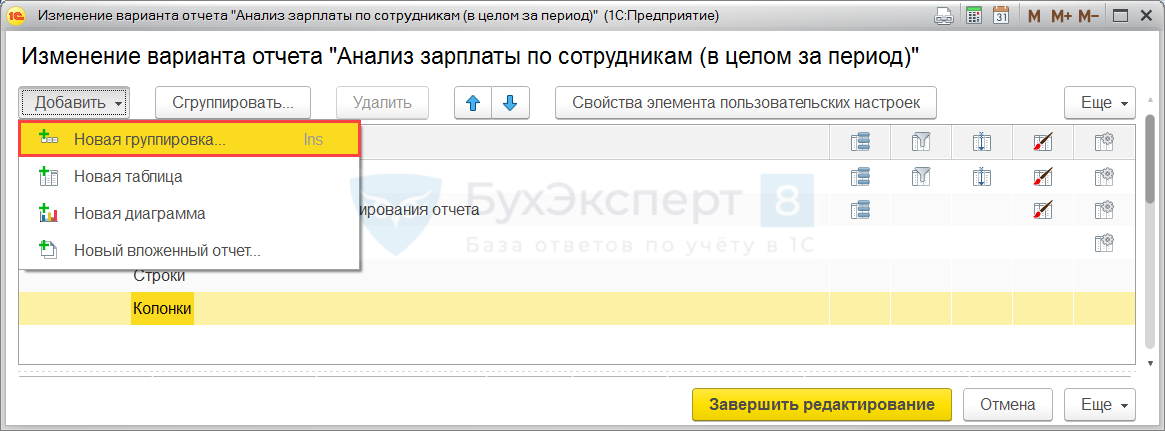
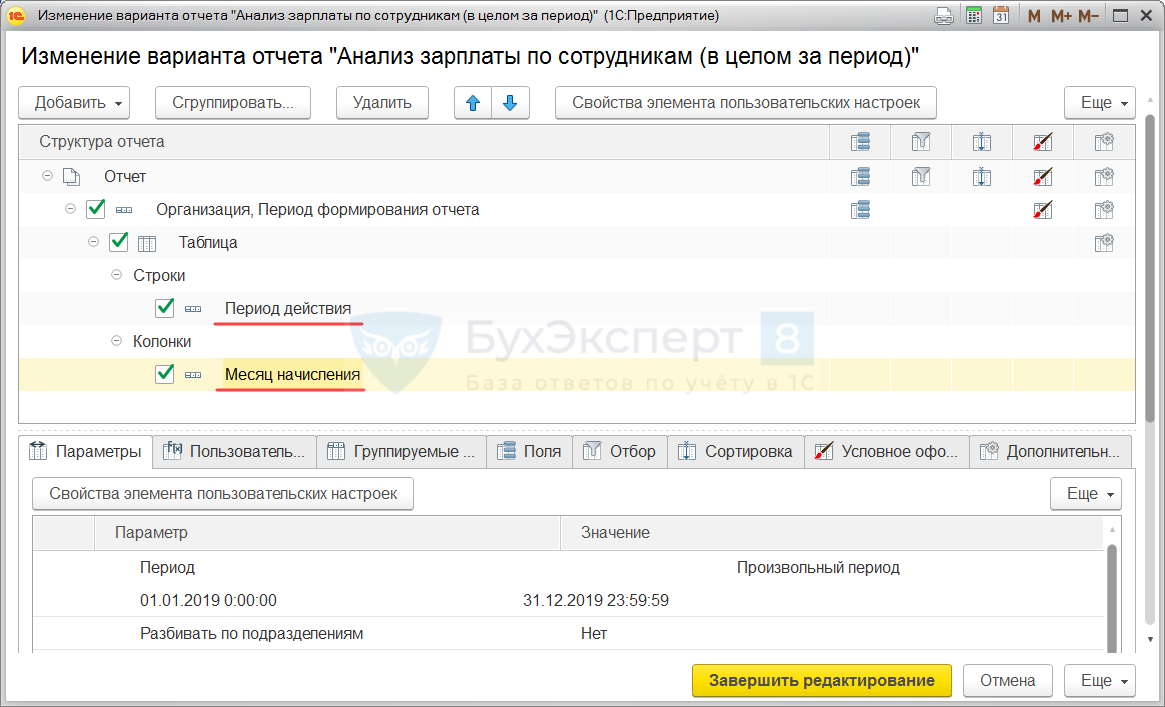

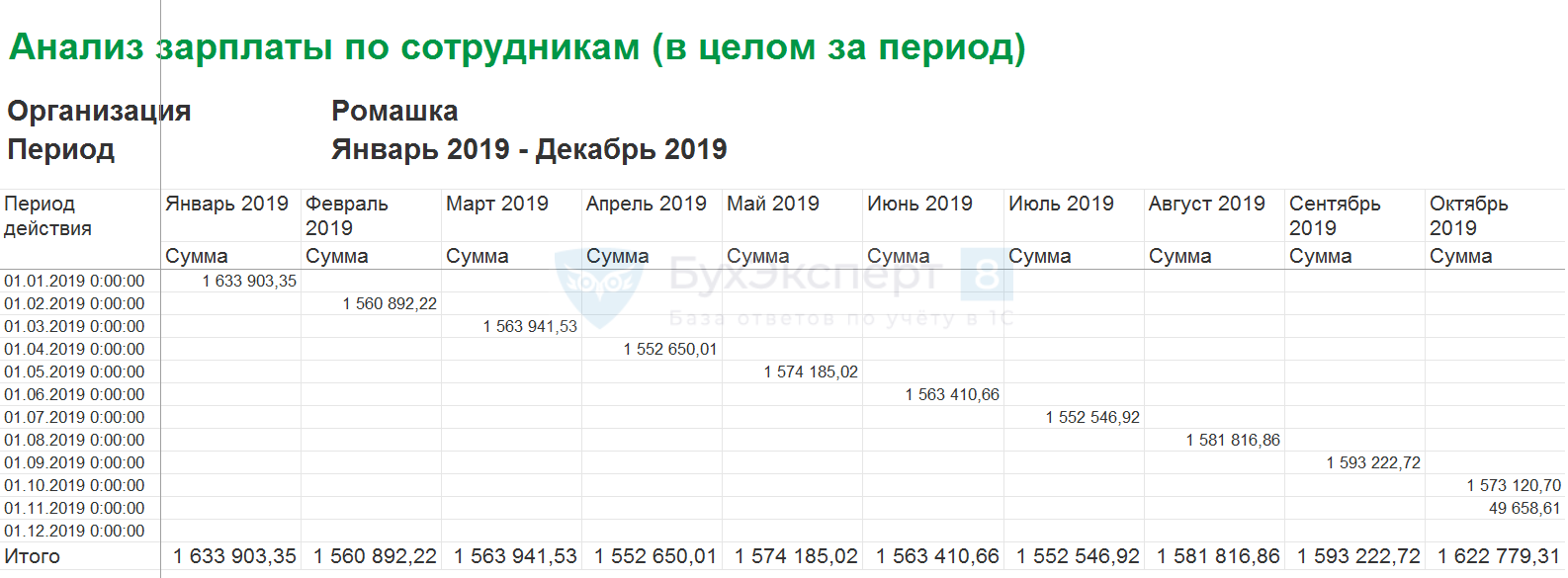
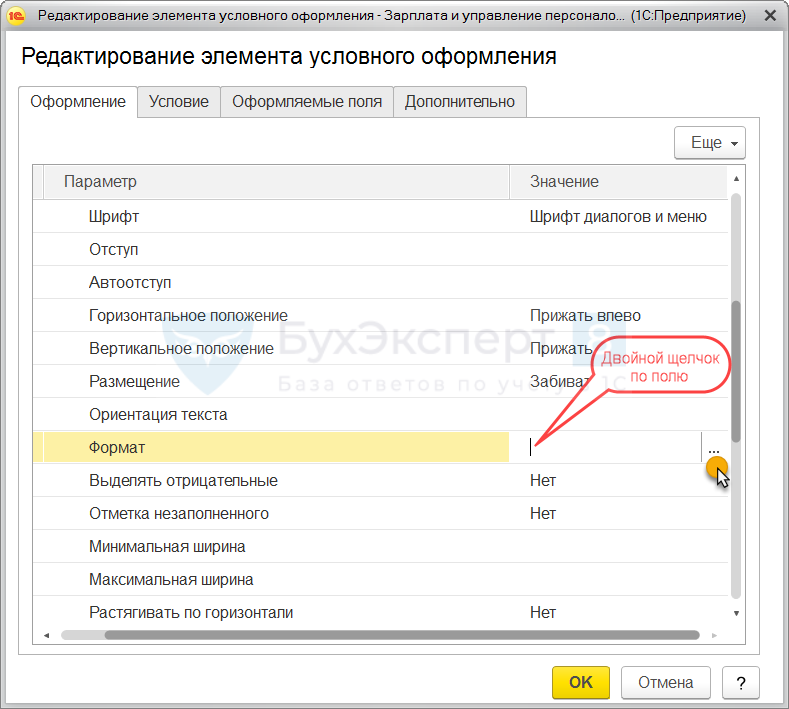
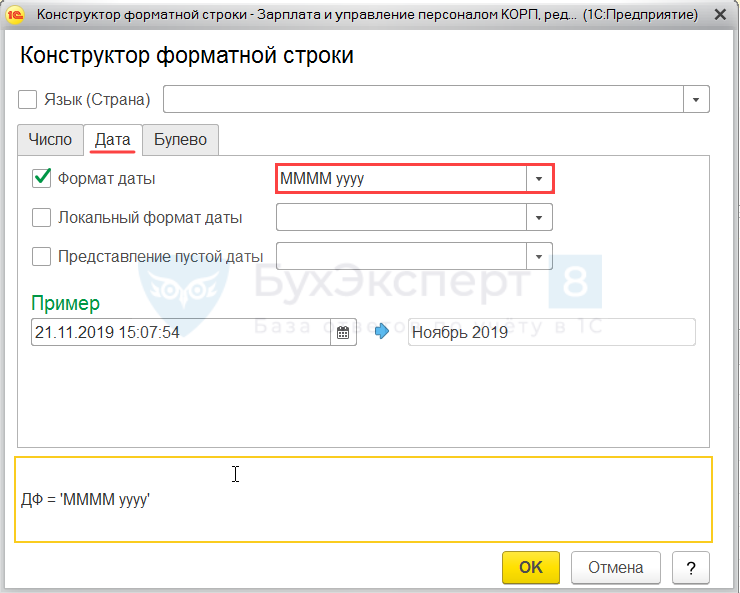
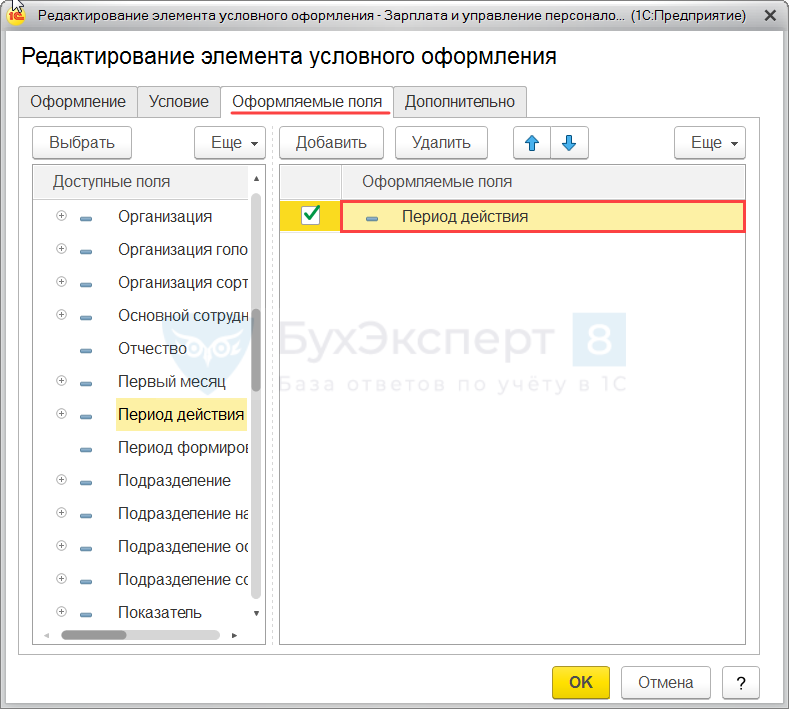
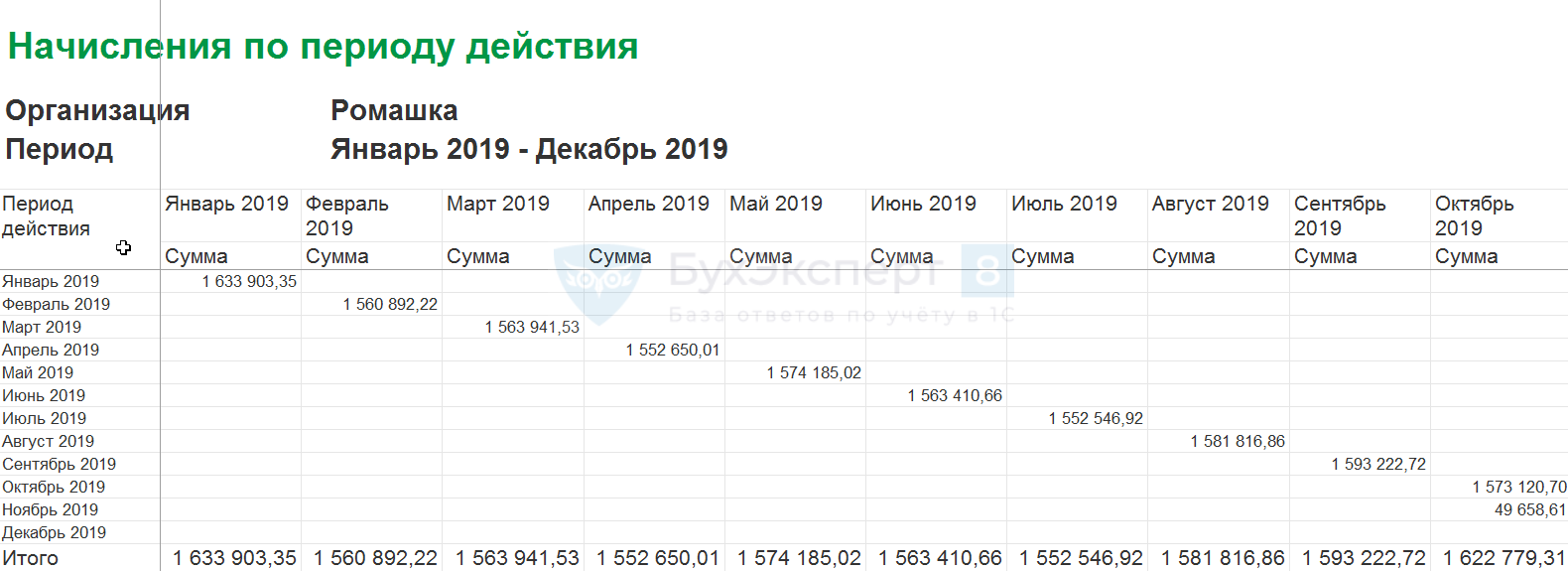
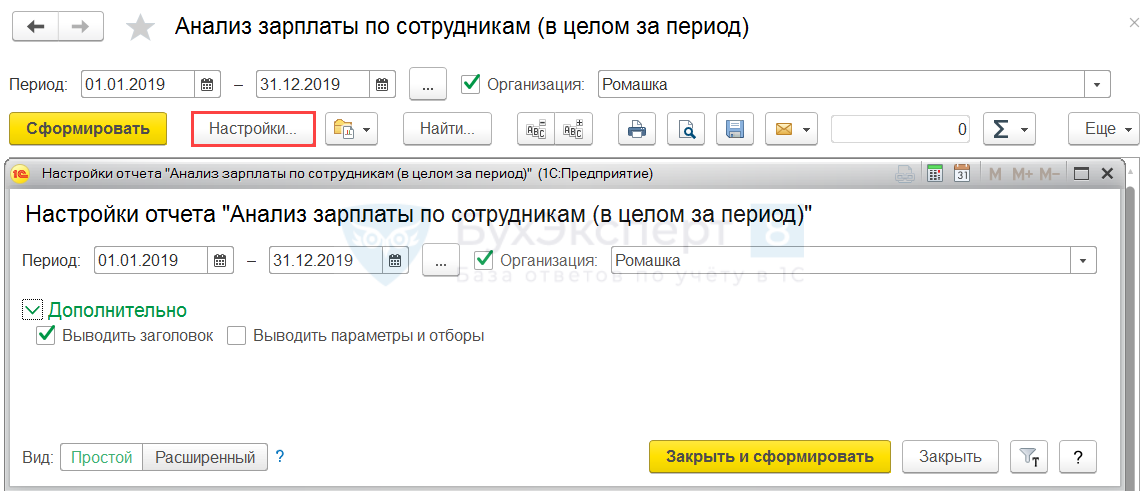
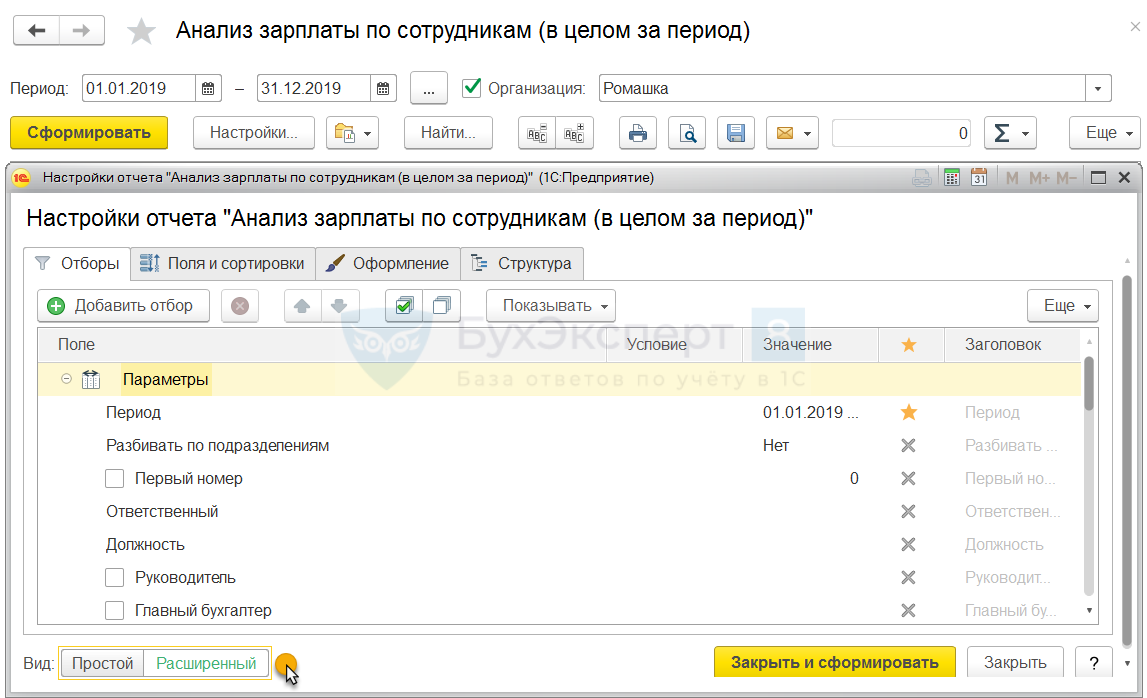
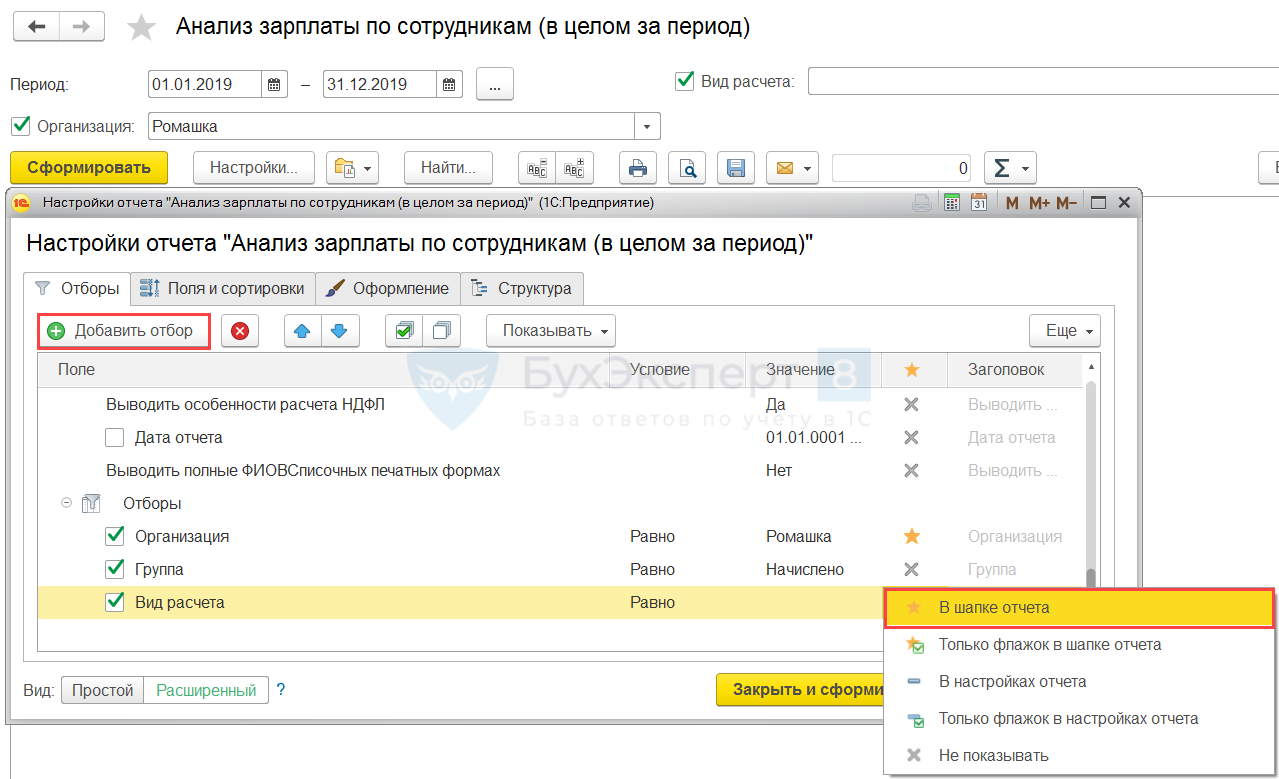
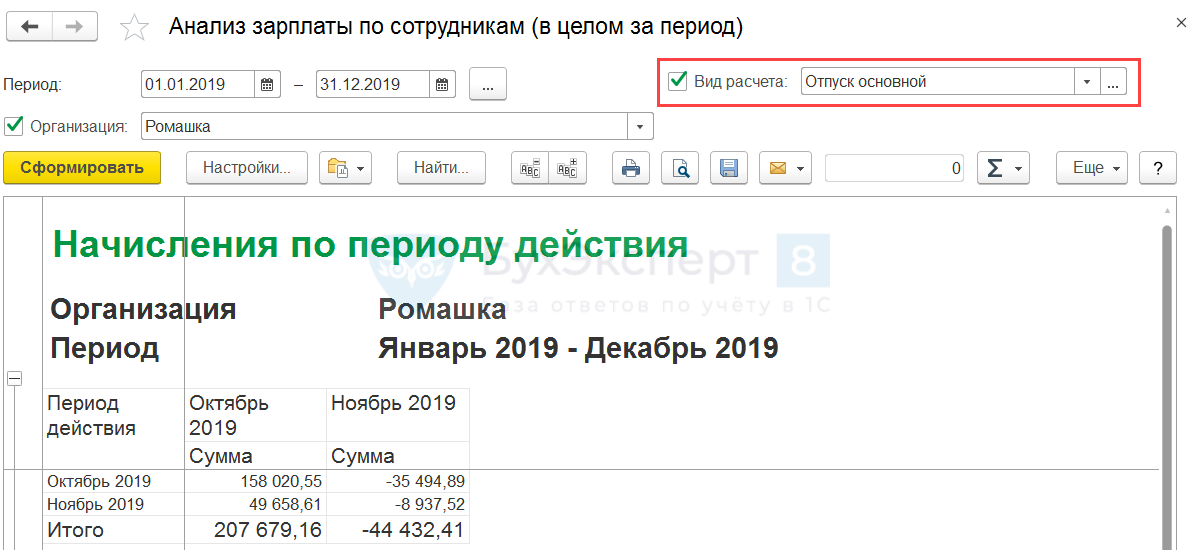
Обратите внимание!
В комментариях наши эксперты не отвечают на вопросы по программам 1С и законодательству.
Получить индивидуальную консультацию от наших специалистов можно в Личном кабинете