Сервисы для удаленной работы — это специальные программы для управления компьютерами на расстоянии. Как происходит процесс? На одном компьютере запускается программа и создается код и пароль, иногда только код. На другом компьютере в такой же программе вводятся переданные данные и все – удаленным компьютером можно пользоваться.
Наиболее частые случаи применения сервисов:
- вы помогаете удаленно другим;
- вам требуется удаленная помощь специалистов.
Рассмотрим несколько популярных программ для удаленной работы.
[jivo-yes]
Содержание
TeamViewer
Пожалуй, самая популярная программа.
Основные возможности:
- передача файлов;
- создание скриншотов и запись экрана;
- удаленная печать;
- голосовая и видеосвязь;
- подключение нескольких специалистов к одному компьютеру;
- встроенный текстовый чат.
Достоинства
- Возможность работы без установки на компьютер.
- Поддержка большинства операционных систем и устройств, в том числе доступ с телефона. Доступно подключение с телефона на ПК и наоборот.
- Безопасность соединения и передачи данных.
- Поддержка 30 языков.
Недостатки
Единственный минус программы — ее стоимость. Для предприятий цена высока. Для личного использования TeamViewer бесплатный, но бывает, что программа считает подключение коммерческим, и сеанс прерывается. Для частного использования есть специальный тариф — 690 рублей в месяц.
Получите понятные самоучители 2025 по 1С бесплатно:
Подключение TeamViewer
- Зайдите на сайт и нажмите Скачать бесплатно:
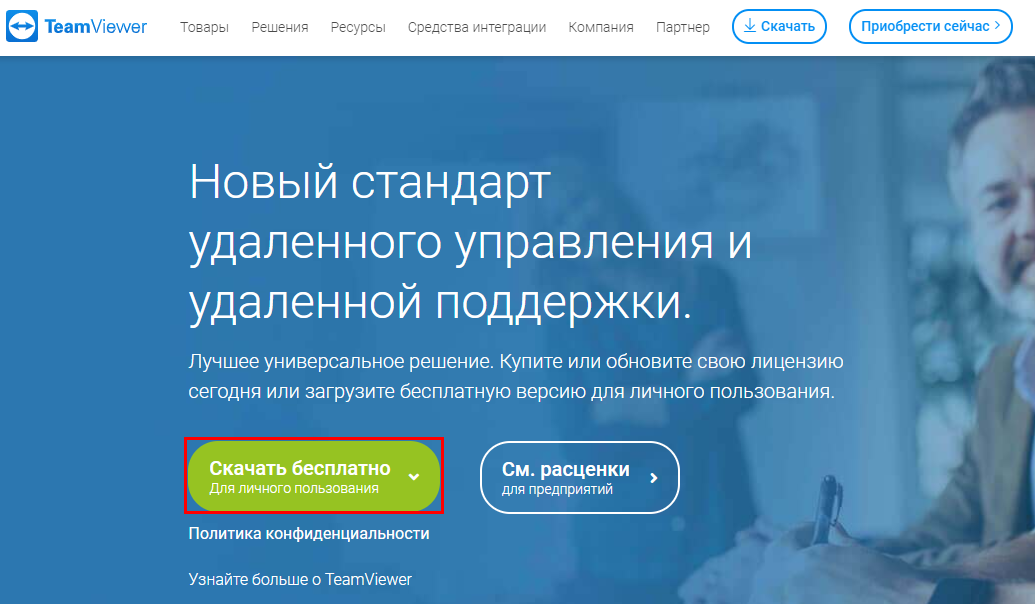
- Запустите скачанный файл TeamViewer_Setup.exe.
В мастере выберите вариант установки и использования: Возможна полная установка или только запуск программы — этот вариант подойдет, если требуется разовое подключение.
Возможна полная установка или только запуск программы — этот вариант подойдет, если требуется разовое подключение.
Выберите коммерческое использование, если покупаете лицензию, личное/некоммерческое использование — для бесплатной версии.
Нажмите Принять — завершить.
Точно так же программа устанавливается на другом компьютере. - В окне программы в разделе Разрешить управление показывается ID и пароль текущего компьютера. Эти данные введите на другом компьютере в поле ID партнера и нажмите Подключиться, если вы сами подключаетесь с одного ПК на другой. Сообщите ID и пароль специалисту, если хотите предоставить доступ к вашему компьютеру.
При желании настройте постоянный пароль. Для этого установите флажок Предоставить легкий доступ:
Ammyy Admin
Программа для быстрого доступа к компьютеру, не требует установки.
Функции:
- встроенный менеджер для обмена файлами;
- текстовый и голосовой чат;
- удаленная перезагрузка компьютеров;
- выбор скорости соединения.
Достоинства
- Не требует установки.
- Приятный интерфейс и простое управление.
- Поддержка нескольких языков.
- Невысокая стоимость лицензии.
Недостатки
- В бесплатной версии имеется ограничение в 15 часов использования в месяц.
- Антивирусники «не любят» exe файл Ammyy Admin и стараются его удалить. Для работы добавьте программу в исключения антивирусников.
Подключение Ammyy Admin
- Скачайте программу с официального сайта:
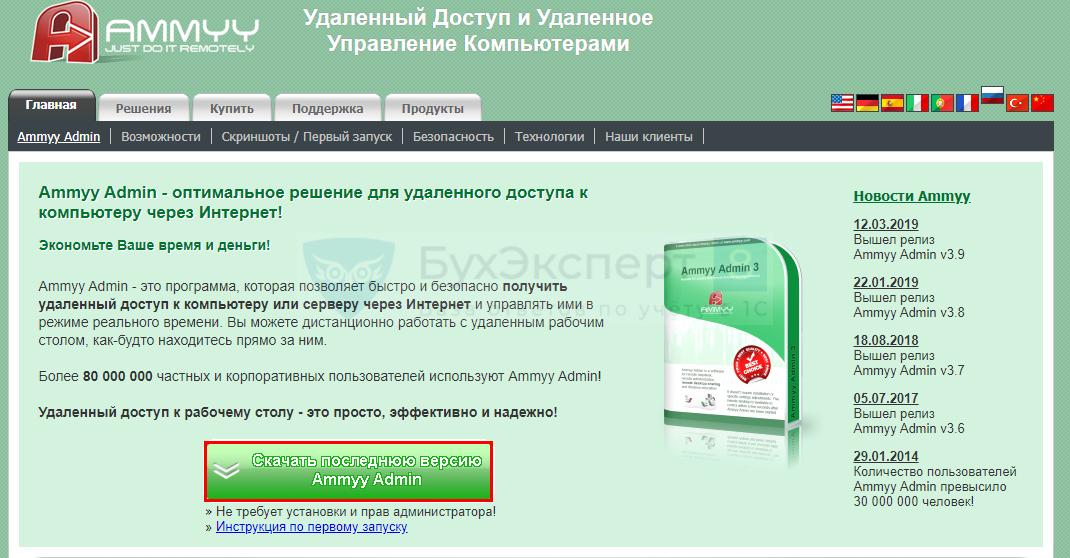
- Запустите скачанный файл:
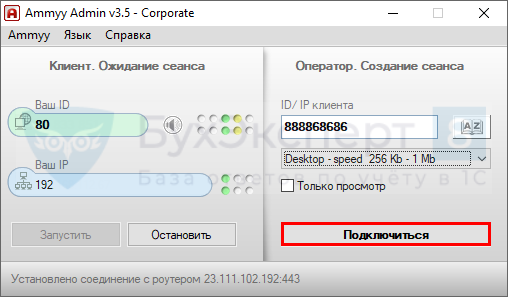
Выполните эти действия на двух компьютерах.
Подключаться можно по ID или IP-адресу (только в локальной сети). В разделе Клиент показываются параметры для текущего компьютера. В разделе Оператор введите ID или IP программы, запущенной на удаленном компьютере, и нажмите Подключиться.
При этом потребуется разрешить соединение:
Установите флажок Запомнить мой ответ для данного оператора, и в будущем подключение будет разрешено автоматически.
Chrome Remote Desktop
Chrome Remote Desktop — это удаленный помощник от Google. В сервисе доступно удаленное управление компьютером и передача файлов.
Достоинства
- Полностью бесплатное приложение.
- Поддержка различных ОС и доступ с телефона.
- Для работы не требуются дополнительные программы.
Недостатки
Из недостатков отметим небольшое количество функций по сравнению с другими программами. С другой стороны, разработчики наверняка будут улучшать приложение, а также сервис бесплатный и свои основные задачи выполняет хорошо.
Установка Chrome Remote Desktop
Первым делом установите расширение. Для этого зайдите в учетную запись Google. В Интернет-магазине Google введите в поиске название сервиса, затем нажмите Установить:
Нажмите Установить приложение:
Затем перейдите на страницу с установленным расширением. Доступно два способа работы:
- Удаленный доступ — управление вашим компьютером с другого через учетную запись Google;
- Удаленная поддержка – предоставление доступа к компьютеру другим пользователям.
Рассмотрим подробнее.
Работа в режиме удаленного доступа
Для настройки Удаленного доступа нажмите на кнопку скачивания:
Примите условия использования Google:
Разрешите открытие файла:
После установки введите имя компьютера и нажмите Далее:
Придумайте пин-код и нажмите Запуск:
Настройка завершена.
Как подключиться к компьютеру в режиме Удаленного доступа:
- Включите удаленный компьютер, браузер запускать не обязательно.
- На другом компьютере зайдите в учетку Google, перейдите на страницу удаленного помощника на вкладку Удаленный доступ.
- Нажмите на название компьютера:

- Введите пин-код и нажмите на стрелочку:
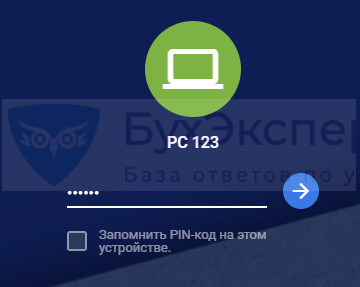
Подключение выполнено — пользуйтесь удаленным компьютером. Таким образом можно настроить управление любым количеством компьютеров.
Работа в режиме удаленной поддержки
Рассмотрим ситуацию, когда требуется дать доступ к вашему компьютеру удаленному пользователю.
На вашем компьютере обязательно установите Chrome Remote Desktop, как было описано в разделе выше.
- Перейдите на вкладку Удаленная поддержка и нажмите Сгенерировать код:
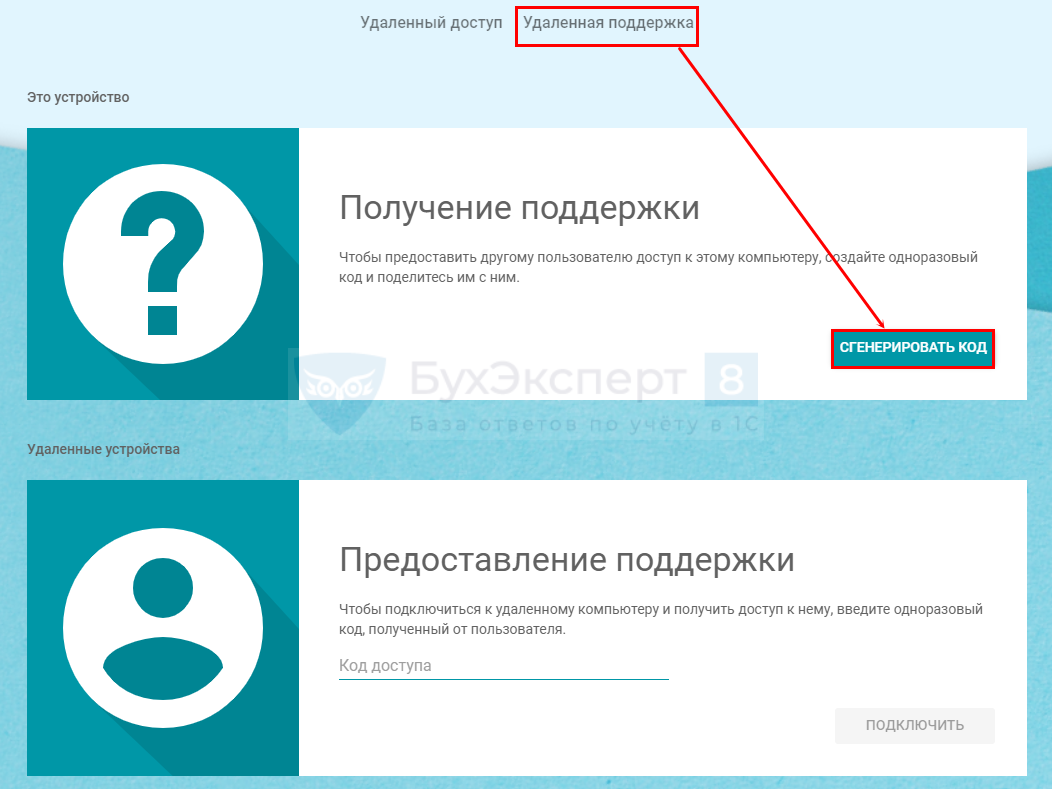
- Скопируйте код и передайте его пользователю, который будет подключаться:
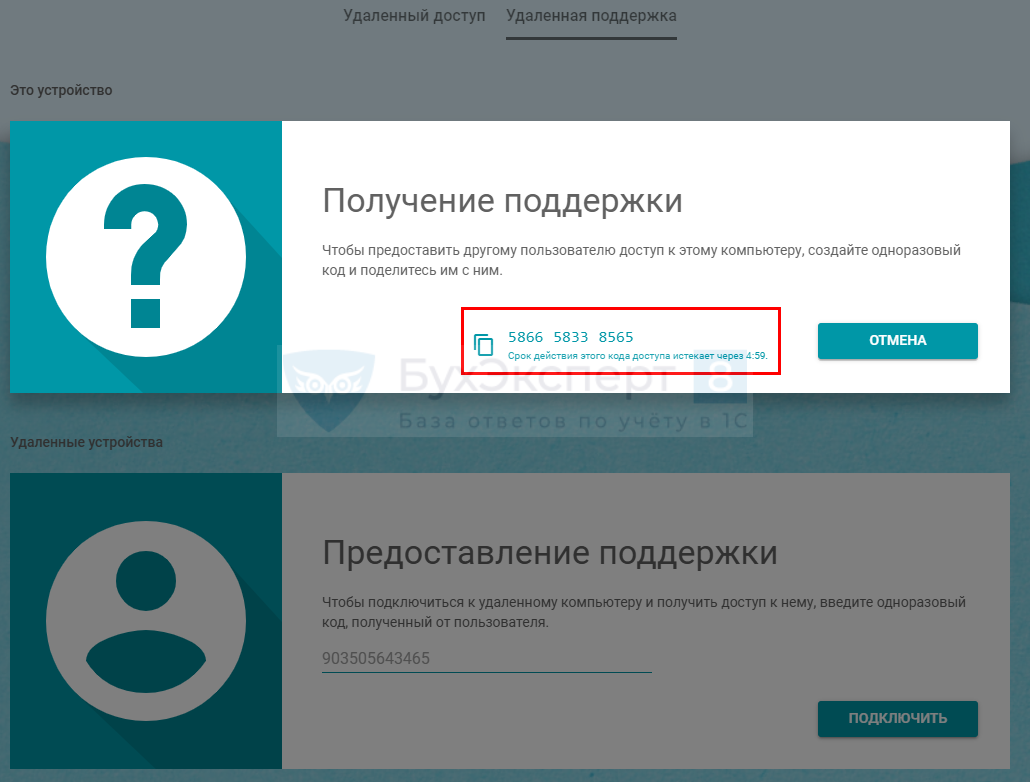
- Пользователь на другом компьютере авторизуется под своей учеткой Google, на вкладке Удаленная поддержка в разделе Предоставление поддержки вводит код и нажимает Подключить:
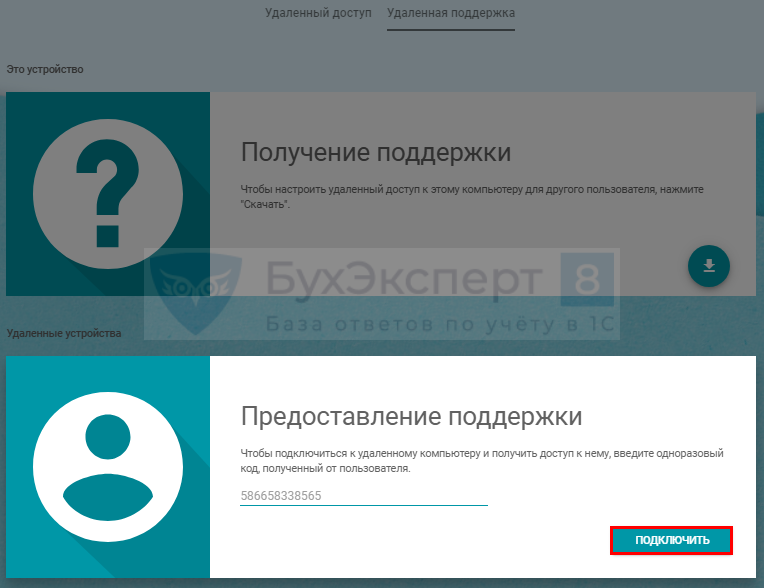
- Разрешите доступ к вашему компьютеру по соответствующей кнопке:

См. также:
Помогла статья?
Получите еще секретный бонус и полный доступ к справочной системе Бухэксперт на 8 дней бесплатно

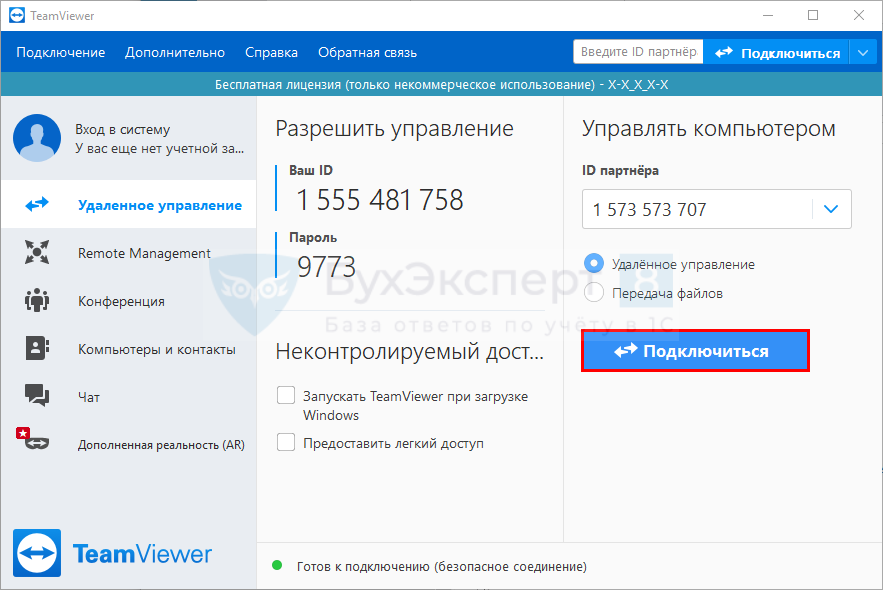
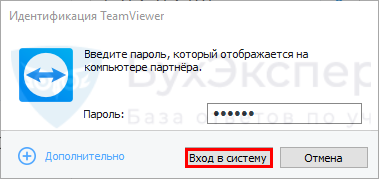

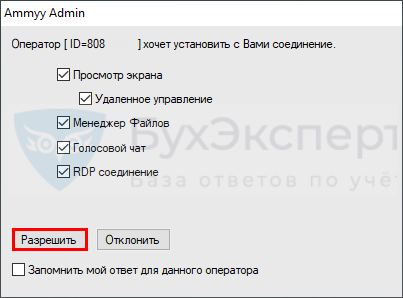
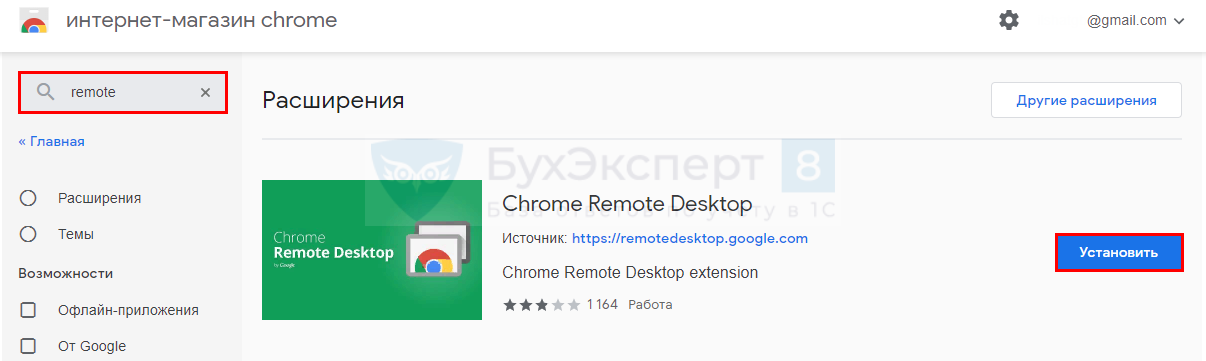

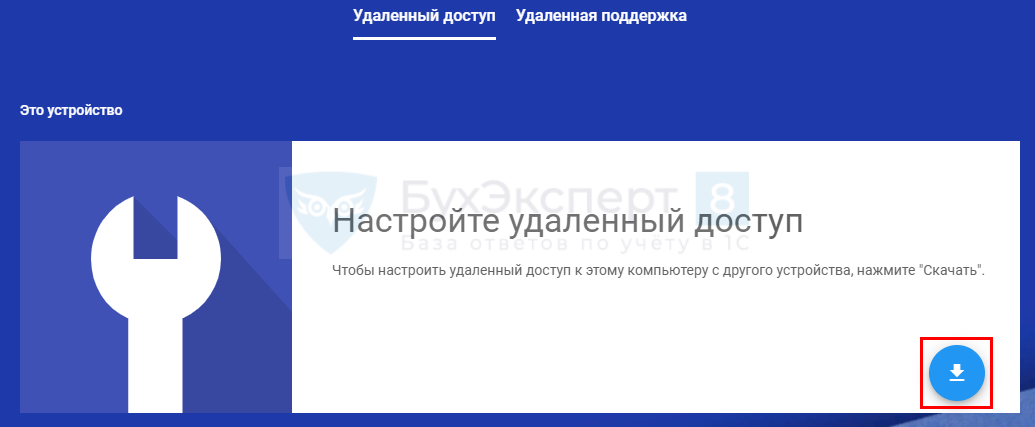
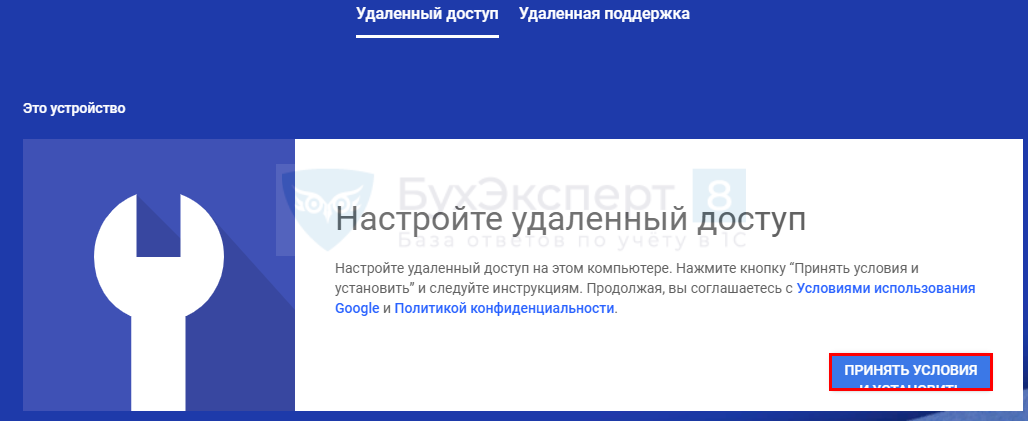


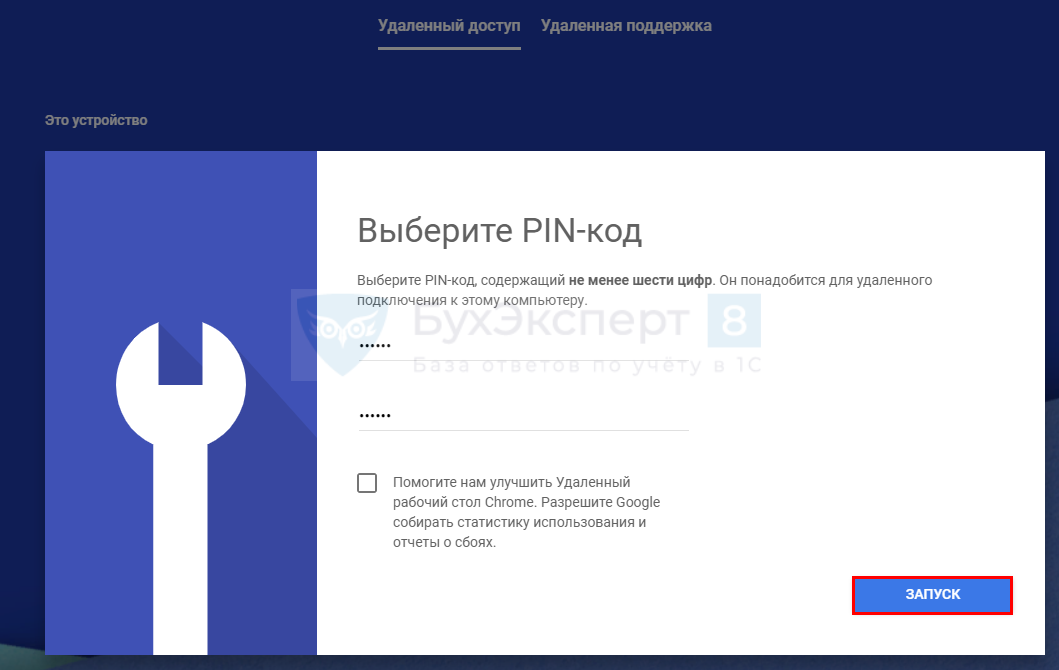
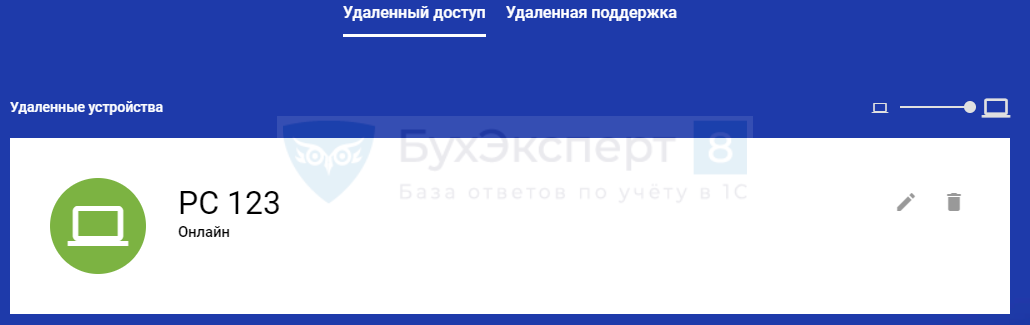
Обратите внимание!
В комментариях наши эксперты не отвечают на вопросы по программам 1С и законодательству.
Получить индивидуальную консультацию от наших специалистов можно в Личном кабинете