Что делать, если в процессе работы 1С пропала верхняя панель и главное меню или возникли другие проблемы с интерфейсом? Восстановить прежний вид программы или настроить ее «под себя» помогут рекомендации из этой статьи.
Содержание
Пропало главное меню 1С — как вернуть
В конфигурации 1С заложен гибкий механизм настройки внешнего вида программы: пользователи могут самостоятельно перестраивать расположение панелей разделов, скрывать неиспользуемые пункты или добавлять новые.
Как в 1С вернуть панель меню к первоначальному виду и составу?
Если в 1С пропала верхняя панель и главное меню, из подменю кнопки Еще выполните команду Установить стандартные настройки.
Если в 1С панель разделов отсутствует или пропала, воспользуйтесь одним из вариантов решения:
Получите понятные самоучители 2025 по 1С бесплатно:
- Проверьте настройки расположения панелей в Редакторе панелей. Панель разделов должна быть закреплена на рабочем поле, в противном случае ее следует туда переместить из области доступных панелей (подсвечена серым цветом). Месторасположение панели в программе не имеет значения.
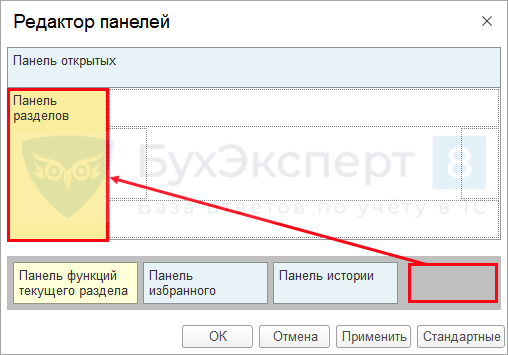
- Если в окне Настройка панели разделов в 1С 8.3 пустая область Выбранные разделы, то панель считается бесполезной и скрывается программой по умолчанию. Для отображения должен присутствовать хотя бы один выбранный пункт. Разделы добавляются одноименной кнопкой путем перемещения из списка доступных в левом части окна.
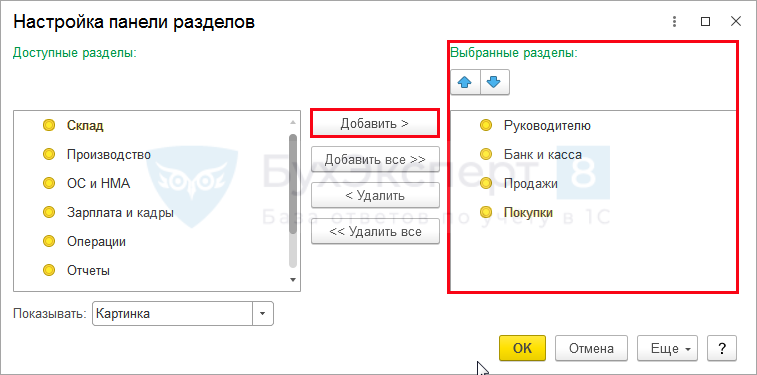
- Проверьте, что включена видимость всех панелей. В меню Сервис и настройки — Настройки у пункта Скрыть все панели не должно стоять отметки.
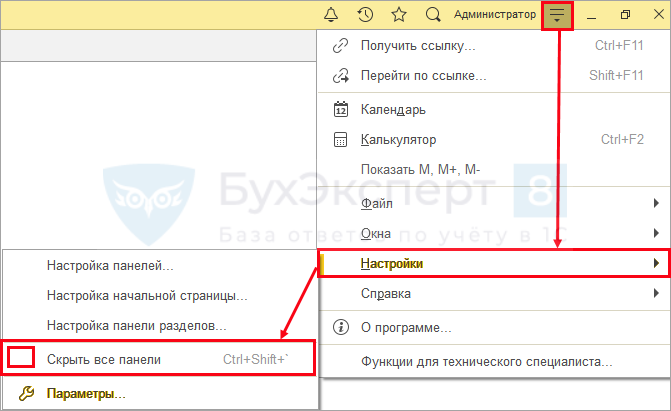
- После выпуска версии платформы 8.3.15.1747 в ней были обнаружены неисправности, одна из которых связана с панелью разделов: при попытке настроить, панель пропадала. Восстановить первоначальный вид можно только через пересоздание текущего пользователя 1С, а изменить ее вид или содержание в этом релизе невозможно.
Кроме панели разделов проблемы возникали с панелью навигации и панелью действий. Для корректной работы следует обновить платформу до версии 8.3.15.1778 и выше. Чтобы выяснить, какой релиз платформы установлен сейчас, перейдите в меню Сервис и настройки — О программе.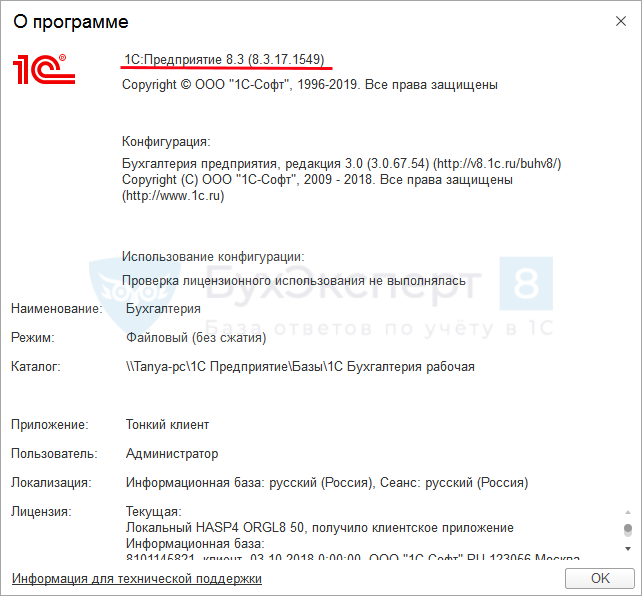
Когда на панели не хватает положенных разделов и они отсутствуют в окне настройки разделов:
- отображение разделов ограничено функциональностью программы. Для переключения перейдите в Главное — Функциональность программы, на вкладке Главное выберите Полная;
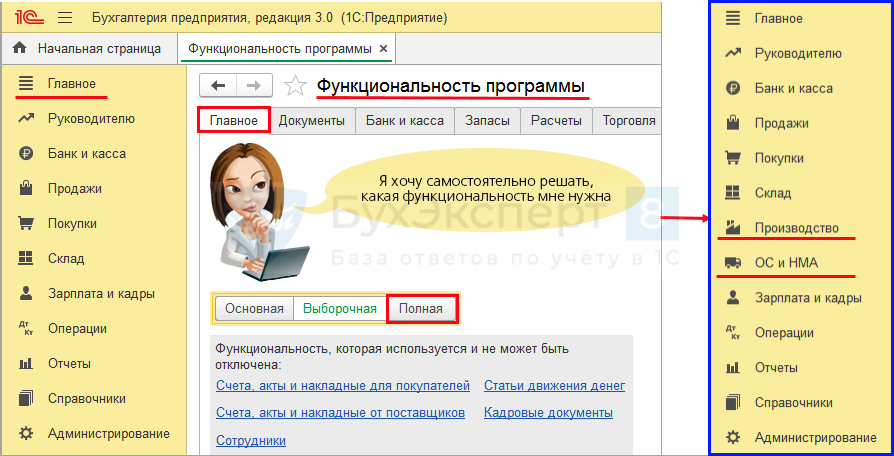
- отключен интерфейс Такси — основной для конфигурации 1С:Бухгалтерия с версии 3.0.52.
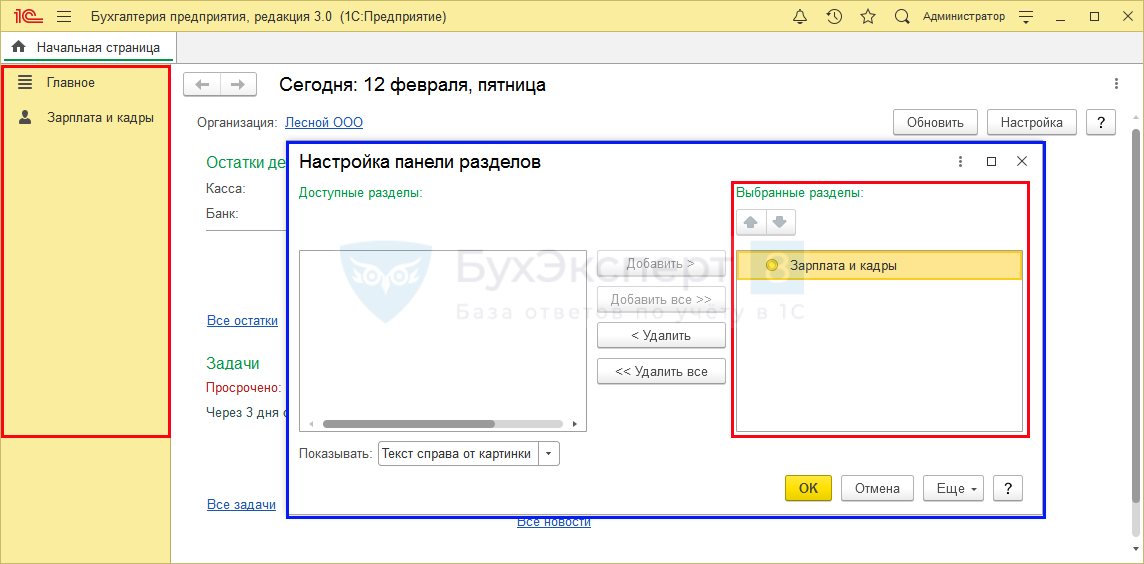 Настройка включения/выключения хранится в константе Интерфейс Такси. Найти ее можно в списке функций: Сервис и настройки — Функции технического специалиста.
Настройка включения/выключения хранится в константе Интерфейс Такси. Найти ее можно в списке функций: Сервис и настройки — Функции технического специалиста.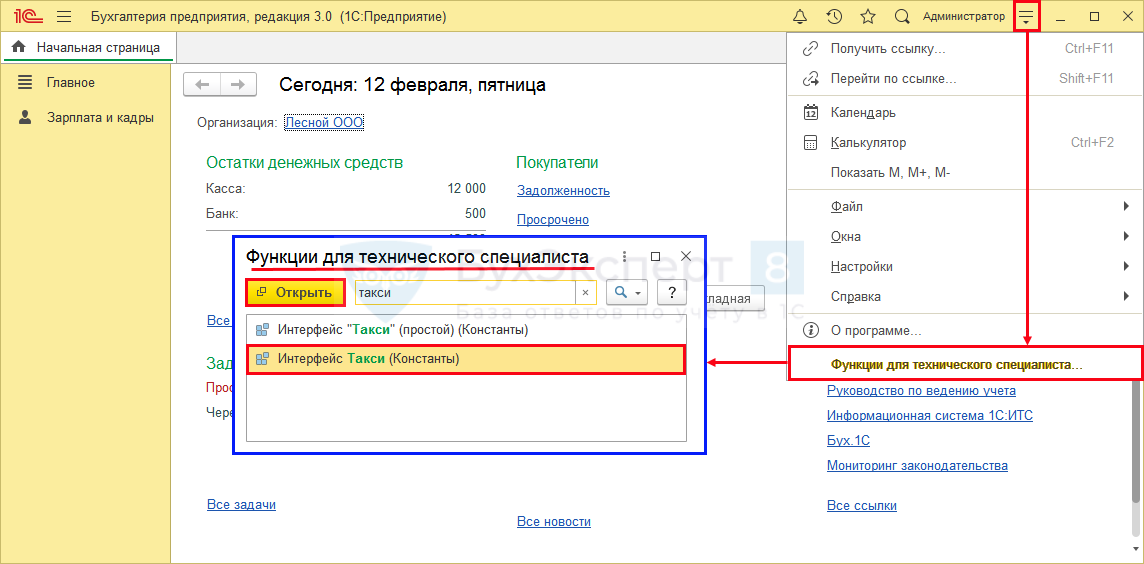 Для включения поставьте флажок и перезагрузите программу.
Для включения поставьте флажок и перезагрузите программу.
Не путайте константу с настройкой внешнего вида в параметрах, флаг у пункта Такси не влияет на константу Интерфейс Такси и с ней не связан.

- раздел Зарплата и кадры может быть включен или отключен с помощью константы Отображать подсистему «Зарплата и кадры». Остальные разделы константами не регулируются.
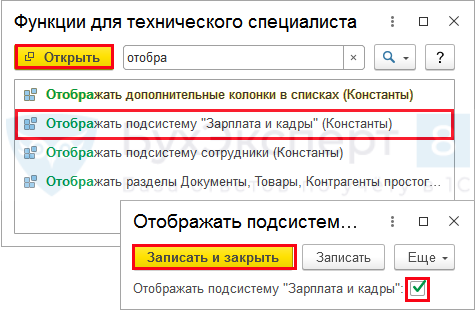
Типовой интерфейс программы
В программах 1С прописаны стандартные настройки интерфейса, которые определяются по умолчанию при установке. Разберем первоначальный вид окна программы на примере 1С:Предприятия 8.3.17.1549 с конфигурацией Бухгалтерия 3.0.67.54.
В верхней части расположена Главная панель, которая содержит (слева направо):
- логотип фирмы 1С. Изменить его возможности нет, но собственный логотип можно использовать в печатных формах, загрузив его в карточку организации;
- кнопка Функции — открывает/закрывает функции текущего раздела;
- заголовок конфигурации — через настройки может быть заменен на другой;
- Панель инструментов всегда видима, ее нельзя скрыть или переместить в другое место, как это было в предыдущих версиях платформы 1С. Состоит из кнопок:
- Оповещения — уведомления о новых сообщениях от других пользователей 1С, если в настройках включена функция Обсуждения;
- История — информация об открытых когда-либо объектах программы текущим пользователем, отсортирована по дате и времени;
- Избранное — содержит список избранных объектов, настраивается индивидуально пользователем;
- Поиск в данных — полнотекстовый поиск информации в базе по номерам, наименованиям объектов.
В версиях 8.2 на панели располагались сервисные и стандартные команды, такие как Печать, Сохранить, Календарь, Калькулятор и др. Восстановить панель инструментов в 1С 8.2 можно было из контекстного меню.
- имя текущего пользователя;
- меню Сервис и настройки — аналог главного меню предыдущих версий. Новый вид меню приобрело с версии 8.3.15. До изменения кнопка меню располагалась в начале главной панели после логотипа
По умолчанию в рабочей области закреплены две панели: Панель открытых и Панель разделов. Изменить состав и расположение можно в редакторе панелей.
Подробнее Как настроить Панель разделов в платформе 8.3.15?
В нижней части программы отображаются показатели производительности: текущие и накопленные вызовы. Для обычных пользователей эта информация бесполезна. Отключаются в параметрах (Сервис и настройки — Настройки — Параметры) снятием флага у поля Отображать показатели производительности.
Настройка и восстановление внешнего вида 1С
В процессе разработки новых версий разработчики 1С совершенствуют не только функционал, но и интерфейс: добавляют/удаляют новые элементы, изменяют расположение панелей/разделов/пунктов меню.
Например, после обновления платформы до версии 8.3.15 пользователи обращались в техподдержку 1С с вопросом: куда пропало главное меню в 1С 8.3? В новом релизе разработчики сменили значок меню, переименовали его в Сервис и настройки, перенесли вправо и переработали содержание.
А еще в новых версиях пункт Все функции был переименован в Функции технического специалиста.
Подробнее Изменения в интерфейсе Платформы 8.3.15
Заголовок программы
Изменить заголовок программы 1С может только пользователь с правами администратора.
Чтобы задать другой заголовок:
- перейдите в меню Администрирование — Общие настройки;
- в поле Заголовок программы укажите новое наименование.
Меню избранных объектов
Для быстрого доступа к документам\справочникам\отчетам\обработкам, чтобы не искать их каждый раз в разделах меню, используют инструмент Избранное. Объект добавляется в окно Избранное после отметки его звездочкой.
Подробнее Как настроить быстрый доступ к любому элементу 1С — Избранное
Редактор панелей
Редактор панелей позволяет разместить в рабочей области программы:
- Панель открытых — текущие открытые окна;
- Панель разделов — список подсистем конфигурации;
- Панель функций текущего раздела — объединяет все объекты и команды подсистемы в один компактный список;
- Панель избранного — содержит часто используемые элементы, отмеченные пользователем специальным знаком в виде звезды;
- Панель истории — хранит объекты/отчеты/команды/обработки, которые пользователь открывал ранее.
Состав списка панелей закреплен на уровне платформы и не изменяется.
Рассмотрим Редактор панелей на примере. Настроим постоянное отображение Панели избранного:
- Выберите пункт Сервис и настройки — Настройки — Настройка панелей.
- Откроется окно Редактор панелей с эскизом текущего расположения разделов в программе. В нижней части на сером фоне перечислены неиспользуемые разделы. Захватите Панель избранного и перетащите в удобное место. Панели можно объединять или размещать в свободном пространстве, которое выделено пунктиром.
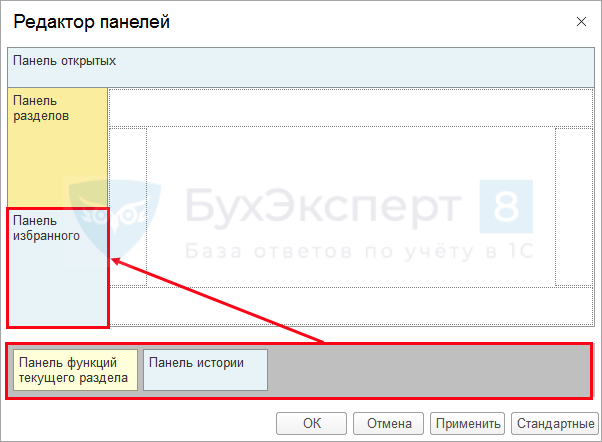
- Для просмотра результата нажмите Применить и оцените удобство добавленной панели в программе.
Чтобы осмотреть рабочую область, перемещайте окно редактора, захватив его левой кнопки мыши.
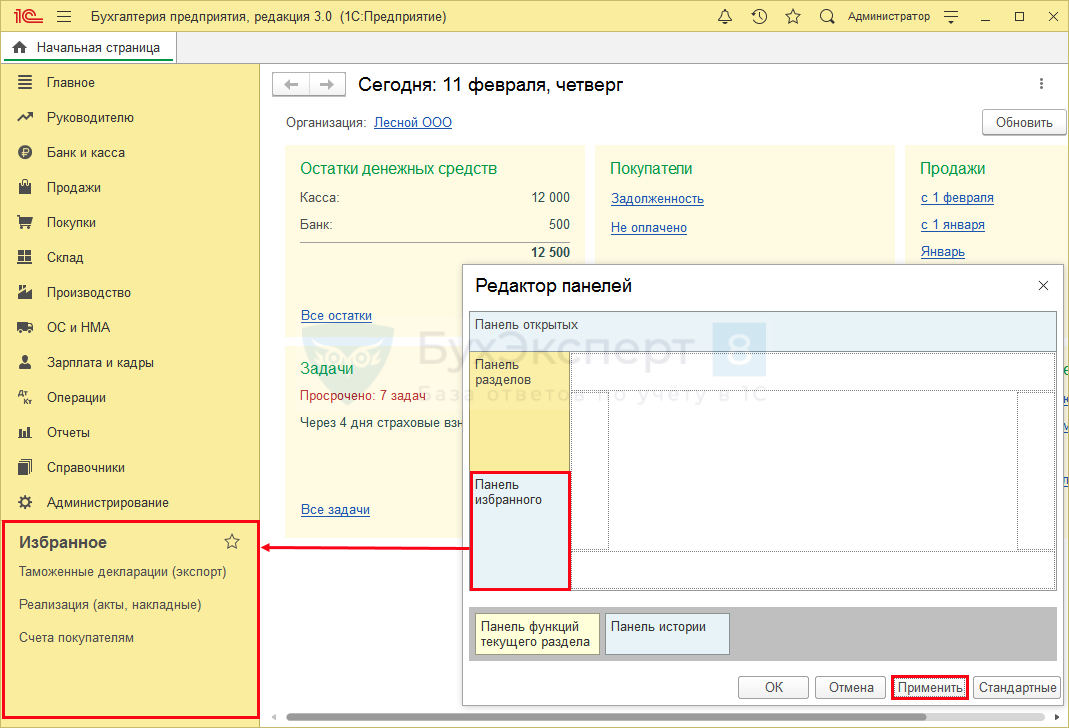
- Сохраните изменения, нажав ОК.
Если в процессе настройки в 1С пропала верхняя панель открытых окно (или любая другая), вернуться к первоначальному виду интерфейса можно с помощью кнопки Стандартные в окне Редактора панелей.
А что если в 1С пропала Панель функций — как вернуть ее на прежнее место? Действия будут аналогичны настройке Панели избранного.
Использование Панели функций текущего раздела влияет на внешний вид программы: все подпункты разделов компактно размещаются на панели функций, которая всегда вида в процессе работы. Но при этом сокращается свободное пространство для отображения данных.
Механизм редактирования интерфейса через редактор панелей идентичен во всех конфигурациях последних версий.
Настройка панели разделов
Разберем настройку разделов на примере конфигурации 1С:Бухгалтерия 3.0, где они по умолчанию расположены слева, а каждый пункт представлен в виде картинки и наименования.
Для изменения списка разделов перейдите в меню Сервис и настройки — Настройки — Настройка панели разделов.
В правом окне перечислены отображаемые разделы. Список корректируется кнопками Добавить и Удалить. Также можно сменить представление в поле Показывать. Например, пользователи с хорошим знанием иконок разделов могут установить настройку Показывать в вариант Картинка, это позволит освободить дополнительное место для рабочего процесса.
Простой и удобный механизм настройки интерфейса дает возможность пользователям самостоятельно перестраивать рабочее окно программы без привлечения специалиста 1С. Последние версии конфигурации, работающие на платформе 1С:Предприятие, имеют интерфейс Такси со сходными инструментами настройки. Поэтому освоив работу в одной конфигурации, вы сможете быстрее сориентироваться в другой.
См. также:
Если Вы еще не подписаны:
Активировать демо-доступ бесплатно →
или
Оформить подписку на Рубрикатор →
После оформления подписки вам станут доступны все материалы по 1С:Бухгалтерия, записи поддерживающих эфиров и вы сможете задавать любые вопросы по 1С.
Помогла статья?
Получите еще секретный бонус и полный доступ к справочной системе Бухэксперт на 8 дней бесплатно

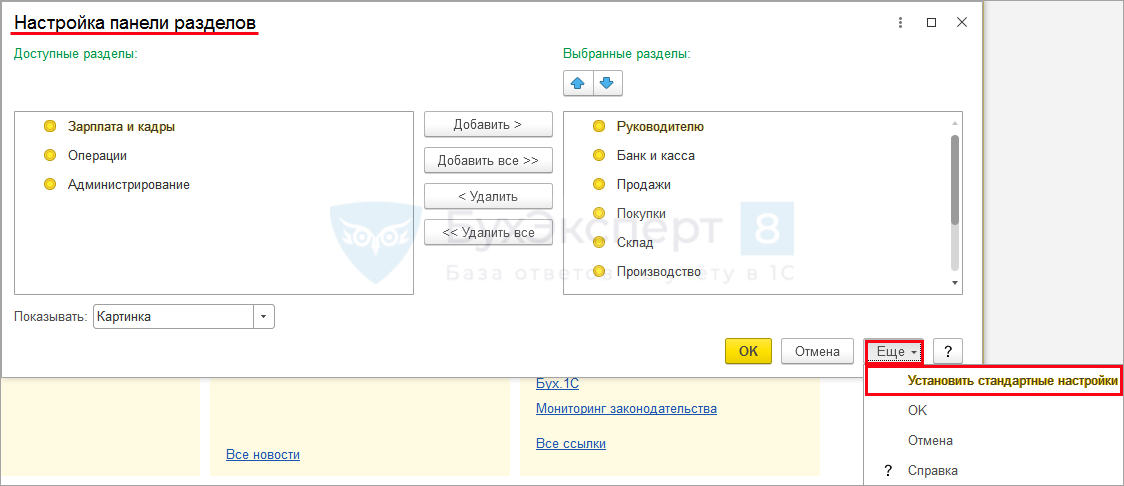
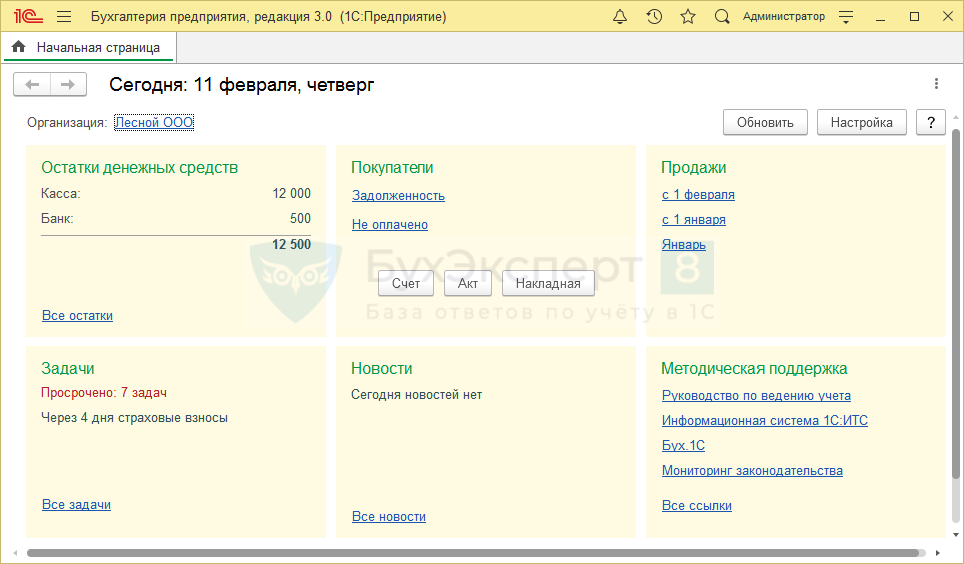
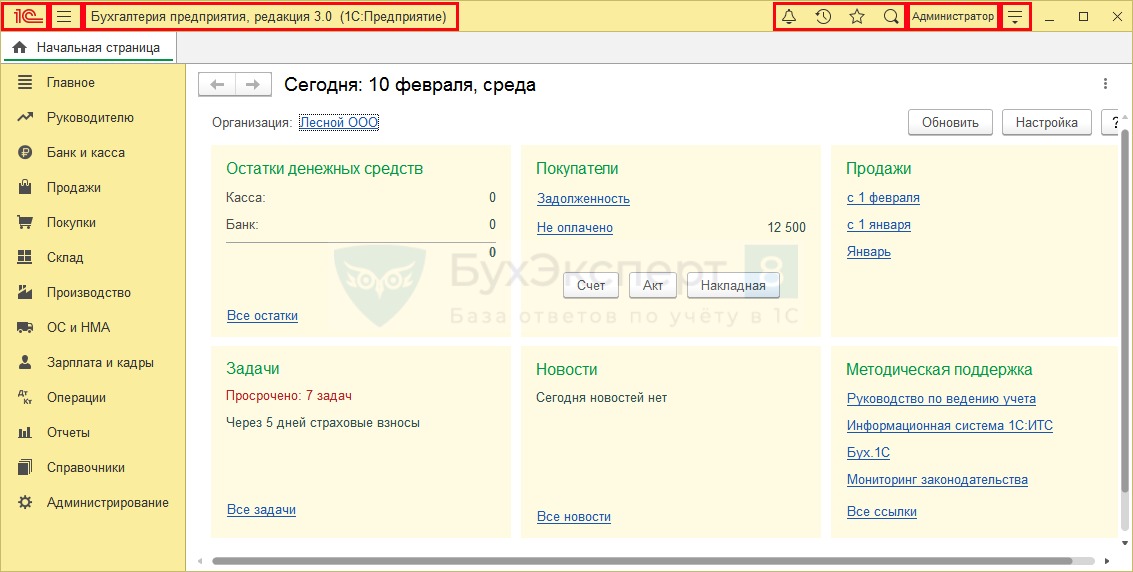

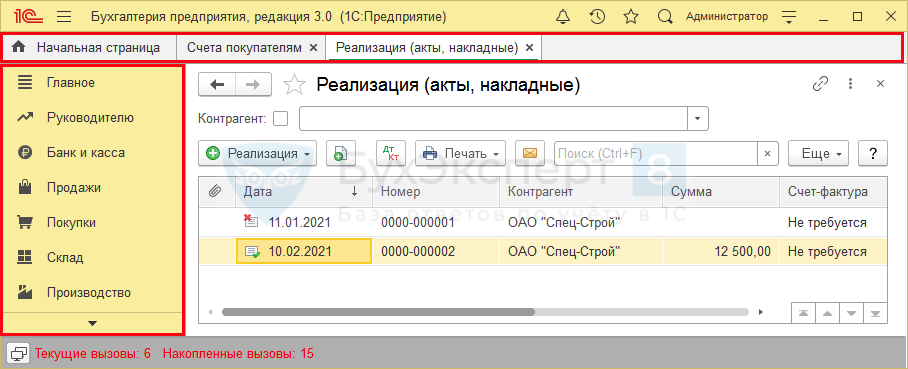


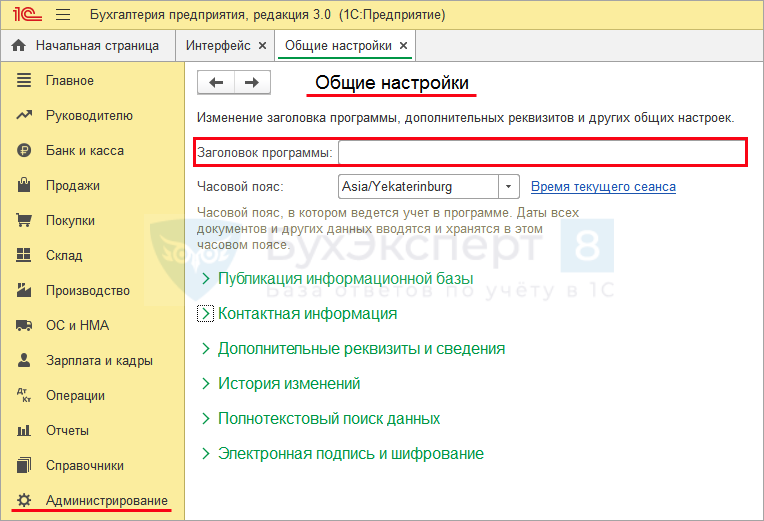
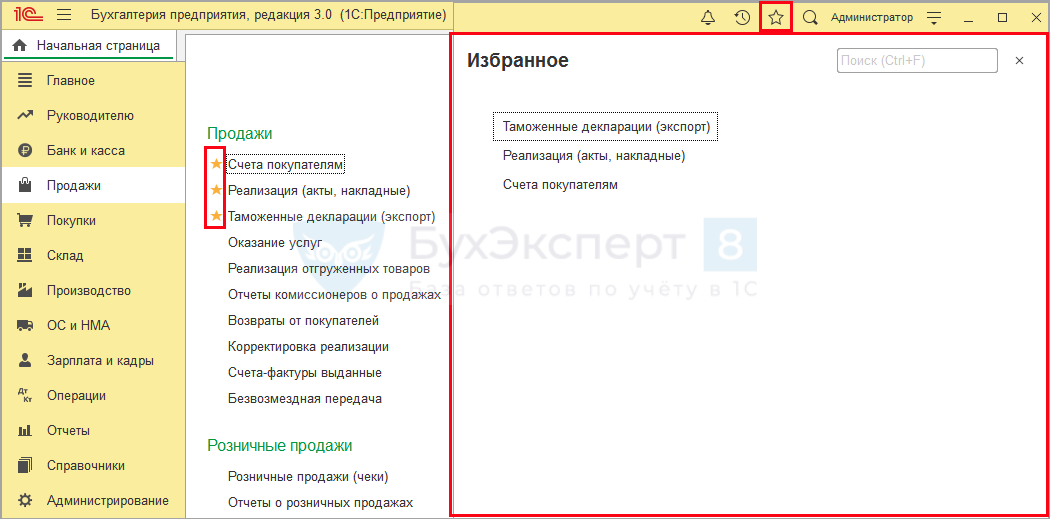
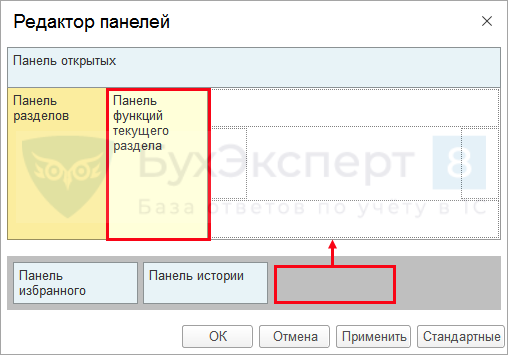
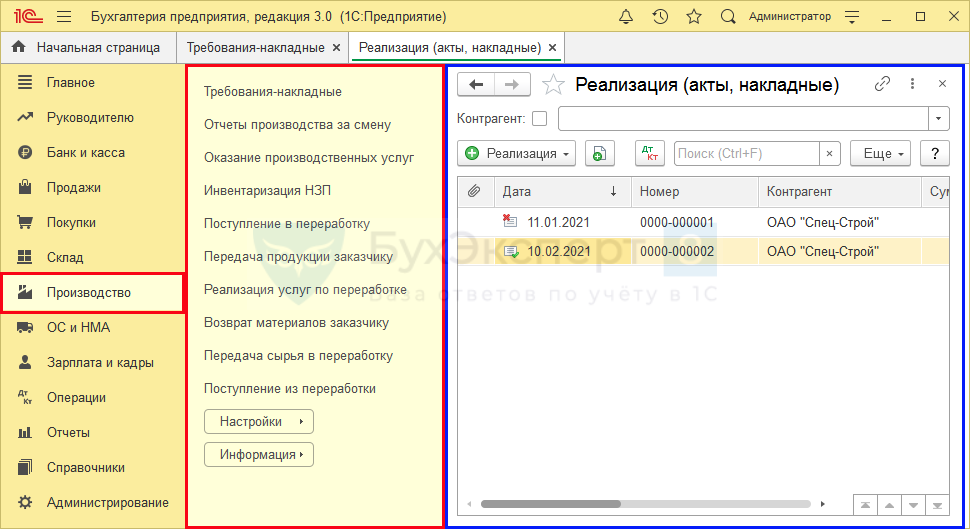
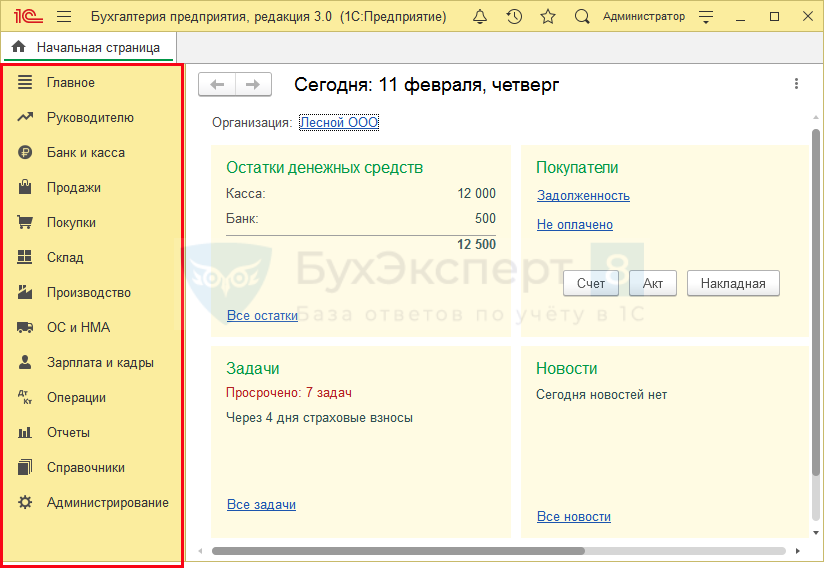
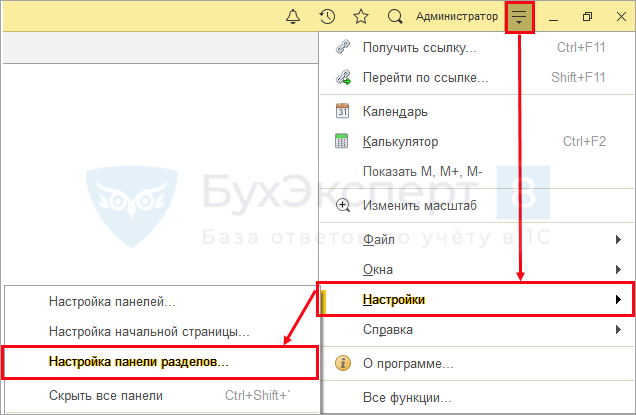
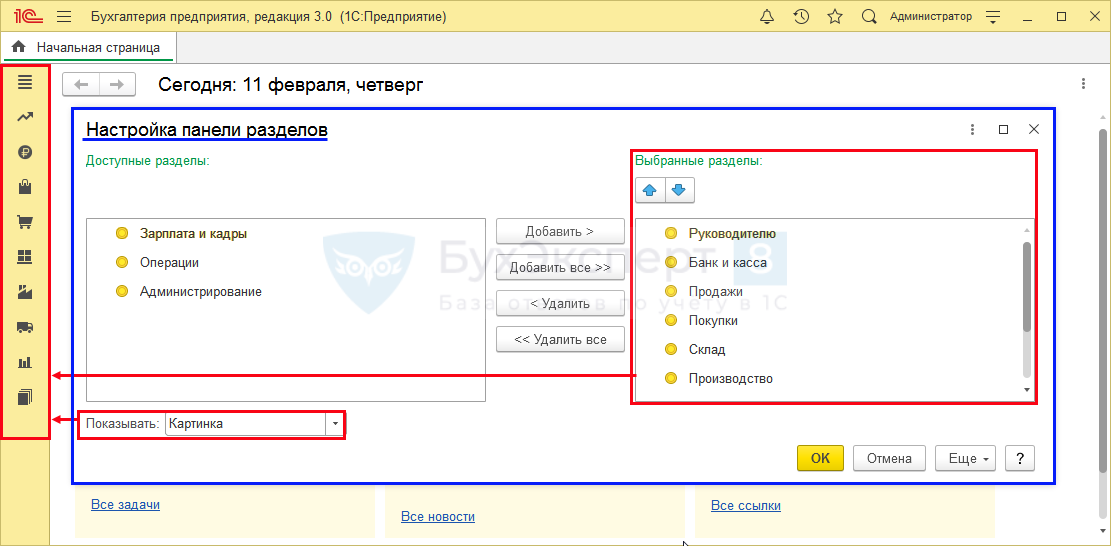
Обратите внимание!
В комментариях наши эксперты не отвечают на вопросы по программам 1С и законодательству.
Получить индивидуальную консультацию от наших специалистов можно в Личном кабинете