Интерфейс Такси имеет уникальную возможность – он подстраивается практически под любые нужды пользователя.
После прочтения статьи вы:
- узнаете, для чего был разработан интерфейс ТАКСИ;
- научитесь устанавливать различные варианты интерфейсов;
- сумеете настроить внешний вид рабочего стола «под себя»;
- поймете, как происходит навигация по интерфейсу 1С и как добавлять нужные данные в разделы 1С.
Все это вы сможете это сделать, не привлекая к работе программиста, совершенно самостоятельно!
Подробнее смотрите в онлайн-курсе: «Бухгалтерский и налоговый учет в 1С:Бухгалтерия 8 ред. 3 от А до Я»
Содержание
Для чего был разработан интерфейс ТАКСИ
Интерфейс ТАКСИ стал доступен в программе в мае 2014 года. В своем Письме от 05.09.2013 «Почему мы вообще взялись за это, и почему мы сделали его именно таким» разработчики привели список проблем старого интерфейса:
- Сложно найти необходимое: команду в панели, пункт в меню, строку в списке. Чем больше элементов отображается в панели или списке, тем больше времени пользователи тратят на поиск.
- Недостаточно удобно работает поиск в списке.
- Сложно осуществлять выбор в поле ввода, что часто ведет к тому, что пользователь теряет контекст работы. Добавление нового элемента данных из формы проблематично.
- Сложно увидеть мелкие элементы интерфейса и сложно попасть в них мышью.
В результате решения этих вопросов и появился новый интерфейс ТАКСИ, который с успехом решил озвученные выше проблемы.
В настоящее время интерфейс Такси — это не только новый внешний вид, но и:
Получите понятные самоучители 2025 по 1С бесплатно:
- настраиваемое пользователем рабочее пространство;
- новый улучшенный дизайн;
- улучшение возможностей навигации по программе;
- дополнительные сервисы, работающие только в ТАКСИ:
- 1С-Контрагент;
- Досье контрагента;
- Обсуждения;
- и т. д.
Варианты интерфейсов в 1C
Установка интерфейса происходит в разделе Администрирование — Настройки программы — Интерфейс.
Возможен выбор трех вариантов интерфейсов:
- Простой;
- Полный;
- Аналогичный 1С:Бухгалтерии 7.7.
Простой интерфейс
Для выбора этого интерфейса сбросьте в настройках Функциональности специальную константу Учет по нескольким организациям: в разделе Администрирование — Настройки программы — Функциональность — вкладка Организация не активен флажок Учет по нескольким организациям (Полный интерфейс).
После этого в форме настройки интерфейса выставите переключатель в положение Простой: раздел Администрирование — Настройки программы — Интерфейс.
По кнопке Перезапустить выполните перезапуск программы и обновление интерфейса.
При установке Простого интерфейса не будут доступны документы, работающие с:
- спецоснасткой и спецодеждой;
- импортными товарами;
- комплектацией номенклатуры;
- нематериальными активами;
- факторинговыми операциями;
- договорами комиссии;
- экспортом товаров;
- отгрузкой без перехода права собственности;
- корректировкой поступления и реализации;
- платежными требованиями;
- счетами-фактурами;
- книгами покупок и продаж.
На вкладке Документы будут доступны только документы:
- Счета покупателям;
- Реализация (акты, накладные);
- Платежные поручения;
- Счета от поставщиков;
- Поступления (акты, накладные);
- Доверенности;
- Акты сверки расчетов.
Интерфейс подходит исключительно для предприятий малого бизнеса, не использующих ОСНО. Для полноценной работы в программе и включения полного функционала 1С рекомендуется устанавливать Полный интерфейс.
Полный интерфейс
Для выбора этого интерфейса в форме настройки интерфейса установите переключатель в положение Полный: раздел Администрирование — Настройки программы — Интерфейс.
Внешний вид Полного интерфейса выглядит следующим образом:
В настройках Функциональности у документов, которые доступны только в Полном интерфейсе, стоит метка Полный интерфейс.
Аналогичный 1С:Бухгалтерии 7.7
Для выбора этого интерфейса в форме настройки интерфейса установите переключатель в положение Аналогичный 1С:Бухгалтерии 7.7 (Администрирование — Настройки программы — Интерфейс).
По кнопке Перезапустить обновите интерфейс.
Внешний вид главного окна, расположение и названия команд повторяют структуру меню 1С:Бухгалтерии 7.7.
Интерфейс Формы в закладках (как в предыдущих версиях 1С:Бухгалтерии 8) убран из общего списка настроек интерфейса: раздел Администрирование — Настройки программы — Интерфейс, но включить его по-прежнему можно по кнопке Главное меню — Настройки — Параметры.
Эта настройка позволяет задавать пользователям для входа в программу разные интерфейсы в зависимости от предпочтений и независимо от того, какой интерфейс установлен в разделе Администрирование — Настройки программы — Интерфейс.
Рассмотрим основные инструменты интерфейса ТАКСИ.
Навигация по интерфейсу ТАКСИ
Интерфейс ТАКСИ включает следующие инструменты:
- Панель разделов
- Панель инструментов
- Область системных команд
- Панель навигации
- Панель действий
- Панель истории
- Панель избранных
- Панель Обсуждения
- Панель функций текущего раздела
- Панель открытых
Панель разделов
На Панели разделов показываются доступные пользователю разделы. Общий список разделов в 1С предопределен:
- Главное;
- Руководителю;
- Банк и касса;
- Продажи;
- Покупки;
- Склад;
- Производство;
- ОС и НМА;
- Зарплата и кадры;
- Операции;
- Отчеты;
- Справочники;
- Администрирование.
Каждый раздел соответствует определенной подсистеме. Если пользователь не использует в своей работе все разделы, можно удалить лишнее по кнопке Главное меню — Настройки — Настройка панелей:
Доступность разделов пользователям определяется настройками Функциональности. При Полной Функциональности доступны все разделы.
Панель инструментов
Панель инструментов создана по аналогии работы с поисковыми системами интернета и включает следующие инструменты:
![]() — Оповещение;
— Оповещение;
![]() — Избранное;
— Избранное;
![]() — Обсуждения.
— Обсуждения.
Панель инструментов располагается на Рабочем столе пользователя в верхней главной строке команд программы.
Область системных команд
Область системных команд располагается в верхней части Рабочего стола и вызывается по кнопке Главное меню:
- Получить ссылку;
- Перейти по ссылке;
- Календарь;
- Калькулятор;
- и т. д.
Список системных команд предопределен свойства Платформы 8.3 и не настраивается.
Подробнее по интерфейсу платформ можно узнать в статьях:
Панель навигации
Панель навигации предусматривает настройку отображения объектов в разделах программы.
Для каждого раздела предопределен список доступных объектов для использования. Но внутри предопределенного списка можно убирать те ссылки, которые не используются пользователем в работе.
Настройка Панели навигации раздела происходит по кнопке "шестеренка" в правом верхнем углу раздела по ссылке Настройка навигации.
Форма настройки Панели навигации позволяет включать в раздел ссылки на новые документы и справочники из доступных, а также убирать те, с которыми пользователь не работает, используя кнопки:
- Добавить;
- Добавить все;
- Удалить;
- Удалить все.
Возврат к стандартным настройкам Панели навигации осуществляется из формы настройки Панели навигации по кнопке ЕЩЕ — Установить стандартные настройки.
Панель действий
Панель действий работает с командами открытия объектов и формирования отчетов.
Для каждого раздела предопределен список доступных объектов для использования. Но внутри предопределенного списка можно убирать те ссылки, которые не используются пользователем в работе.
Настройка Панели действий раздела происходит по кнопке "шестеренка" в правом верхнем углу раздела по ссылке Настройка действий.
Форма настройки Панели действий позволяет включать в раздел новые документы и отчеты из доступных, а также убирать те, с которыми пользователь не работает, используя кнопки:
- Добавить;
- Добавить все;
- Удалить;
- Удалить все.
Возврат к стандартным настройкам Панели действий осуществляется из формы настройки Панели действий по кнопке ЕЩЕ — Установить стандартные настройки.
Панель истории
Панель истории отображает все действия пользователя, связанные с:
- добавлением и изменением данных;
- открытием форм элементов справочников;
- открытием форм отчетов;
- открытием форм документов;
- и т. д.
Прямо из Панели истории можно быстро перейти к объектам, с которыми пользователь недавно работал.
Настроить расположение Панели истории можно в Редакторе панелей по кнопке Главное меню — Настройки — Настройка панелей.
По умолчанию Панель истории не отображается на рабочем столе, она находится в "серой" неиспользуемой зоне. При желании ее можно переместить в любую удобную «белую» зону формы настройки.
Расположите Панель истории на Рабочем столе слева.
Для этого Панель истории в Редакторе панелей по кнопке Главное меню — Настройки — Настройка панелей нужно перетащить, как показано на рисунке:
После нажатия на кнопку Применить рабочий стол будет выглядеть следующим образом:
Вернуть расположение панелей интерфейса ТАКСИ в исходное состояние можно по кнопке Стандартные.
Панель избранных
Панель избранных содержит только самые востребованные и часто используемые команды, которые пользователь отметил для постоянной работы.
Для сохранения в Избранном документы, отчеты и справочники помечаются знаком "звездочка", что находится слева от названия объекта.
Все избранные объекты отображаются на Панели избранных.
По умолчанию Панель избранных не отображается на рабочем столе, она находится в "серой" неиспользуемой зоне. При желании ее можно переместить в любую удобную зону через настройку Редактора панелей по кнопке Главное меню — Настройки — Настройка панелей.
Вернуть расположение панелей интерфейса ТАКСИ в исходное состояние можно по кнопке Стандартные.
Панель Обсуждения
Панель Обсуждения позволяет:
- связываться между собой пользователям программы онлайн;
- обсуждать текущие рабочие моменты по документам, отчетам, справочникам;
- общаться на свободные темы.
Подключение сервиса Обсуждения происходит из раздела Администрирование — Настройки программы — Интернет-поддержка и сервисы — ссылка Обсуждения.
Самое приятное в этом сервисе то, что он не требует никаких дополнительных финансовых затрат. Неважно на какой программе вы работаете: базовой версии или ПРОФ/КОРП и есть ли у вас подписка на ИТС ПРОФ. Пользоваться сервисом смогут все пользователи, легально купившие программу.
После подключения сервиса можно создавать чаты и уточнять информацию по данным в программе.
В статье сервис Обсуждения вы узнаете, как:
- настроить сервис Обсуждения;
- начать обсуждение в чате;
- добавить участников обсуждения;
- найти информацию в обсуждении;
- создавать обсуждения, привязанные к документу, элементу списка или какому-либо иному объекту данных;
- покинуть обсуждение.
Панель функций текущего раздела
Панель функций текущего раздела содержит команды, позволяющие просматривать информацию в списках, быстро создавать новые объекты, выполнять типовые обработки или строить популярные отчеты.
Панель функций текущего раздела по умолчанию скрыта от пользователей, она находится в «серой» неактивной области Редактора панелей: кнопка Главное меню — Настройки — Настройка панелей.
Для отображения этого инструмента на рабочем столе необходимо перетащить его в Редакторе панелей в видимую область: кнопка Главное меню — Настройки — Настройка панелей:
В этом случае информация на рабочем столе будет располагаться следующим образом:
Вернуть расположение панелей интерфейса ТАКСИ в исходное состояние можно по кнопке Стандартные.
Панель открытых
Панель открытых содержит список окон, открытых в текущем сеансе. По умолчанию Панель открытых располагается в верхней строчке программы.
Переместить Панель открытых вниз или вбок можно в Редакторе панелей по кнопке Главное меню — Настройки — Настройка панелей:
Вернуть расположение панелей интерфейса ТАКСИ в исходное состояние можно по кнопке Стандартные.
Пример настройки панелей интерфейса ТАКСИ
Настроить расположение панелей интерфейса ТАКСИ согласно данным таблицы.
Пошаговая инструкция настройки панелей интерфейса ТАКСИ.
Шаг 1. Откройте Редактор панелей: кнопка Главное меню — Настройки — Настройка панелей.
Шаг 2. Перетяните мышкой панели согласно заданию. Настройка панелей в Редакторе панелей будет выглядеть следующим образом.
Шаг 3. Нажмите на кнопку ОК. Внешний вид программы станет следующим:
Для доступа к разделу авторизируйтесь на сайте.Используя рассмотренные инструменты настройки, пользователь может гибко настраивать под себя интерфейс программы, не привлекая к работе программиста.
См. также:
Если Вы еще не подписаны:
Активировать демо-доступ бесплатно →
или
Оформить подписку на Рубрикатор →
После оформления подписки вам станут доступны все материалы по 1С Бухгалтерия, записи поддерживающих эфиров и вы сможете задавать любые вопросы по 1С.
Помогла статья?
Получите еще секретный бонус и полный доступ к справочной системе Бухэксперт на 8 дней бесплатно

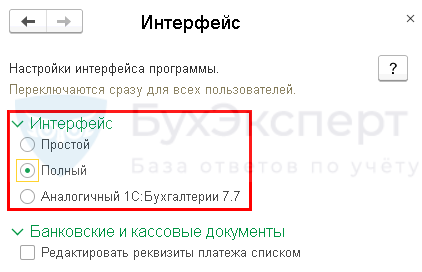
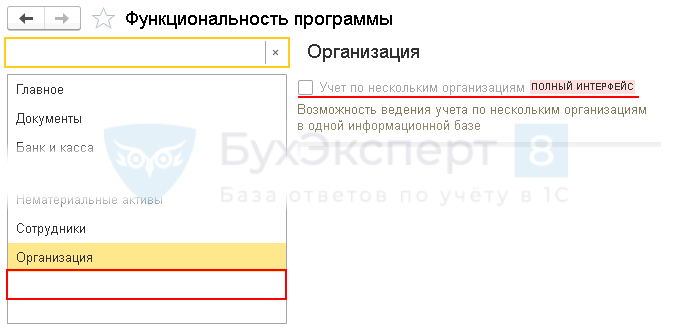
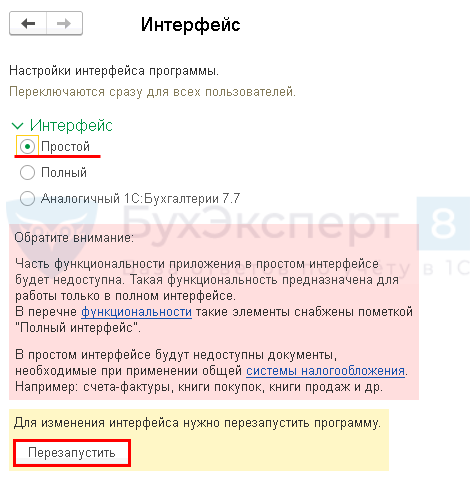
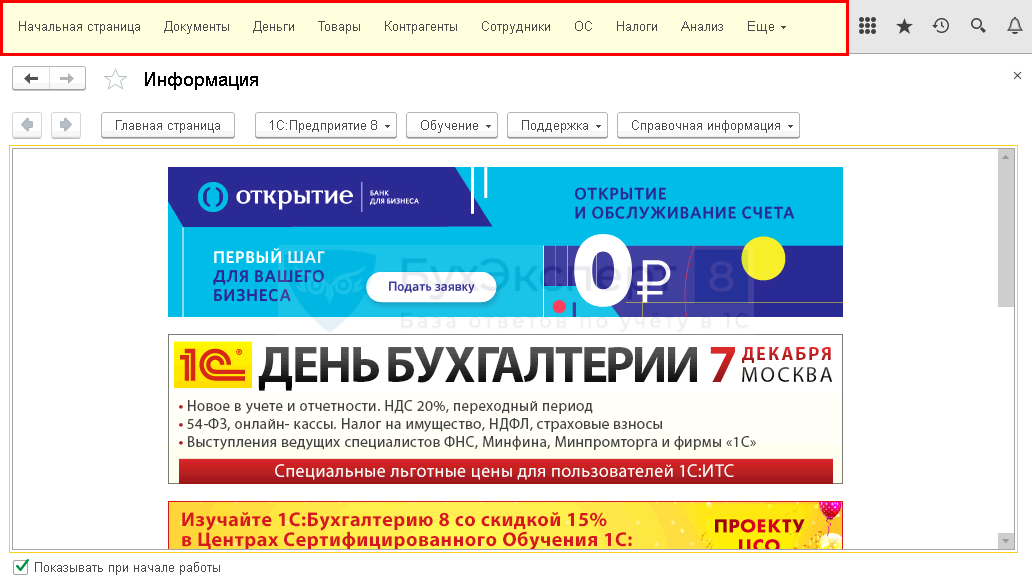

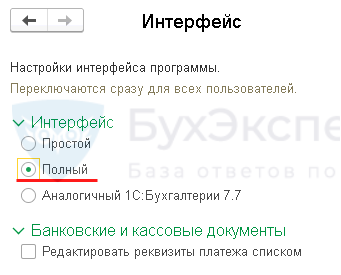
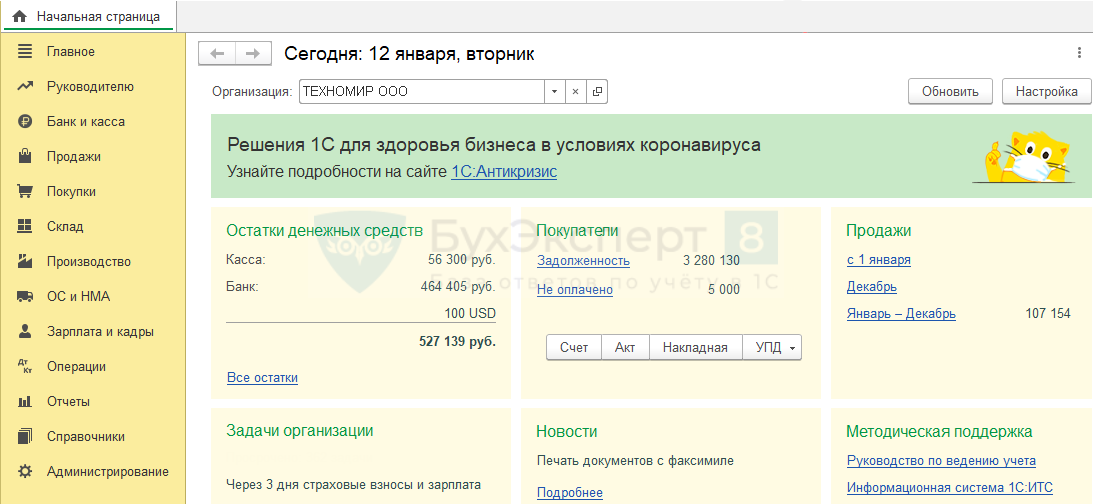

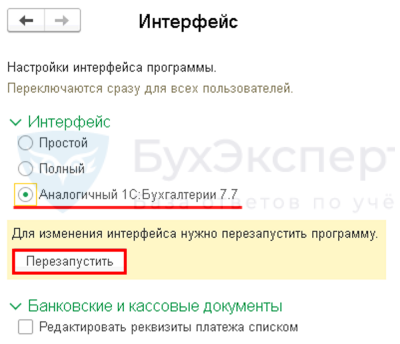
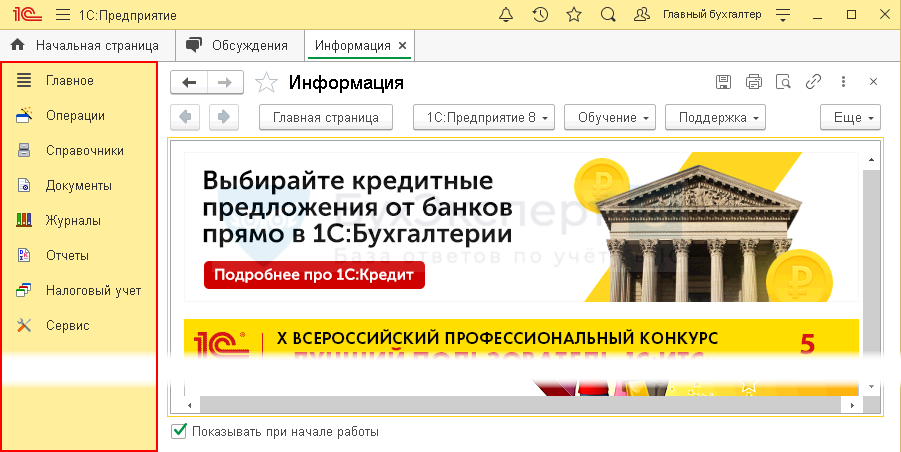
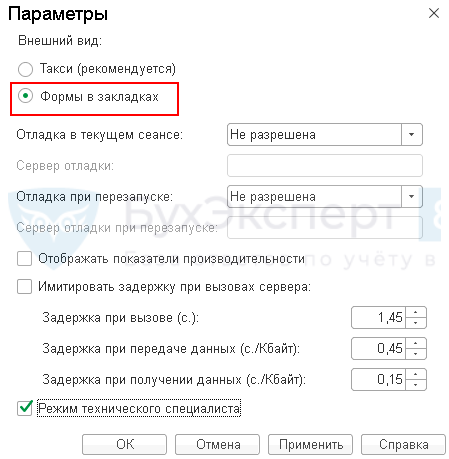
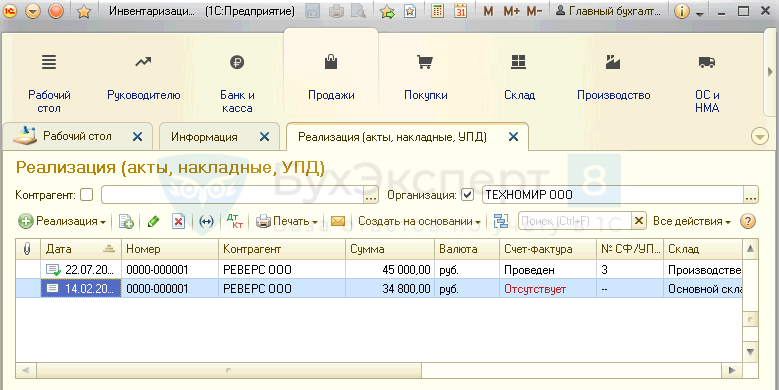
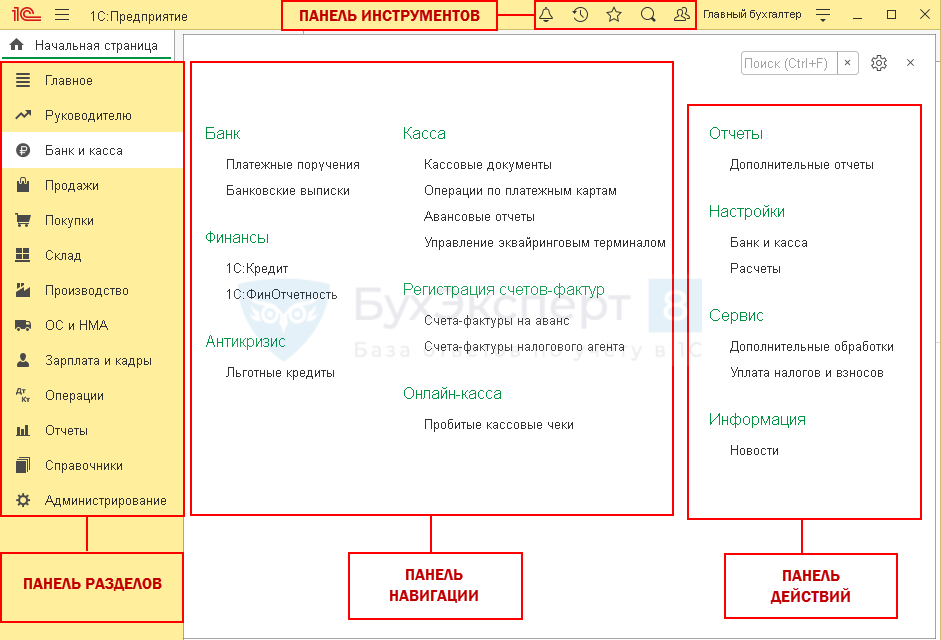



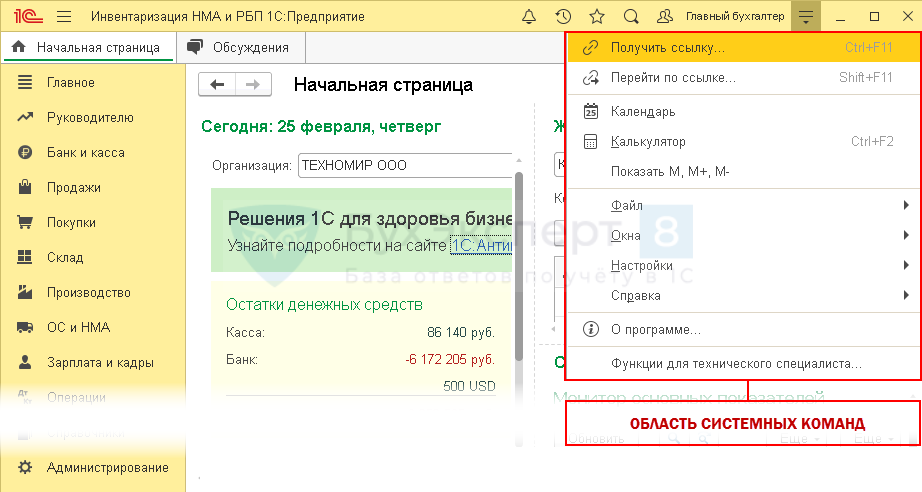
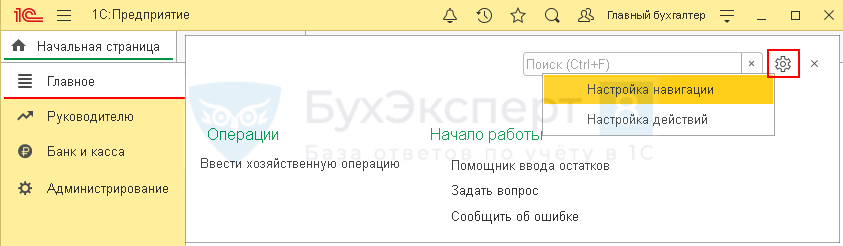
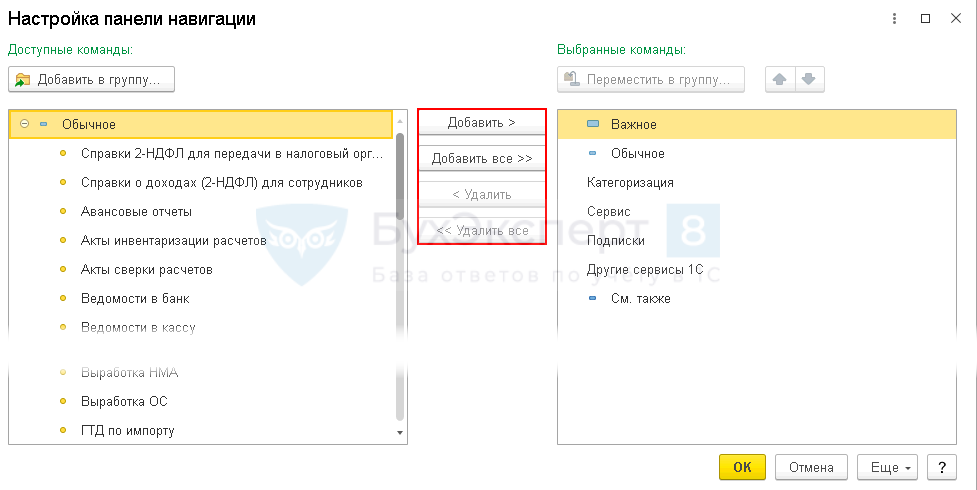

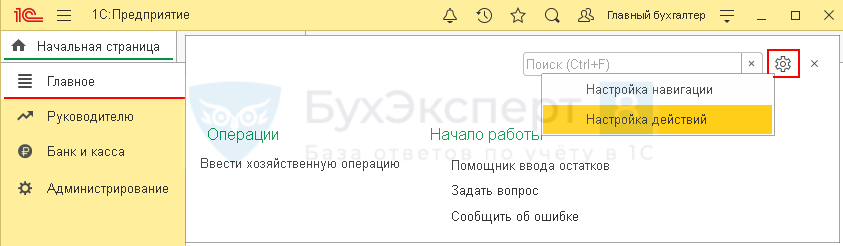
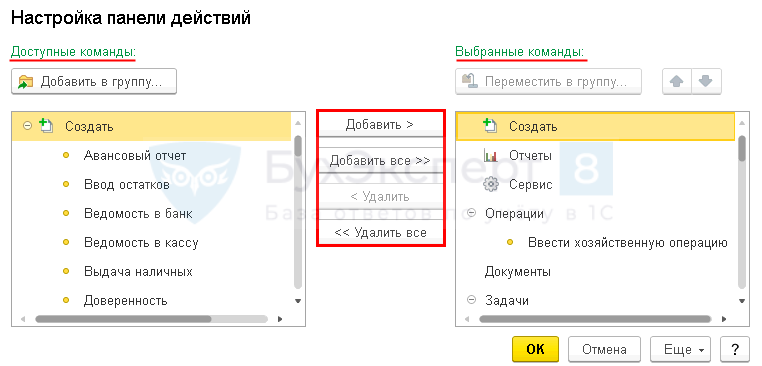
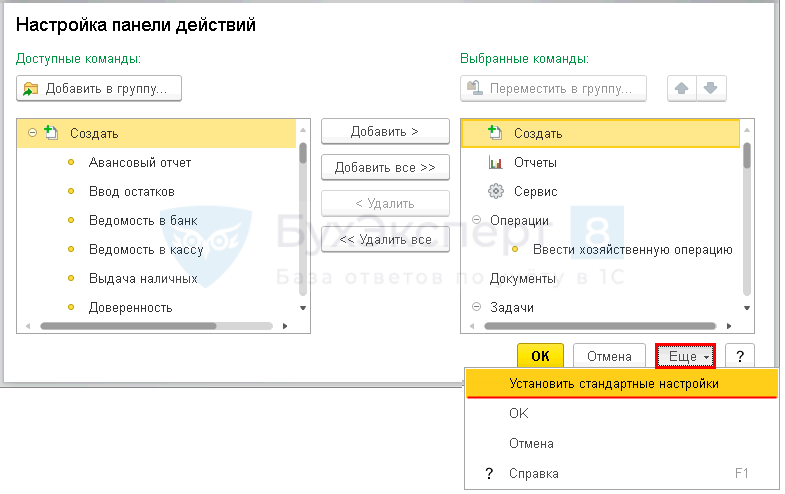
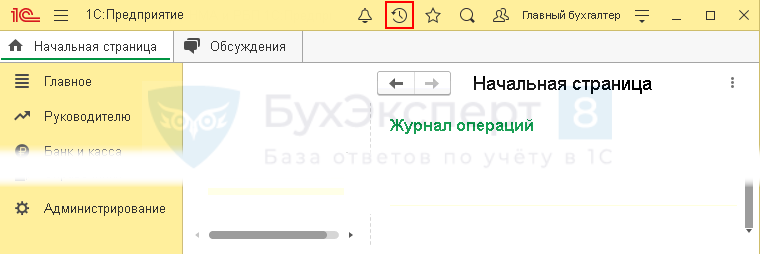
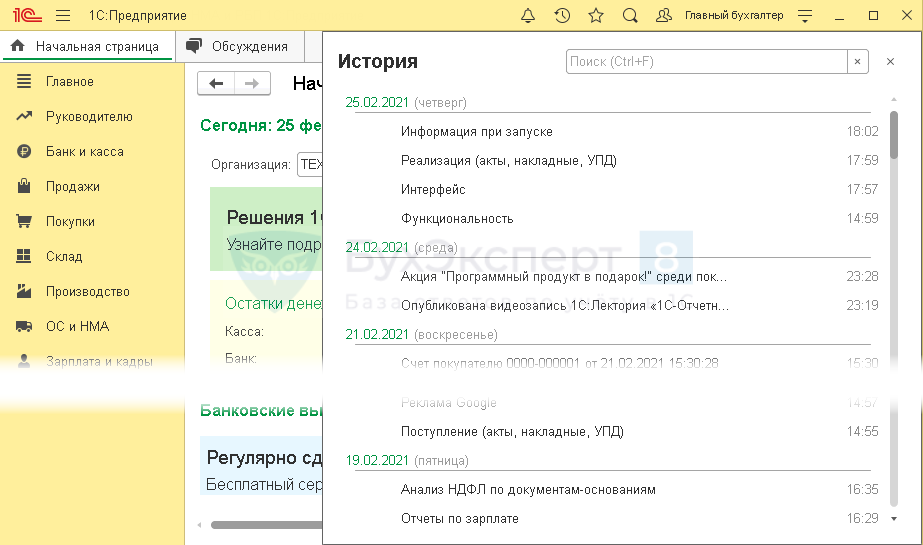
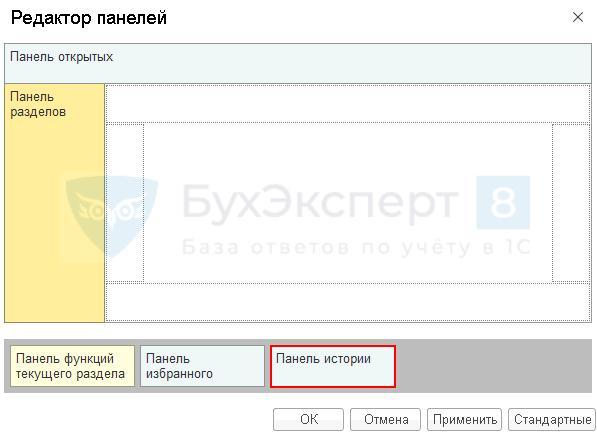
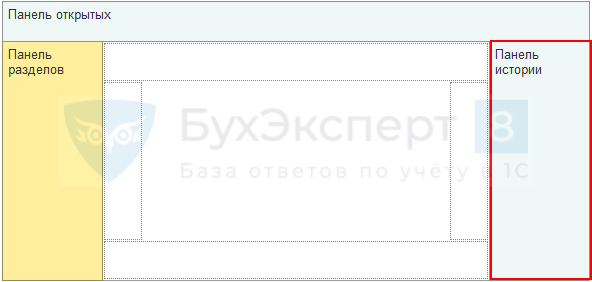
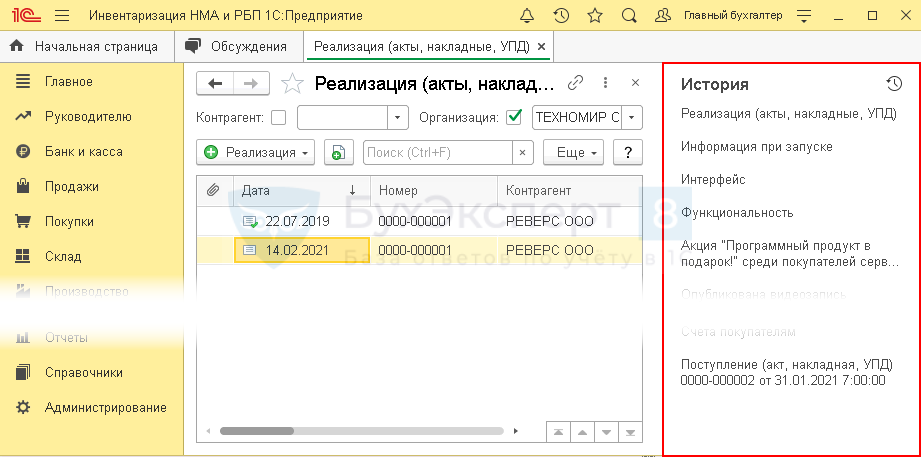
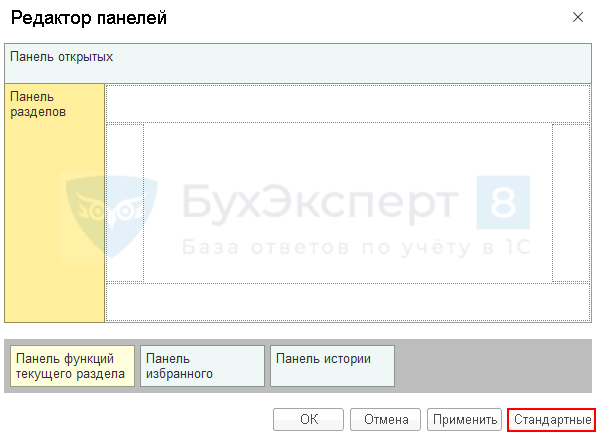
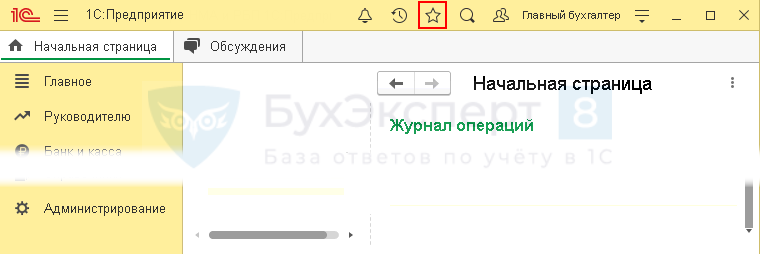

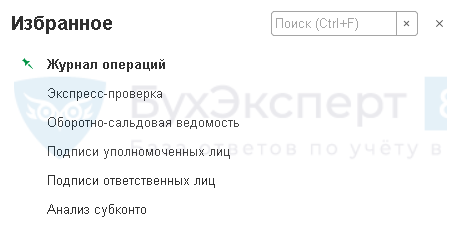
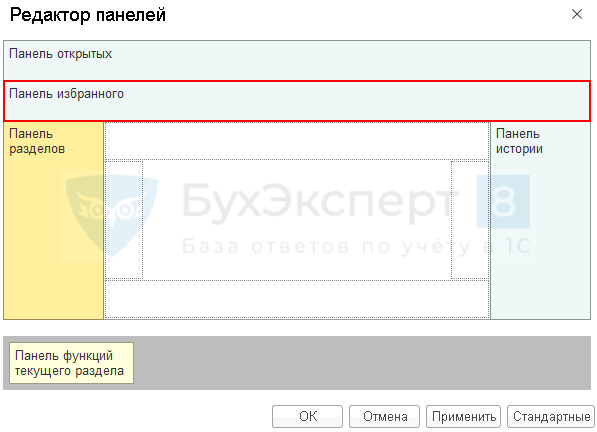

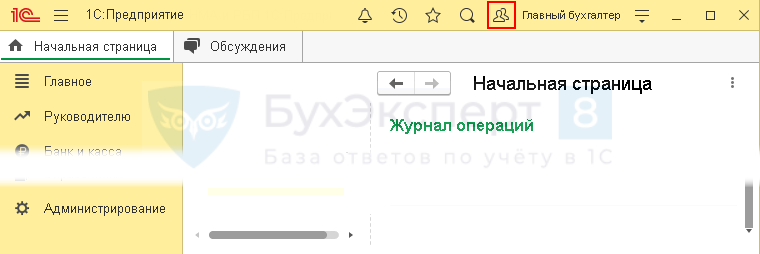
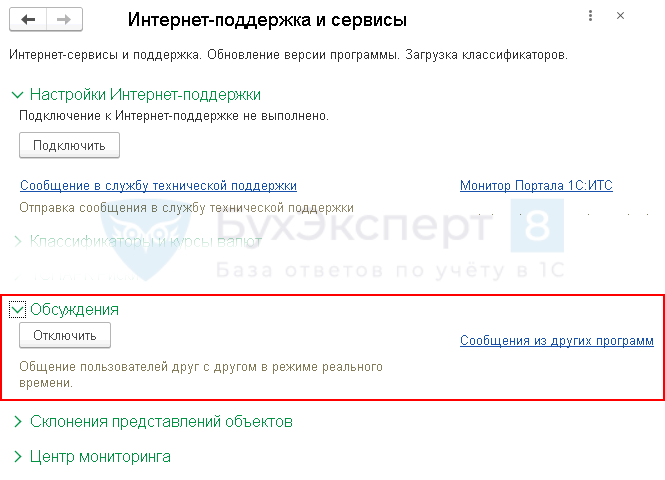
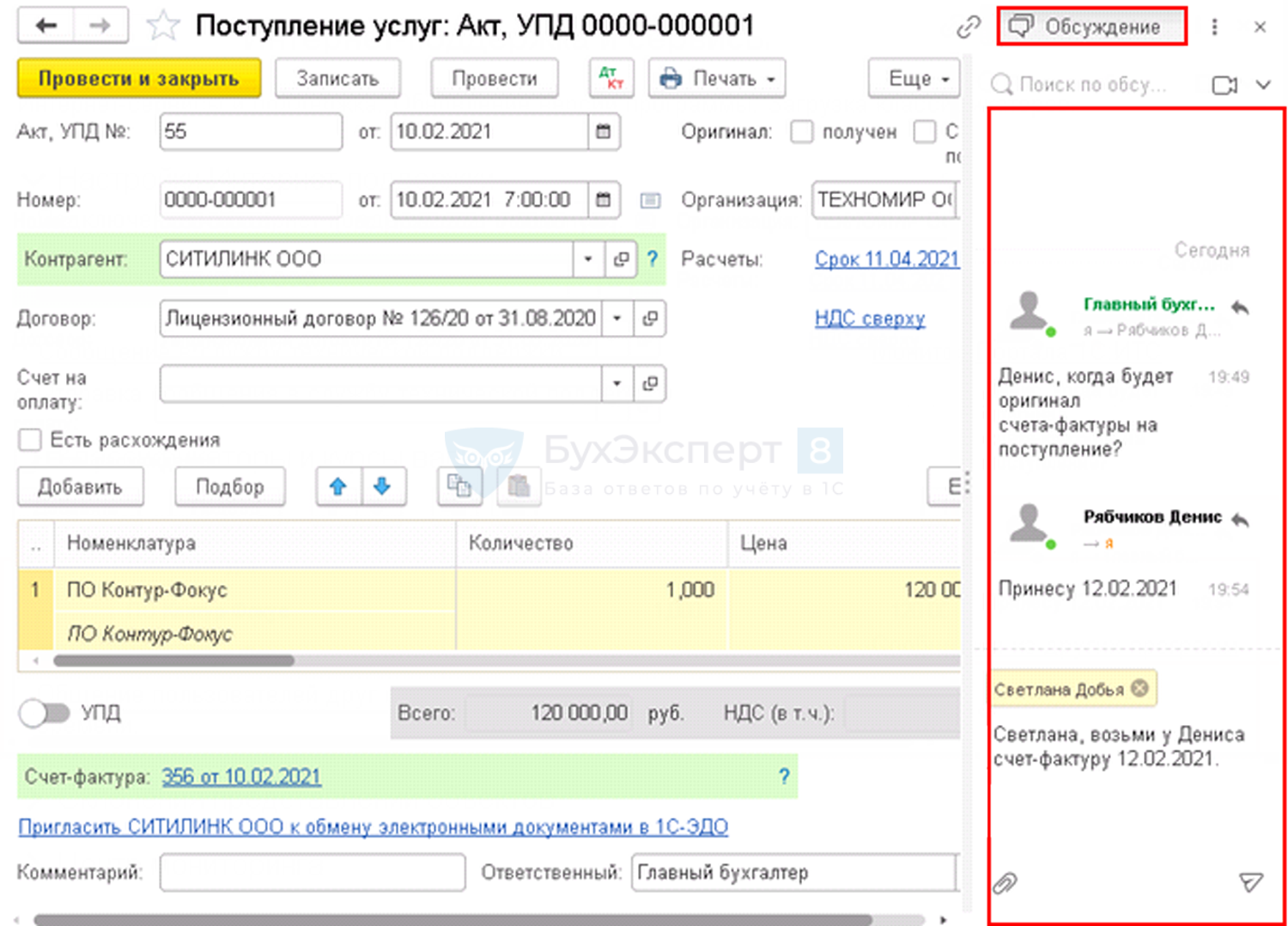


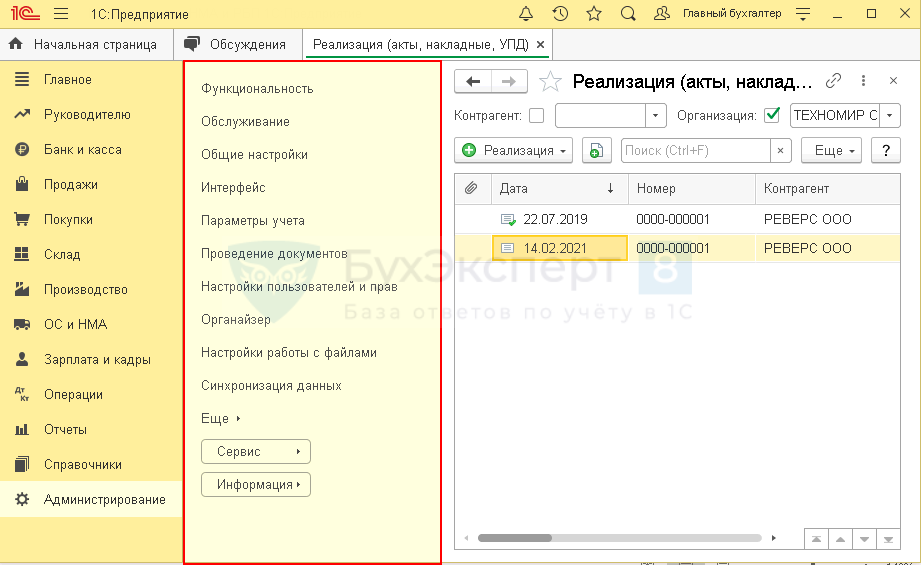
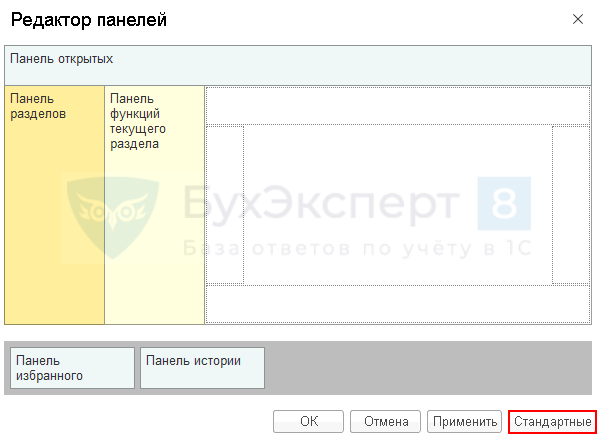
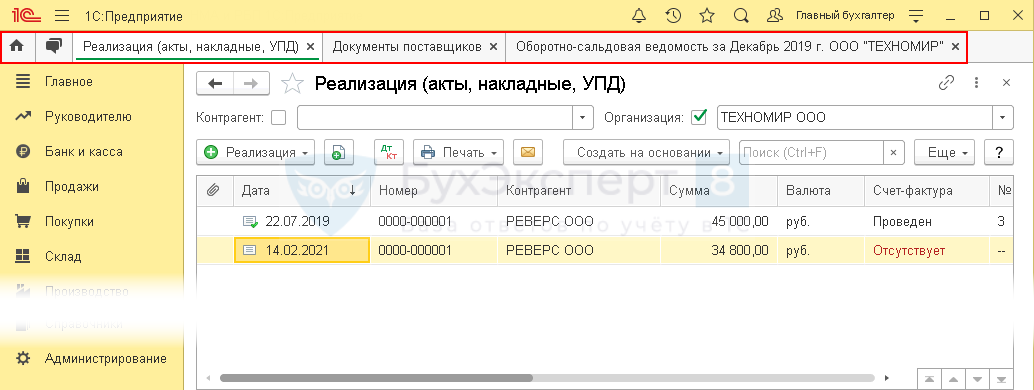


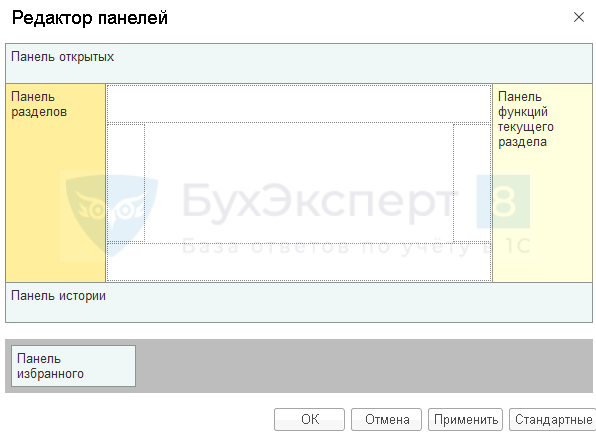


Полезная статья, спасибо!