Очень часто бухгалтеру требуется иметь «под рукой» данные из разных разделов в одном месте. Переключение по разделам, выбор нужного справочника или журнала может занимать довольно много времени, которое у бухгалтера — «на вес золота».
В этой статье мы покажем особую команду 1С — Избранное, которая позволит сохранить все нужные данные в одном месте и упростить бухгалтеру жизнь.
Подробнее смотрите в онлайн-курсе: «Бухгалтерский и налоговый учет в 1С:Бухгалтерия 8 ред. 3 от А до Я»
Содержание
Отбор объектов в Избранное
Избранное - это данные, специально отобранные пользователем для быстрого перехода к тем или иным разделам 1С, справочникам и документам. Выбранные объекты помечаются желтой звездочкой.
Самый простой способ поместить объект в Избранное – это нажать мышкой на звездочку рядом с его наименованием в форме объекта или с помощью сочетания клавиш Ctrl + D.
Можно поместить объект в Избранное прямо из раздела, не заходя в форму. Для этого нужно навести указатель мышки в начало строки объекта: "звездочка" показывается только при подведении указателя мыши к строке данных.
Настройка Панели избранного
Панель избранного – форма, где показываются объекты, специально отобранные пользователем. Она выполнена по аналогии с избранными ссылками веб-браузера. Здесь сохраняются навигационные ссылки, которые бухгалтер пометил для быстрого доступа.
Получите понятные самоучители 2025 по 1С бесплатно:
Панель избранного настраивается каждым пользователем "под себя".
Рассмотрим пример настройки Панели избранного для расчетчика зарплаты.
Расчетчик зарплаты может настроить "под себя" Панель избранного, например, следующим образом.
В быстром доступе находятся все необходимые данные: по физическим лицам, сотрудникам, начислениям и выплатам зарплаты, отчеты по контролю зарплаты и уплаты налогов (взносов) и Универсальный отчет для более глубокой проверки данных по зарплатным регистрам.
Открыть Панель избранного можно через Панель Инструментов по значку "звездочка" в верхнем левом углу программы.
В форме Панели избранного могут быть выполнены действия:
- открытие избранных;
- упорядочивание избранных;
- изменение названия избранных;
- установка важности избранных;
- удаление из избранных.
Открытие Избранных
По ссылке в Панели избранного открывается форма Избранного: отчета, обработки, справочника, журнала или документа.
Для этого достаточно щелкнуть мышью на избранную ссылку.
Упорядочивание Избранных
Избранные объекты можно расположить в удобном для работы порядке. Например, сначала списка справочники, потом начисления, выплаты и т.д. Расположенные по порядку объекты помогают бухгалтеру идти последовательно по тем действиям, что еще не выполнены.
Для упорядочивания списка Избранных по строке избранного в контекстном меню следует выбрать команды Переместить вниз или Переместить вверх. Или использовать комбинацию клавиш CTRL+SHIFT+UP (вверх) или CTRL+SHIFT+DOWN (вниз).
Контекстное меню вызывается правой кнопкой мышки по выбранной ссылке на Панели избранного.
Для изменения порядка расположения Избранных можно также перетаскивать объекты выше или ниже с помощью мыши.
Изменение названия Избранных
Изменить названия Избранного можно прямо в списке избранных. Для этого нужно навести указатель мышки на объект, тогда в выделенной строке справа появляется "карандашик" для редактирования.
Для изменения наименования нужно просто ввести новое название.
Изменим наименование отчета Оборотно-сальдовая ведомость по счету в списке избранных на название ОСВ по счету 70.
Для изменения наименования вызовем редактор строки, нажав на "карандашик" и введем новое название отчета ОСВ по счету 70.
Для изменения наименования также можно использовать "горячие клавиши" 1С. Чтобы переименовать элемент в списке нажмите клавишу F2.
Установка важности Избранных
Избранные с установленным признаком важности показываются в верхней части списка избранного и выделяются жирным шрифтом.
Для установки или снятия признака важности по строке избранного следует просто щелкнуть мышью в пиктограмму перед наименованием элемента. Если признак важности не был установлен, то он устанавливается, если был - то снимается.
Удаление из Избранных
Удалить Избранное из списка избранных можно по кнопке удаления ("крестик") справа от избранного.
Удалим из списка избранных Банковские выписки.
Для удаления воспользуемся кнопкой удаления "крестик".
Поиск в Избранном
Для быстрого поиска нужного объекта в большом списке избранных удобно использовать команду Поиск в правом верхнем углу Панели Избранных или комбинацию клавиш CTRL + F.
В поле поиска начните ввод названия искомого объекта. Программа выполнит отбор по заданному названию. В списке избранного отобразятся только те элементы, в представлении которых содержится введенная строка. Найденные подстроки подсвечиваются.
Для завершения поиска и возврата к полному списку Избранного следует очистить строку поиска.
Ответы на вопросы
Предлагаем ответы на блиц-вопросы, чтобы закрепить и дополнить данный материал.
Вызвать список Избранных можно из любого места программы или существуют какие-то ограничения?
Ограничений нет. Где бы вы ни находились в 1С, вам всегда будет доступна Панель избранного.
Я правильно понимаю, что если я настраиваю список Избранного, то мой список автоматически виден всем остальным пользователям, работающим в 1С?
Нет. Каждый пользователь настраивает СВОЙ список Избранного, который виден только ему. В этом и состоит удобство этого инструмента!
Может ли другой пользователь изменить мои настройки Избранного?
Только в том случае, если он зайдет в 1С под вашим логином.
Кто может работать со списком Избранного?
ВСЕ пользователи 1С. Даже те, у кого установлены права Только просмотр.
Можно ли скопировать список Избранного от одного пользователя другому?
Можно. Это делается через форму копирование настроек: раздел Администрирование – Настройки программы – Настройки пользователей и прав – Копирование настроек.
Для копирования настроек Избранного необходимо в Отдельных настройках перейти на вкладку Прочие настройки и установить флажок Избранное.
А печатные формы можно поместить в Панель избранного?
Нет. Для печатных форм и для сформированных отчетов не поддерживается получение ссылок, и они не могут быть помещены в Избранное. Сохраняйте их в файл на диске и прикрепляйте к документам и справочникам.
А можно расположить Избранное в другом месте - не сверху, а сбоку?
Можно. Вам в помощь Редактор панелей: кнопка Главное меню – Вид – Настройка панелей.
Избранное входит в команды Панели Инструментов, с которой работает Редактор панелей:
- Избранное;
- История;
- Полнотекстовый поиск;
- Оповещения.
Расположим панель инструментов с командой Избранное слева, а панель разделов сверху, используя редактор панелей.
Откройте Редактор панелей: кнопка Главное меню – Вид – Настройка панелей. Стандартный вид расположения панелей в 1С.
Перетащите мышкой Панель разделов и Панель инструментов, как показано на рисунке.
Результат выполненной настройки.
Вы всегда можете сами настраивать внешний вид программы.
Если Вы являетесь подписчиком системы "Бухэксперт: Рубрикатор 1С Бухгалтерия", тогда читайте дополнительный материал по теме:
- Знакомство с интерфейсом ТАКСИ
- Настройка Панели навигации
- Простой интерфейс для простого учета
- Быстрый ввод справочников из документов
- Удобная работа с журналами документов
- Настройка отправки электронных писем
- Интернет-поддержка
Если Вы еще не подписаны:
Активировать демо-доступ бесплатно →
или
Оформить подписку на Рубрикатор →
После оформления подписки вам станут доступны все материалы по 1С Бухгалтерия, записи поддерживающих эфиров и вы сможете задавать любые вопросы по 1С.
Помогла статья?
Получите еще секретный бонус и полный доступ к справочной системе Бухэксперт на 8 дней бесплатно


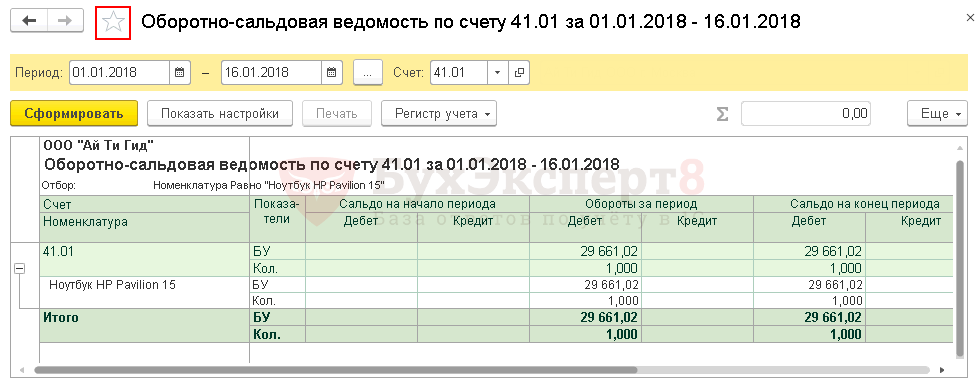
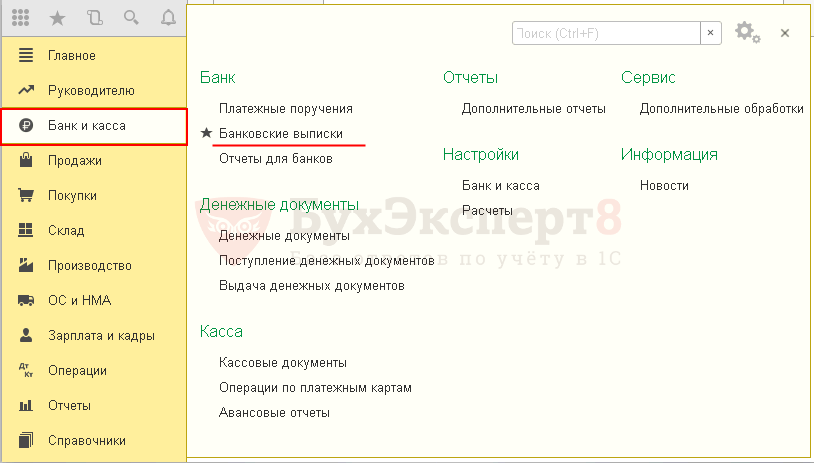
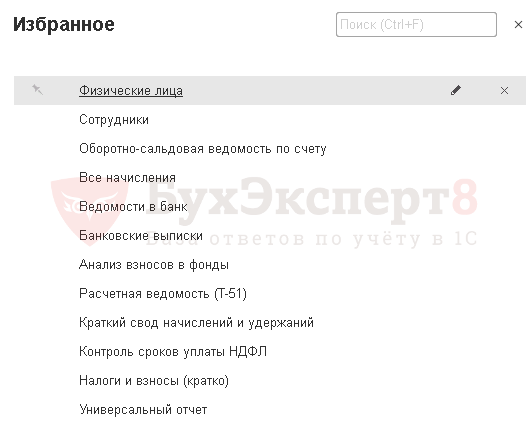
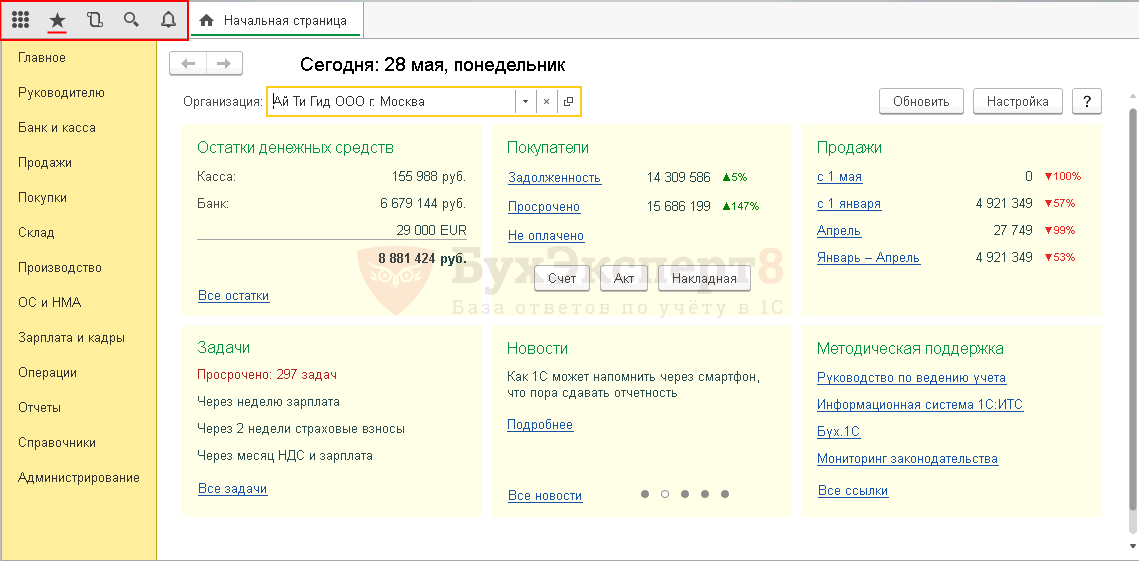
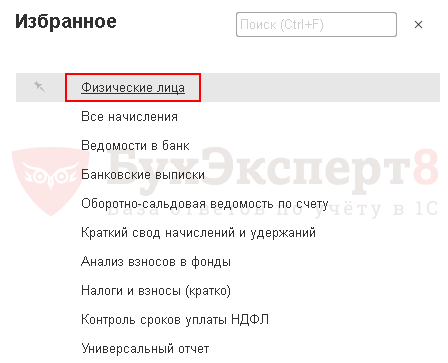



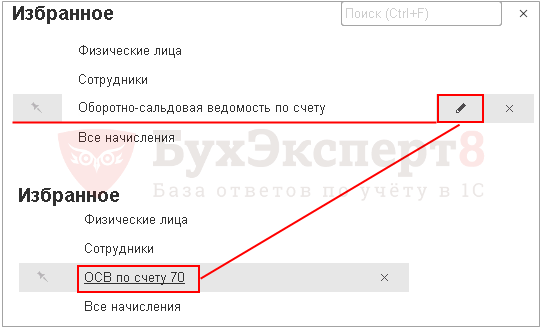





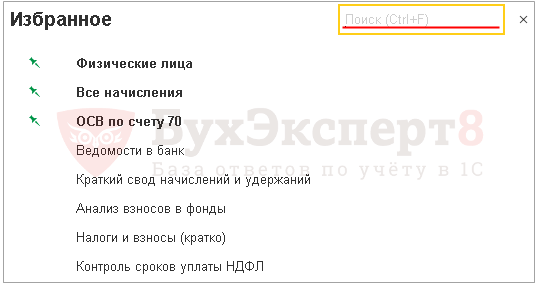

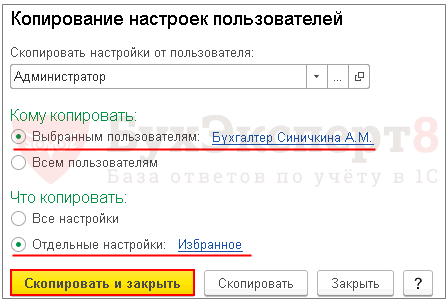
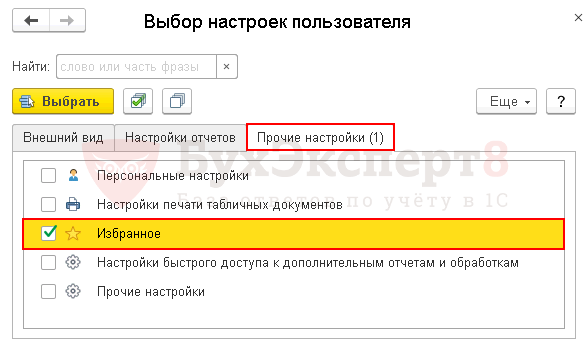
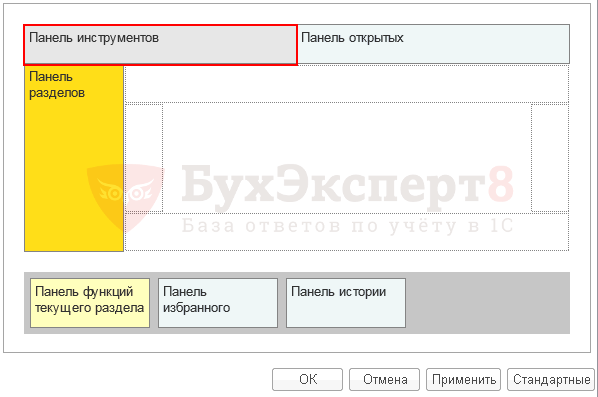

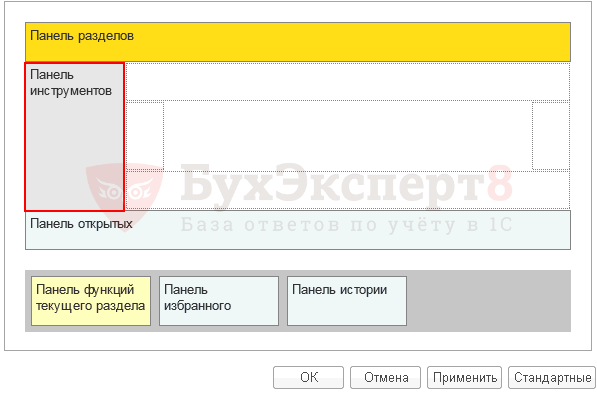
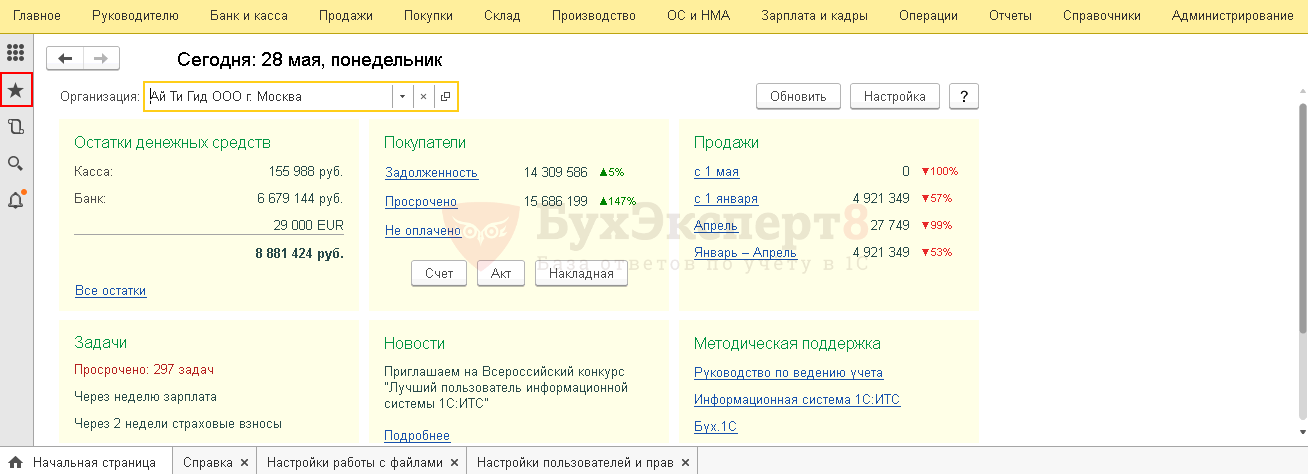

спасибо
Очень доступно и чётко