В данной публикации рассматриваются варианты настройки учетной записи электронной почты для отправки электронных писем из программы.
По легкому движению руки письма «полетят» по нужному адресу покупателю или поставщику, автоматически сформировав нужное приложение: счет на оплату, форму ТОРГ-12, ТТН или счет-фактуру!
Интересно? Тогда эта статья для Вас!
Содержание
Отправка электронных писем
1С позволяет отправлять сообщения электронной почты, обмениваться документами с контрагентами, пересылать печатные формы накладных и счетов-фактур без подключения специальных программ документооборота. Но этим функционалом, как признаются сами разработчики, пользуются в 1С очень мало.
Главная причина этого – неумение правильно настроить учетную запись электронной почты. Поэтому главное внимание в этой статье будет обращено на варианты подключения учетной записи электронной почты и ошибки, связанные с подключением.
Программа позволяет только отправлять письма из 1С! Получать письма в 1С без доработки программы нельзя.
Настройка Учетной записи электронной почты
Настройка Учетной записи электронной почты в 1С производится в разделе Администрирование – Органайзер – ссылка Учетные записи электронной почты.
Получите понятные самоучители 2025 по 1С бесплатно:
Есть два способа настройки учетной записи электронной почты:
- по умолчанию (автоматически);
- вручную, по данным почтового сервера.
Способ №1. Автоматическая настройка
Это самый простой и удобный способ настройки учетной записи.
Но подходит он не для всех случаев. В случае почтовых ящиков вида @yandex.ru или @mail.ru 1С, как правило, автоматически без проблем определяет почтовый сервер и настраивает учетную запись электронной почты.
Для остальных случаев, скорее всего, придется настраивать учетную запись электронной почты вручную: @inbox.ru, @bk.ru, @list.ru и другие.
Начинать настройку учетной записи мы советуем с автоматической настройки, и только если она не получилась – переходить к ручной.
Пошаговая инструкция автоматической настройки
Шаг 1. Открыть форму настройки учетной записи электронной почты: раздел Администрирование – Органайзер – ссылка Учетные записи электронной почты.
Шаг 2. В форме настройки учетной записи заполнить на вкладке Отправка писем:
- Адрес электронной почты;
- Пароль;
- флажок Для отправки почты;
- Имя отправителя.
Адрес электронной почты
Адрес электронной почты, с которой будут отправляться письма из 1С в формате name@server.net, например, Udom_OOO@yandex.ru, вводится вручную.
Пароль
Пароль учетной записи, который соответствует введенному адресу электронной почты.
Если это поле заполнено, то программа без специального запроса сразу пересылает подготовленные сообщения. Если не заполнено, то в каждом случае отправки будет запрашиваться пароль электронной почты.
Рекомендуем заполнять поле Пароль при настройке учетной записи электронной почты. Хотя обращаем внимание, что решение о хранении паролей в информационной базе принимается в каждом случае индивидуально.
Флажок Для отправки почты
Флажок Для отправки почты должен быть взведен. Установка флажка выполняется вручную.
Имя отправителя
В поле Имя отправителя указывается имя пользователя или название организации. Данные вводятся вручную.
Шаг 3. Установить переключатель Определить параметры подключения автоматически (рекомендуется).
Шаг 4. Нажать на кнопку Создать.
Шаг 5. Результат настройки будет выглядеть следующим образом.
Программа автоматически определила параметры подключения учетной записи электронной почты и теперь в 1С доступна работа с почтовым сервером.
Способ №2. Ручная настройка
Если программа не смогла автоматически определить параметры подключения учетной записи, то требуется ручная настройка подключения.
Для этого нужно определить порты Сервера входящей и Сервера исходящей почты для конкретного email. Если определение этой информации вызывает сложности, то рекомендуем обратиться в службу технической поддержки того ресурса, который используется для электронной переписки. Для Яндекса задать вопросы можно в разделе «Помощь».
В этой статье мы произведем ручную настройку учетной записи электронной почты и приведем данные входящих и исходящих серверов для основных почтовых серверов:
- YANDEX;
- GMAIL;
- MAIL.
Пошаговая инструкция ручной настройки учетной записи почтового сервера
Шаг 1. Открыть форму настройки учетной записи электронной почты: раздел Администрирование – Органайзер – ссылка Учетные записи электронной почты.
Шаг 2. В форме настройки учетной записи заполнить на вкладке Отправка писем:
- Адрес электронной почты;
- Пароль;
- выставить флажок Для отправки почты;
- Имя отправителя.
Шаг 3. Установить переключатель Настроить параметры подключения вручную.
Шаг 4. Настроить Сервер исходящей почты.
Для почтового сервера YANDEX нужно выставить следующие параметры:
- Сервер — smtp.yandex.ru;
- Порт — 465;
- флажок Использовать безопасное соединение (SSL) — Да.
Нажать на кнопку Далее.
Шаг 5. Настроить Сервер входящей электронной почты:
- Сервер — pop.yandex.ru;
- Порт — 995;
- флажок Защищенное соединение (SSL) — Да.
Нажать на кнопку Далее.
Шаг 6. Результат выполненной настройки будет выглядеть следующим образом.
Выполнено подключение учетной записи почтового сервера YANDEX вручную и теперь в 1С доступна работа с почтовым сервером.
Данные ручной настройки почты YANDEX
Приводим данные для ручной настройки учетной записи сервера входящей и исходящей почты YANDEX.
Предпочтительнее использовать вариант с SSL (SecureSocketsLayer – это одна из технологий безопасности) «С использованием безопасного соединения (SSL)», в этом случае происходит шифрование сообщений почтового сервера.
Вариант «Без использования безопасного соединения (SSL)» работает без шифрования.
Этот вариант используется, если не удается подключиться по первому варианту «С использованием безопасного соединения (SSL)».
Данные ручной настройки почты GMAIL
Приводим данные для ручной настройки сервера входящей и исходящей почты GMAIL.
Сервер входящей почты GMAL не работает без SSL, поэтому использовать первый вариант можно только для исходящей почты.
Предпочтительнее использовать вариант с SSL (SecureSocketsLayer – это одна из технологий безопасности) «С использованием безопасного соединения (SSL)», в этом случае происходит шифрование сообщений почтового сервера.
Вариант «Без использования безопасного соединения (SSL)» работает без шифрования.
Этот вариант используется, если не удается подключиться по первому варианту «С использованием безопасного соединения (SSL)».
Данные ручной настройки почты MAIL
Приводим данные для ручной настройки сервера входящей и исходящей почты MAIL.
Предпочтительнее использовать вариант с SSL (SecureSocketsLayer – это одна из технологий безопасности) «С использованием безопасного соединения (SSL)», в этом случае происходит шифрование сообщений почтового сервера.
Вариант «Без использования безопасного соединения (SSL)» работает без шифрования.
Этот вариант используется, если не удается подключиться по первому варианту «С использованием безопасного соединения (SSL)».
Ошибки подключения учетной записи
Ошибка определения портов почтового сервера
При проверке настройки учетной записи 1С сообщает: «Ошибка в настройках исходящей почты. Произошла ошибка при работе с SMTP. Код ошибки 25 (Отказ в установлении соединения со стороны сервера)».
Данная ошибка говорит о том, что нужно проверить данные полей Сервер и Порт.
Настройки учетной записи почтового сервера YANDEX без использования безопасного соединения (SSL) должны быть:
- Сервер — yandex.ru;
- Порт — 25;
- флажок Использовать безопасное соединение (SSL) — Нет.
Как видно из примера, данные в поле Порт указаны неправильно — 20. После исправления данных в поле Порт на 25, проверка проходит нормально.
Спецсимволы в логине и пароле учетной записи
При настройке учетной записи обратите внимание, чтобы в пароле и логине электронной почты не было спецсимволов. Если пароль, например, содержит символ «&», то будет выдаваться ошибка подключения к почтовому серверу.
Измените пароль, чтобы он не содержал спецсимвола и подключение пройдет хорошо.
Имя компьютера
Возможно, причина в имени компьютера! Если в имени компьютера используются знаки кириллицы — эта учетная запись может не подключиться к почтовому серверу.
Вот реальный случай из практики наших студентов:
«У меня имя компьютера было Гена-ПК, изменила на Gena-PK. Изменяла так: меню Пуск на компьютере — Панель управления – Система – Изменить параметры – Имя компьютера – Изменить. Изменила имя компьютера, перезагрузила. В 1С заново создала Учетную запись электронной почты. Всё получилось!»
Отправка писем из 1С
После настройки учетной записи электронной почты можно из 1С отправлять контрагентам печатные формы документов.
Существует два способа отправки:
- из печатной формы;
- из документа.
Способ №1. Отправка из печатных форм
Отправка печатной формы происходит после формирования печатных форм по кнопке с картинкой «письмо».
Чтобы адрес электронной почты контрагента заполнялся автоматически, в карточке контрагента должен быть указан email.
Пошаговая инструкция отправки письма из печатных форм
Шаг 1. Сформировать печатную форму документа. В командной панели нажать на кнопку Письмо.
Шаг 2. Установить нужный формат в форме выбора, по умолчанию стоит формат pdf. Рекомендуем использовать его, так как возможность корректировки данных в этом формате ограничена.
Шаг 3. Проверить электронный адрес контрагента и наличие файла печатной формы формата pdf во вложении. При необходимости скорректировать автоматически заполненный программой текст.
Шаг 4. Отправить письмо, нажав на кнопку Отправить.
Способ №2. Отправка из документов
Пошаговая инструкция отправки письма из документа
Шаг 1. В командной панели документа нажать на кнопку Письмо.
Шаг 2. Выбрать для отправки нужную печатную форму.
При необходимости можно изменить формат вложения. По умолчанию устанавливается формат pdf. Рекомендуем использовать его, так как возможность корректировки данных в этом формате ограничена.
Нажать на кнопку Выбрать.
Шаг 3. Проверить электронный адрес контрагента и наличие файла печатной формы формата pdf во вложении. При необходимости скорректировать автоматически заполненный программой текст.
Шаг 4. Отправить письмо, нажав на кнопку Отправить.
Помогла статья?
Получите еще секретный бонус и полный доступ к справочной системе Бухэксперт на 8 дней бесплатно


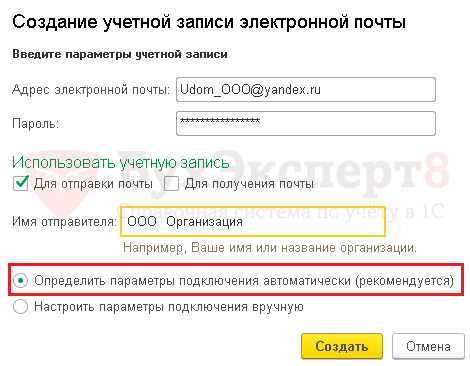

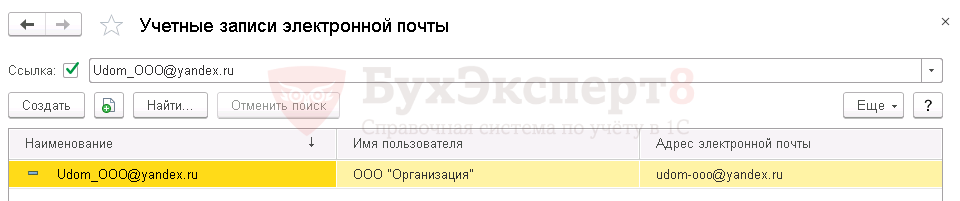
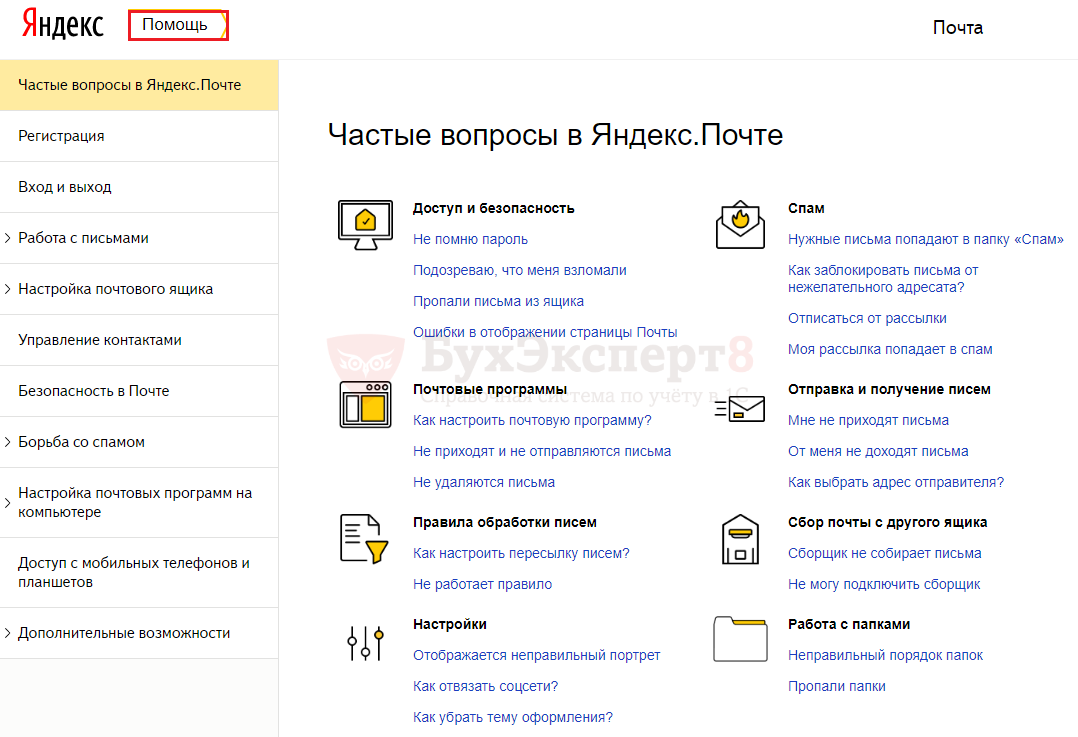
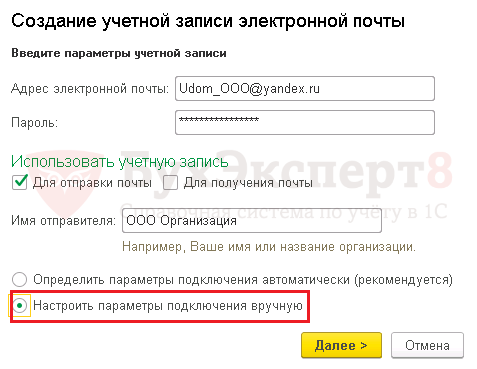
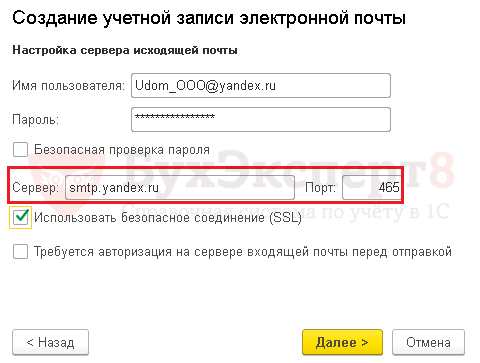
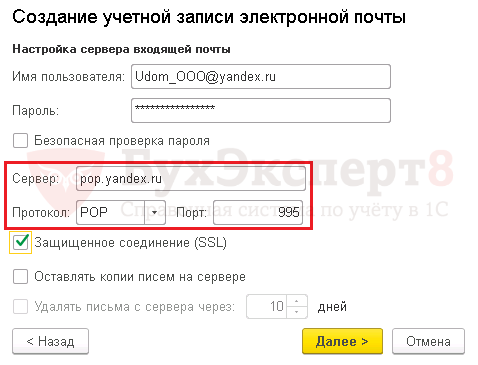

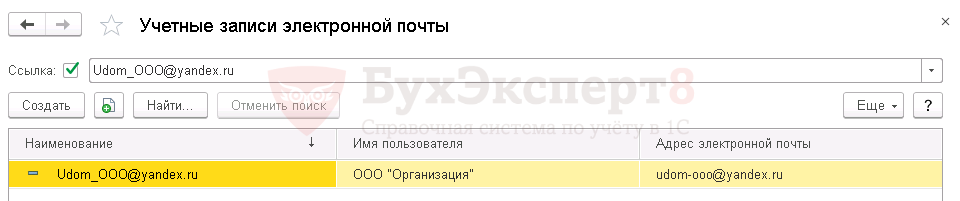
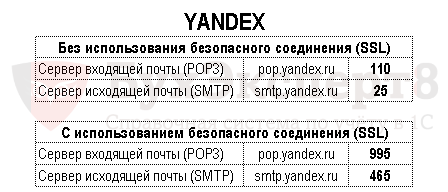


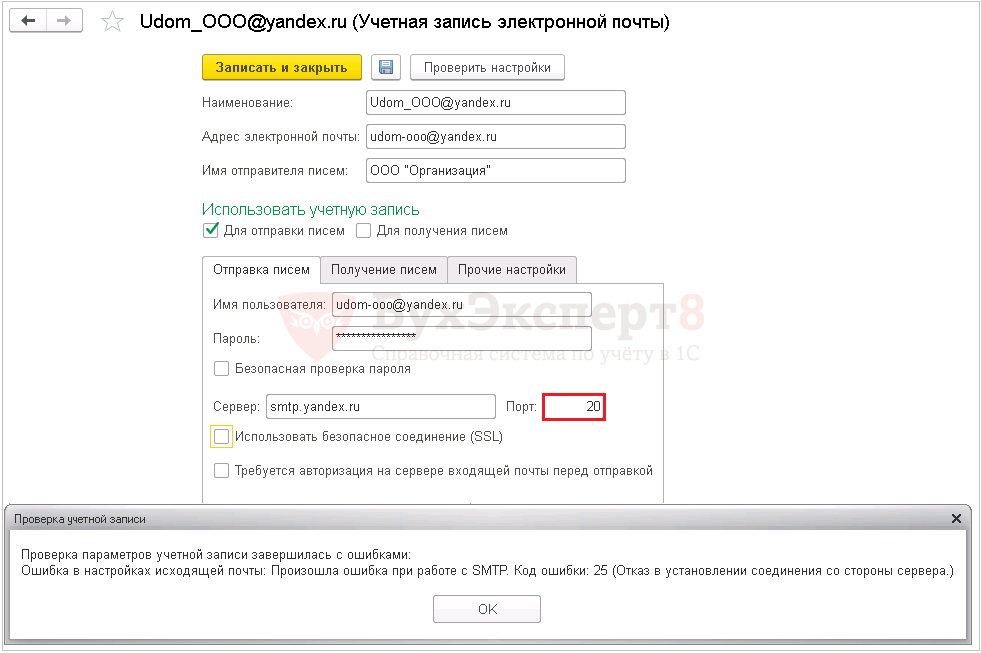
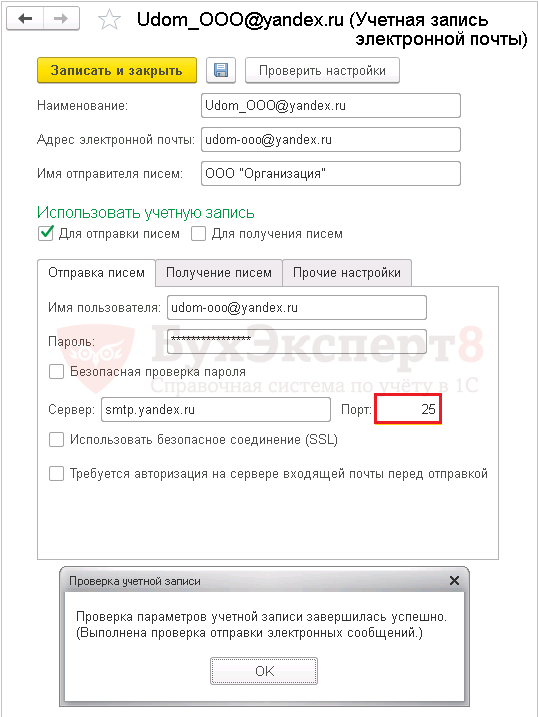
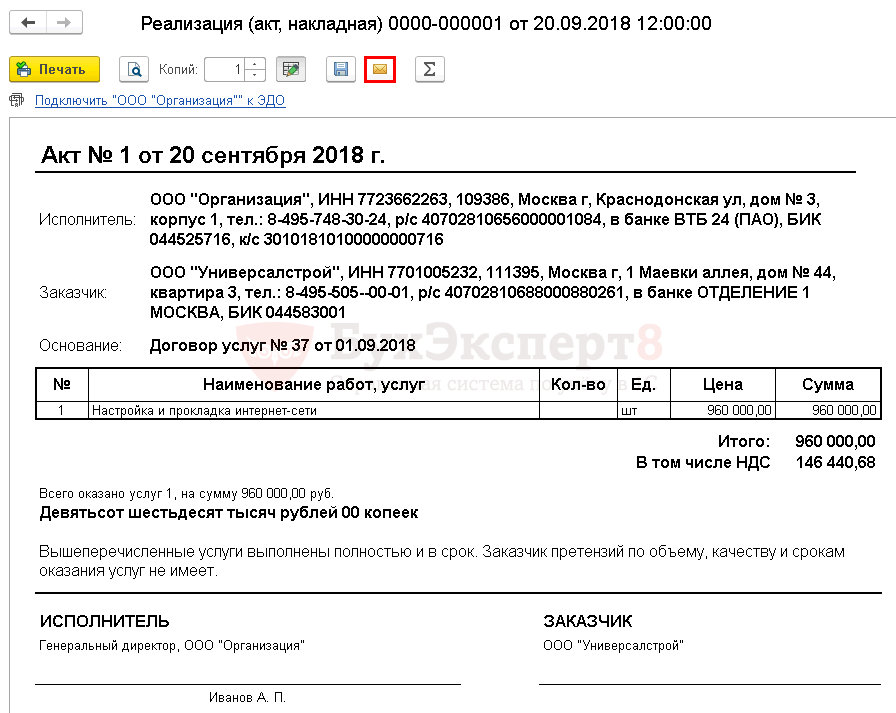
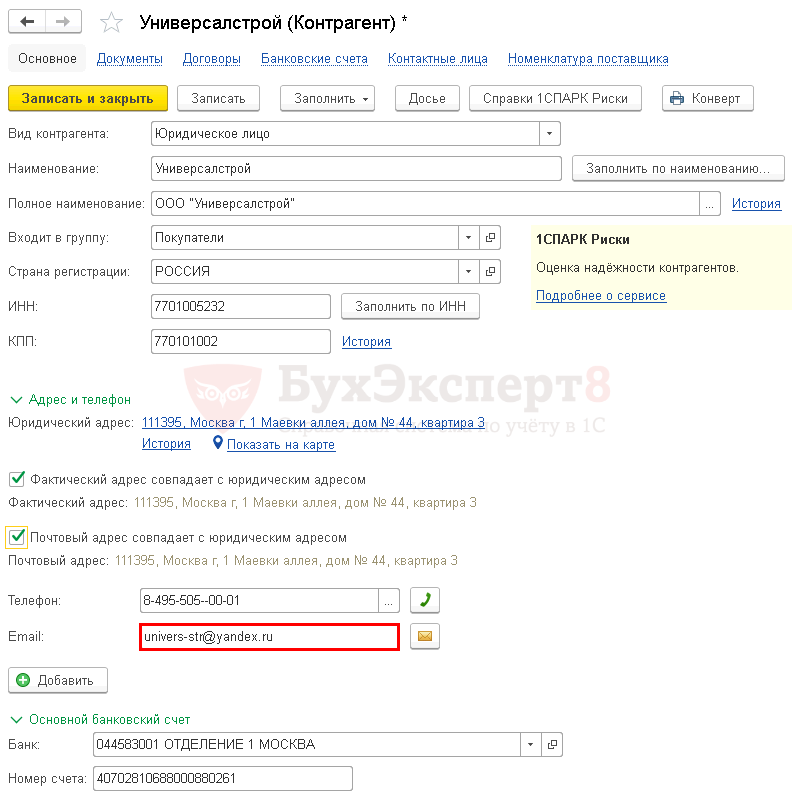

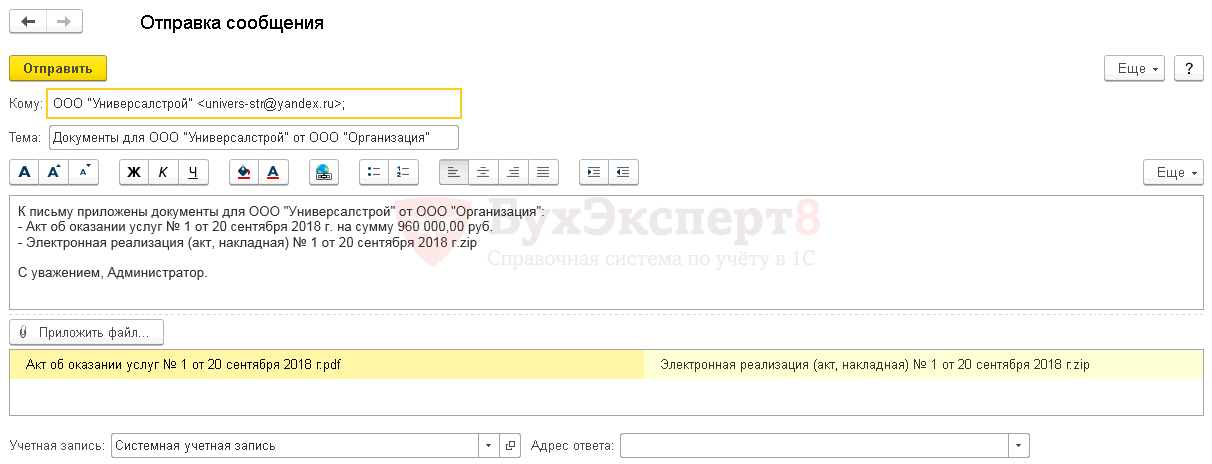
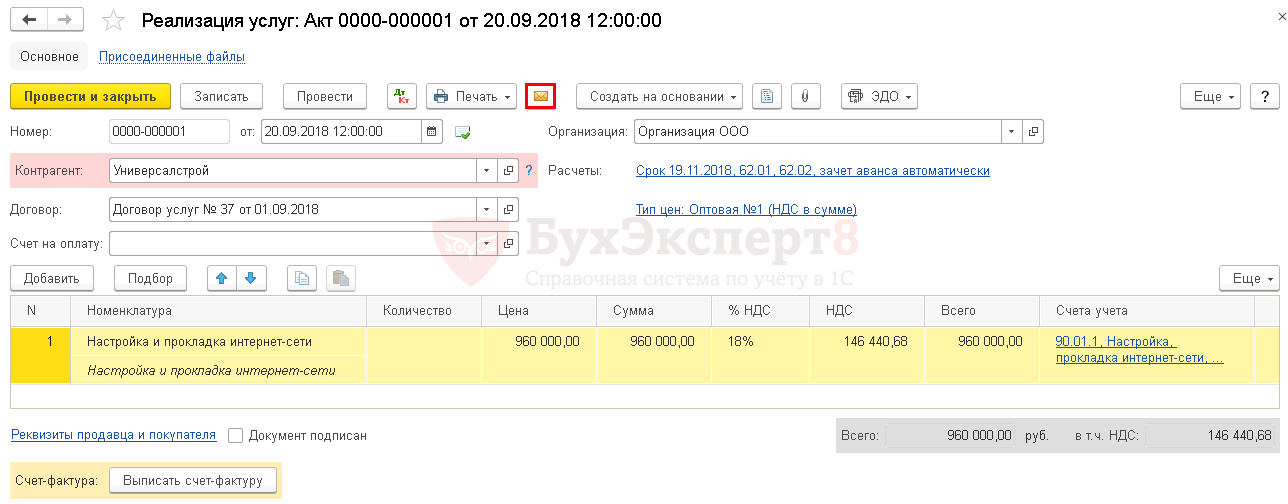
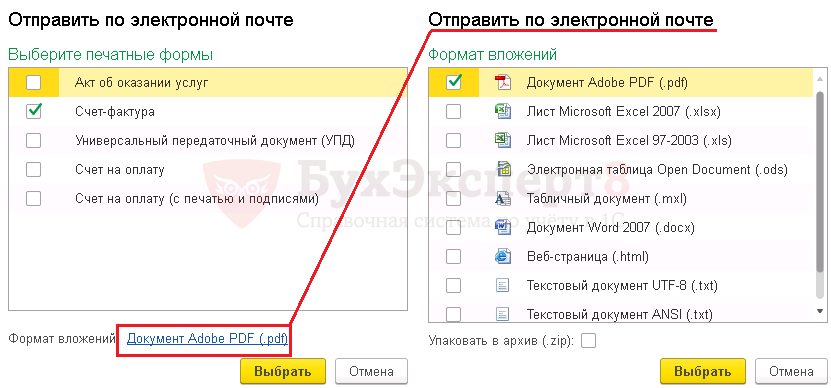
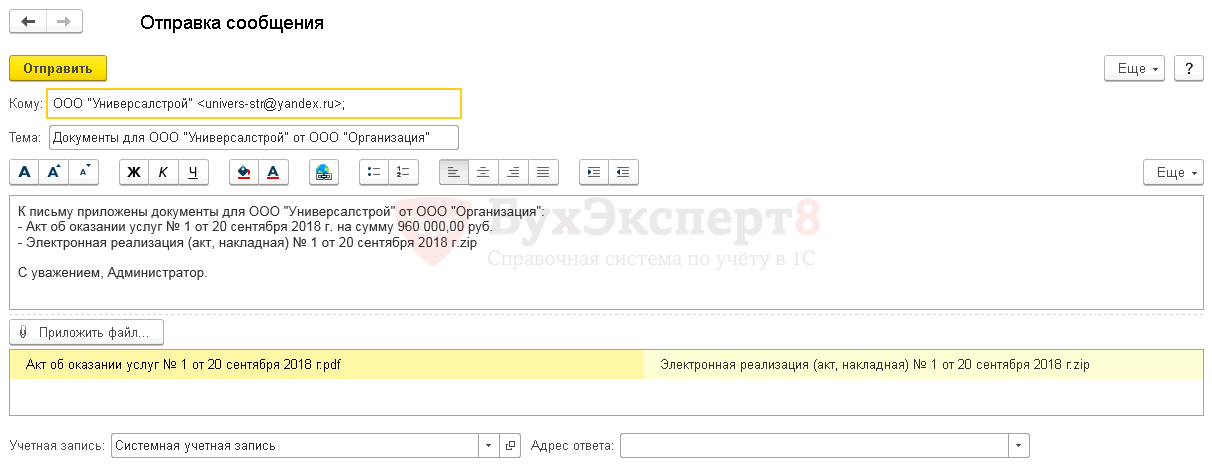
Добрый день!
Правильно ли я я поняла из инструкции «по настройке отправка писем из 1С», что все отправляемые из 1С документы отправляются по электронной почте без факсимиле- просто не подписанные? Если можно дополнить это цветным скан-печатью-факсимиле, то как это можно настроить?
Благодарю вас за ответ!
Добрый день.
Здесь мы не отвечаем на вопросы по программе. Вы можете посмотреть наш материал по работе с подписями и печатями Практикум по работе с подписями и печатями на документах . А так же задать свой вопрос здесь: Личный кабинет .