В данной публикации рассматривается очень интересная информация по работе со списками (реестрами) документов. Вы считаете, что внешний вид их предопределен разработчиками и он не подлежит изменению?
Вы ошибаетесь!
В этой статье мы покажем, как в списках документов:
- добавлять нужные поля для просмотра;
- осуществлять отбор по заданным данным;
- сохранять выполненную настройку;
- выводить информацию по нужным полям на печать;
- сохранять подготовленную и отобранную информацию из списков в файл.
Информация эксклюзивная и чрезвычайно интересная. Советуем вам внимательно ознакомиться с этой статьей!
Содержание
Добавление новых полей для просмотра
На практике часто встречается ситуация, что оригиналы документов поступают в бухгалтерию не всегда вовремя. В таких случаях бухгалтер вынужден отражать в учете операции по копиям первички с надеждой на то, что оригинал документа поступит позже.
Для того чтобы бухгалтеру было удобно отслеживать по каким документам получены оригиналы, а по каким нет, в программе 1С предусмотрен специальный реквизит - флажок Оригинал получен.
Факт получения оригинала также можно отметить и через журнал. Это имеет свои преимущества:
Получите понятные самоучители 2025 по 1С бесплатно:
- в документе выставить флажок Оригинал получен можно в только открытом периоде;
- в журнале флажок Оригинал можно ставить и в закрытом периоде.
Флажок ставится только при вводе данных с оригинала. Если ввод был с копии, а оригинал получен позднее, то работать нужно только через журнал. Выставляется в этом случает отметка о получении оригинала через кнопку Еще –Оригинал – Оригинал получен.
Но проблема состоит в том, что не все реквизиты документов сразу видны в журнале документов, если по умолчанию установлены стандартные настройки.
Например, в стандартной настройке журнала Поступление (акты, накладные) отсутствует графа Оригинал.
Воспользуемся возможностями программы и настроим список приходных накладных "под себя"
Для удобства проверки наличия оригиналов накладных от поставщиков, добавим в общий список документов поступления поле Оригинал, которое отсутствует в стандартном виде журнала.
Шаг 1. Вызов формы настройки изменения формы
Для решения поставленной задачи откройте список документов поступления: раздел Покупки –Покупки – Поступление (акты, накладные).
Вызовите настройку изменения формы по кнопке Еще – Изменить форму.
Шаг 2. Настройка изменения формы
В открывшейся настройке формы выставьте флажок у поля Оригинал.
После сохранения изменений по кнопке ОК поле Оригинал будет отображаться в общем списке документов поступления.
Таким образом можно добавлять любые нужные поля в любых списках документов. Очень удобно!
Отбор данных по заданным полям
Бухгалтер, проверяющий наличие полученных от поставщиков оригиналов накладных, хочет иметь возможность видеть в списке документов поступления отдельно документы, по которым оригиналы получены и по которым их нет.
И это тоже можно настроить!
Для этого воспользуемся настройкой списка документов.
Шаг 1. Вызов формы настройки списка
Вызовите настройку изменения формы по кнопке Еще – Настроить список.
Шаг 2. Настройка списка формы
В открывшейся настройке формы выставьте условия отбора как показано на рисунке.
Указанные условия отобразятся в шапке списка документов поступления.
Поскольку условия взаимоисключающие - нужно оставить флажок только в одном из условий, иначе, после сохранения настроек, список документов будет пустой.
После сохранения изменений по кнопке Завершить редактирование будут отображены в общем списке документов поступления только документы с полученным оригиналом.
Для того чтобы отобразились документы, по которым оригинал не получен, нужно снять флажок с условия Оригинал – Да и выставить флажок на условии Оригинал – Нет.
Теперь бухгалтер может получать отдельно списки документов поступления с полученными и не полученными оригиналами накладных.
Сохранение выполненной настройки
По кнопке Еще- Сохранить настройки можно сохранить выполненную настройку в программе, например, под именем Список Оригинал.
Теперь всегда можно будет вернуться к созданной настройке по кнопке Еще – Выбрать настройки.
В открывшейся форме списка настроек нужно выбрать нужную и нажать на кнопку Выбрать.
Вывод реестра документов на печать
Вывести на печать реестр документов можно двумя способами:
- по кнопке Печать;
- по команде Вывести список.
По кнопке Печать
По кнопке Печать выводится предопределенная форма реестра документов. Это значит, что реестр документов не будет содержать новых данных, которые мы добавили сами.
По команде Вывести список
По команде Вывести список пользователь сам решает какие именно поля ему вывести в реестр документов.
Выведем на печать список документов, по которым не получены оригиналы накладных.
По условию Оригинал – Нет отобразите список документов, по которым еще не получены оригиналы.
Для вывода полученного списка документов на печать откройте форму настройки данных по кнопке Еще - Вывести список.
Выставите флажки у тех полей, которые будут в таблице.
После сохранения по кнопке ОК, программа построит таблицу с указанными данными. По этому варианту мы можем сами задавать для печати те поля, что нам нужны, включая и те, что добавляем в список сами.
Полученную таблицу можно вывести на печать по кнопке Главное меню – Файл –Печать или нажав комбинацию клавиш CTRL + P
Сохранение информации в файл
Сохранение информации в файл происходит по кнопке Главное меню – Файл – Сохранить как.
В форме сохранения в файл необходимо указать:
- имя файла;
- тип файла;
- место сохранения файла.
После этого нажать на кнопку Сохранить. Информация будет сохранена на диск компьютера.
См. также:
Помогла статья?
Получите еще секретный бонус и полный доступ к справочной системе Бухэксперт на 8 дней бесплатно

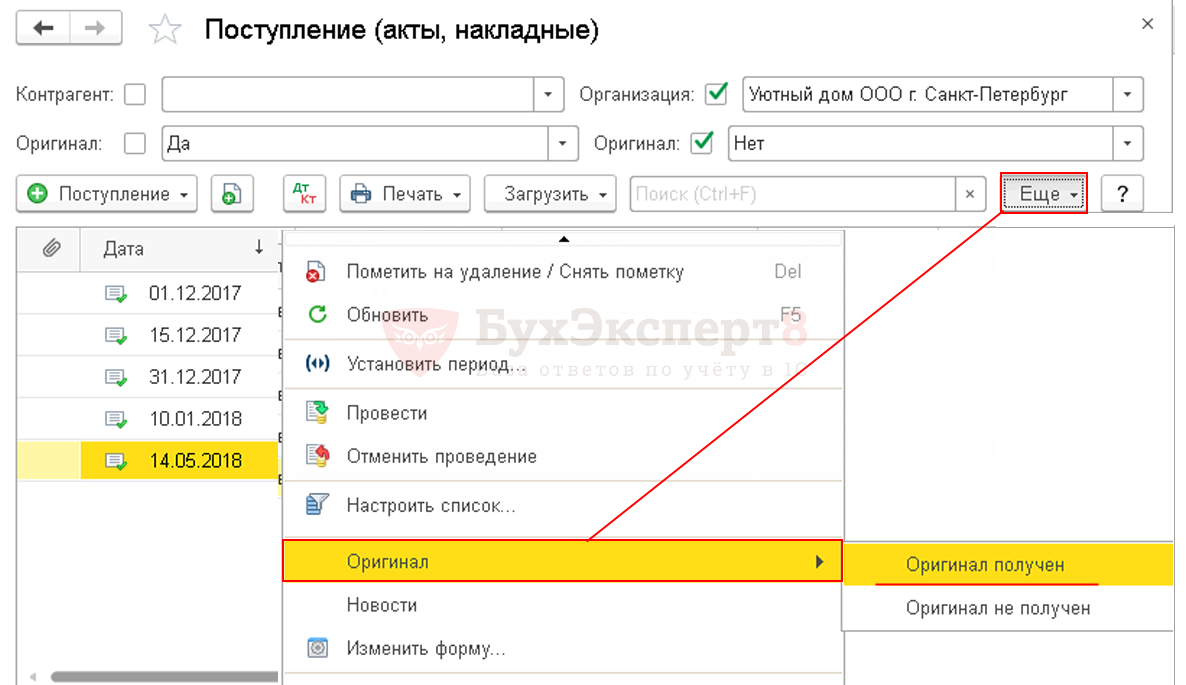
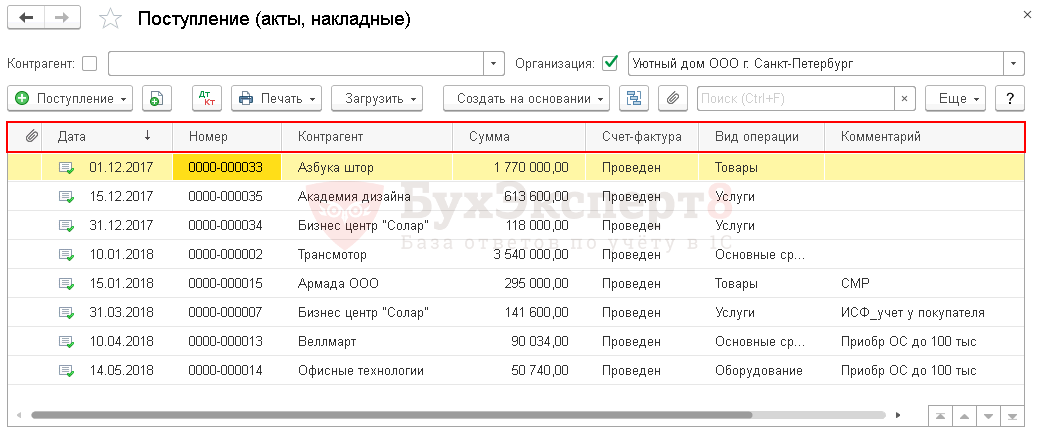

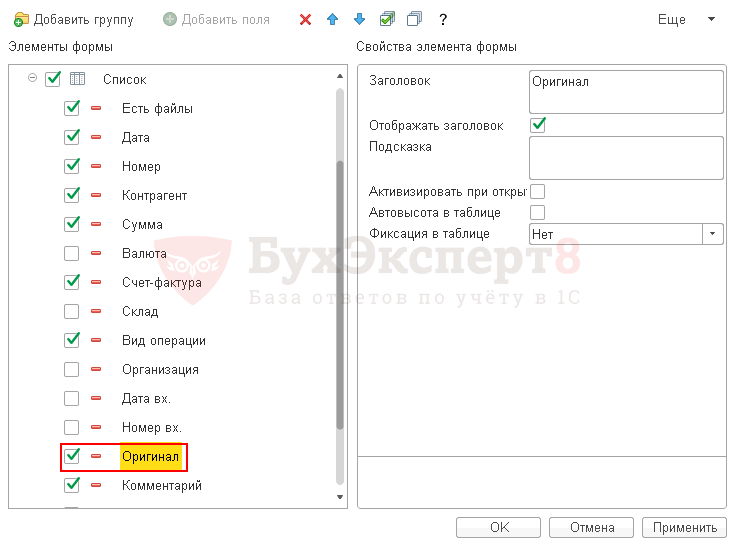

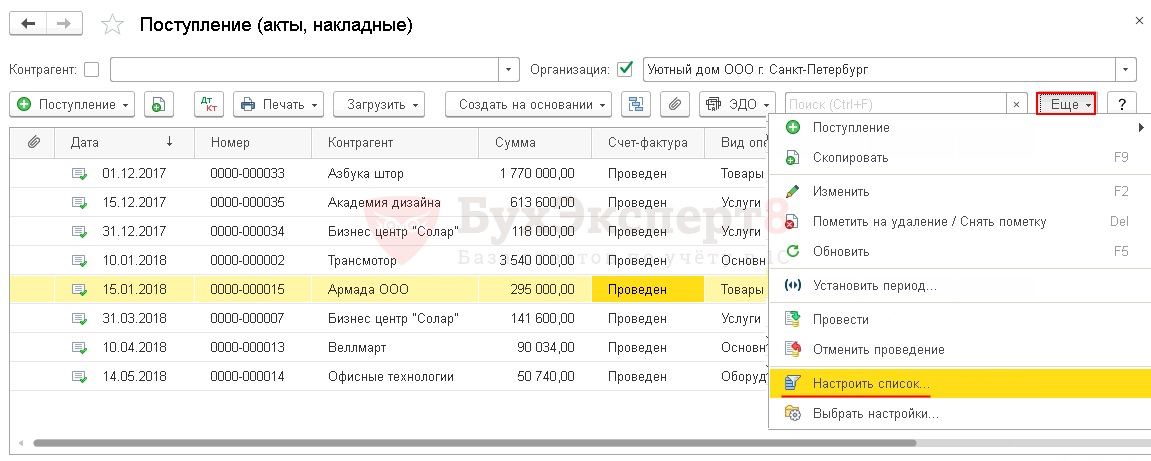
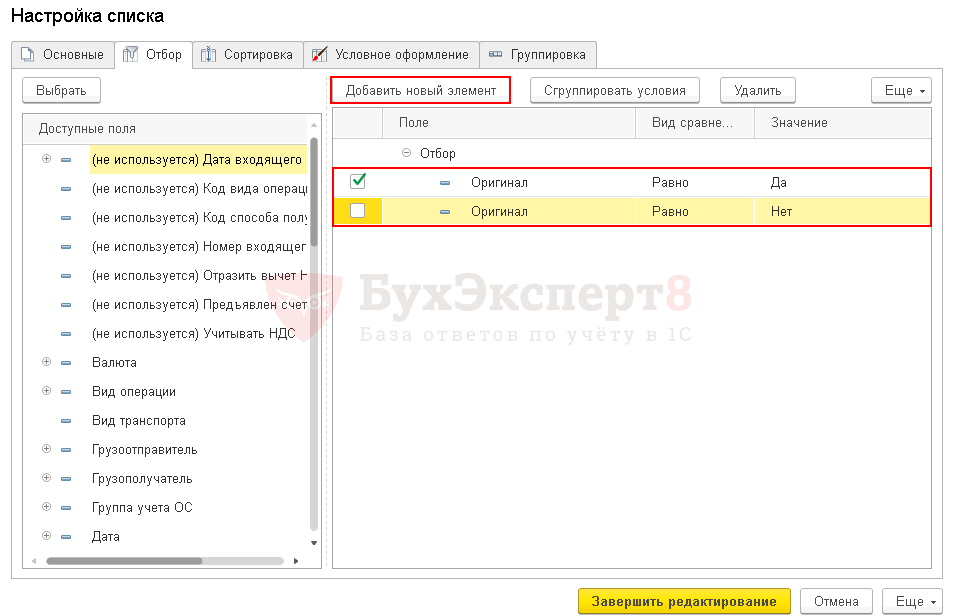

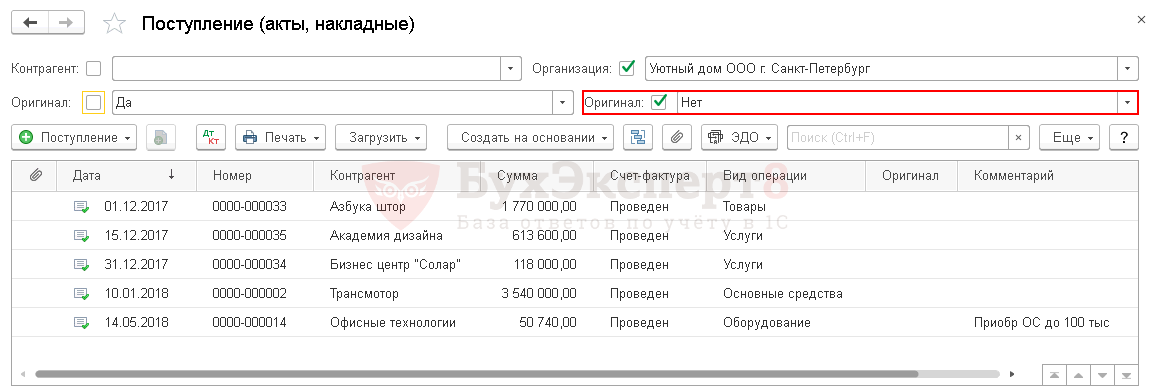

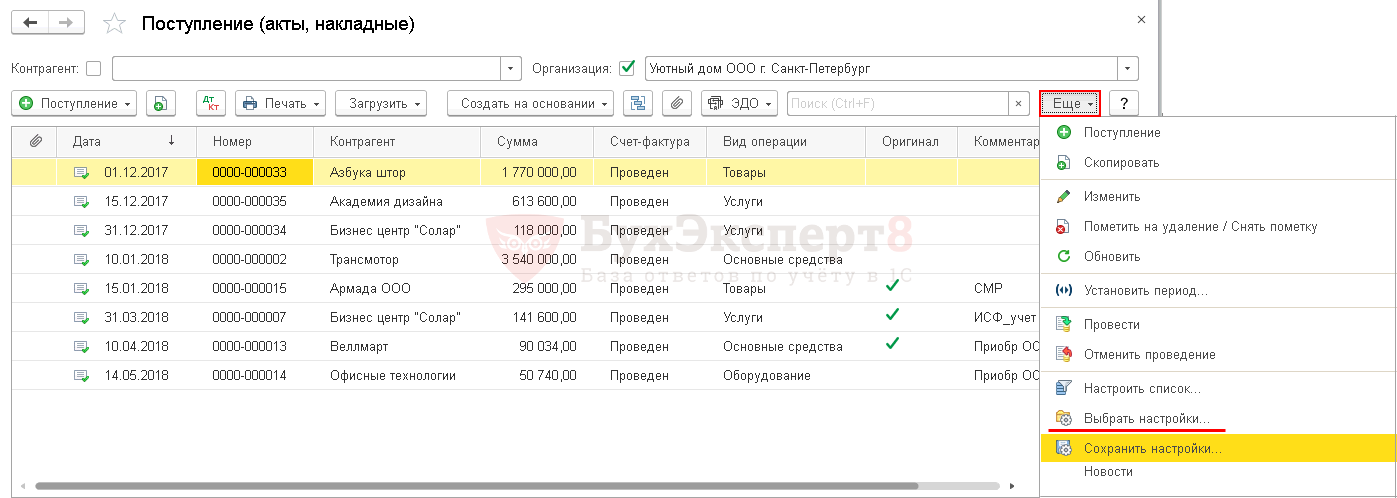
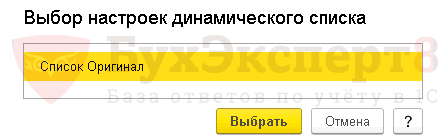
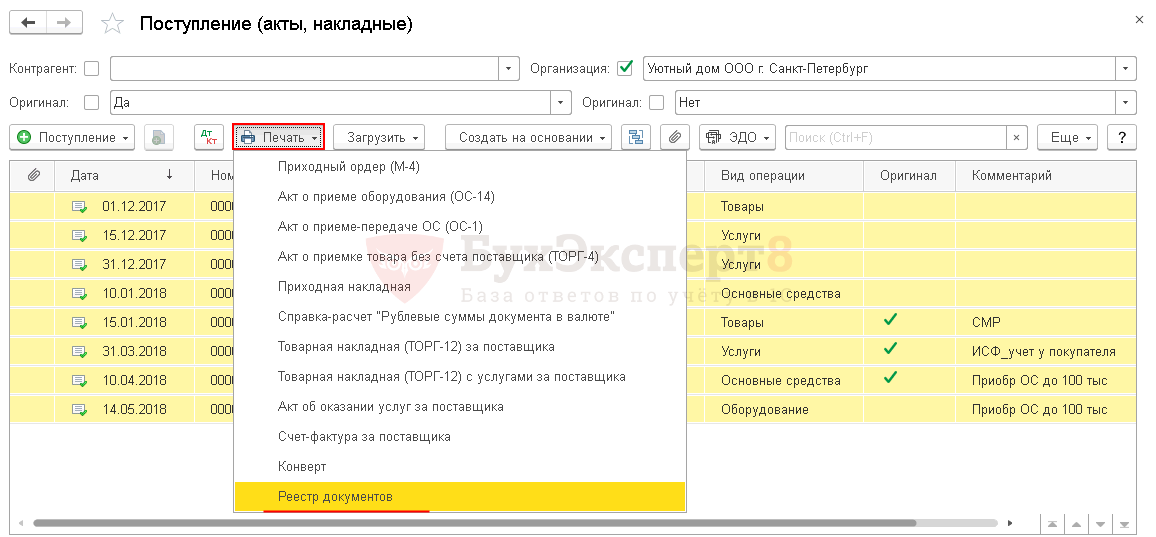
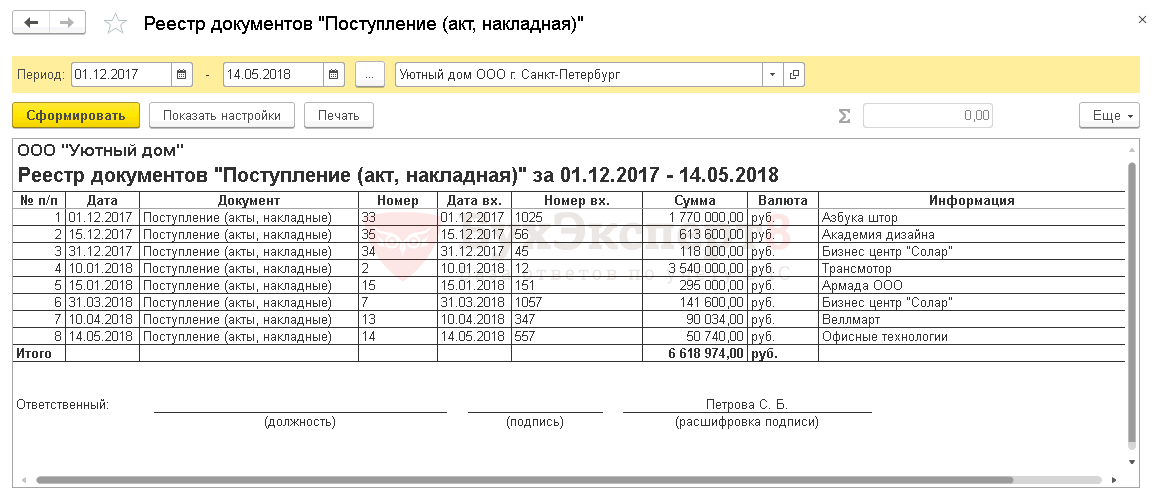
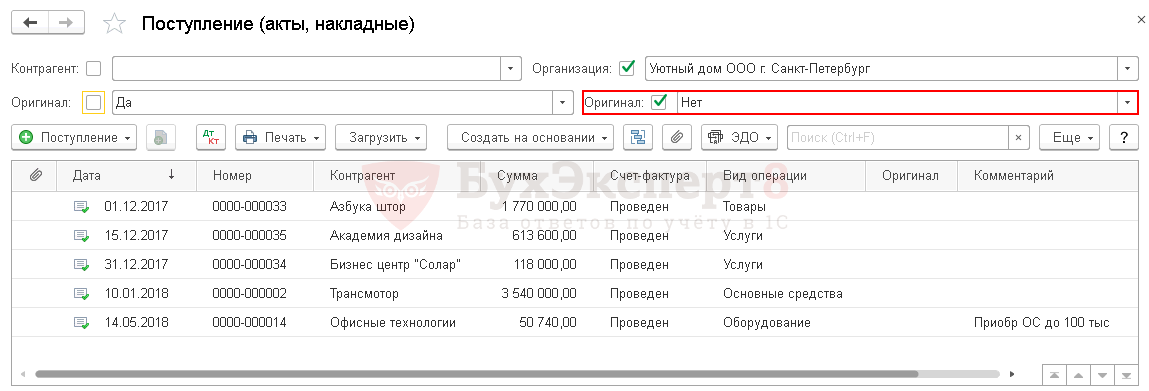
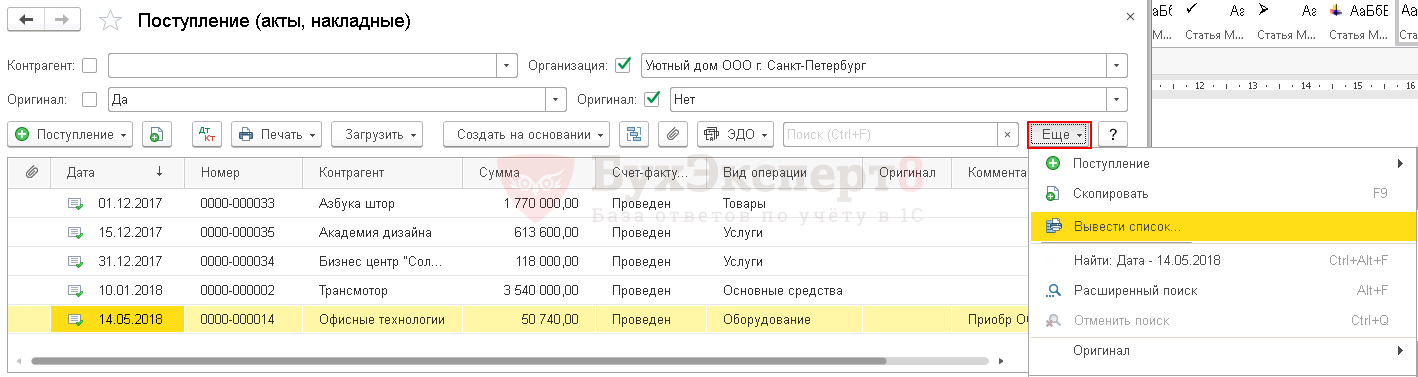
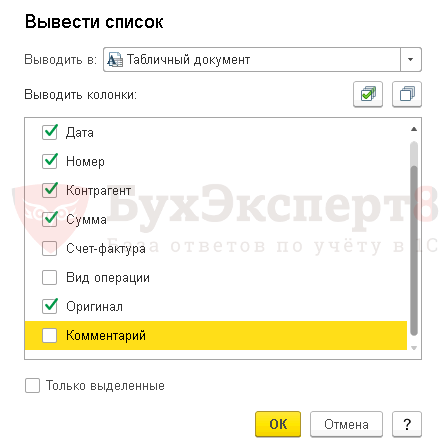
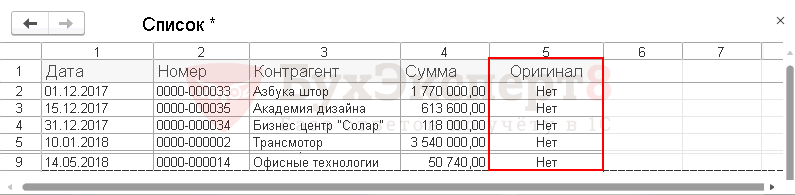
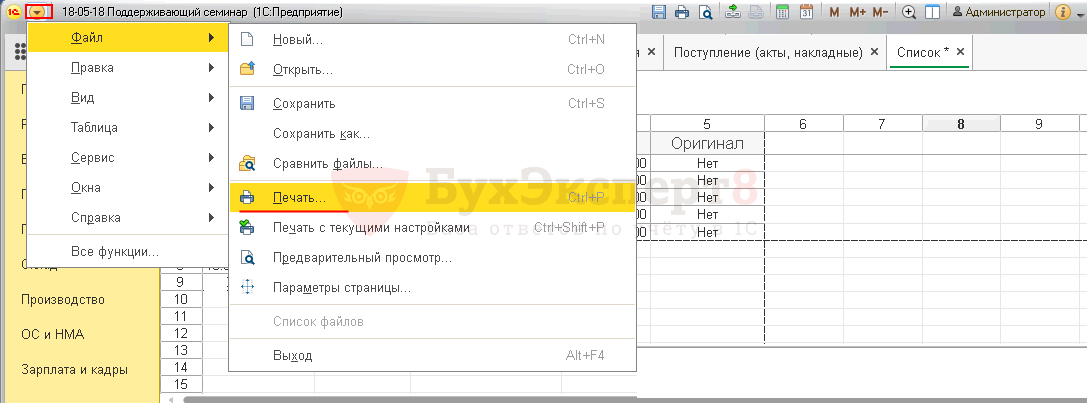



спасибо!!!!!!!!
Спасибо,очень информативно
Спасибо! Обязательно в закладки
Как изменить порядок расположения колонок?
Здравствуйте!
Обратите внимание! В Комментариях наши кураторы не отвечают на вопросы по программам 1С и законодательству. Задать вопрос нашим специалистам можно в Личном кабинете.