В данной публикации рассматривается возможность работы с очень интересной командой Настроить список. Работает она для списков справочников, документов и регистров.
Используя команду, можно:
- отбирать (фильтровать) данные по заданным условиям (по аналогии с фруктами — отбираем только яблоки);
- сортировать данные в соответствии с выбранными условиями и в указанном направлении (сортируем фрукты по видам и по размеру — сначала больше, потом меньше);
- группировать данные по заданному признаку (группируем фрукты по видам: яблоки, груши и т. д.);
- изменять внешний вид отображения таблицы (цвет текста, шрифт, фон, расположение).
Содержание
Команда Настроить список
Команда Настроить список позволяет настраивать удобный вид отображения документов и справочников в программе по кнопке ЕЩЕ — Настроить список.
При выборе команды открывается форма настройки списка, которая состоит из вкладок:
- Основные,
- Отбор,
- Сортировка,
- Условное оформление,
- Группировка.
Получите понятные самоучители 2025 по 1С бесплатно:
Вкладка Основные
Вкладка Основные формируется автоматически при добавлении условий во вкладку Отбор. Эта информация будет отображаться в шапке списка документов и справочников.
Вкладка Отбор
Настройка предназначена для отбора данных по заданным условиям, например:
- периоду,
- контрагенту,
- договору,
- и т.д.
Вкладка Отбор состоит из двух окон:
- список доступных полей для отбора;
- указание условия отбора по выбранному полю.
Добавить поле в условие отбора можно кнопками:
- Выбрать — из окна списка доступных полей;
- Добавить новый элемент — из окна определения условия отбора.
Добавим в форму списка документов реализации условие отбора по еще не подписанным документам отгрузки.
После принятия изменений по кнопке Завершить редактирование:
- в шапке журнала документов реализации отобразится заданное условие;
- в списке документов останутся только не подписанные документы.
Если нужно видеть все документы реализации, флажок в шапке списка Подписан нужно снять.
Использовать отбор по подписанным и не подписанным документам можно, если в документах реализации ведется учет подписанных документов.
Вкладка Сортировка
Настройка позволяет упорядочить данные в соответствии с выбранными условиями и в указанном направлении:
- по возрастанию;
- по убыванию.
Вкладка Сортировка состоит из двух окон:
- список доступных полей для сортировки;
- указание направления сортировки по выбранному полю:
- по возрастанию,
- по убыванию.
По умолчанию в документах сортировка установлена по дате. Для изменения этого условия нужно добавить свои поля сортировки кнопками:
- Выбрать — из окна списка доступных полей;
- Добавить новый элемент порядка — из окна определения порядка сортировки.
После ввода порядка сортировки данные в списке будут упорядочены по заданному полю.
Отсортируем документы реализации по возрастанию номера документа.
Для этого укажем на вкладке:
- Поле — Номер.
- Направление сортировки — По возрастанию.
После принятия изменений по кнопке Завершить редактирование список документов будет отсортирован по номеру.
Вкладка Условное оформление
Настройка позволяет изменять внешний вид отображения таблицы:
- настраивать цвет текста, шрифт, фон;
- менять расположение данных в таблице.
Вкладка Условное оформление состоит из разделов:
- Оформление — выбирается шрифт: цвет, фон, стиль, размер;
- Условие — задается условие оформление;
- Оформляемые поля — указываются поля, для которых задается условие оформления.
Настроим список документов поступления, чтобы все операции с суммой выше 250 000 руб. отражались красным цветом на желтом фоне.
Настройка будет включать работу с вкладками:
- Оформляемые поля;
- Условия;
- Оформление.
На вкладке Оформляемые поля укажем реквизит Сумма.
На вкладке Условие укажем, что будем рассматривать суммы выше 250 000 руб.
На вкладке Оформление зададим красный цвет шрифта и желтый фон согласно условиям задачи.
После нажатия на кнопку ОК вкладка Условное оформление будет выглядеть следующим образом:
Результат выполненной настройки показан на рисунке.
Вкладка Группировка
Настройка позволяет группировать данные по заданному полю данных:
- наименованию контрагента;
- виду операции;
- и т.д.
Вкладка Группировка состоит из двух окон:
- список доступных полей группировки;
- список выбранных полей группировки.
Добавить поле в окно группировки можно кнопками:
- Выбрать — из окна списка доступных полей;
- Добавить — из окна группируемых полей.
Настроим группировку по контрагентам в списке документов реализации.
После принятия изменений по кнопке Завершить редактирование результат выполненной настройки будет таким:
Используя волшебную команду Настроить список, мы можем настраивать «под себя» внешний вид наших журналов, документов и справочников.
Проверьте себя! Пройдите тест на эту тему по ссылке >>
См. также:
- Настройка Панели навигации
- Как настроить быстрый доступ к любому элементу 1С — Избранное
- Удобная работа с журналами документов
- Как формировать удобные списки договоров
- Быстрый ввод справочников из документов
Помогла статья?
Получите еще секретный бонус и полный доступ к справочной системе Бухэксперт на 8 дней бесплатно

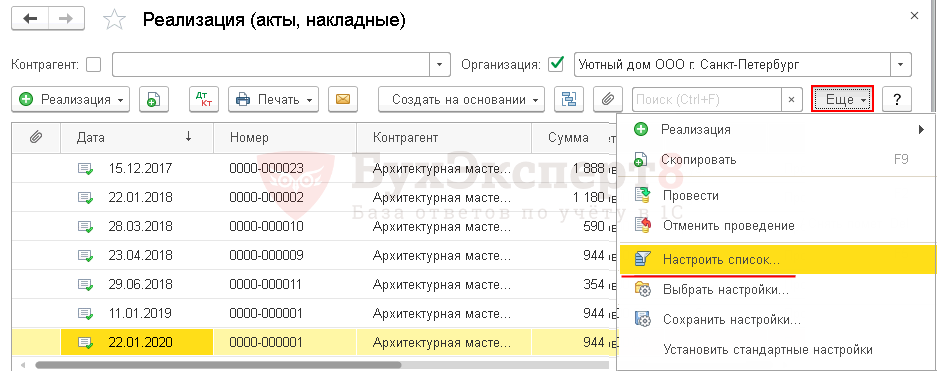


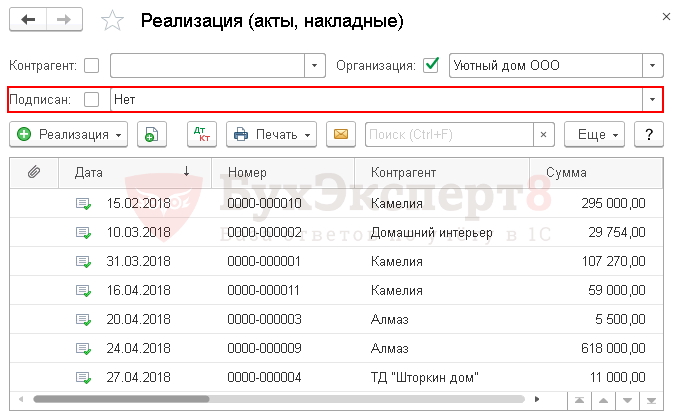
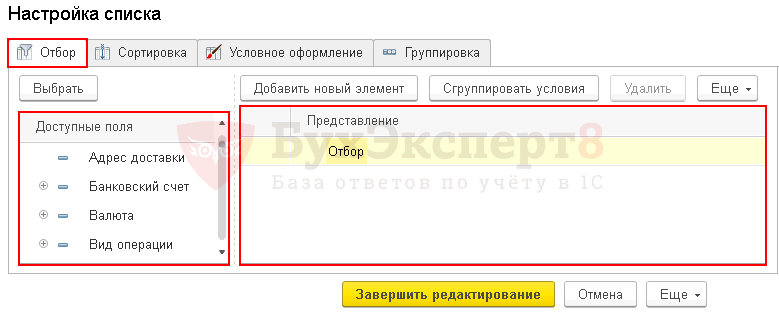
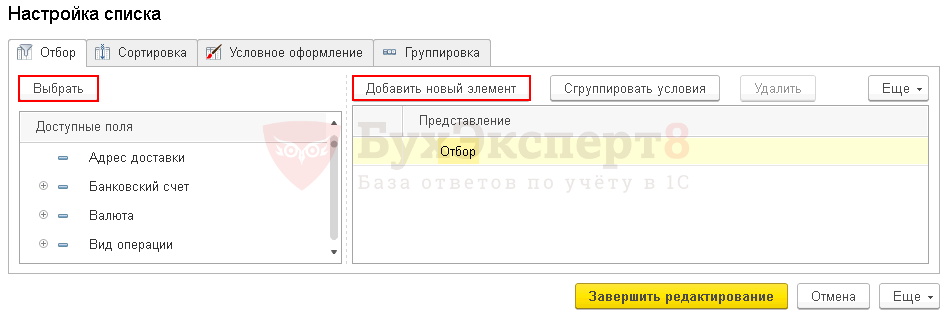

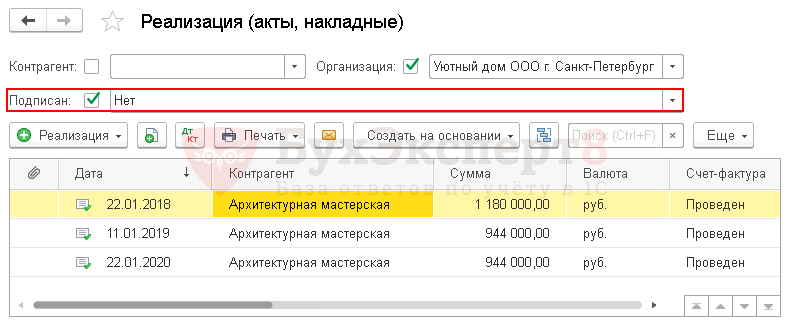


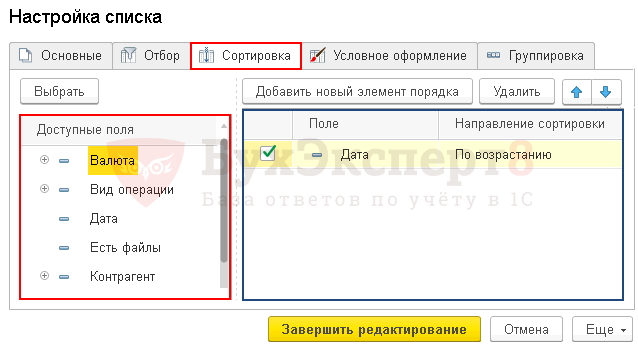



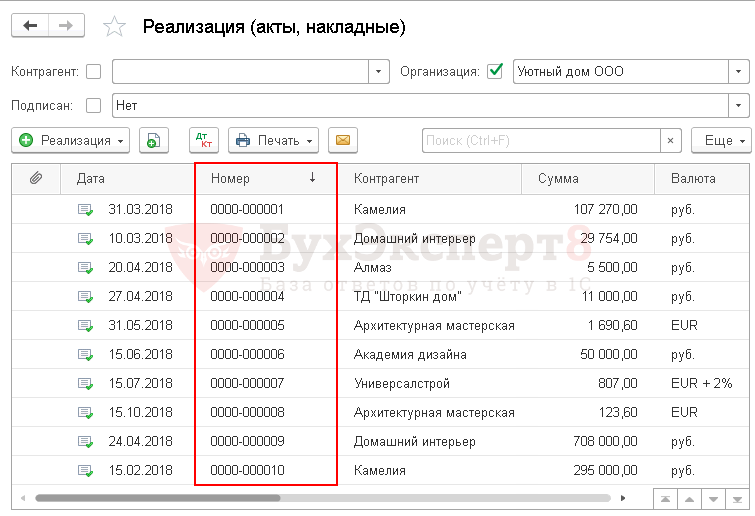
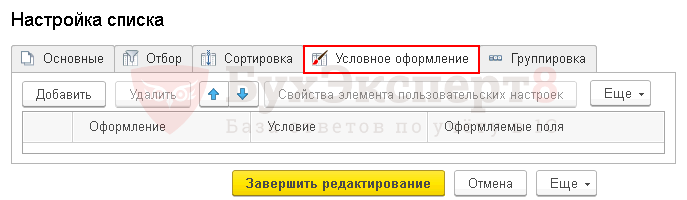
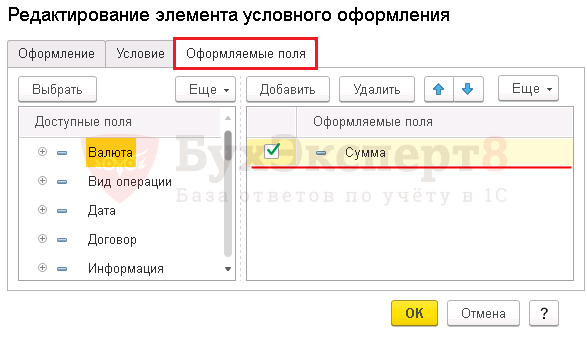
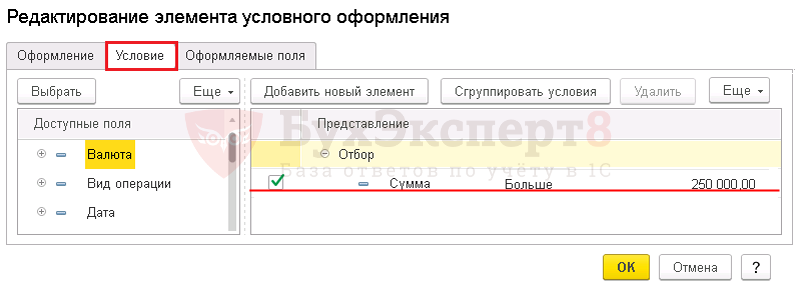
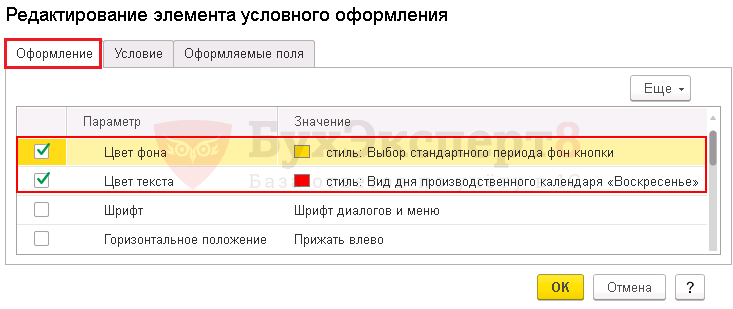

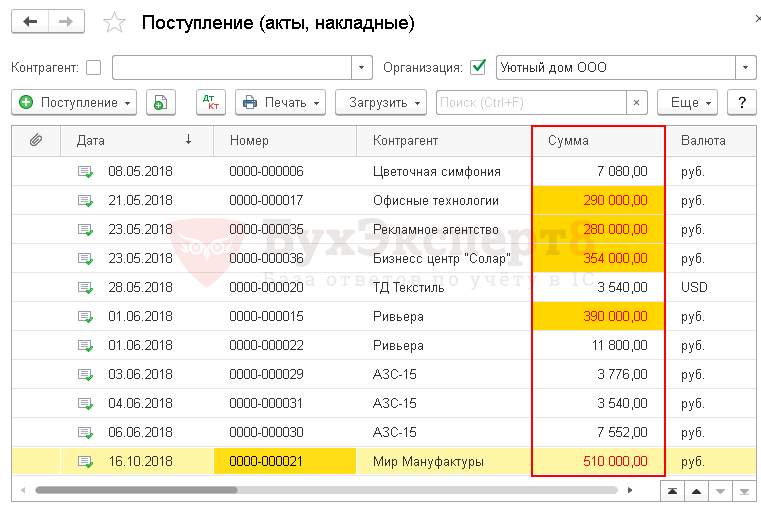
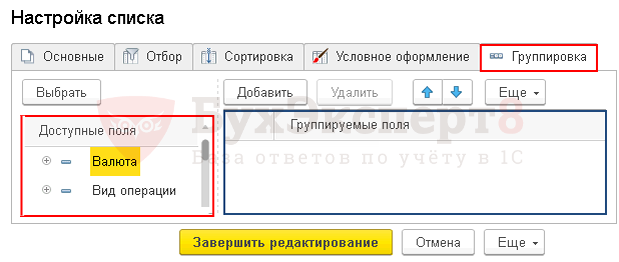
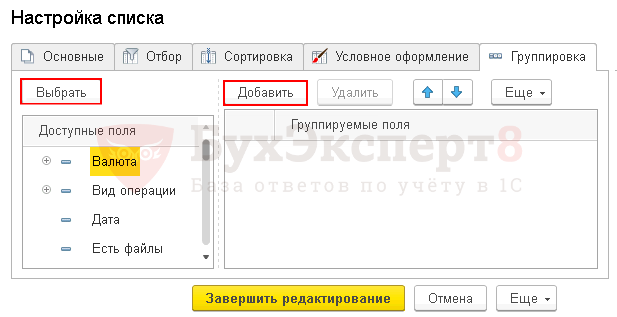
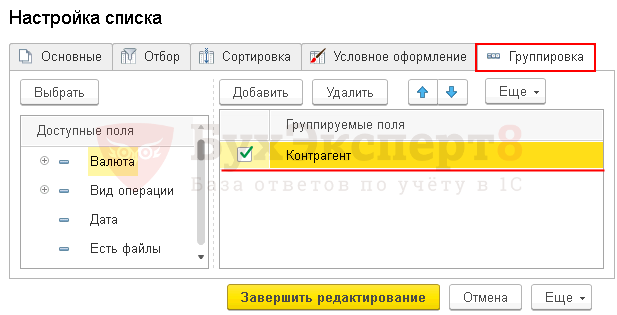

узнаю много нового, спасибо
интересно, спасибо за информацию