В 1С Бухгалтерия 3.0 можно создавать свои печатные формы к справочникам и документам 1С (с релиза 3.0.113). Расскажем, как создать новые формы для печати без помощи программиста.
Принцип работы функционала
Функционал создания новых печатных форм реализован через специальный Конструктор создания печатных форм. Те, кто работает с конфигурацией, уже знакомы с этим функционалом и знают, что в каждом объекте Конфигуратора есть команда создания макета печати. По заложенному алгоритму программисты создают печатные бланки в форме, указывая какие реквизиты справочника или документа пойдут в Шапку, строчную часть Таблицы и Подвал макета.
Что-то похожее реализовано сейчас в 1С Бухгалтерия 3.0 в пользовательском режиме.
Функционал размещается в разделе Администрирование — Внешние печатные формы, отчеты и обработки — Макеты печатных форм: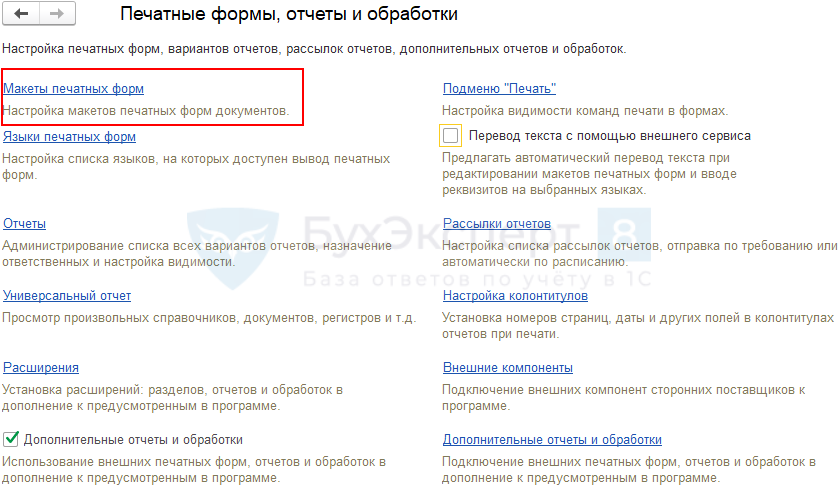
При открытии формы макетов открывается список документов и справочников 1С с установленными типовыми печатными формами: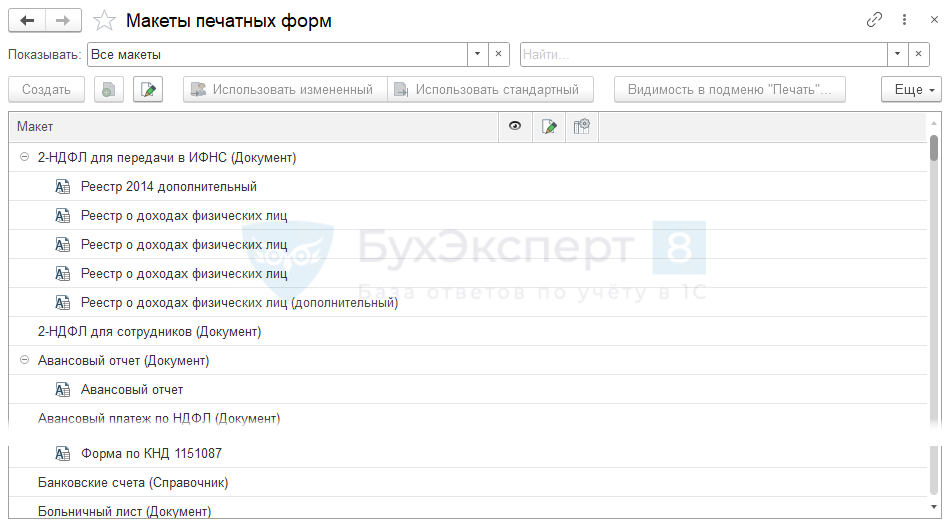
Чтобы создать свою печатную форму к определенному объекту конфигурации, найдите его в этом списке, установите курсор на нужной строке и нажмите кнопку Создать: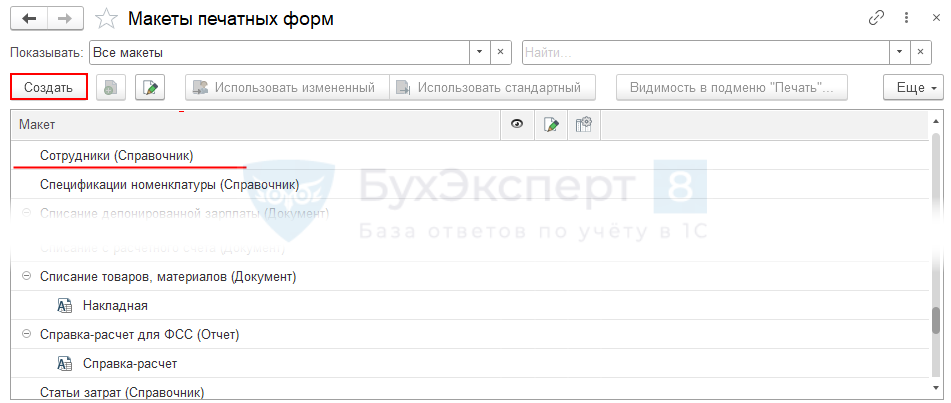
Получите понятные самоучители 2025 по 1С бесплатно:
Программа откроет специальный инструмент — Конструктор создания печатных форм. Перейдите в него, предварительно задав имя новой печатной формы:
В левой части Конструктор создания печатных форм располагается окно макета печатной формы (на этом этапе пустое), в правой части — список доступных реквизитов для использования в печатной форме: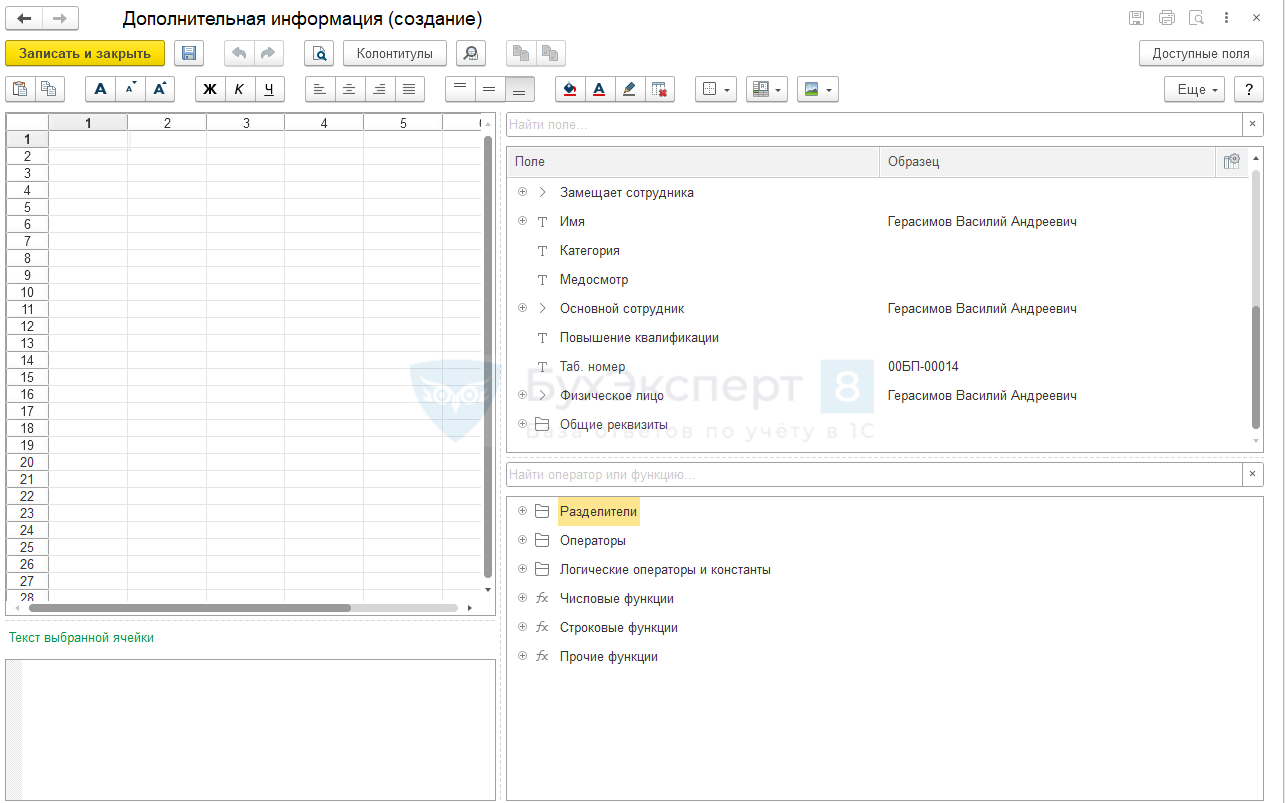
Конструктор создания печатных форм сегодня работает только на создание новых печатных форм. Изменить типовые печатные формы, находящиеся в списке макетов Бухгалтерия 3.0, без доработки типового функционала 1С не получится. Но можно создать новую печатную форму и загрузить в нее скопированный в буфер типовой макет печатной формы. С таким макетом можно работать как с новым и использовать все возможности типового функционала создания новых печатных форм.
Принцип работы Конструктор создания печатных форм рассмотрим на примере создания новой печатной формы Дополнительная информация для справочника Сотрудники.
Создание новой печатной формы
Требуется создать печатную форму к справочнику Сотрудники, где была бы информация по личным данным физического лица и дополнительным сведениям, которые указаны в дополнительных реквизитах к справочнику Сотрудники:
- ФИО;
- Дата рождения;
- Место проживания;
- ИНН;
- Банковский счет;
- Категория;
- Аттестация;
- Медосмотр;
- Замещает сотрудника;
- Повышение квалификации.
Дополнительная информация для сотрудников заведена в Дополнительных реквизитах и сведениях раздела Администрирование — Общие настройки — Дополнительные реквизиты и сведения. В типовые отчеты мы не можем без программиста вставить дополнительные реквизиты и сведения, но в Конструкторе создания печатных форм нам подвластно и это.
Пошаговая инструкция создания печатной формы Дополнительная информация:
- Откройте макеты печатных форм объектов 1С в разделе Администрирование — Внешние печатные формы, отчеты и обработки — Макеты печатных форм.
- Найдите в списке объектов строчку Сотрудники, установите на нее курсор и нажмите кнопку Создать.
- В открывшемся окне введите наименование объекта Дополнительная информация:

Так в списке печатных форм будет называться новая печатная форма. - В форме Конструктора создания печатных форм в правом окне найдите нужные реквизиты для переноса в макет:
- Определитесь со структурой печатной формы. В нашем примере личные данные сотрудника мы выводим в таблицу печатной формы, а дополнительную информацию — построчно.
- В левом окне вручную введите название Дополнительная информация и перетяните из правого окошка в левое ссылку Физическое лицо. Чтобы выделить заголовок жирным шрифтом и увеличить буквы, используйте командную панель редактирования «Увеличить шрифт» и «Жирный шрифт»:
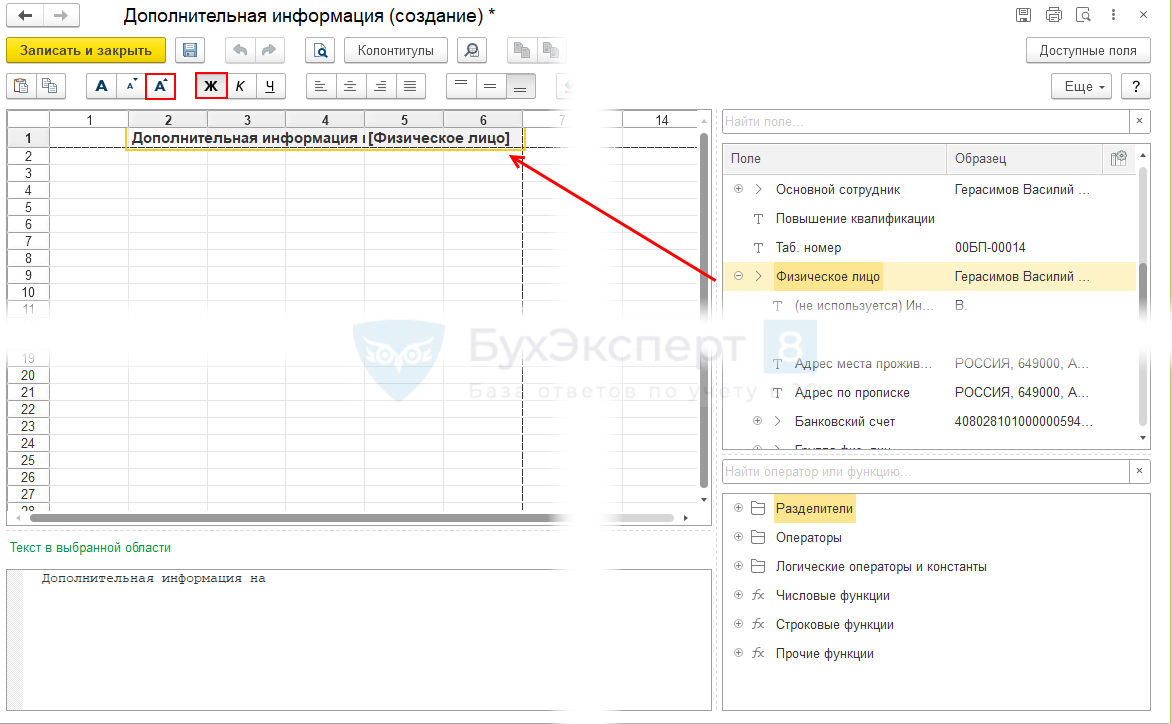
- Нарисуйте таблицу для расположения в ней личных данных сотрудника: День рождения, ИНН, Место проживания и Банковский счет. В нашем примере сотрудник получает зарплату на карточку:
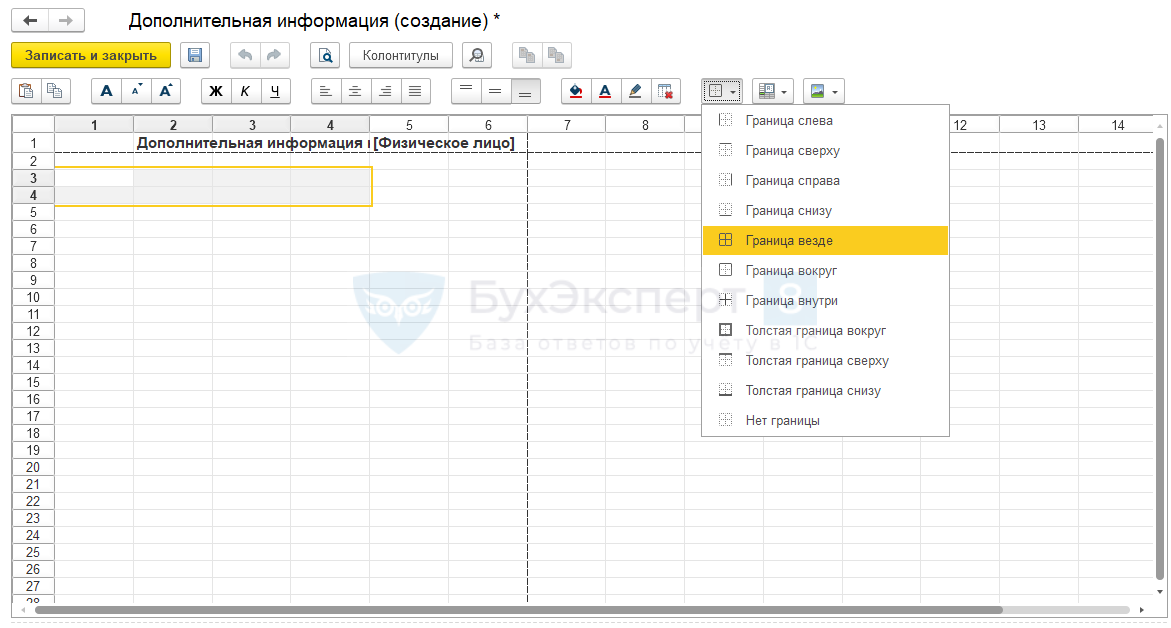
Для прорисовки таблицы используйте соответствующую кнопку командной панели. Разместите в Шапке заголовки колонок и перетащите в каждую колонку нужную информацию из данных ссылки Физическое лицо:
Чтобы строки не обрезались, а автоматически переносились в колонке, если не помещаются полностью, можно использовать вызов команды правой кнопки мыши Свойства — Размещение — Переносить: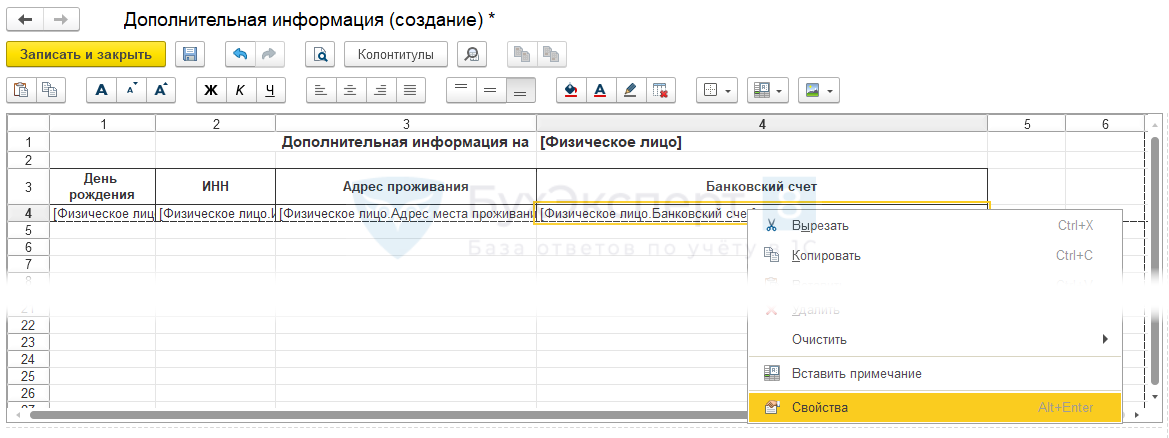
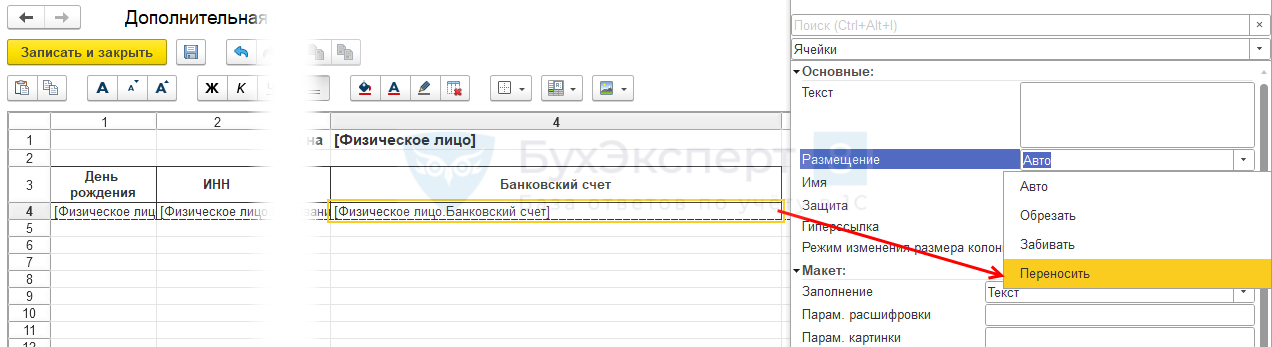
- Расположите дополнительную информацию по сотруднику, перетянув нужные данные из правого окна в макет:

Для красивого размещения данных вызовите правой кнопкой мыши команду контекстного меню Объединить: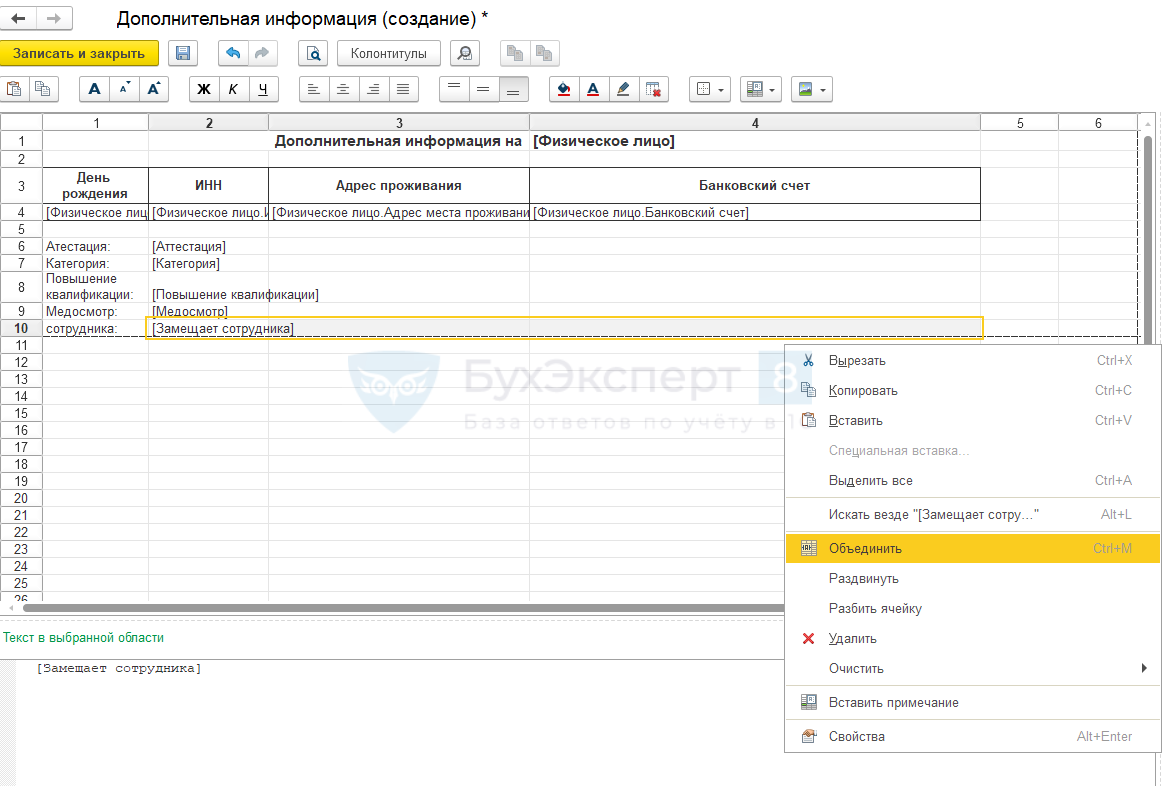
Можно использовать все кнопки командной панели редактирования: раскрашивать макет, увеличивать и уменьшать шрифт, располагать текст в центре или сбоку — тут огромный простор для творчества.
- Сохраните макет по кнопке Записать и закрыть. В списке макетов появится неактивный новый макет Дополнительная информация. Установите флаг доступности печатной формы для активации ее в справочнике Сотрудники:
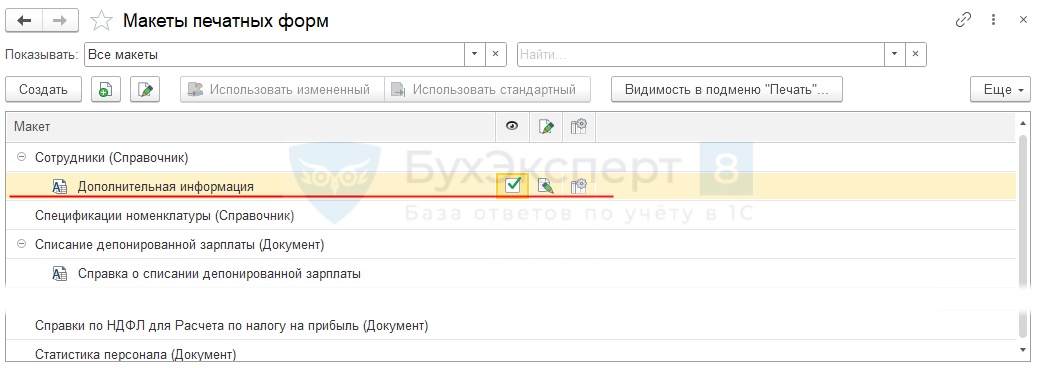
После записи новой печатной формы в списке доступных печатных форм справочника Сотрудники добавится созданная форма Дополнительная информация: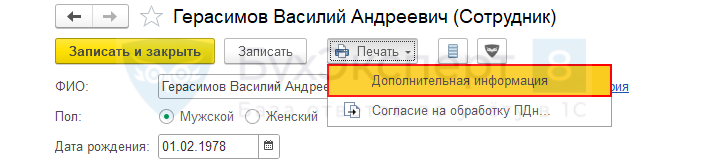
- Откройте справочник Сотрудники и протестируйте работу новой печатной формы:
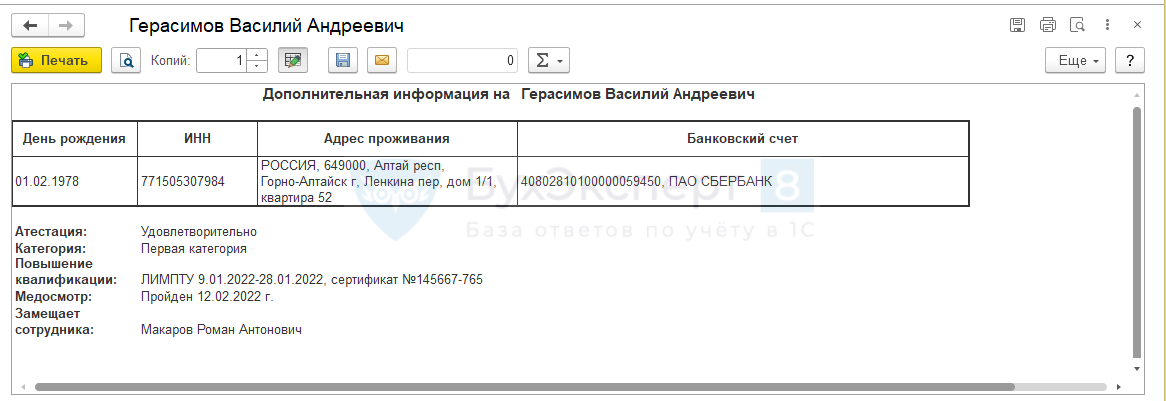
См. также:
Если Вы еще не подписаны:
Активировать демо-доступ бесплатно →
или
Оформить подписку на Рубрикатор →
После оформления подписки вам станут доступны все материалы по 1С:Бухгалтерия, записи поддерживающих эфиров и вы сможете задавать любые вопросы по 1С.
Помогла статья?
Получите еще секретный бонус и полный доступ к справочной системе Бухэксперт на 8 дней бесплатно

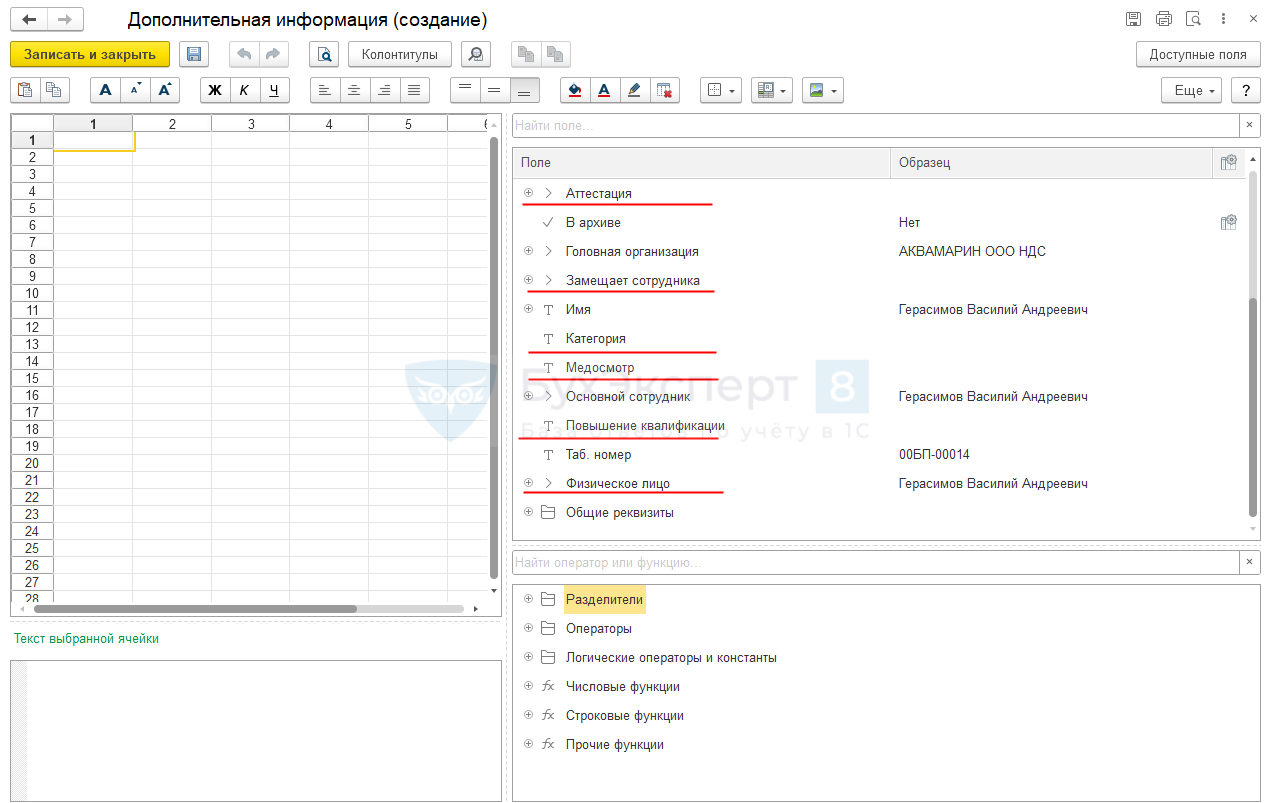
Обратите внимание!
В комментариях наши эксперты не отвечают на вопросы по программам 1С и законодательству.
Получить индивидуальную консультацию от наших специалистов можно в Личном кабинете