Рассмотрим, как включить отображение команды Все функции в 1С 8.3 в старой и новой версиях платформы, а также, как с ее помощью выполнять поиск. Примеры будем разбирать в программе 1С:Бухгалтерия предприятия 3.0, но команда доступна и в других программах 1С.
Содержание
Все функции в 1С 8.3
Все функции или Режим технического специалиста 1C — это специальный пункт меню, через который пользователь получает доступ к стандартному функционалу технологической платформы 1С:
- списку активных пользователей;
- журналу регистрации;
- перечню объектов информационной базы;
- другим возможностям.
Этот функционал поможет вам решить задачи:
- вам нужен документ, но вы не помните, в каком разделе он расположен;
- вы хотите посмотреть информацию в объекте, который недоступен в меню программы, например, в Регистре накопления.
Почему у команды два названия? Дело в том, что до платформы 8.3.17 команда называлась Все функции, а затем разработчики ее переименовали.
Все функции в 1С 8.3 — как включить до версии 8.3.17?
Начнем со старых версий платформы.
Все функции в 1C 8.3 — где найти
Команда доступна в меню Сервис и настройки – Все функции.
Получите понятные самоучители 2025 по 1С бесплатно:
При создании новой базы кнопка не видна, ее надо включить.
Как отобразить все функции 1С
Для включения команды пройдите в меню Сервис и настройки – Настройки – Параметры.
Установите флаг Отображать команду «Все функции» и нажмите ОК для сохранения изменений.
После этого функционал будет доступен.
Функции для технического специалиста 1С — как открыть на версии 8.3.17 и выше
В новых версиях платформы команда также доступна в разделе Сервис и настройки.
Если команда не включена, для ее отображения откройте настройки параметров.
Установите флаг Режим технического специалиста и сохраните настройки.
Как искать объекты с помощью команды
Разберем, как пользоваться поиском, на платформе 8.3.17 и выше. В более старых версиях отличается только название команды, в остальном порядок действий такой же.
Например, нужно найти отчет Анализ расходов по оплате труда.
Запустите команду Функции для технического специалиста.
Откроется список всех возможных объектов программы.
Первый запуск команды достаточно долгий, дождитесь появления указанного окна.
Для поиска объекта есть два варианта.
Вариант 1 — ручной поиск в списке. Для этого раскройте список объектов по значку «+» и найдите объект вручную по его названию.
Вариант 2 — поиск по названию объекта. Для этого начните вводить название объекта на клавиатуре. Автоматически начнется поиск по введенному тексту.
Для быстрой очистки текста в строке поиска нажмите на значок крестика либо используйте горячие клавиши Ctrl + Q или Shift + F4.
Выделите найденный объект и нажмите Открыть.
Отметим, что в большинстве случаев удобнее использовать автоматический поиск. Ручной поиск в списке может подойти, если мы не знаем даже примерное название объекта.
См. также:
Если Вы еще не подписаны:
Активировать демо-доступ бесплатно →
или
Оформить подписку на Рубрикатор →
После оформления подписки вам станут доступны все материалы по 1С:Бухгалтерия, записи поддерживающих эфиров и вы сможете задавать любые вопросы по 1С.
Помогла статья?
Получите еще секретный бонус и полный доступ к справочной системе Бухэксперт на 8 дней бесплатно

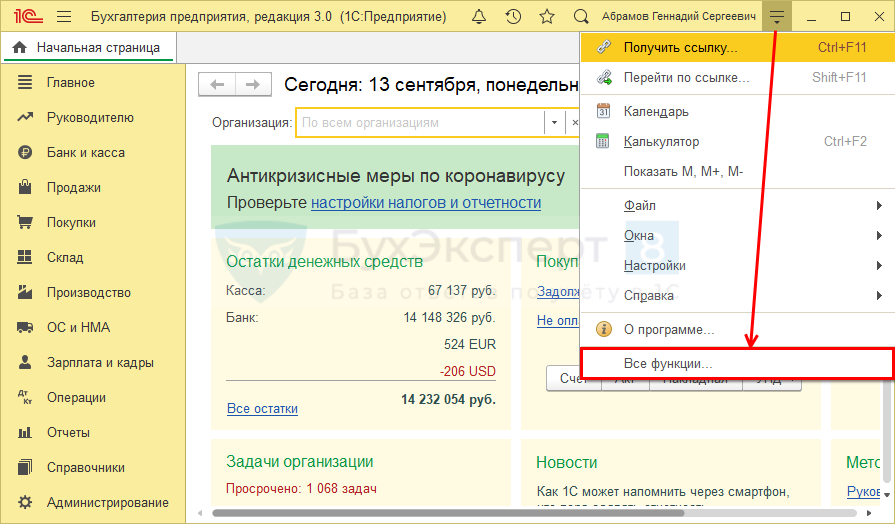
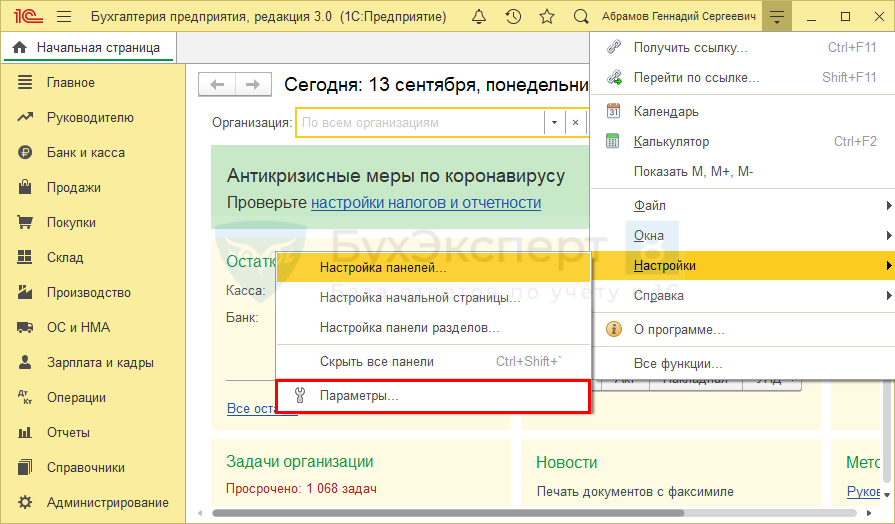

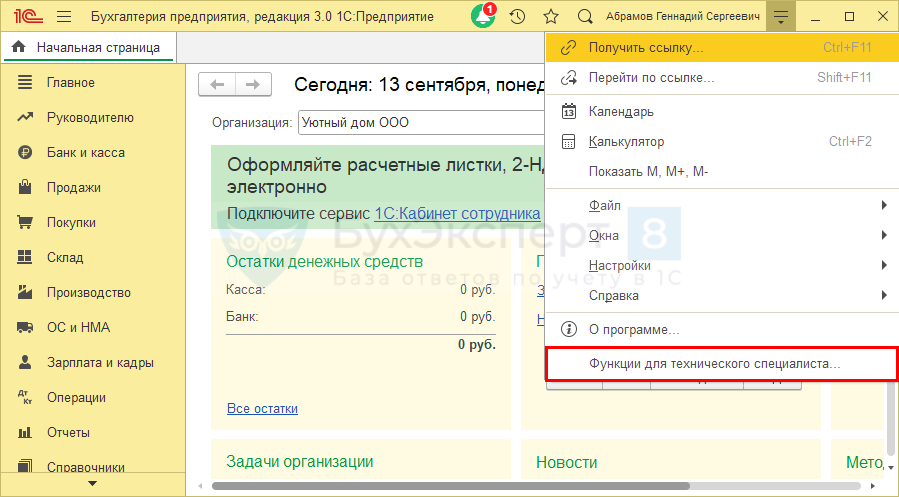
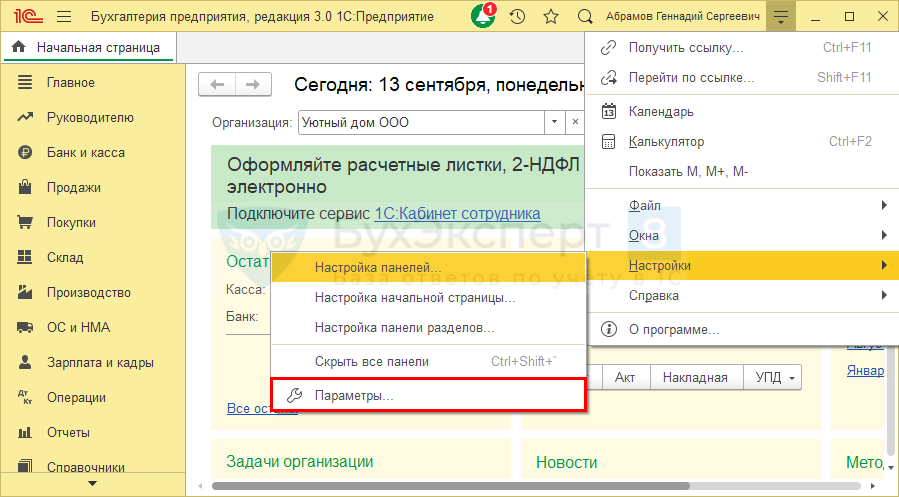
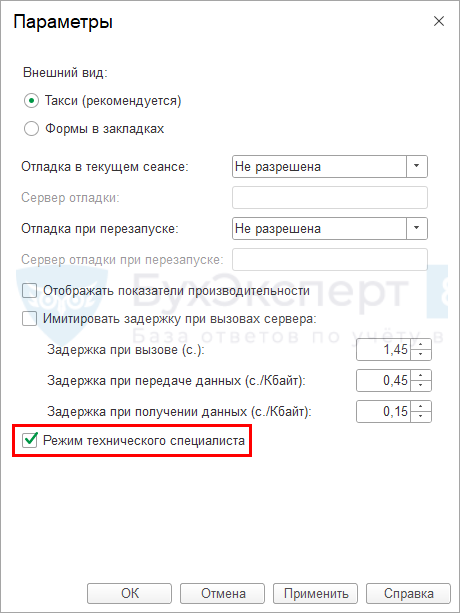
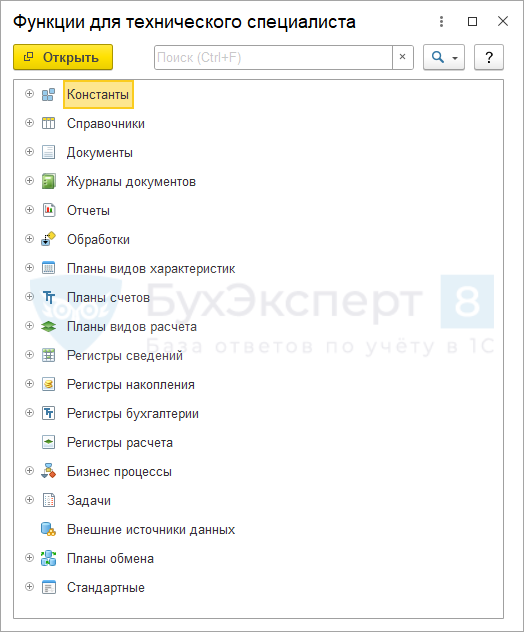

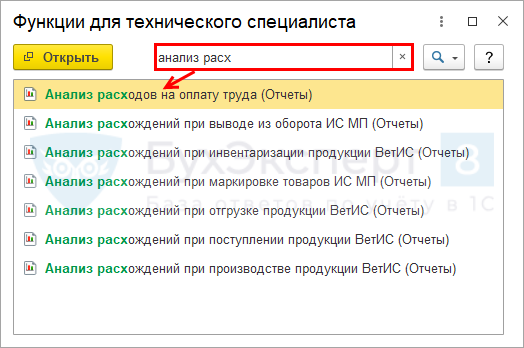
Обратите внимание!
В комментариях наши эксперты не отвечают на вопросы по программам 1С и законодательству.
Получить индивидуальную консультацию от наших специалистов можно в Личном кабинете