В работе бухгалтера может возникнуть задача загрузки, выгрузки, добавления или удаления базы данных в сервисе 1С:Фреш. И все это вы можете выполнить самостоятельно. Как — рассмотрим в этой статье.
Отметим, что порядок загрузки базы локально и в 1С:Фреш различен.
Как загрузить базу локально смотрите в статье >>
Содержание
Как загрузить базу в 1С:Фреш
Разберем, как подгрузить базу 1С во Фреш. Отметим некоторые особенности:
- Загрузить в 1С:Фреш можно только конфигурации, которые поддерживает сервис. Список конфигураций доступен по ссылке >>
- Для загрузки используется специальный zip-архив, форматы *dt или *1cd не подойдут.
Запустите базу 1С и зайдите в меню Администрирование – Сервис – Перейти в облачный сервис.
Получите понятные самоучители 2025 по 1С бесплатно:
Загрузить базу можно автоматически или вручную.
Автоматический способ
Выберите вариант Введите адрес сервиса для автоматического перехода, укажите адрес https://1cfresh.com/ и нажмите Далее.
Введите логин и пароль от сервиса и нажмите Войти.
Выберите вариант перехода и нажмите Далее. При варианте Порционная выгрузка данных выгрузка выполняется без прерывания работы пользователей. Но такой способ доступен, только когда версия вашей 1С совпадает с версией программы, которая используется в сервисе. В нашем примере установим вариант Выгрузка всех данных в файл.
На следующем этапе сопоставьте пользователей сервиса и базы 1С. В поле Пользователь сервиса автоматически проставится пользователь сервиса. В поле Право установите права пользователя. В поле Пользователь из базы укажите пользователя базы 1С. Нажмите Продолжить.
Укажите наименование приложения и выберите режим загрузки Полный. Режим Для технической поддержки используется для разбора вопросов по базе, в этом случае не выгружаются некоторые данные. Нажмите Выгрузить данные.
Начнется выгрузка. Операция может быть длительной.
В результате выйдет сообщение о завершении выгрузки, нажмите Завершить.
Для проверки результата зайдите по адресу https://1cfresh.com/ и авторизуйтесь.
Перейдите в Личный кабинет.
Введите логин и пароль от сервиса и нажмите Войти.
Откроется программа Менеджер сервиса.
Здесь появится ваша программа, в колонке Доступность установится статус Готовится к использованию.
После завершения загрузки статус поменяется на Используется – в программе можно работать.
Ручной способ
Выберите вариант Получите файл выгрузки для ручного перехода и нажмите Далее.
Установите режим выгрузки Полный и нажмите Продолжить.
Дождитесь завершения процесса.
В результате откроется окно для сохранения файла выгрузки. Выберите папку и нажмите Сохранить.
В указанной папке сохранится zip-архив.
Запустите программу Менеджер сервиса. Нажмите кнопку Загрузить базу в сервис.
В открывшемся окне в поле Файл данных нажмите на значок с тремя точками.
Выберите полученный ранее zip-архив по кнопке или ссылке Выбрать с диска.
Нажмите ОК.
Начнется анализ файла.
В результате заполнятся поля мастера. При необходимости поменяйте название программы в поле Наименование. После проверки информации нажмите Далее.
Сопоставьте пользователей и перейдите на следующий этап.
Запустится загрузка, кликните Готово.
В списке приложений появится база со статусом Готовится к использованию.
Когда статус поменяется на Используется, можно работать.
Мы рассмотрели, как в 1С Фреш загрузить базу в сервис.
Как восстановить базу 1С: ФРЕШ из архивной копии
Работаем в 1С:Фреш. После изменения настроек программы обнаружили много ошибок в учете. Хотим восстановить базу из архивной копии в отдельное приложение. Как это сделать?
Восстановление архивной копии базы 1С:Фреш имеет свои особенности.
Разберем на примере:
- где хранятся архивные копии 1С:Фреш;
- как создать базу из архивной копии в 1С:Фреш;
- как удалить базу в 1С:Фреш.
Где хранятся архивные копии 1С:Фреш
Архивные копии баз 1С:Фреш хранятся в специальном разделе Архивирование службы Менеджер сервиса.
Чтобы попасть в Менеджер сервиса войдите в Личный кабинет 1С:Фреш и перейдите по ссылке Архивирование в список копий баз, доступных для восстановления.
Доступные архивные копии базы в специальной форме Архивные копии приложений.
Настройка отображения всех данных в списке архивных копий настраивается по команде ЕЩЕ — Изменить форму.
Вы можете включить весь доступный список полей, чтобы видеть информацию, скрытую по умолчанию, по Типу копии, Идентификатору файла полной копии, Комментарию и т. д.
Рассмотрим порядок восстановления базы.
Создание новой базы из архивной копии в 1С:Фреш
Создать отдельную базу БП 3.0 (ОСН) Копия из архивной копии за 21.02.2023.
Инструкция по созданию новой базы из архивной копии:
- В списке Архивных копий приложений найдите копию за нужную дату и нажмите кнопку Восстановить приложение.

- Проверьте часовой пояс в форме создания нового приложения и нажмите кнопку Далее.
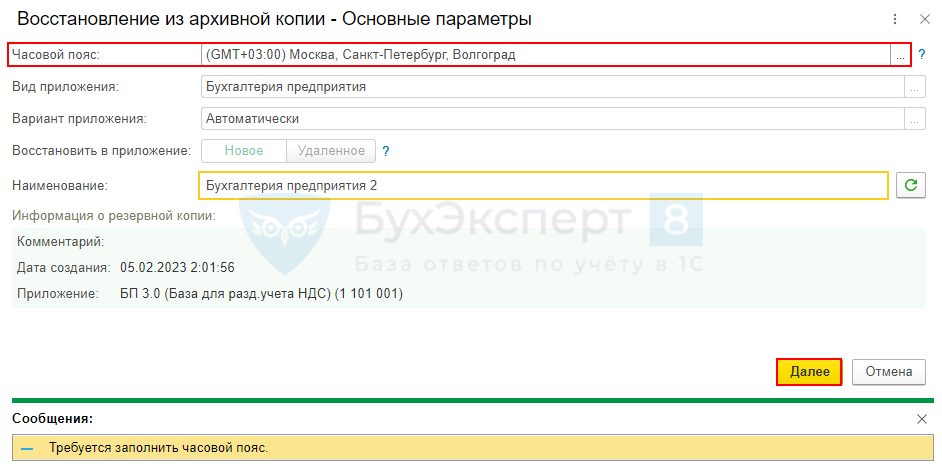
Изменить поле Наименование в форме Восстановление из архивной копии — Основные параметры нельзя: программа автоматически назначает свое наименование, которое потом можете изменить в настройках нового приложения. Ниже покажем, как это сделать.
- Настройте в Назначении прав пользователей доступ к новой базе. По умолчанию доступ предоставляется всем пользователям, кто работал с архивированной базой.
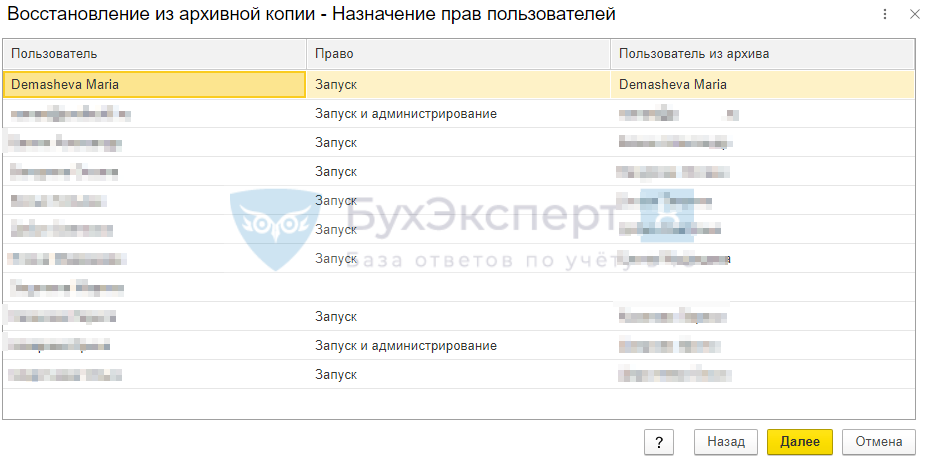 Оставьте возможность работать в новой базе следующим пользователям, удалив прочие:
Оставьте возможность работать в новой базе следующим пользователям, удалив прочие:
- Для завершения восстановления базы из архива нажмите кнопку Готово.
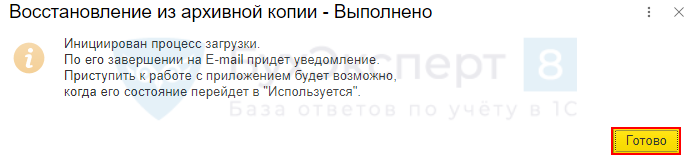
После нажатия кнопки Готово инициируется процесс загрузки данных в новое приложение. Он потребует какого-то времени. Пока процесс идет, в списке Мои приложения появится неактивная новая база Бухгалтерия предприятия 2.
Чтобы переименовать базу, нажмите кнопкой мыши на «…» под новой базой и выберите в контекстном меню команду Переименовать.
Задайте новое имя БП 3.0 (ОСН) Копия и сохраните его кнопкой Сохранить.
В списке баз отобразится новая база БП 3.0 (ОСН) Копия.
Процесс загрузки данных базы обычно занимает не менее часа. В инструкциях разработчика указано, что время отклика на подключение новой базы — до 24 часов. Все это время в списке приложений в Менеджере сервиса отображаются текущие состояния загрузки в колонке Доступность:
После завершения конвертации вам придет письмо от support@1cfresh.com с темой Приложение готово к использованию. ![]() PDF Доступность приложения автоматически обновится на состояние Используется.
PDF Доступность приложения автоматически обновится на состояние Используется.
База готова к работе.
Удаление базы в 1С:Фреш
Для удаления базы в 1С:Фреш перейдите из Личного кабинета в Мои приложения. Установите курсор на удаляемую базу и нажмите кнопку ЕЩЕ.
В списке команд выберите Удалить приложение.
В форме Удаление приложения введите его код (автоматически указывается в самой форме) и нажмите кнопку Далее.
Нажатие кнопки Удалить инициирует подготовку к удалению базы. В списке баз Мои приложения удаляемая база переводится в статус К удалению.
После создания резервной копии удаляемая база перестанет отображаться в списке баз Мои приложения.
В разделе Архивирование появится новая копия удаленной базы.
Чтобы увидеть удаленные базы в списке Мои приложения, нажмите кнопку ЕЩЕ — Показывать удаленные.
Удаленную базу можно восстановить в течении 60 дней из резервной копии, автоматически созданной при удалении. После 60 дней резервная копия удаленной базы физически убирается из архива и база восстановлению не подлежит.
См. также:
Помогла статья?
Получите еще секретный бонус и полный доступ к справочной системе Бухэксперт на 8 дней бесплатно


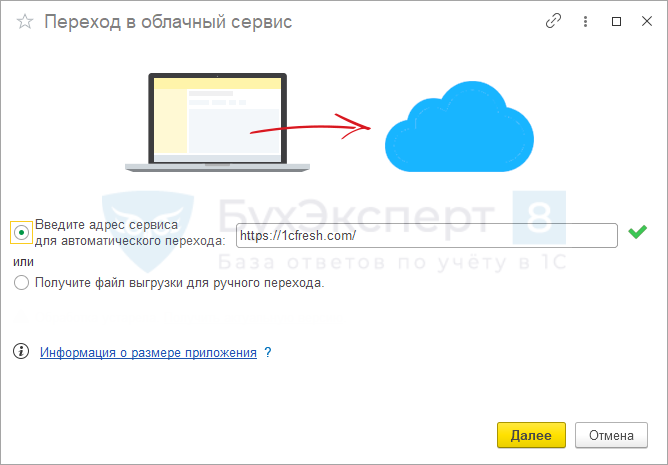
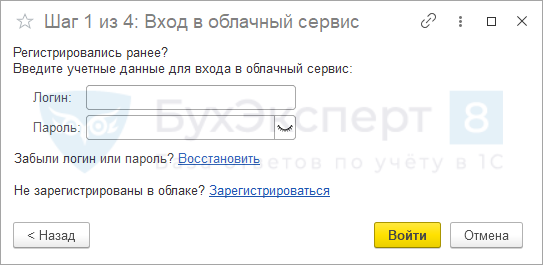
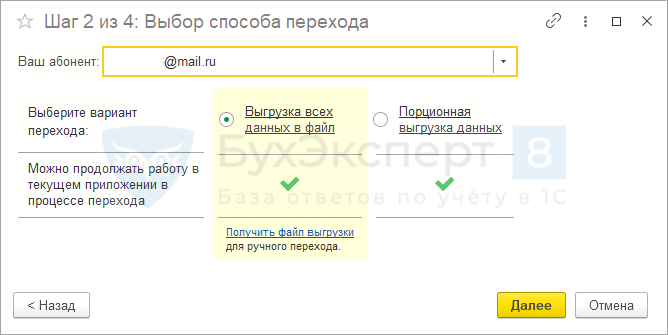
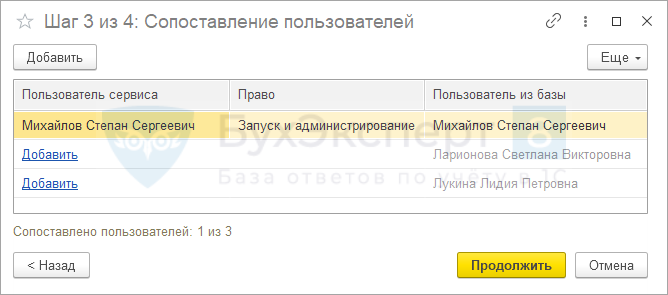

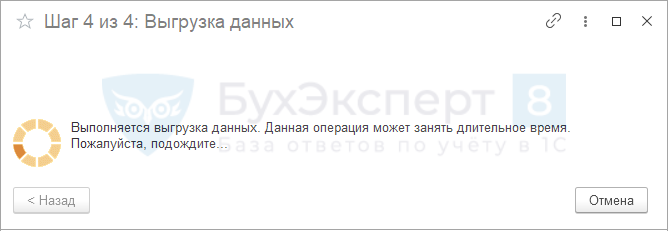
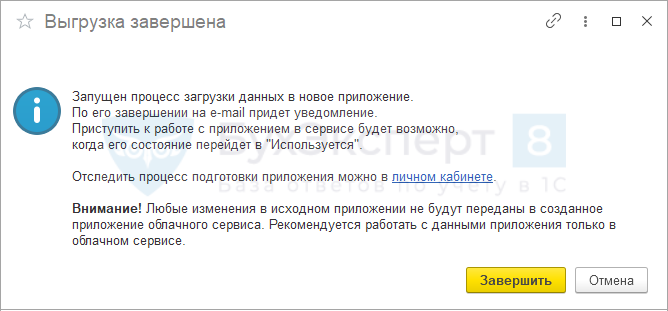
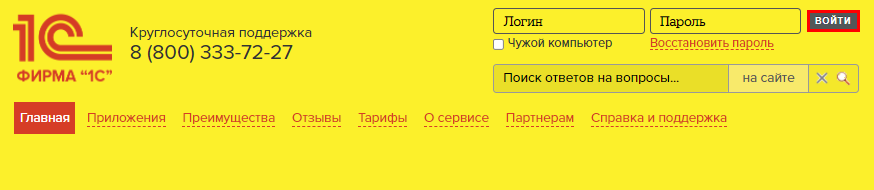

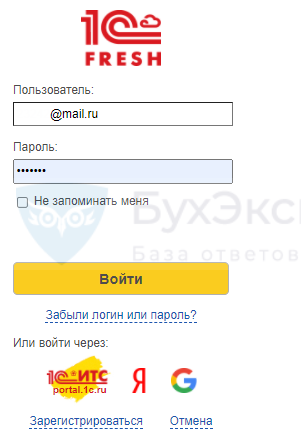
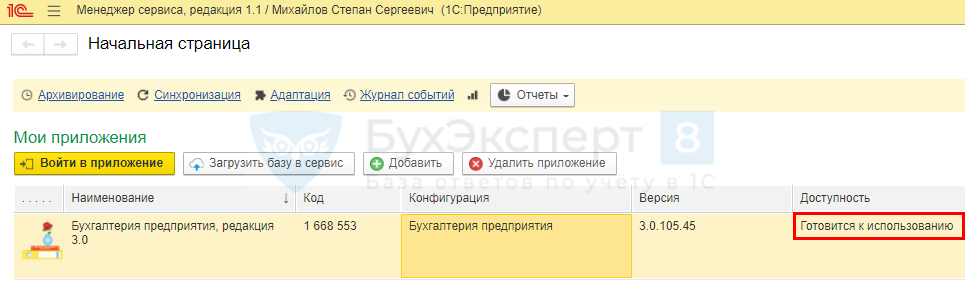

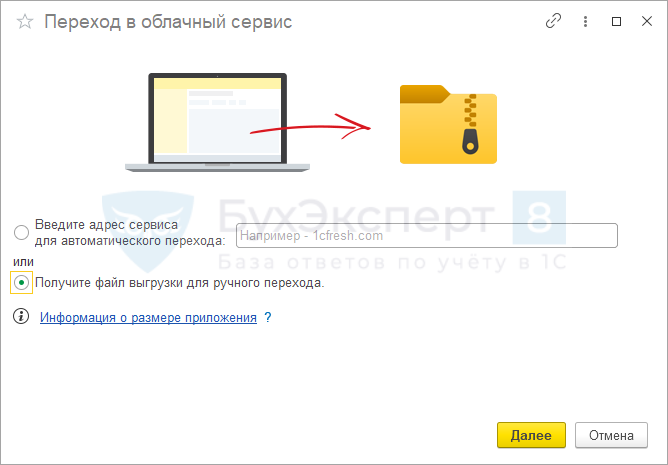
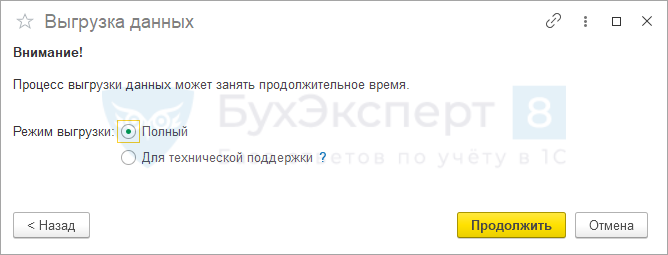
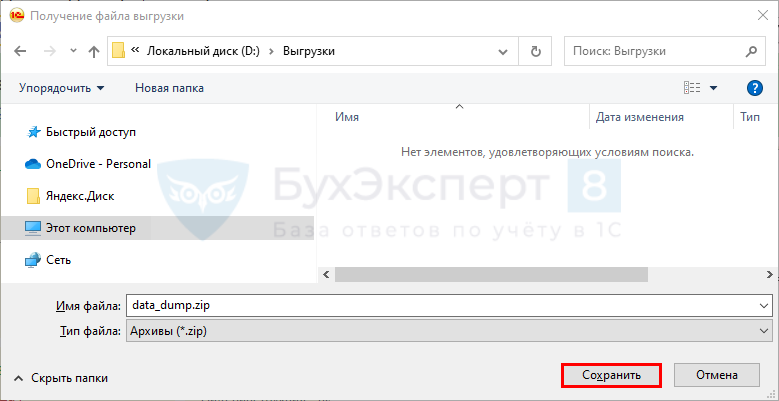
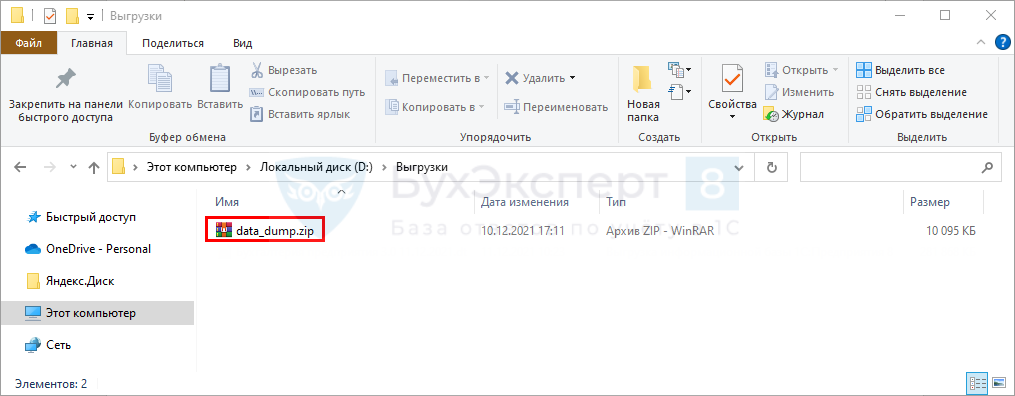
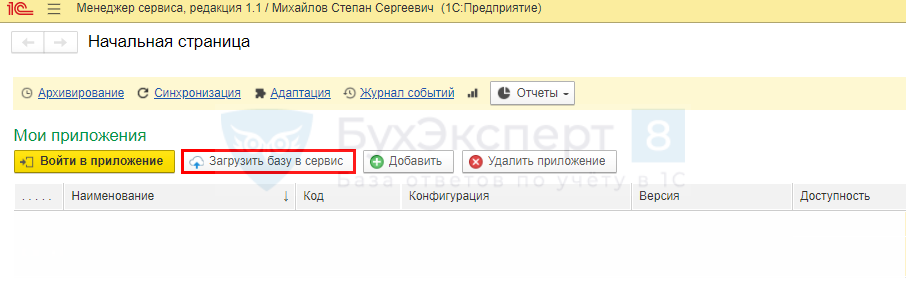
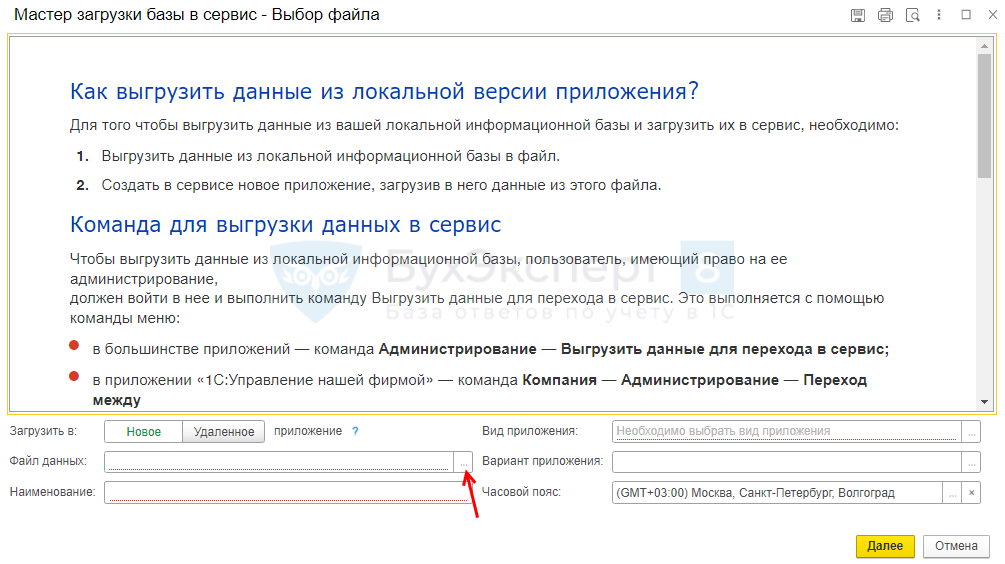

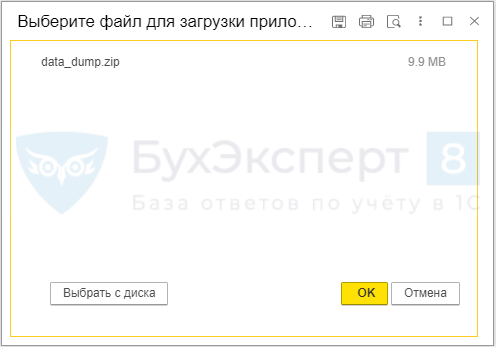


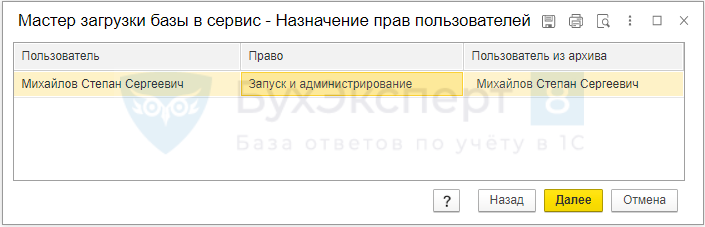

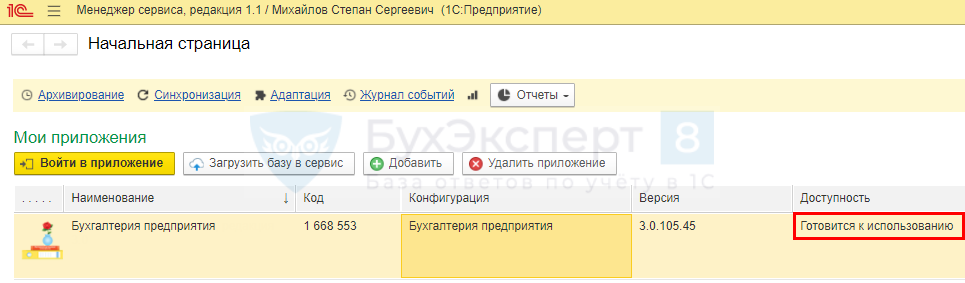
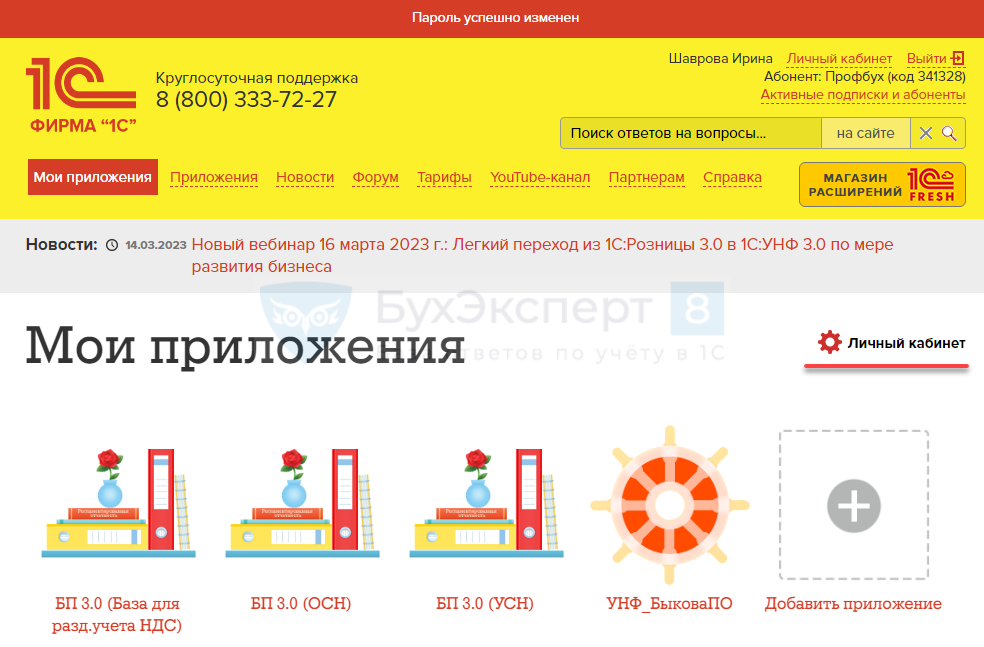
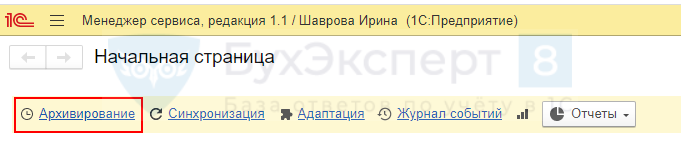

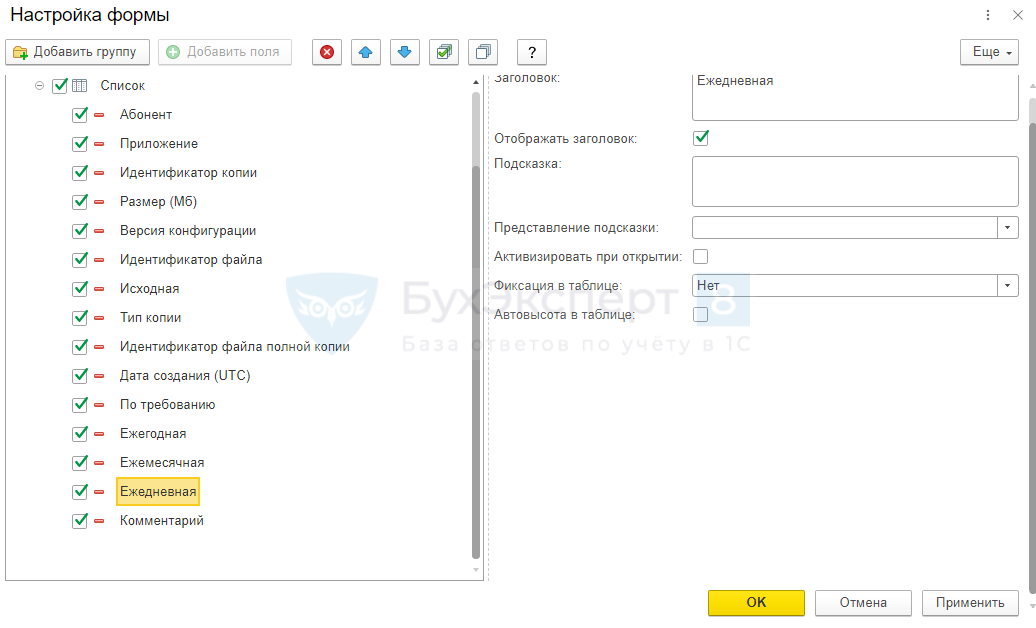

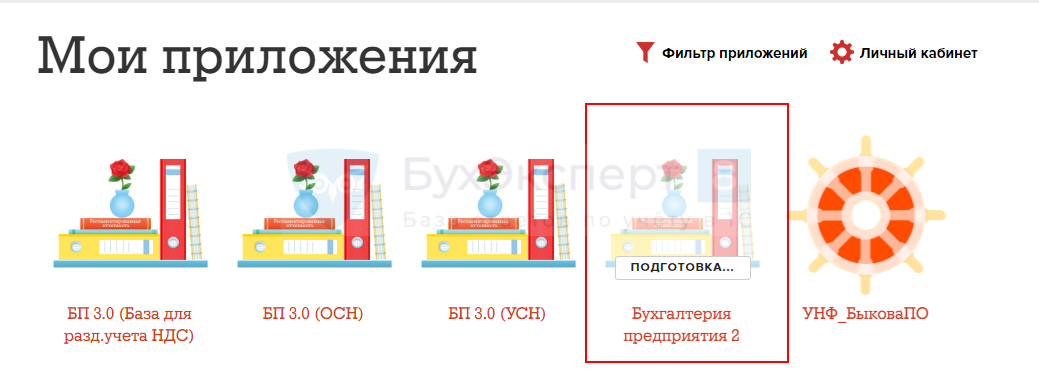





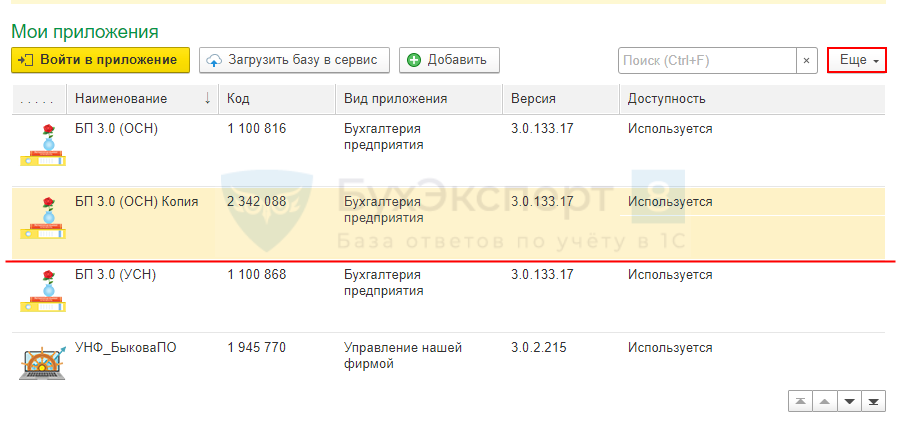
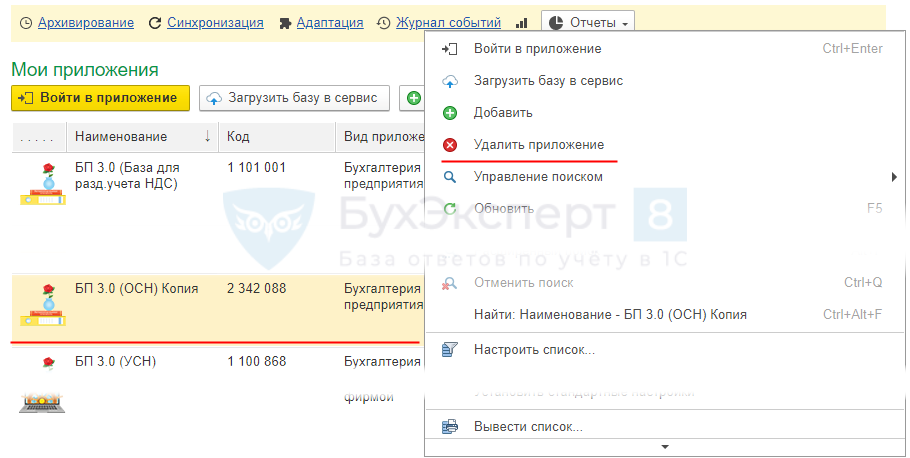




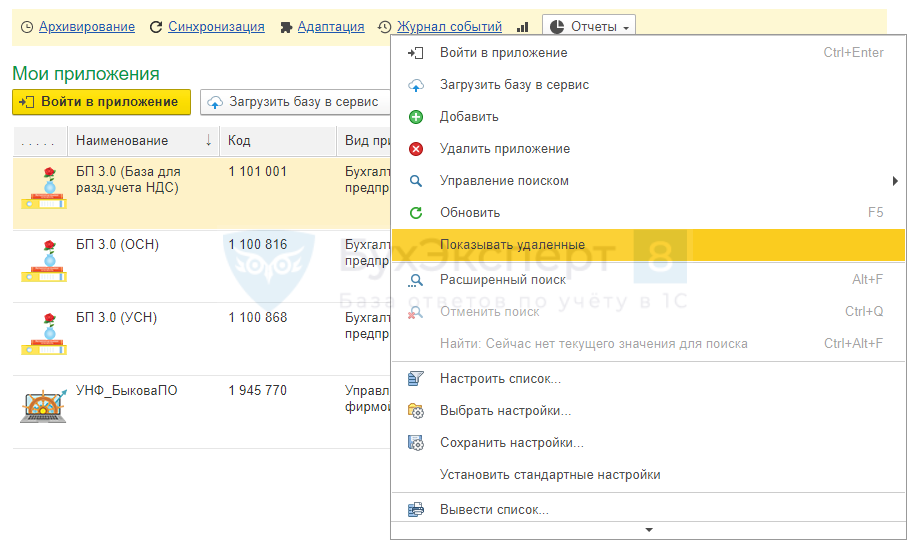
Обратите внимание!
В комментариях наши эксперты не отвечают на вопросы по программам 1С и законодательству.
Получить индивидуальную консультацию от наших специалистов можно в Личном кабинете