Где найти макеты печатных форм
В каждой организации могут применяться свои шаблоны документов. Если организации не подходит типовая печатная форма ЗУП 3.1, есть возможность внести изменения в макет.
Открыть список макетов печатных форм можно:
Макеты в списке разбиты по разделам. Чтобы выбрать нужный макет можно просто найти его в списке или воспользоваться поисковой строкой.
Настройка макетов печатных форм имеет ограничения:
- Невозможно дополнить состав доступных параметров
- Невозможно просмотреть список доступных параметров
- Нельзя удалять строки и колонки с именованными областями – это может приводить к ошибке формирования формы
Как вернуть типовой макет
Если после исправления макета потребуется вернуться к типовому варианту, то для этого необходимо выделить его в списке и воспользоваться командой Использовать стандартный.
Получите понятные самоучители 2025 по 1С бесплатно:
Если требуется полностью удалить сделанные изменения, то необходимо щелкнуть по макету правой кнопкой мыши и выбрать команду Удалить измененный макет.
Как добавить в печатную форму логотип организации
Для добавления своего логотипа в макет необходимо:
- В макете печатной формы встать на ячейку, в которой будет размещаться логотип

- В командной панели нажать кнопку Рисунки – Картинка
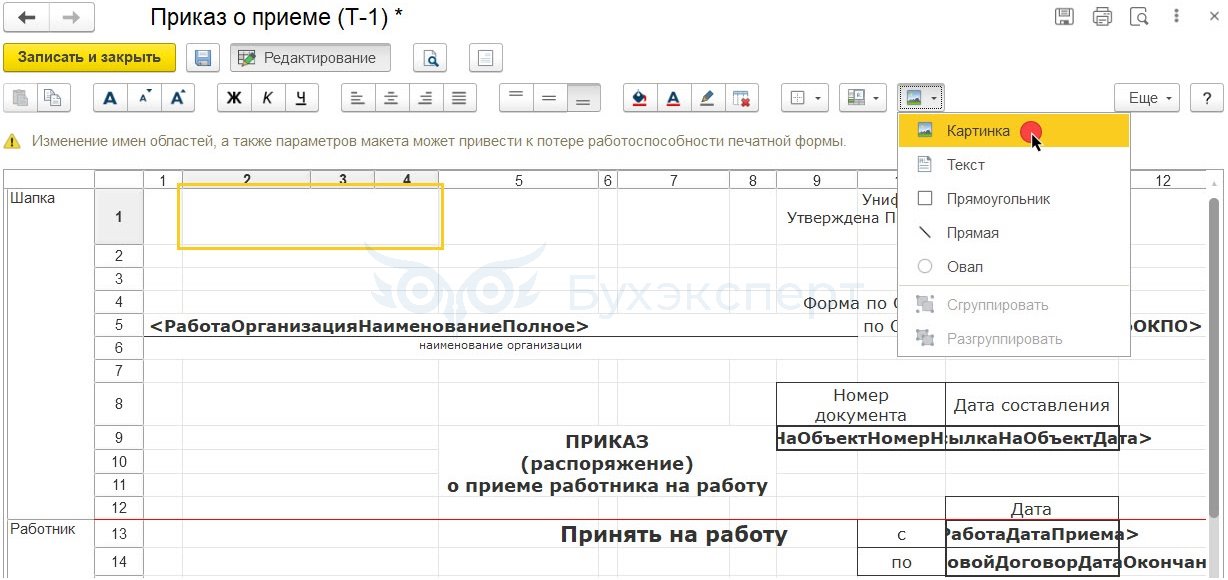
- В открывшейся форме Выбор картинки следует нажать кнопку Выбрать из файла и указать путь к картинке на компьютере
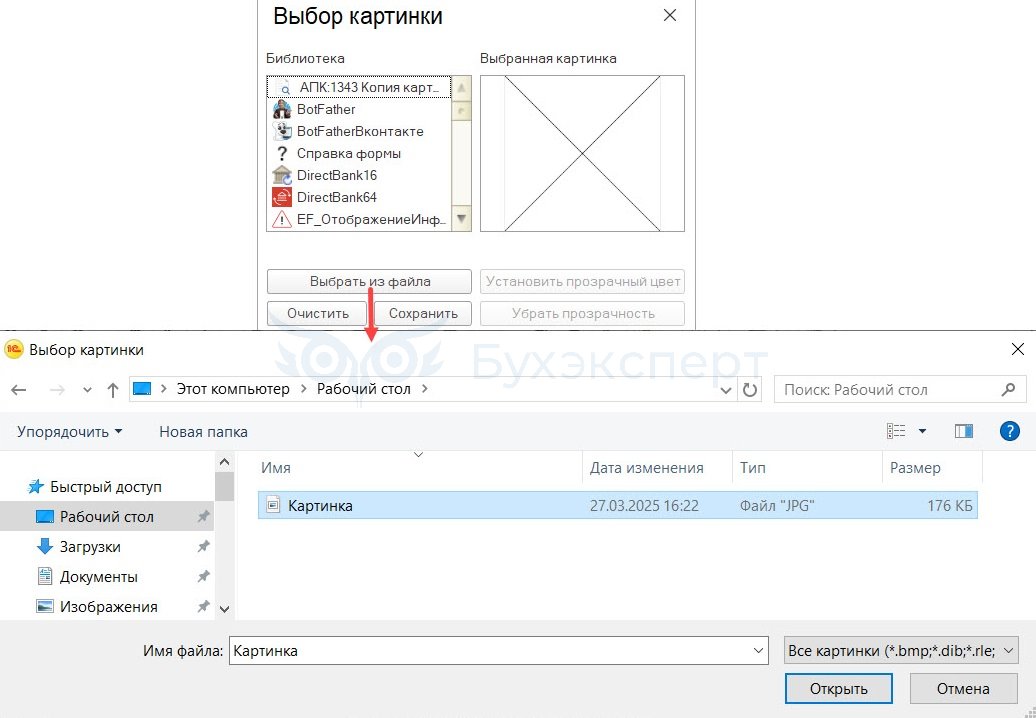
- Чтобы убрать границу вокруг картинки нужно щелкнуть по ней правой кнопкой мыши и в открывшемся меню выбрать Свойства пункт Стиль линии и изменить значение на Нет линии
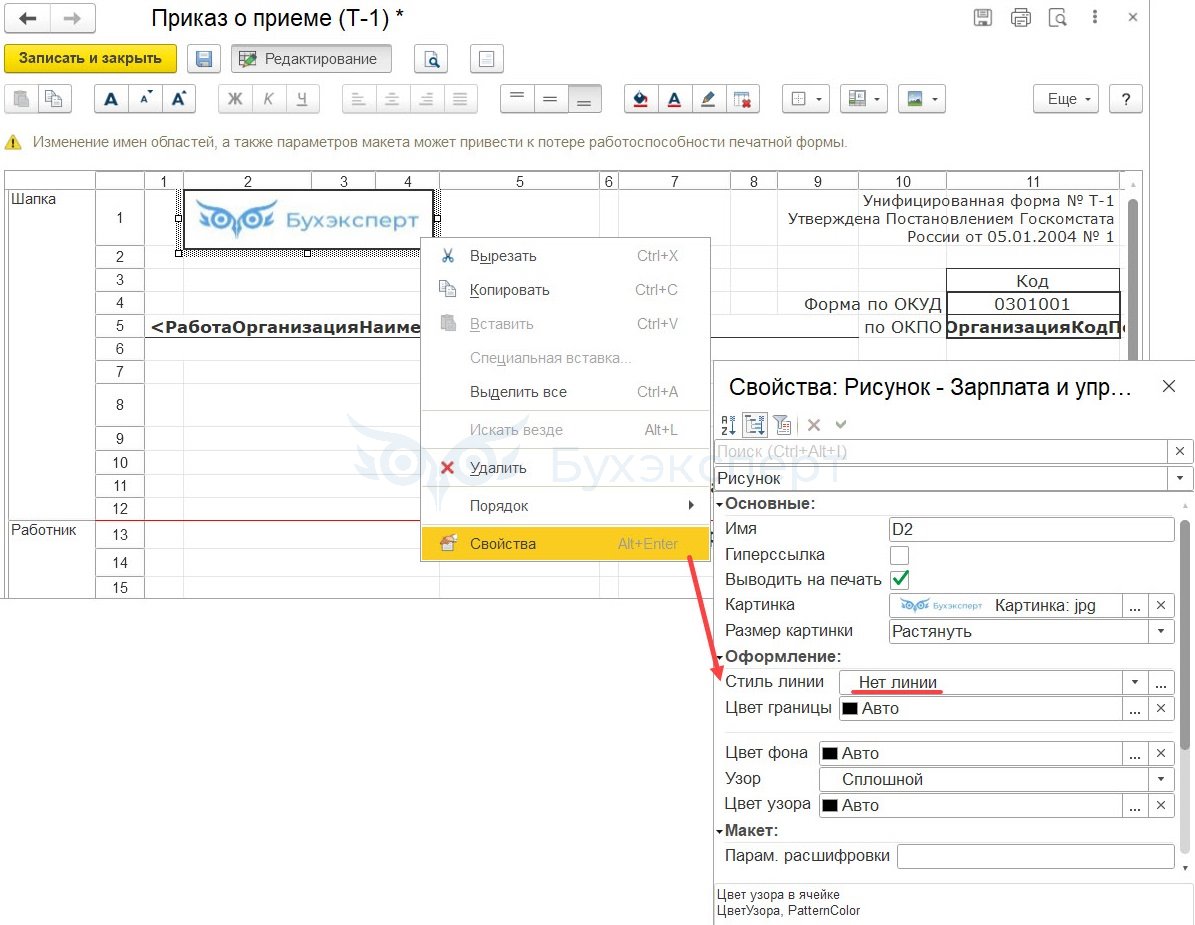
Граница пропадет.
Сохраним измененный макет по команде Записать и закрыть и откроем печатную форму Приказа о приеме на работу. Логотип выводится в печатной форме.
Как настроить вывод полного наименования организации в кадровых приказах
По умолчанию в кадровых приказах используется сокращенное наименование организации.
Чтобы выводить полное наименование необходимо перенастроить макеты печатных форм и вместо параметра <РаботаОрганизацияНаименованиеСокращенное> использовать параметр <РаботаОрганизацияНаименованиеПолное>.
Для этого:
- Откроем макет печатной формы и найдем параметр <РаботаОрганизацияНаименованиеСокращенное>. Щелкнем по нему правой кнопкой мыши и выберем пункт меню Свойства
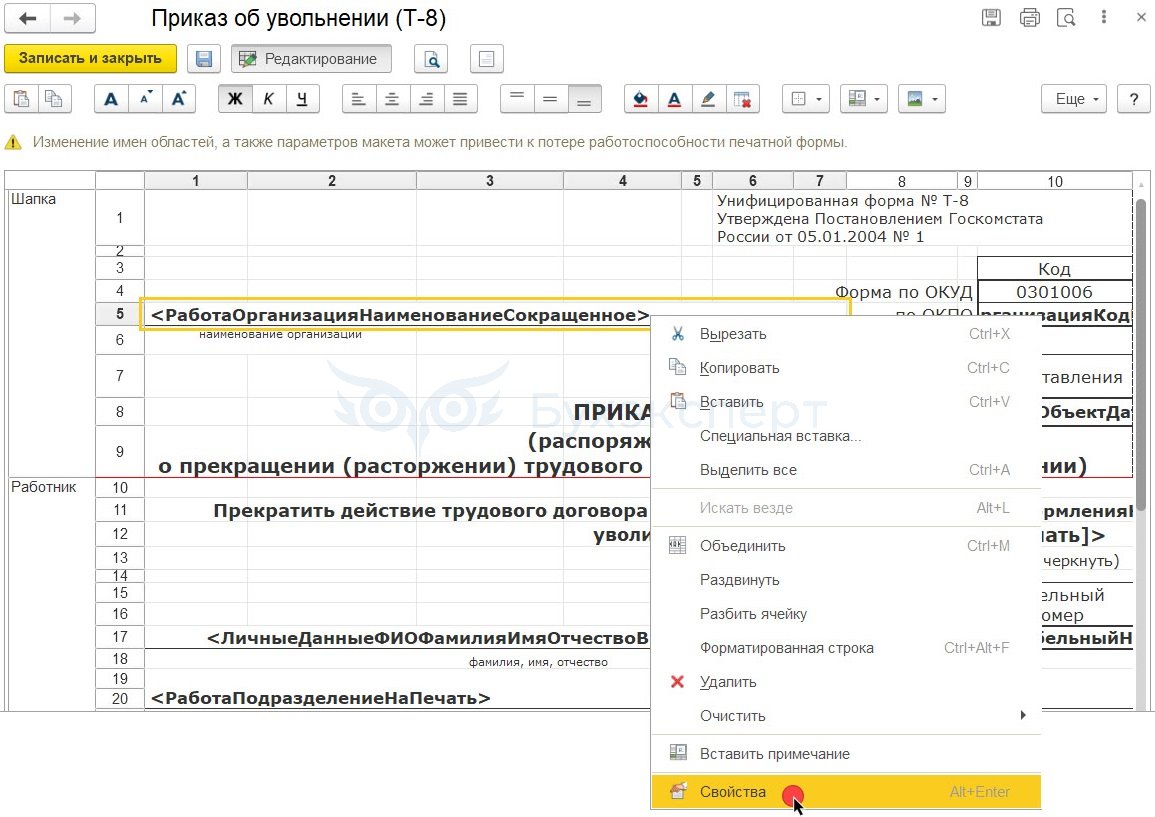
- В форме Свойства находим наименование параметра и заменяем слово Сокращенное на Полное
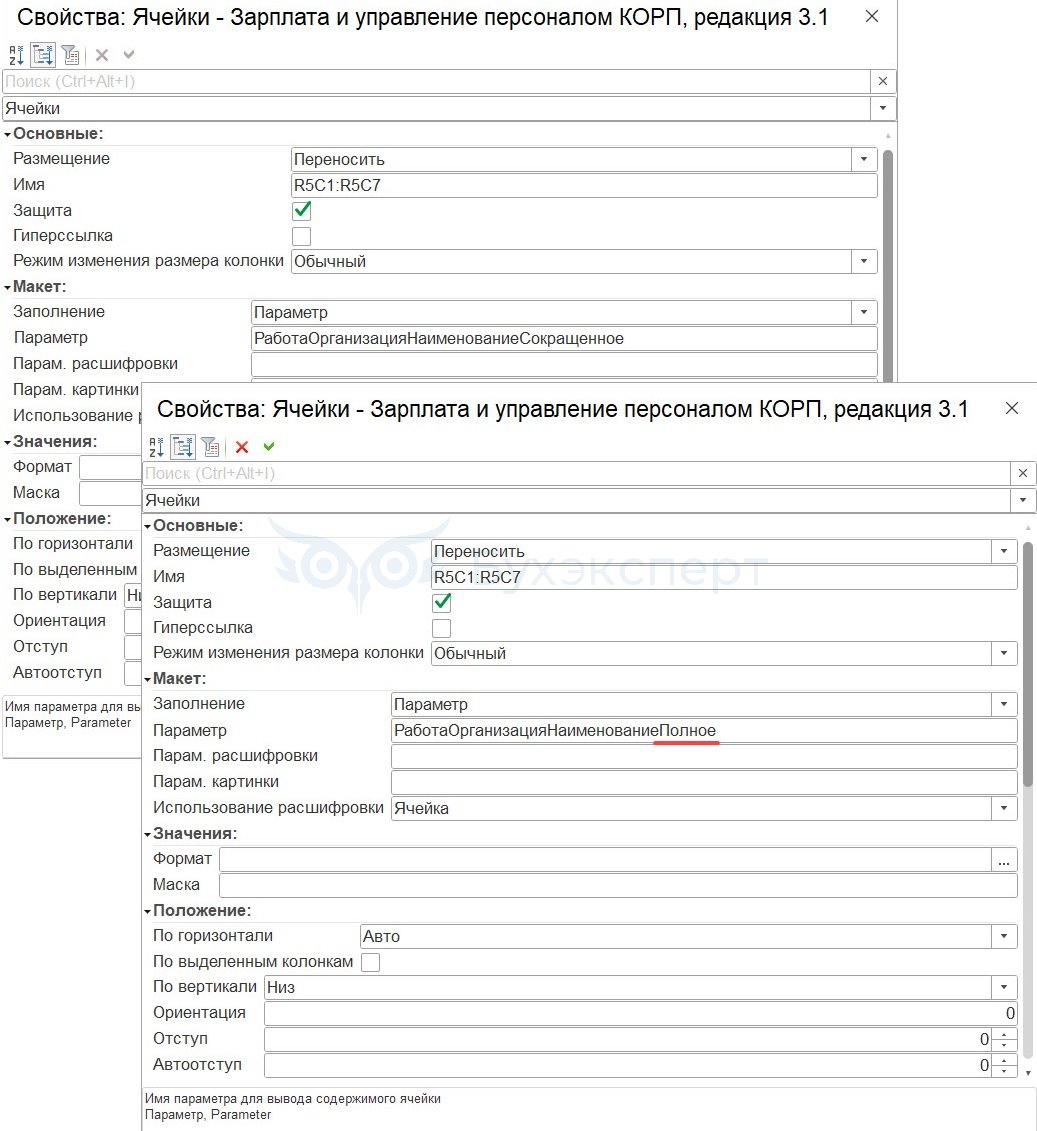
- Сохраняем изменения по значку

Наименование параметра в макете меняется. Сохраним измененный макет по команде Записать и закрыть.
В печатной форме выводится полное наименование организации.
Как создать новый макет
Новый макет печатной формы создается по команде Создать в списке макетов.
Выделяем объект, для которого создается макет и нажимаем Создать. Для выбора будет предложено два варианта создания макета:
Пример. Настройка печатной формы для документа Разовое начисление
При создании макета печатной формы в стандартном формате в форме редактирования:
- Используются привычные редакторы текста, они выведены в верхней части формы редактирования
- Назначение – указывается документ, к которому будет привязан создаваемый макет
- В правой части формы выведены доступные поля, которые можно использовать для создания макета
- В левой части сама форма будущего документа. В этой части можно написать текст, который будет выводиться в печатной форме, добавить таблицу и выбрать реквизиты
Создадим приказ по аналогии с другими кадровыми документами.
- В левом верхнем углу зададим наименование организации. В списке доступных полей разворачиваем список Организация и находим реквизит Наименование полное. Перетаскиваем мышью в нужную ячейку. Можно изменить размер и жирность шрифта, объединить несколько ячеек – для этого выделить ячейки, щелкнуть правой кнопкой мыши и в меню выбрать команду Объединить
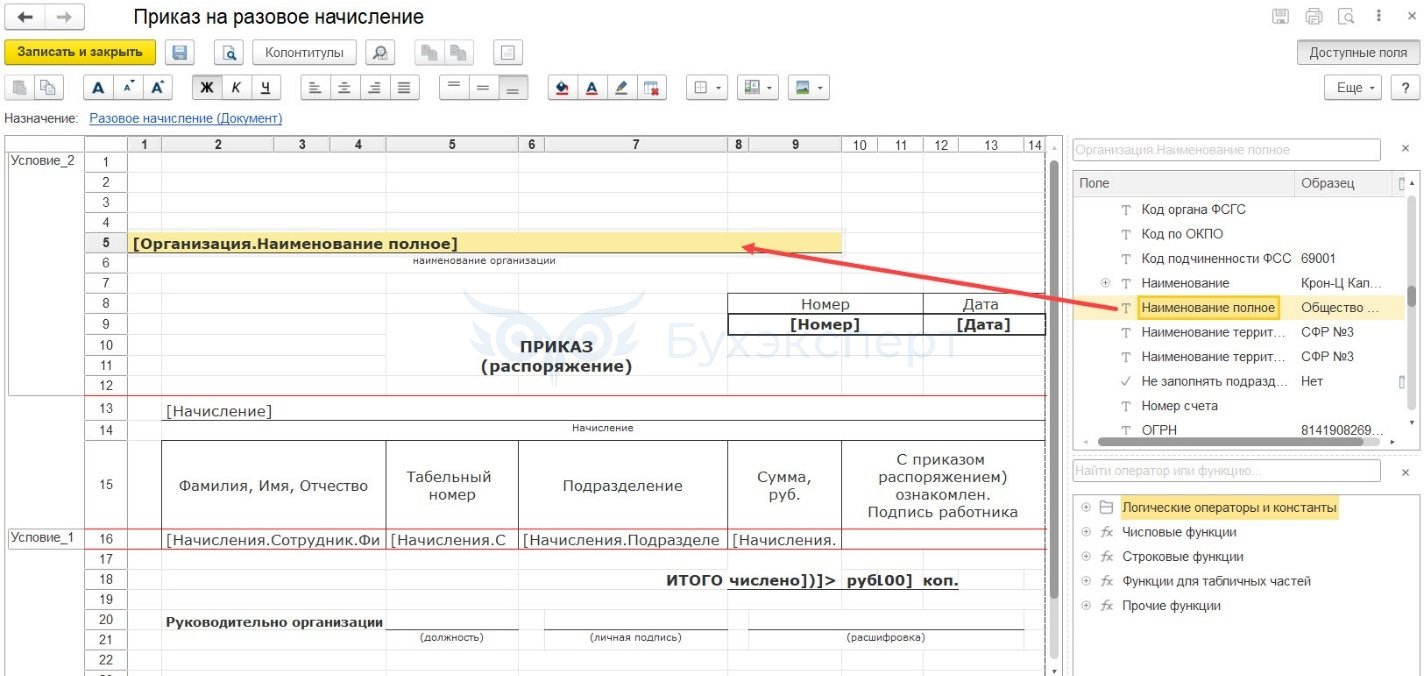
- Наименование документа – это не реквизит, а текст. Вводим его вручную и редактируем – например, можно выделить жирным шрифтом
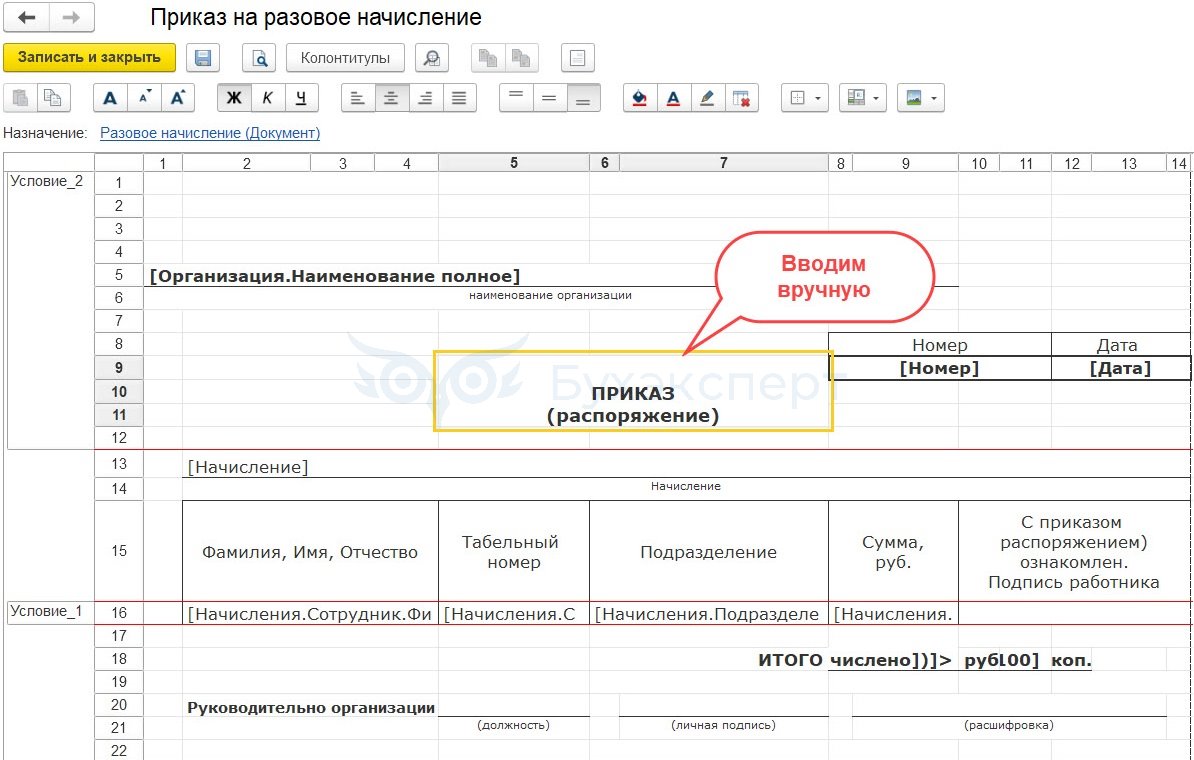
- Номер и дату документа выведем в виде таблицы в правой части формы. В первой строке текстом напишем наименование колонок таблицы, которые будут выводиться на форме. Во второй строке подберем реквизиты Номер и Дата, чтобы в макет номер и дата выводились автоматически

Зададим границы ячеек, чтобы придать вид таблицы.
- Ниже укажем вид выплачиваемого начисления. В списке доступных полей находим реквизит Начисление, переносим его в макет

- Сформируем табличную часть документа. В шапке таблицы текстом прописываем наименования, которые будут выводиться в печатной форме.В строках таблицы нужно указать реквизиты, которые будут попадать в печатную форму из документа Разовое начисление. Это реквизиты из списка Начисления:
- Колонка Фамилия, Имя, Отчество – реквизит Начисления.Сотрудник.Физическое лицо.ФИО
- Колонка Табельный номер – реквизит Начисления.Сотрудник.Таб. номер
- Колонка Подразделение – реквизит Начисления.Подразделение
- Колонка Сумма – реквизит Начисления.Результат
- Выведем итоги в печатной форме в виде рублей и копеек. Для этого используем формулы
В макете печатной формы кроме реквизитов можно использовать функции. А в выбранную функцию уже добавлять реквизиты.
- Для подсчета итога в рублях используем формулу:
[ЦелаяЧасть([Начислено])]
Функцию Целая часть выбираем в списке Числовые функции. Параметр Начислено – в списке доступных полей.
При использовании функций программа автоматически не проставляет квадратные скобки, а их использование обязательно. Поэтому квадратные скобки до и после функции нужно добавить вручную.
[ЦелаяЧасть([Начислено])]
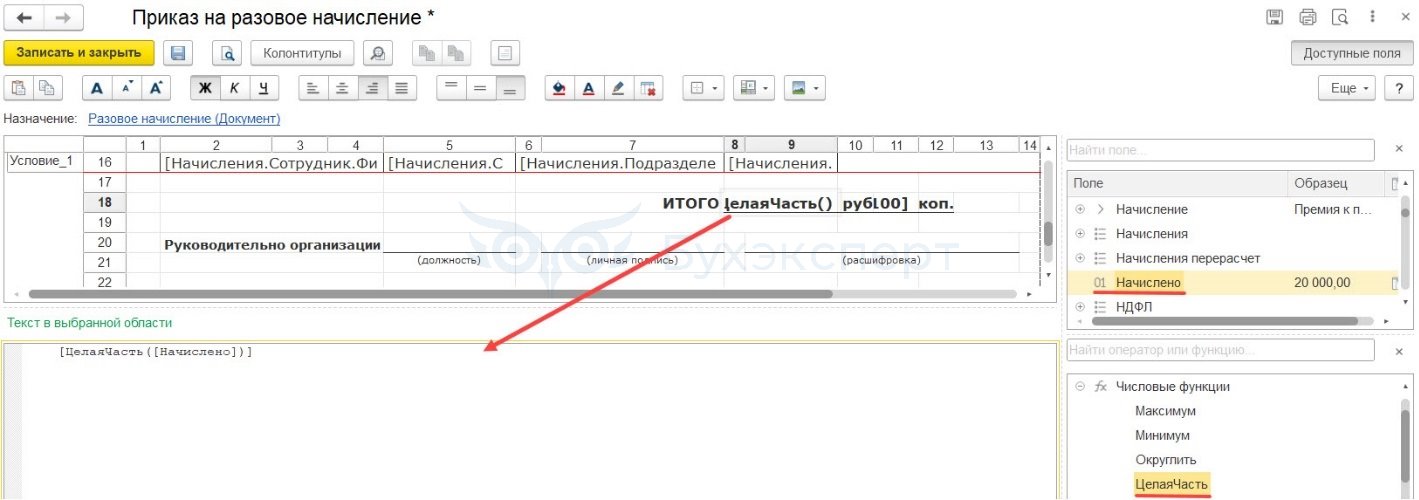
- Для подсчета копеек используем формулу:
[([Начислено] - ЦелаяЧасть([Начислено]))*100]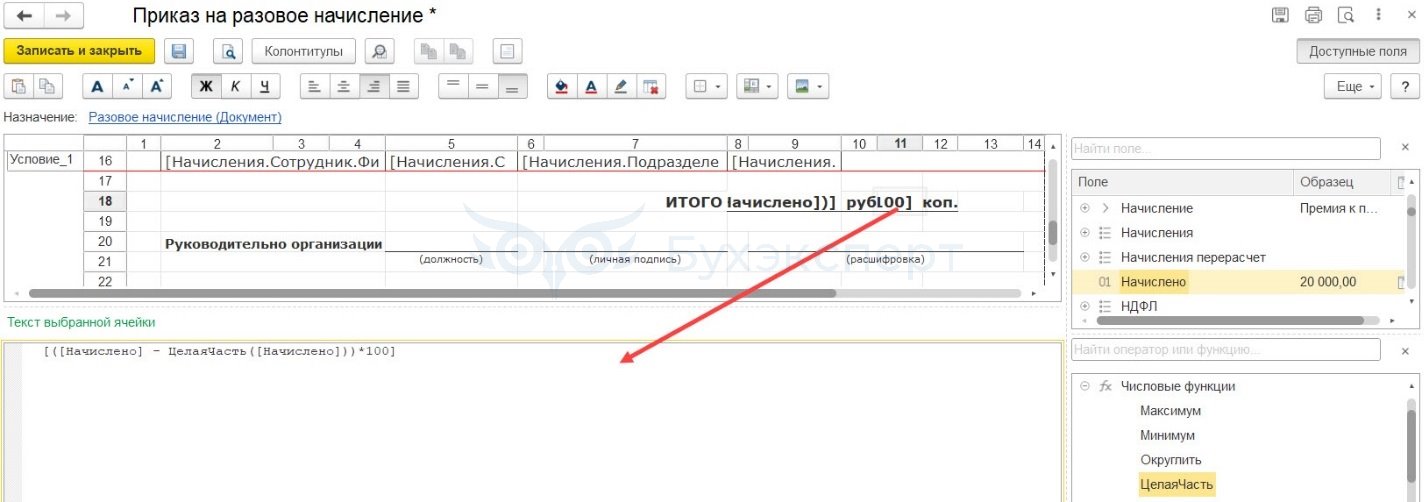
Сохраним наш макет по команде Записать и закрыть. Чтобы созданная печатная форма могла использоваться для документа, нужно включить видимость макета с помощью флажка в списке.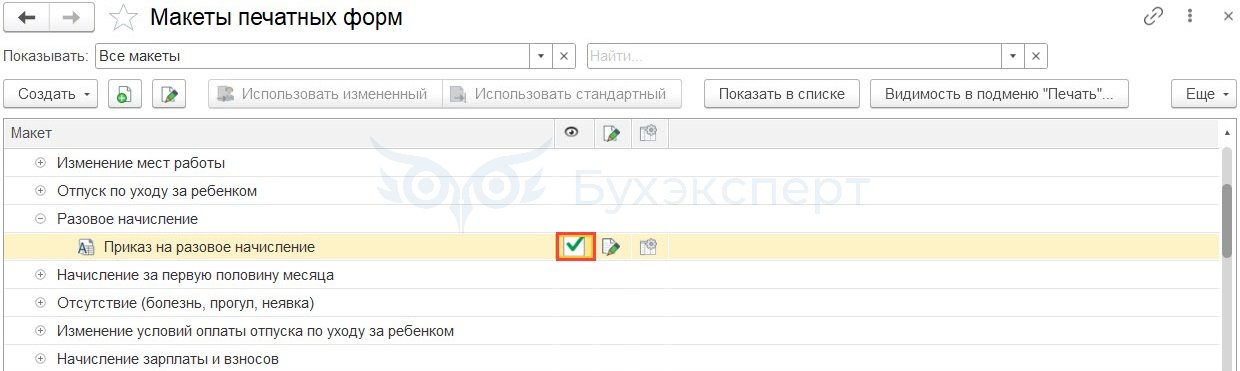 Печатная форма открывается по кнопке Печать в документе Разовое начисление.
Печатная форма открывается по кнопке Печать в документе Разовое начисление.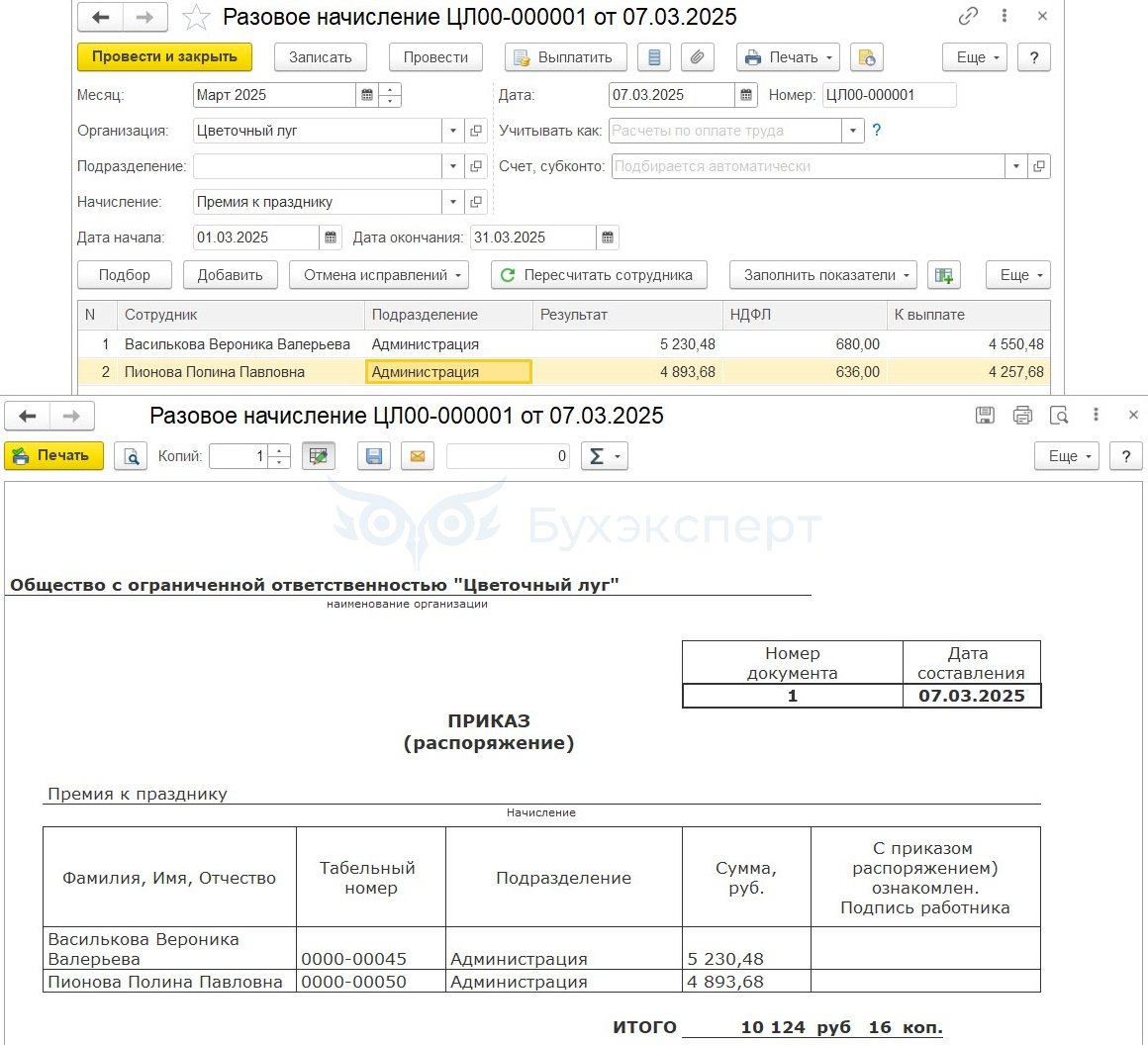
- Для подсчета итога в рублях используем формулу:
Возможность настраивать условия для вывода строк в табличной части печатной формы
В макете печатной форму можно настроить условие вывода строки. Например, чтобы сотрудники с нулевым результатом в документе не попадали в табличную часть печатной формы.
Для этого в форме редактирования макета выделяем строку и в поле Условия вывода строки добавляем условие:
[Начисления.Результат] > 0
Теперь, если мы добавим в документ Разовое начисление сотрудника, но не укажем результат начисления, в печатную форму он не попадет.
Ограничения механизма настройки макетов печатных форм
Механизм настройки макетов печатных форм ограничен реквизитами документов, для которых печатная форма предназначена. Из формы редактирования макета нельзя обратиться к каким-то внешним данным. Поэтому если требуется вывод реквизитов, которых нет в документе, потребуется создание внешнего отчета.
Например, в документе Разовое начисление нет информации о том, что подписывает документ, а значит нет реквизита. Из-за этого в печатной форме подпись можно указать только текстом.
А в документе Премия подпись есть. И для вывода в печатную форму можно использовать реквизит.
Как настроить макет в формате Office Open XML
Для создания макета в текстовом редакторе выбираем вариант Создать макет Office Open XML.
Открывается форма создания макета, в котором кроме доступных полей и функций есть еще краткая инструкция, как работать с этой формой редактирования.
По команде Открыть редактор открывается текстовый редактор, например, Word.
В текстовом редакторе можно просто печатать текст, вставлять таблицы и т. д. Но и можно также, как и в стандартном формате, переносить требуемые реквизиты в создаваемый макет. Для этого нужно расположить окна текстового редактора и ЗУП 3.1 рядом, как показано в инструкции.
В текстовом редакторе макет настраивается аналогично стандартному формату, но с точки зрения пользователя использование макета Office Open XML удобнее, потому что более привычный интерфейс.
Чтобы записать макет, сначала нужно сохранить его в текстовом редакторе, и только потом в ЗУП 3.1.
См. также:
Помогла статья?
Получите еще секретный бонус и полный доступ к справочной системе Бухэксперт на 8 дней бесплатно

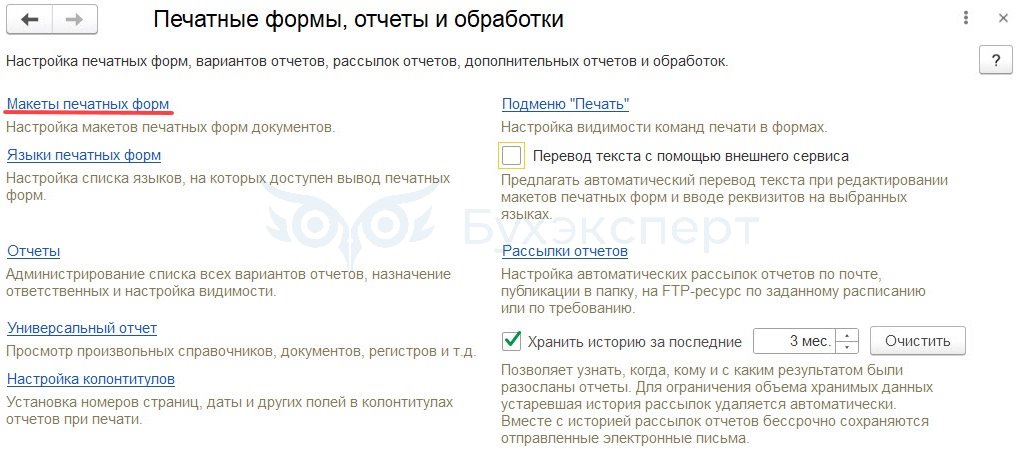
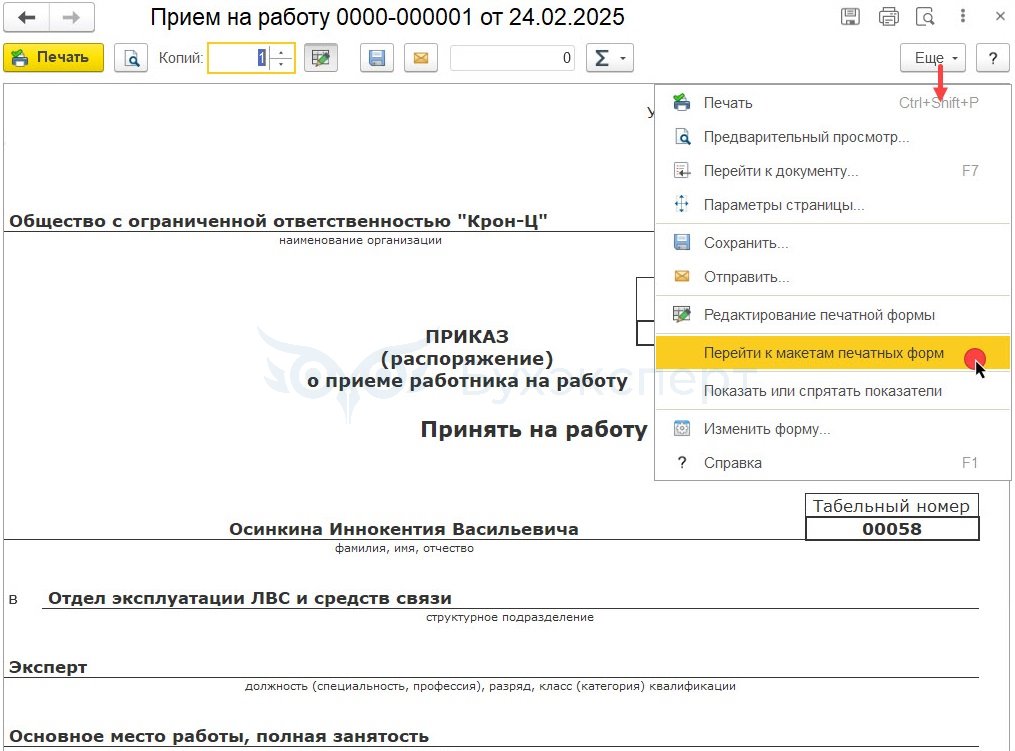
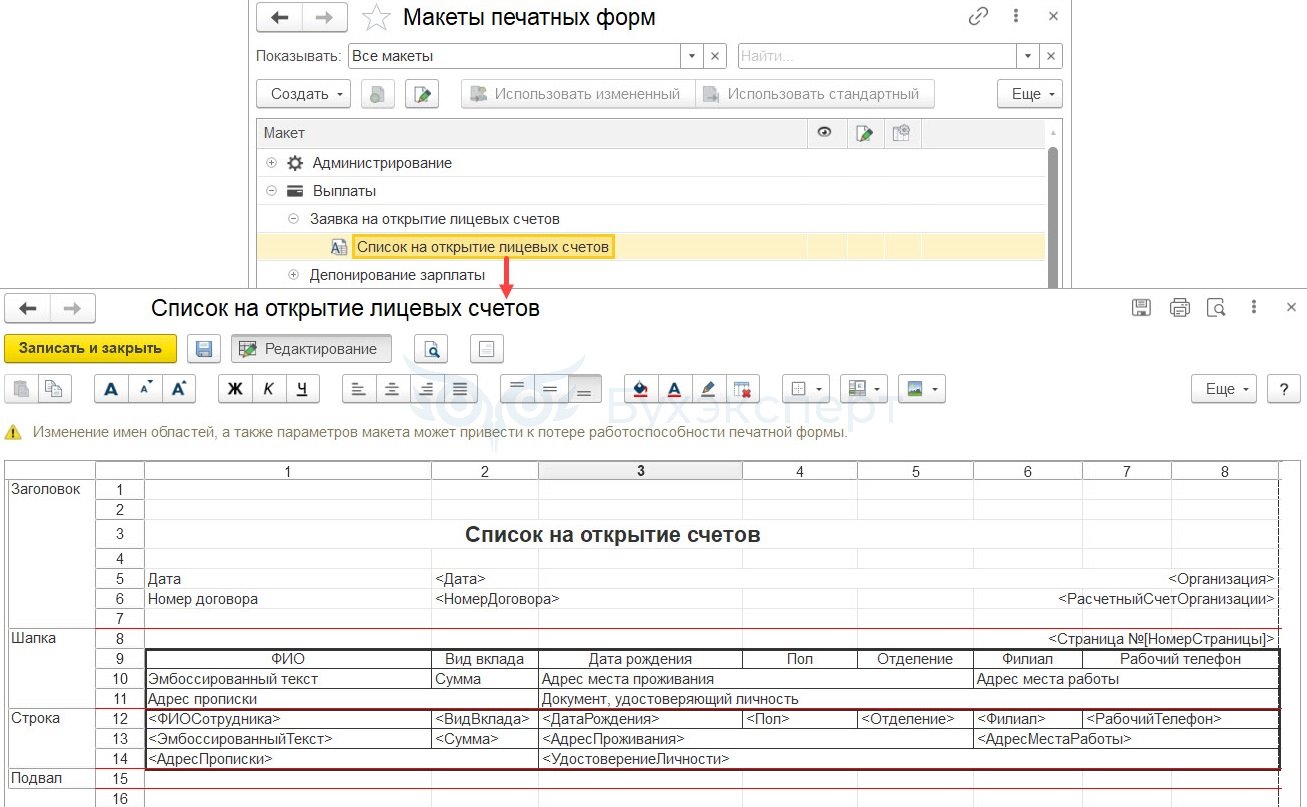
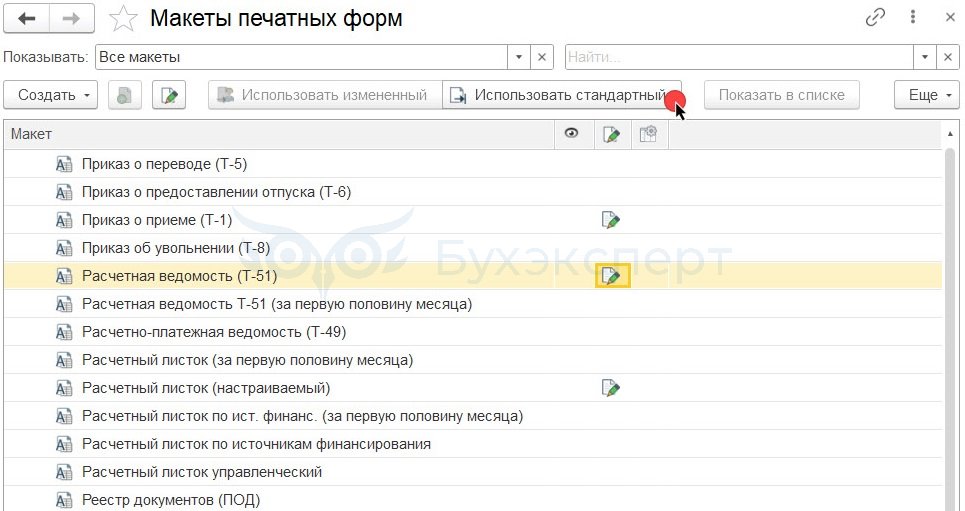
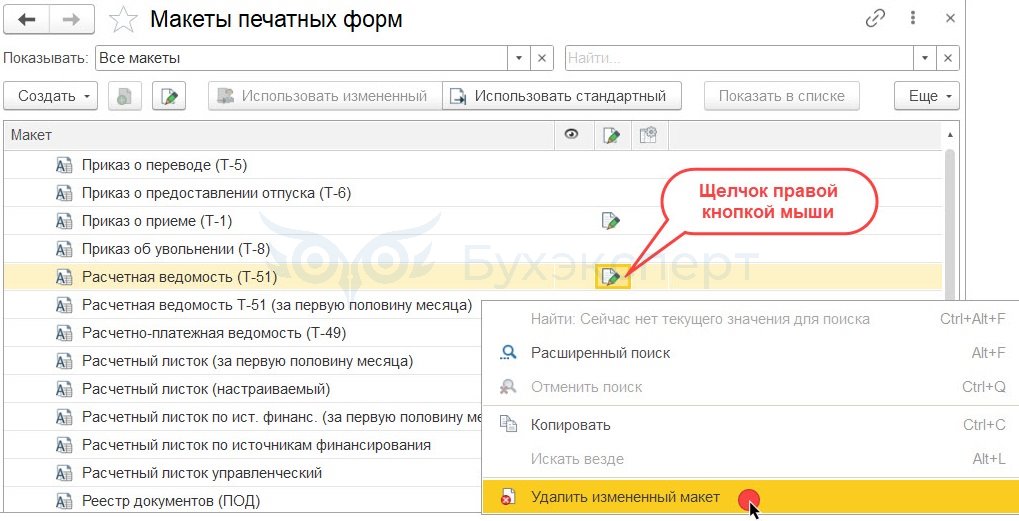

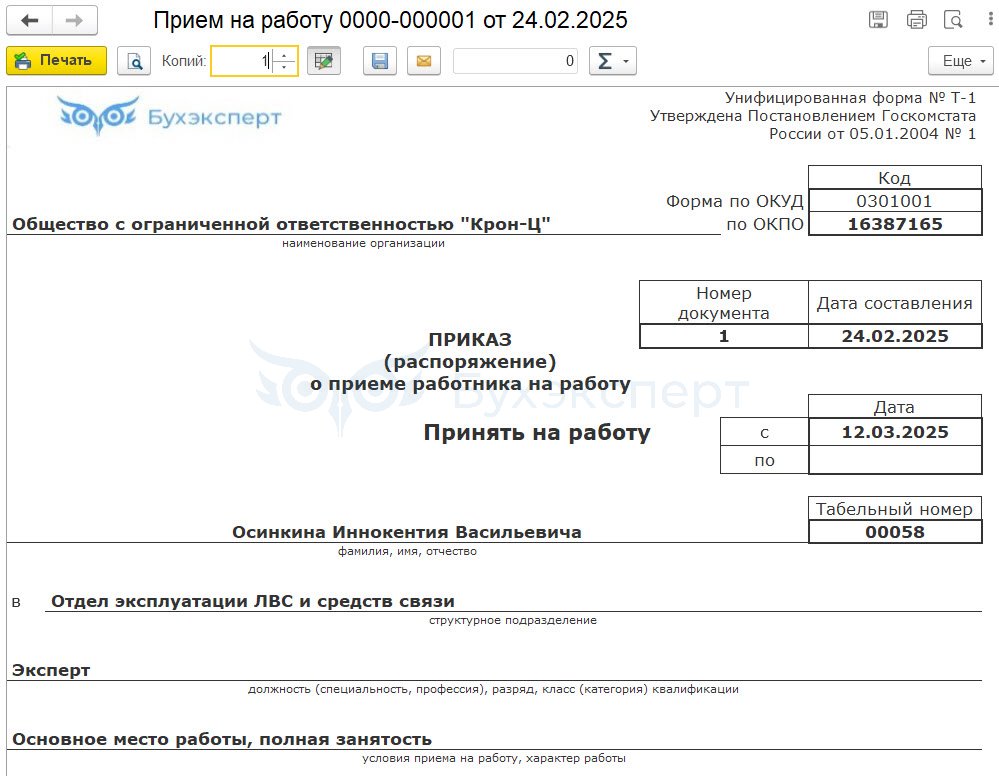
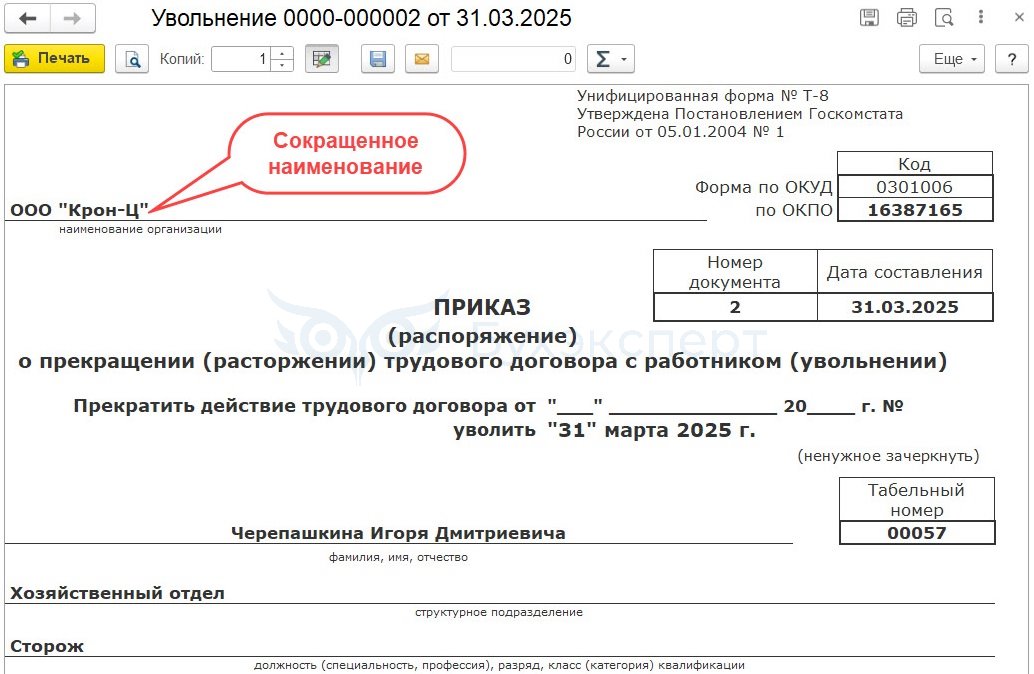


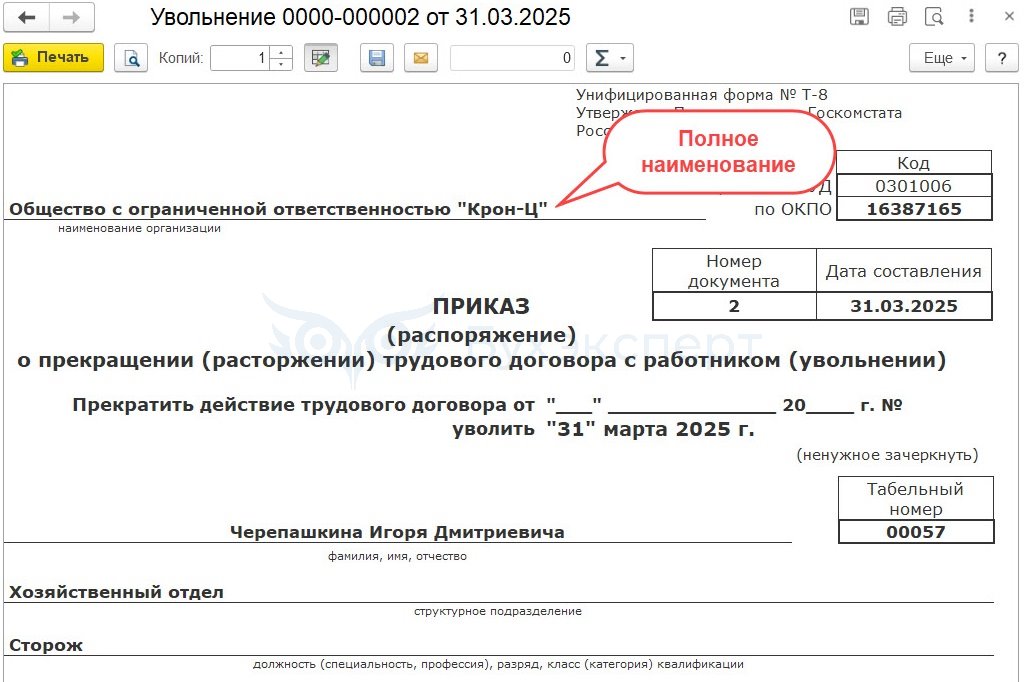

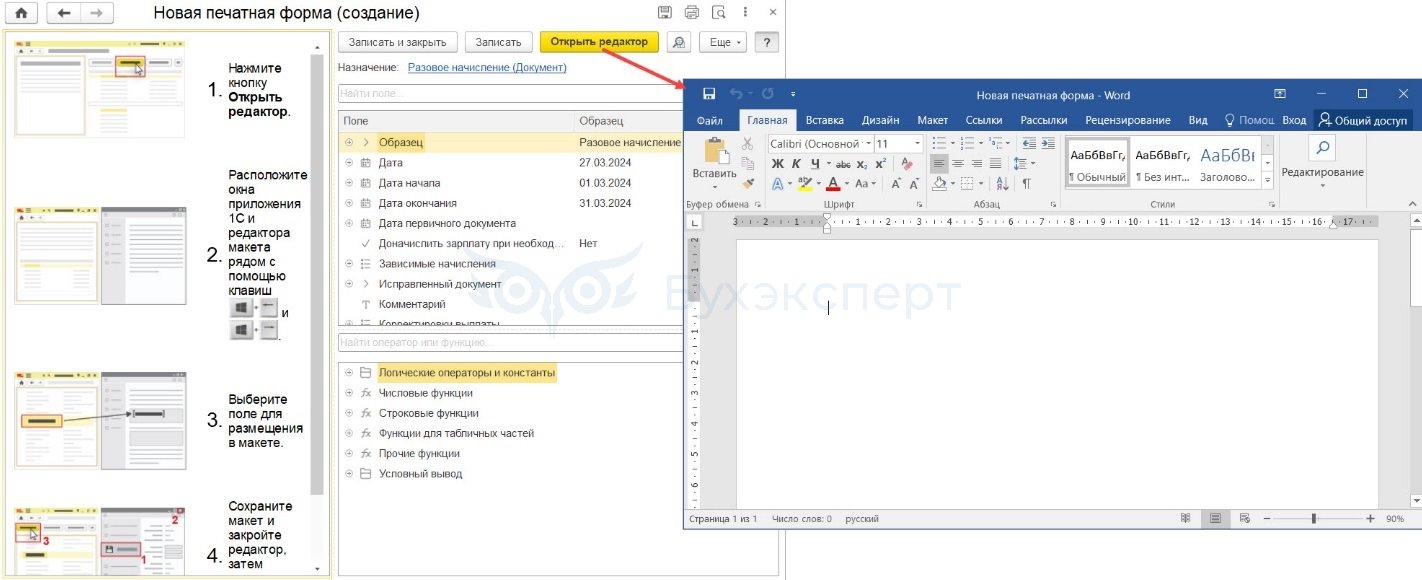
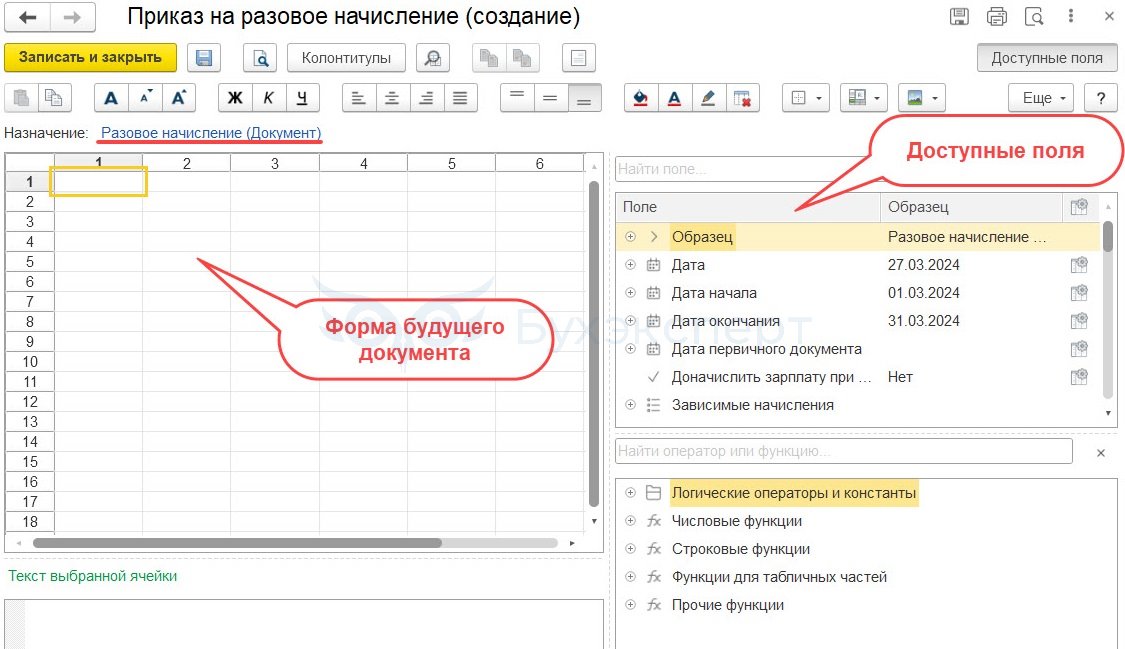

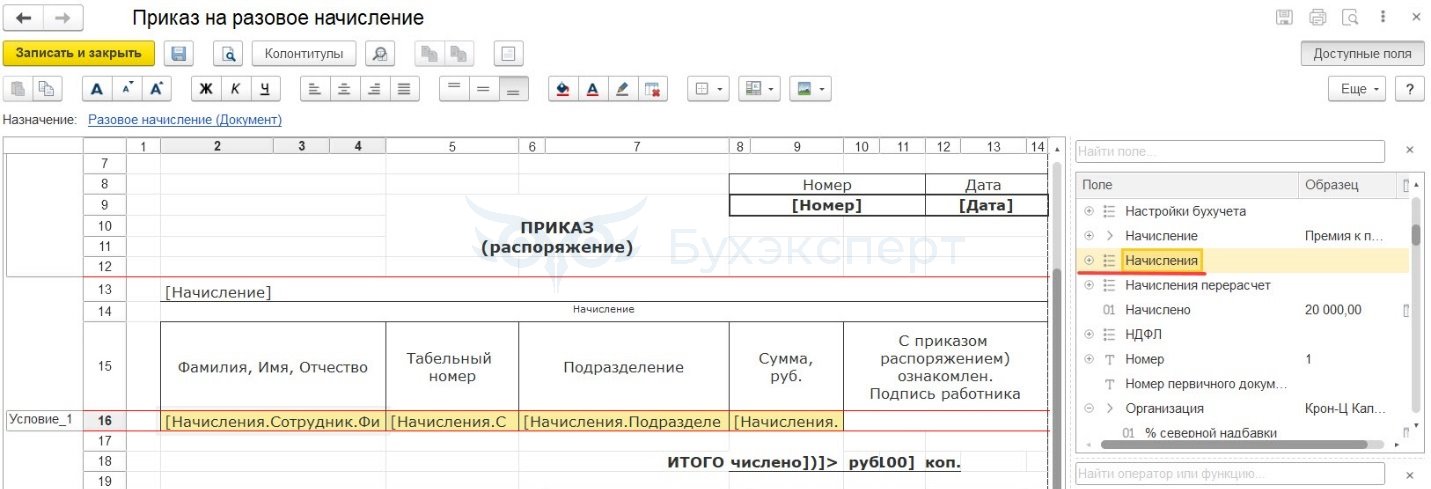
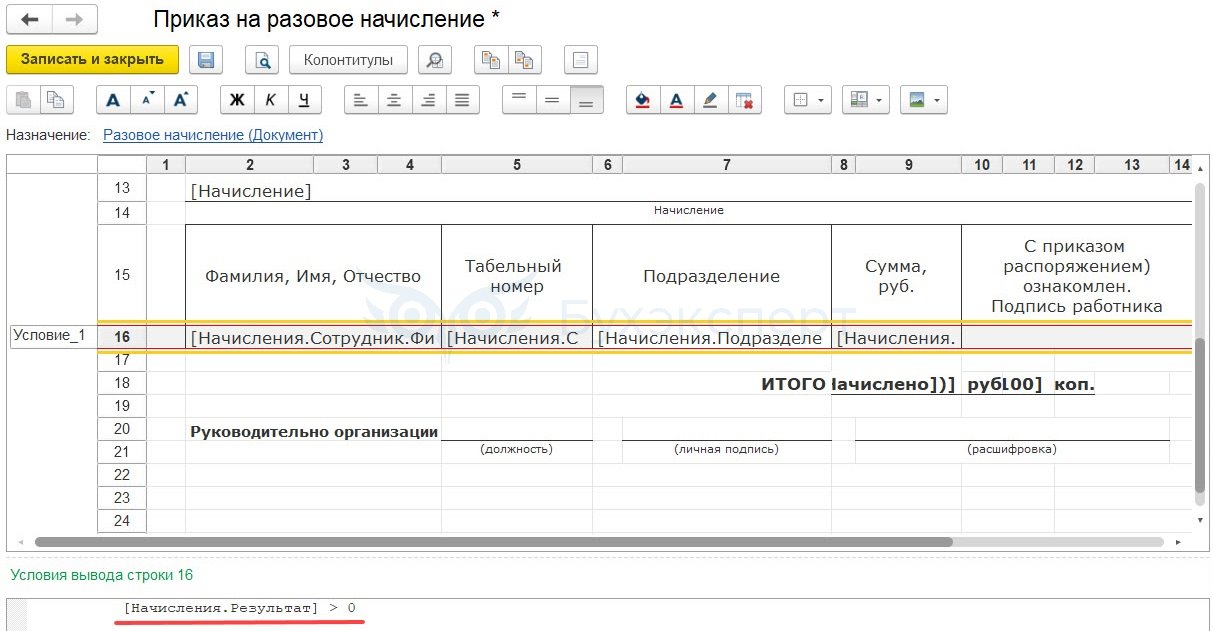
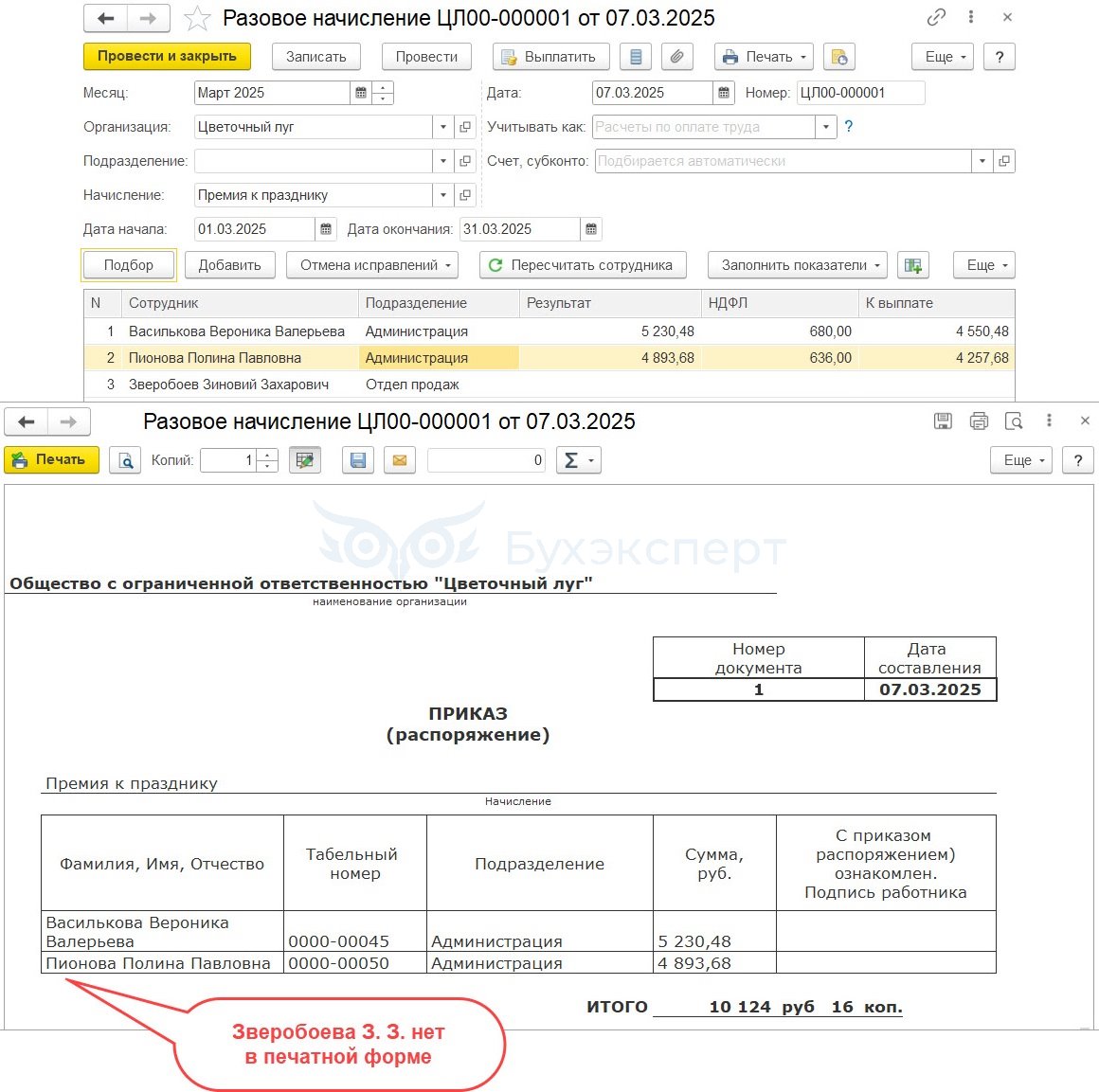
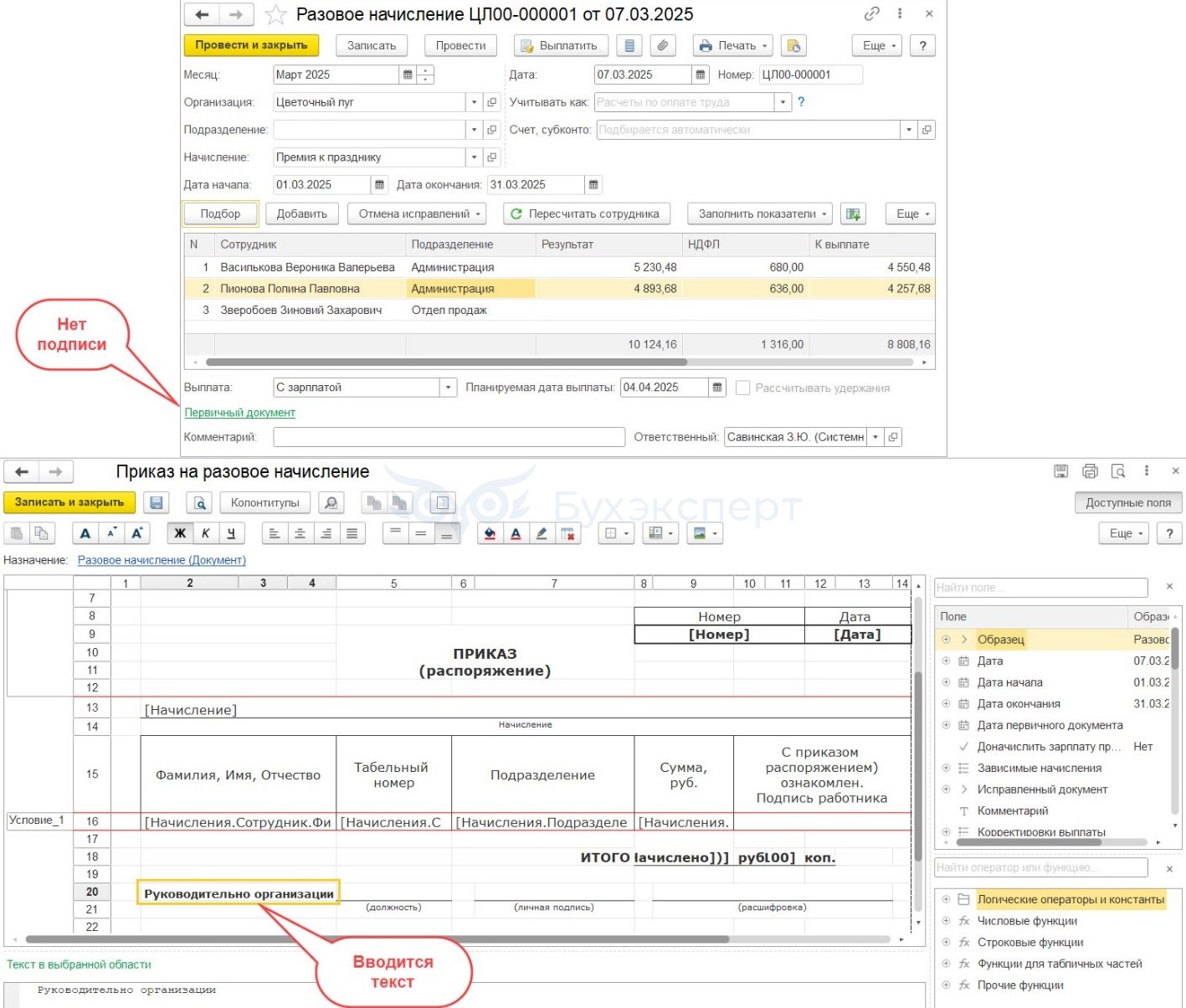
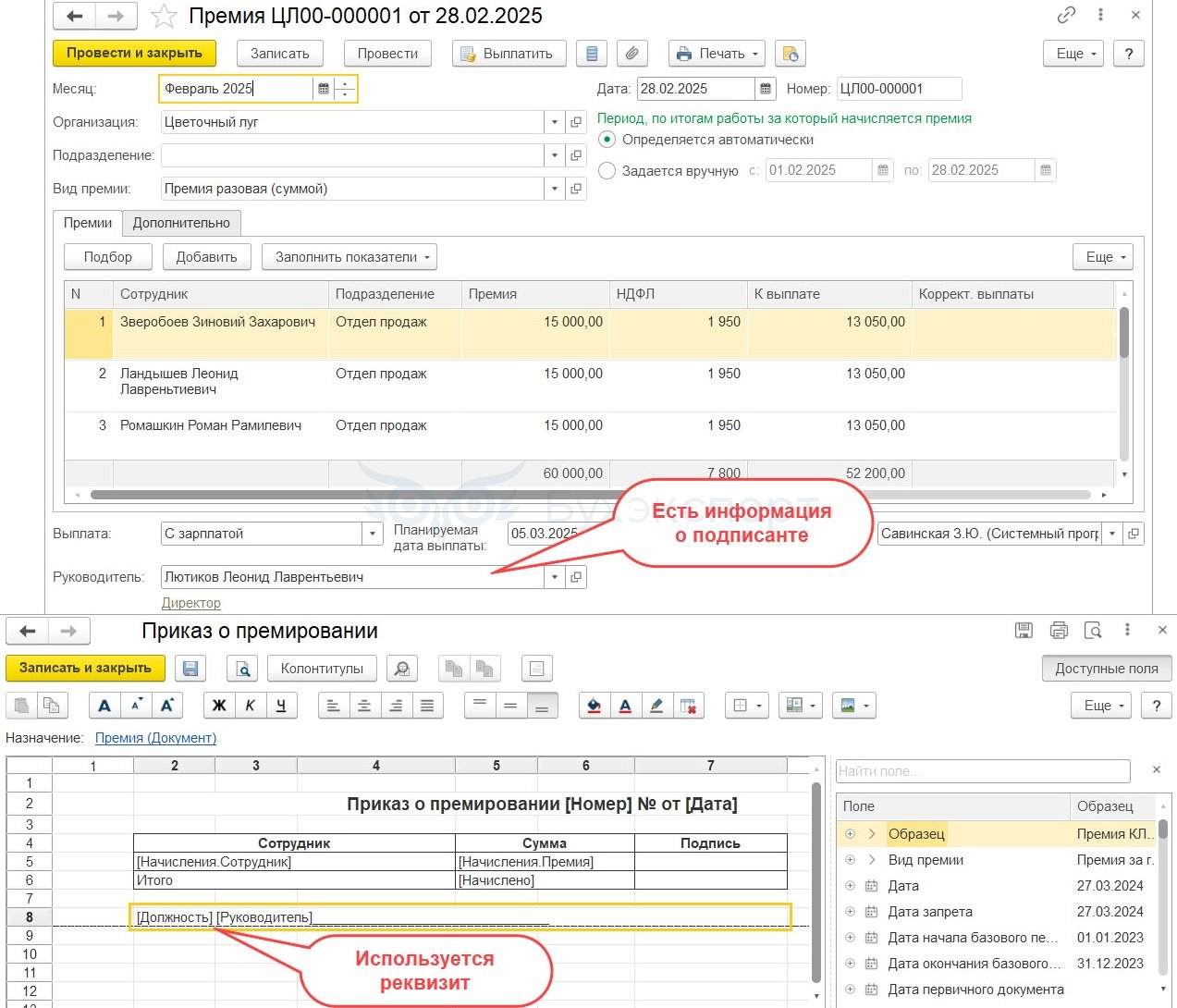
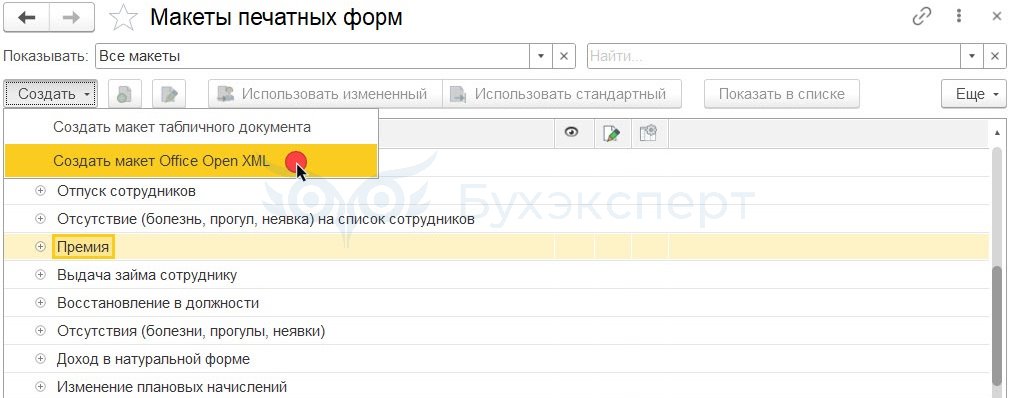
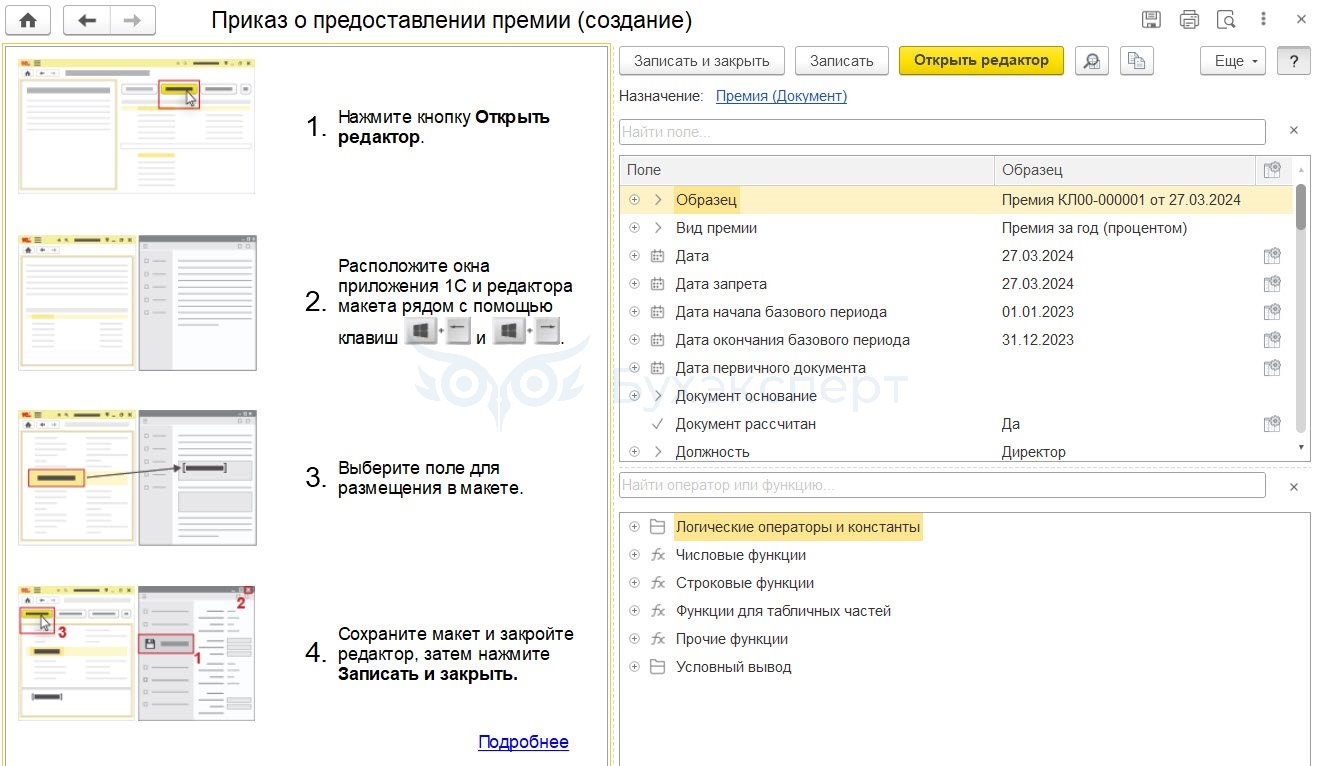
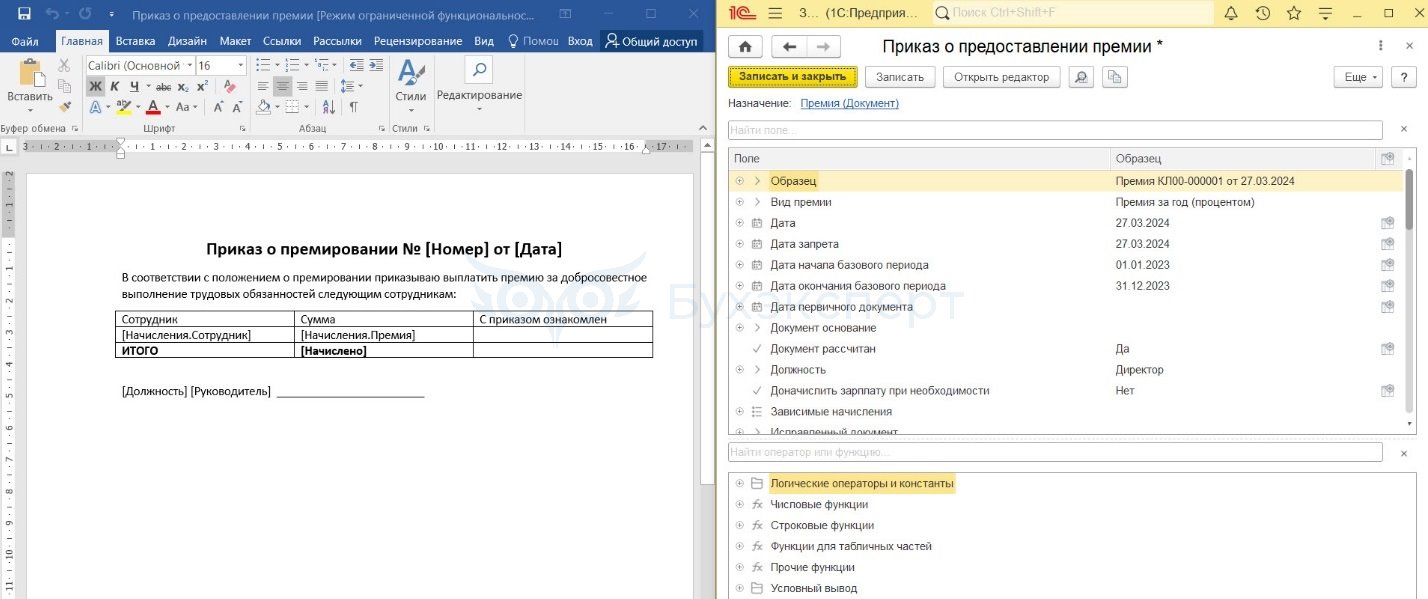
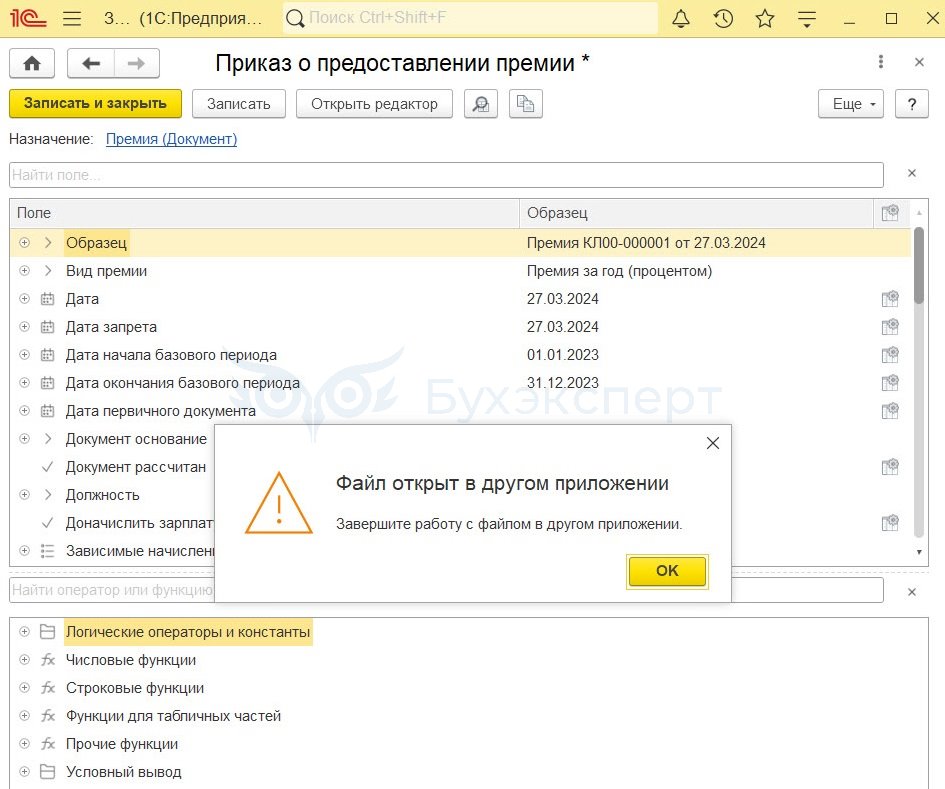

Обратите внимание!
В комментариях наши эксперты не отвечают на вопросы по программам 1С и законодательству.
Получить индивидуальную консультацию от наших специалистов можно в Личном кабинете