В 1С ЗУП 3.1.8 версии КОРП появилась возможность настраивать вывод в печатные формы любых реквизитов объектов, к которым привязана эта печатная форма, в том числе дополнительные реквизиты и сведения, а также описывать пользовательские поля с произвольной формулой и также использовать их в печатных формах. Рассмотрим эту новую возможность подробнее.
Содержание
Настраиваемые печатные формы реализованы только в версии КОРП!
Настраиваемые печатные формы
Новый функционал доступен в разделе Настройка – Сервис – Настраиваемые печатные формы.
От возможности обычного редактирования макетов печатных форм он отличается тем, что предоставляет возможность определять и использовать в печатных формах дополнительные параметры из доступного списка реквизитов и показателей. Также предоставляется возможность добавлять пользовательские поля с определенной формулой, в которой можно использовать доступные реквизиты и поля. Рассмотрим использование функционала на примерах.
Примеры использования настраиваемых печатных форм
Пример 1. Вывод реквизита объекта
Выведем ИНН физического лица в печатную форму Трудовой договор микропредприятий.
Для этого необходимо:
- Открыть сервис Настраиваемые печатные формы, найти и открыть на редактирование печатную форму Трудовой договор микропредприятий.
- В табличной части Доступные поля открыть Личные данные – Физическое лицо – ИНН и перенести его в соседнюю табличную часть - Выбранные поля.
- В макете печатной формы найти место, куда требуется вывести этот параметр и перетащить его мышью из табличной части Выбранные поля.
Пример 2. Вывод дополнительных реквизитов
Пусть в дополнительных реквизитах (Администрирование – Дополнительные реквизиты) для документа Командировка создали новый реквизит под названием Способ передвижения с несколькими заданными значениями.
Теперь в документе Командировка имеется возможность указать способ, которым сотрудник отправляется в командировку:
Выведем информацию о способе передвижения в печатную форму приказа о командировке № Т-9.
Для этого необходимо:
Получите понятные самоучители 2025 по 1С бесплатно:
- В сервисе Настраиваемые печатные формы открыть на редактирование печатную форму Т-9.
- В таблице Доступные поля найти дополнительный реквизит: Ссылка на объект – Способ передвижения (Командировки (Т-9)) и перенести этот реквизит в таблицу Выбранные поля.
- Вывести поле в необходимое место макета печатной формы:
Пример 3. Использование пользовательских полей
Добавим в печатную форму Расчетная ведомость (Т-51) отдельной колонкой сведения о суммах, начисленных по виду расчета Оплата по окладу, а также сведения о количестве часов, которые отработаны в ночное время.
Для этого в Настраиваемых печатных формах необходимо открыть макет отчета Расчетная ведомость (Т-51).
Далее в таблице Доступные поля открыть папку Пользовательские поля и добавить 2 новых пользовательских поля.
В первом будет рассчитываться сумма начислений по виду начисления Оплата по окладу. Для этого необходимо добавить условное выражение, которое на основании кода вида начисления будет отбирать суммы, относящиеся только к виду начисления Оплата по окладу:
Текст условия:
Выбор
Когда ВидРасчета.Код = "ОКЛ"
Тогда Сумма
Иначе 0
Конец
Во втором пользовательском поле на основании кода вида начисления Доплата за работу в ночное время будет отбираться оплаченное время по этому виду начисления:
Текст условия:
Выбор
Когда ВидРасчета.Код = "НОЧН"
Тогда ОплаченоЧасов
Иначе 0
Конец
После создания этих пользовательских полей, их необходимо перенести в таблицу Выбранные поля и вывести в макет печатной формы, предварительно создав новые колонки в таблице печатной формы:
Помогла статья?
Получите еще секретный бонус и полный доступ к справочной системе Бухэксперт на 8 дней бесплатно

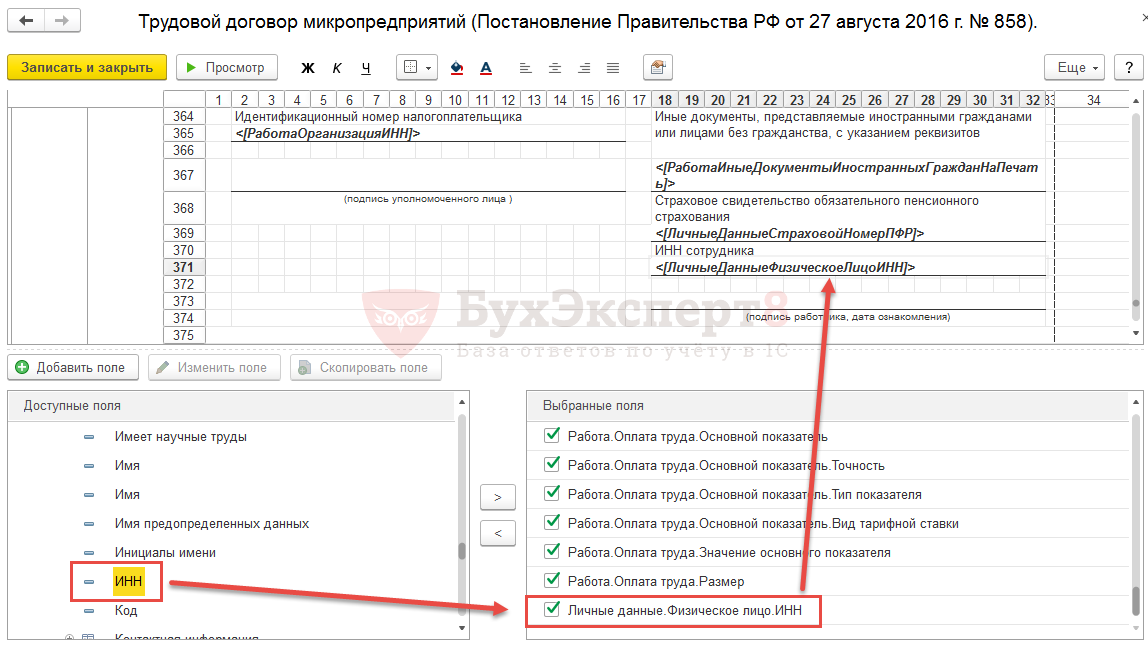
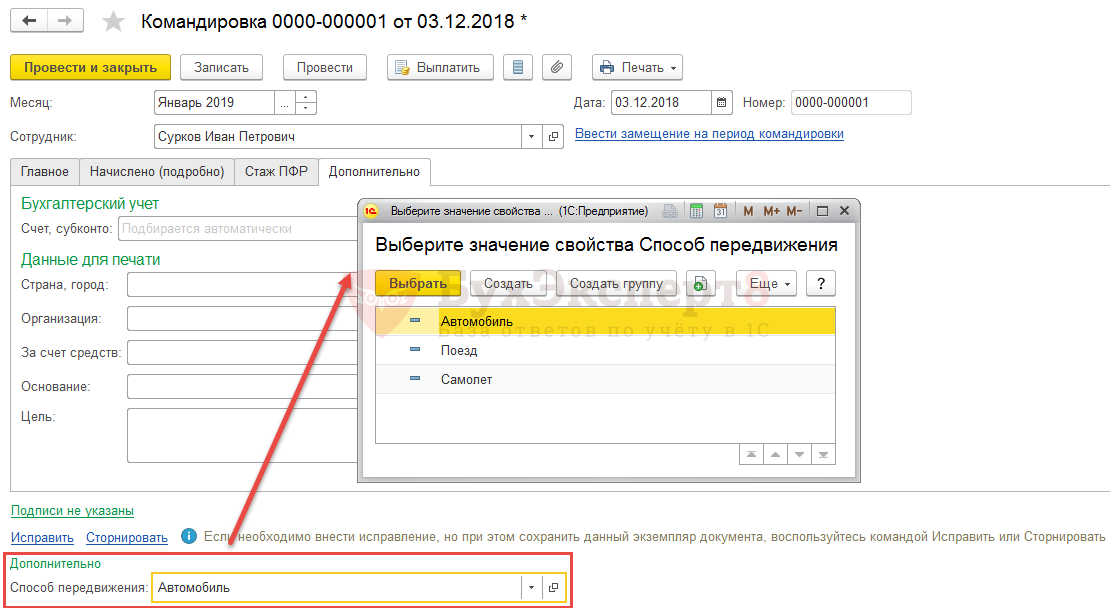

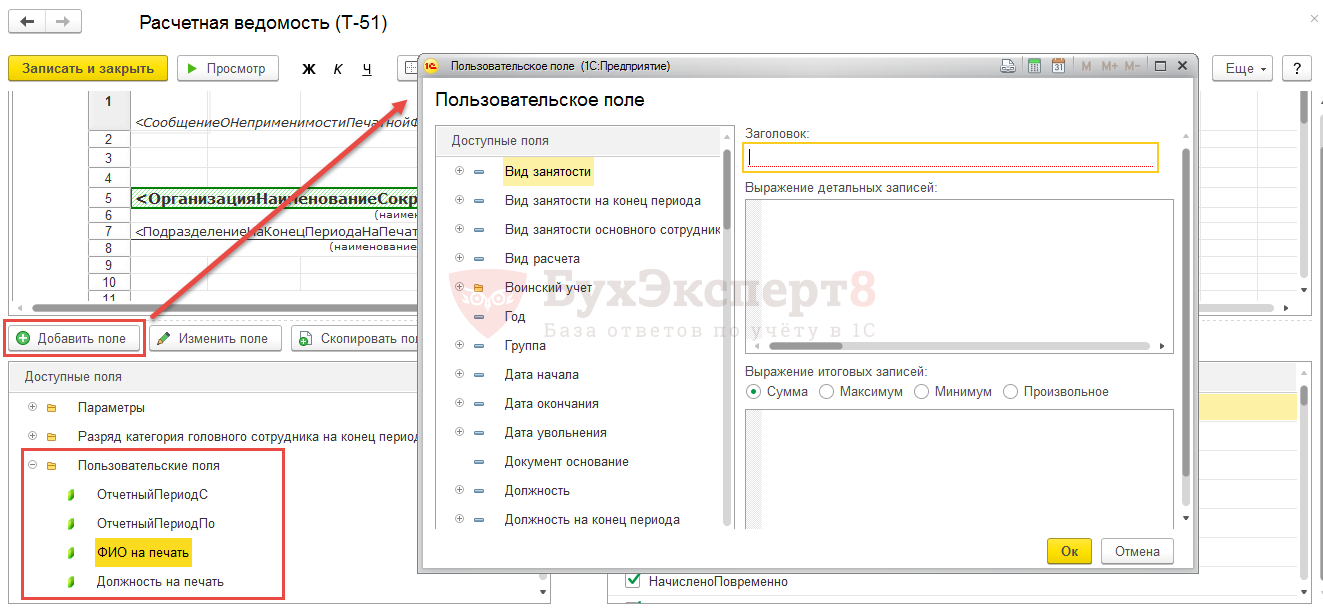
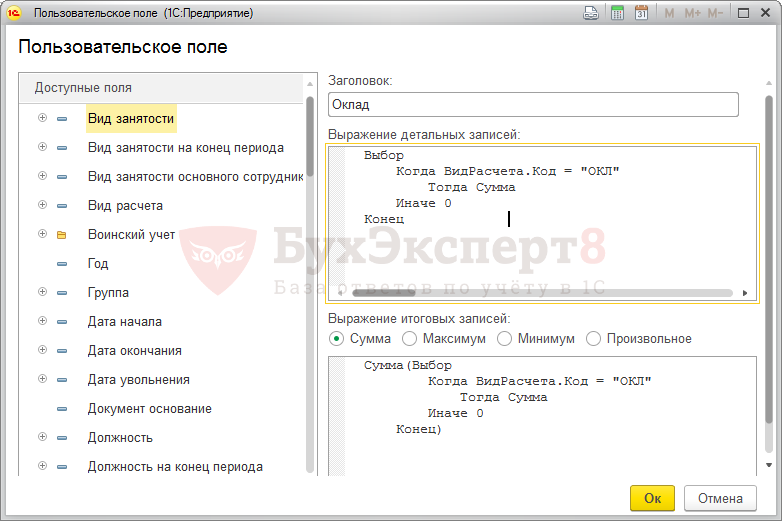
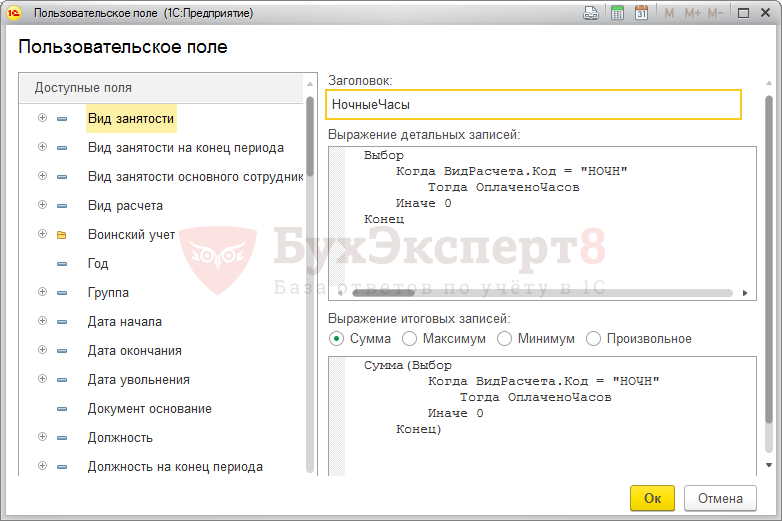
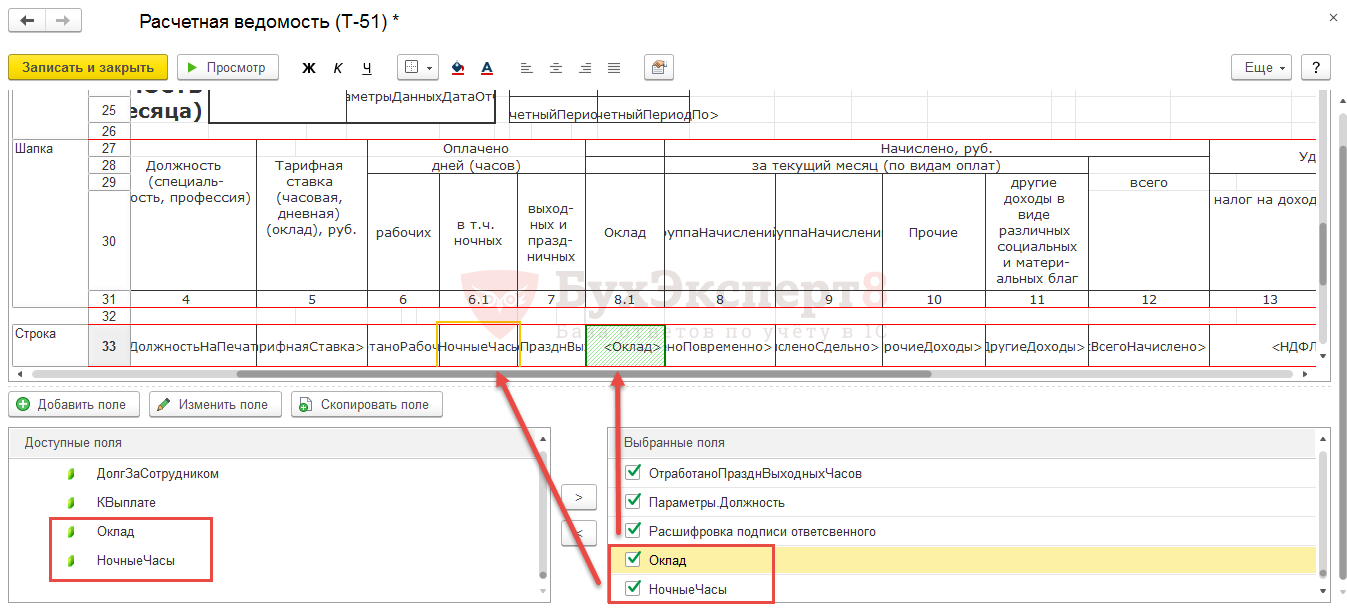

Добрый день!
Подскажите, пожалуйста, как настроить, чтобы автоматически заполнялось:
1. время начало работы (смены):
2. время окончания работы (смены)
3. время перерыва в работе для отдыха и питания 1 час
Здравствуйте!
Обратите внимание! В Комментариях наши кураторы не отвечают на вопросы по программам 1С и законодательству. Задать вопрос нашим специалистам можно в Личном кабинете.