В данной публикации рассмотрен новый инструмент работы в 1С — сервис Обсуждения, который позволит внутри программы связываться пользователям онлайн, обсуждать рабочие моменты по документам, отчетам, справочникам и общаться на свободные темы.
Разработчики делают все, чтобы нам с вами было удобно работать в программе, а 1С стала самодостаточным инструментом и для работы, и для общения, и даже для отдыха!
Содержание
Назначение сервиса Обсуждения
С версии 3.0.56.22 пользователям доступна возможность обмениваться текстовыми сообщениями в 1С. Первоначально площадка под работу сервиса предоставлялась на сервере взаимодействия 1С:Диалог: wss://1cdialog.com:443.
С выходом Платформы 8.3.18 в ноябре 2020 возможности сервиса Обсуждения расширены:
- 1С предоставил собственный сервер взаимодействия дополнительно к wss://1cdialog.com:443;
- добавлена возможность видеозвонков и обмена документами в сообщениях чата и конференций.
Для использования сервиса требуется подключение к сети Интернет. Рассмотрим подробно возможности сервиса, варианты его настройки и примеры использования:
- как настроить сервис Обсуждения;
- как начать обсуждение в чате;
- как добавить участников обсуждения;
- как найти информацию в обсуждении;
- как создавать обсуждения, привязанные к документу, элементу списка или какому-либо иному объекту данных;
- как покинуть обсуждение;
- как передавать в тексте сообщения документы и картинки;
- как цитировать и скрывать сообщения в чате;
- многое другое.
Настройка сервиса Обсуждения
Самое приятное в этом сервисе то, что он не требует никаких дополнительных финансовых затрат! Неважно в какой программе вы работаете: базовой 1С или 1С ПРОФ/КОРП, есть ли у вас подписка на ИТС ПРОФ/КОРП или нет — пользоваться сервисом смогут все пользователи, легально купившие программу.
Получите понятные самоучители 2025 по 1С бесплатно:
Даже пользователи, не подключенные к интернет-поддержке, смогут пользоваться этим классным инструментом, выполнив небольшую настройку в программе.
Настройка сервиса Обсуждения.
Шаг 1. Перейдите в раздел Администрирование — Интернет-поддержка и сервисы — Обсуждения. Нажмите кнопку Подключить.
Шаг 2. В отрывшейся форме настройки укажите электронный адрес почты.
Доступ к электронной почте должен быть у того, кто настраивает сервис Обсуждения. На этот электронный адрес приходит Код регистрации.
Подключение может выполняться через:
- сервер 1С:Диалог (рекомендуется);
- локальный сервер взаимодействия 1С.
Бухэксперт рекомендует использовать подключение к сервису Обсуждения через 1С:Диалог.
Подключение сервиса через локальный сервер взаимодействия 1С стало доступно только с выходом Платформы 8.3.18. Ранее все сообщения проходили через выбранный сервер 1С:Диалога, но сейчас сервис можно развернуть и настроить на локальном оборудовании организации с использованием ее внутренней корпоративной сети.
Установка локального сервера взаимодействия 1C требует специального оборудования, настройки и специально обученного персонала. Из программного обеспечения должны быть дополнительно установлены следующие приложения:
- 1С:Сервер взаимодействия;
- Java 8+ (64-bit);
- PostgreSQL 9.5+;
- Ring.
Сервер взаимодействия можно скачать с https://users.v8.1c.ru/.
Шаг 3. После получения Кода регистрации укажите его в форме подключения сервиса.
Шаг 4. Завершение регистрации выполните по кнопке Зарегистрироваться.
Подключение сервиса не заняло и 5 минут! Но теперь пользователи программы могут общаться между собой и всегда видеть пересланные им сообщения прямо в 1С.
Подключенный сервис Обсуждения выглядит следующим образом.
Центр оповещений
После настройки сервиса Обсуждения на панели инструментов 1С появляется новая кнопка (иконка «колокольчик»), которая работает как Центр оповещений.
В Центре оповещений отображаются уведомления, на которые пользователю необходимо отреагировать:
- новые сообщения в обсуждениях;
- напоминания о важных событиях календаря и т. д.
Красная точка с цифрой внутри иконки Центра оповещений указывает на наличие новых сообщений. Оповещения отображаются в порядке появления снизу-вверх: самые новые — сверху.
Центр оповещений позволяет:
- переключаться по темам обсуждения;
- очищать старые оповещения в форме, чтобы они не накапливались.
Как из Центра оповещений перейти к обсуждению темы?
Переход зависит от вашего участия в обсуждении темы.
Если вы:
- уже участвовали в обсуждении и вам пришел ответ: необходимо нажать на ссылку оповещения и продолжить обсуждение;
 PDF
PDF - только собираетесь принять участие в обсуждении: необходимо выбрать по ссылке нужную тему, и Центр оповещений откроет по ней все сообщения.
 PDF
PDF
Как из Центра оповещений удалять приходящие сообщения?
Для удаления нажмите ссылку Очистить или кнопку удалить (х) в строке оповещения. Чтобы кнопка появилась, наведите мышкой на строчку сообщения:
При удалении оповещений сообщения не удаляются в теме обсуждения. Для удаления используется другая команда контекстного меню — Удалить, вызванная правой кнопкой мышки:
Настройка сервиса
Настройка сервиса Обсуждения делится на настройку пользователем получения уведомлений в 1С и настройку оборудования по кнопке настройки (иконка «шестеренка»).
Порядок получения уведомлений настраивается по кнопке «колокольчик»:
Варианты получения уведомлений предопределены:
- Не беспокоить;
- Оповещать обо всех новых сообщениях;
- Оповещать только о новых сообщениях, адресуемых мне.
По умолчанию переключатель установлен в положение Оповещать обо всех новых сообщениях.
Техническая часть настройки сервиса выполняется по специальной кнопке «шестеренка».
Внутри формы настраиваются:
- отправка сообщений по нажатию клавиш;
- видео и звук: камера, микрофон и динамики;
- звук при получении уведомлений.
Разработчиками предусмотрено получение уведомлений и при незапущенной 1С! Для этого в форме настройки по ссылке установить на компьютер ставится специальное приложение 1С:Оповещение и запуск.
После установки и запуска приложения оповещения будут приходить пользователям даже при отключенной 1С.
Обсуждение в чате
Как начать обсуждение
Пошаговая инструкция создания новой темы обсуждения:
Шаг 1. На панели инструментов вызовите форму Обсуждения одним из способов:
- из Центра оповещений по кнопке «колокольчик»;

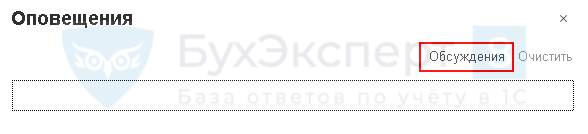
- из окна 1С — Обсуждения: при подключенном сервисе это окно автоматически появляется при запуске программы.

Шаг 2. В открывшемся окне оповещений нажмите кнопку + Новое.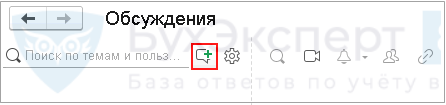
Если в поле Поиск по темам и пользователям набрать новую тему обсуждения и нажать на кнопку + Новое — тема не сохранится. Ее придется набирать заново, поэтому предварительно это поле не заполняем.
Шаг 3. В открывшейся форме введите тему обсуждения в поле Тема. В списке Участники добавьте пользователей.
Ввод новых пользователей осуществляется вручную в поле Введите имя участника. Поиск пользователя начинается сразу за вводом пользователя в строке. Участники обсуждения отображаются по наименованию пользователя, введенному в программу.
Данный шаг следует повторить для каждого добавляемого участника обсуждения.
При создании новой темы и отправке сообщений участникам обсуждения желательно понимать, доступны ли они в данный момент и могут ли ответить вам сразу на сообщение.
Посмотреть активных пользователей можно в разделе Администрирование — Обслуживание — ссылка Активные пользователи.
Список всех зарегистрированных пользователей 1С доступен в разделе Администрирование — Настройки пользователей и прав — ссылка Пользователи.
Шаг 4. После заполнения темы и участников обсуждения нажмите на кнопку ОК.
Можно переходить к обсуждению темы.
Как происходит обсуждение
После создания темы рабочая часть окна Обсуждения будет поделена на 3 части:
- справа отображается тема обсуждения;
- в центре предусмотрено рабочее пространство для указания:
- пользователей группы обсуждения, которым отправляется сообщение;
- текста передаваемого сообщения.
Для отправки информации выбранным пользователям нажмите кнопку «самолетик».
Максимальная длина сообщения — 4 000 символов.
Участники обсуждения, которым послано сообщение, получат уведомление: красный кружок с числом сообщений в окне Обсуждения.
После перехода в окно Обсуждения сообщение отобразится в теме обсуждения.
Для ответа на сообщение в поле:
- Кого оповестить — указывается список получателей сообщения;
- Введите сообщение — вводится текст.
Каждый из указанных получателей увидит сообщение и сможет участвовать в обсуждении.
Навигация в обсуждении
Перемещение по теме обсуждения обеспечивает ползунок справа сообщений, позволяющий просматривать всю поступившую переписку. Дополнительно используется встроенный механизм строки поиска. Чтобы вернуться к нужному месту в обсуждении, можно ввести в поле поиска нужное слово-маркер.
При задании в поиске слова боулинг будет указано место с программой празднования новогодней ночи в «РоллХолл»:
По завершению обсуждения можно сделать отметку о закрытии темы, изменив название: Новогодний корпоратив!!! (закрыта): кнопка Еще — Изменить тему.
После нажатия на кнопку OK название темы отобразится с учетом внесенных изменений.
По команде Покинуть обсуждение можно выйти из темы. Участник, покинувший тему, больше не будет видеть ее в 1С, но сама тема бессрочно сохраняется на сервере взаимодействия.
Удобной командой навигации является также команда Получить ссылку: ссылку на обсуждаемую тему можно передать пользователям по электронной почте.
В удобное для них время по указанной ссылке они войдут в тему и примут участие в обсуждении.
Добавление участников обсуждения
Добавить новых участников обсуждения можно по специальной кнопке.
В открывшейся форме для добавления нового участника обсуждения используется стандартная кнопка + (Добавить).
По первым введенным буквам в строке ввода программа отобразит нужного пользователя для добавления. Также добавить нового участника обсуждения можно из списка пользователей по ссылке Показать все.
Если пользователь не внесен изначально в список, он не может добавить себя в список участников обсуждения темы. Внести его может пользователь, создавший тему, или любой из подключенных участников обсуждения.
Выход из обсуждения
Выйти из обсуждения темы можно по кнопке Еще — Покинуть обсуждение.
Программа попросит подтвердить выход по кнопке Да:
После этого обсуждение будет удалено из Центра оповещений.
Обсуждение будет удалено только у пользователя, покинувшего обсуждение. Для всех остальных пользователей тема останется доступной и активной.
Обсуждения, привязанные к документу или справочнику
Как начать обсуждение
Пользователь может создавать обсуждения, привязанные к документу, элементу списка или какому-либо иному объекту данных 1С. Чтобы начать обсуждение, привязанное к объекту, нужно выполнить следующие действия:
Шаг 1. В верхнем правом углу формы объекта нажмите на ссылку Обсуждение.
Шаг 2. В поле Кого оповестить ведите имя пользователей, к которым обращаетесь.
Поиск пользователя начинается сразу вслед за вводом в строке. Данный шаг следует повторить для каждого добавляемого пользователя (если их несколько).
Шаг 3. В поле Сообщение введите текст сообщения и нажмите клавишу «самолетик».
После отправки сообщения выходить из документа желательно по «крестику» в правом верхнем углу формы рядом с кнопкой Обсуждения — так не нарушится последовательность проведения документов. Особенно важно это для ведения обсуждений в документах старых периодов.
Как происходит обсуждение
Денису Рябчикову после отправки сообщения по указанному документу поступления придет оповещение. На это укажет «красная» точка Центра оповещения.
Пошаговая инструкция по ответу на оповещение.
Шаг 1. Войдите в Центр оповещений. При открытии будет доступна ссылка на объект с темой обсуждения.
Шаг 2. Перейдите по указанной ссылке. В форме обсуждения напишите ответ.
Шаг 3. Отправьте ответ по кнопке «самолетик».
После перехода по ссылке Центра оповещений уведомление на оповещение автоматически удаляется.
Обсуждение по документу видно всем пользователям. Но оповещение приходит только тем, кто указан в переписке. Это позволит оперативно реагировать на вопросы и быстро решать текущие задачи.
Добавление участника обсуждения
В форме объекта добавить в список новых участников обсуждения может любой из участников. Для этого в графе Кого оповестить вручную добавляются нужные пользователи.
Главный бухгалтер, Денис Рябчиков и Светлана Добья включены в список участников обсуждения.
Новые возможности сервиса Обсуждения
Новые возможности сервиса стали доступны с Платформы 8.3.18. Все пользователи, кто работает на новых платформах, теперь в сервисе Обсуждения могут делать видеозвонки, обмениваться файлами и картинками в чате обсуждения.
Рассмотрим новые интерфейсные возможности подробнее.
Загрузка фото участников обсуждения
В форме справочника Пользователи или по ссылке Текущий пользователь командной строки 1С можно загрузить фото участника обсуждения, которое будет отображаться в сообщениях от этого пользователя.
Использование фотографий делает обсуждение более комфортным.
Добавление вложений к сообщению
На новых платформах в сервисе Обсуждения реализована возможность прикреплять к сообщениям файлы. В форме сообщения для этого появилась специальная кнопка — «скрепка». При нажатии на нее выбирается файл, который автоматически крепится к тексту.
Количество файлов не ограничено. Можно отправлять файлы даже без текста сообщения.
Из общей ленты сообщений вложения можно:
- Открыть;
- Сохранить;
- Копировать.
Цитирование сообщений
На новых платформах реализована возможность цитирования сообщений. В контекстном меню выделенного текста добавлена новая команда Цитировать.
Признаком цитирования выступает символ «>» в первой позиции строки сообщения.
После отправки сообщения пользователю цитируемый текст выделяется прописью и синей вертикальной чертой слева.
Видеозвонок в обсуждении
На новых платформах для сервиса Обсуждения реализована возможность программно начать видеоконференцию. Для этого предусмотрены специальные команды:
- Видеоконференции доступны;
- Получить максимальное количество участников видеоконференции;
- Начать видеоконференцию.
А еще можно устраивать видеозвонки непосредственно по значку «видеокамера».
Максимальное количество одновременных подключений — 10. Для проведения видеозвонков необходимо проверить настройки видео и звука.
Подсветка новых сообщений
На новых платформах в сервисе Обсуждения реализована подсветка новых сообщений в открытом обсуждении.
Это позволит вовремя заметить сообщение и оперативно на него ответить.
Вставка картинок в сообщение
Для вставки картинок в обсуждение используется комбинация клавиш Shift+In.
Скрыть сообщения
По специальной кнопке Очистить в форме оповещений скрываются все уведомления.
Кнопка Очистить появляется при наличии более 2 оповещений.
1С становится не просто «трудовой повинностью», но и чатом общения, где теперь можно обсудить все производственные и жизненные вопросы:
- как отметить корпоратив;
- что подарить сотруднику на день рождения;
- как распланировать текущие задачи на день и назначить ответственных за них, а также многое другое.
Бухэксперт рекомендует использовать сервис Обсуждения всем своим подписчикам.
См. также:
Если Вы еще не подписаны:
Активировать демо-доступ бесплатно →
или
Оформить подписку на Рубрикатор →
После оформления подписки вам станут доступны все материалы по 1С:Бухгалтерия, записи поддерживающих эфиров и вы сможете задавать любые вопросы по 1С.
Помогла статья?
Получите еще секретный бонус и полный доступ к справочной системе Бухэксперт на 8 дней бесплатно

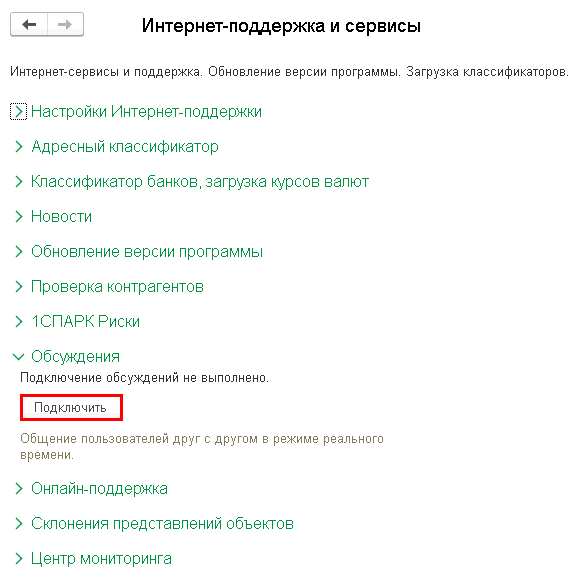
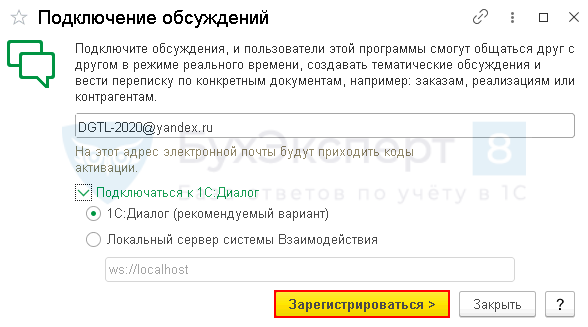


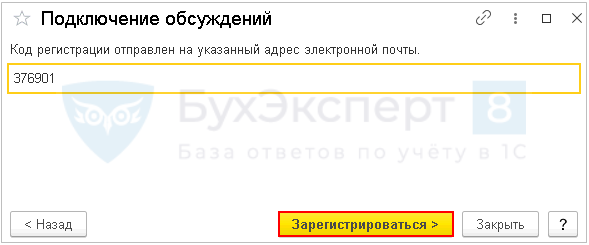

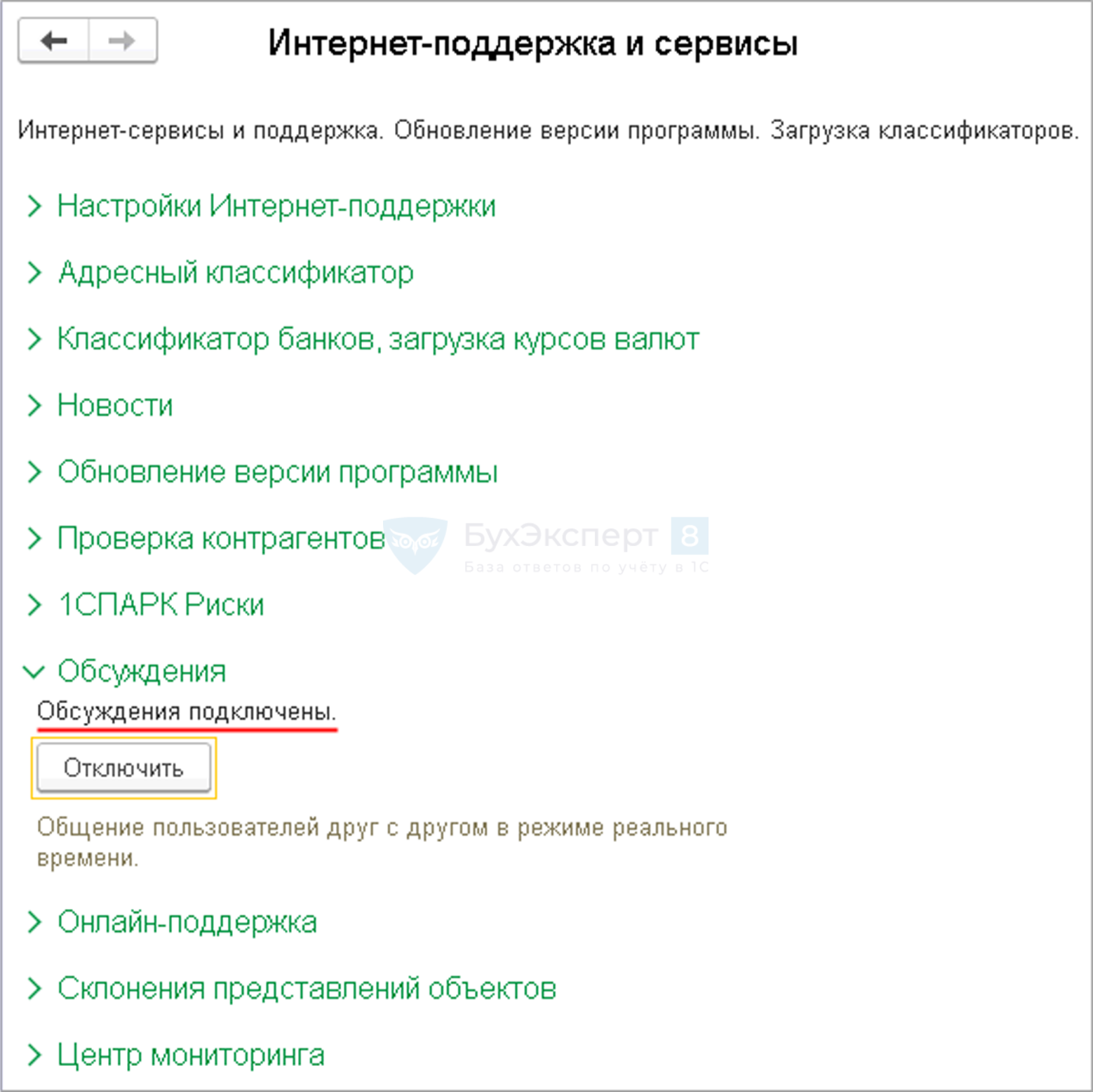


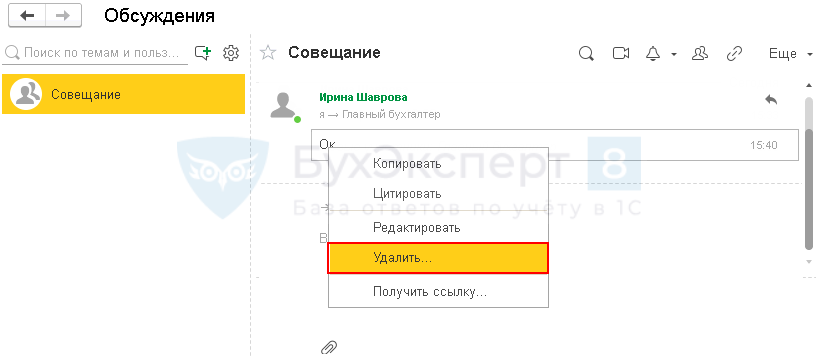

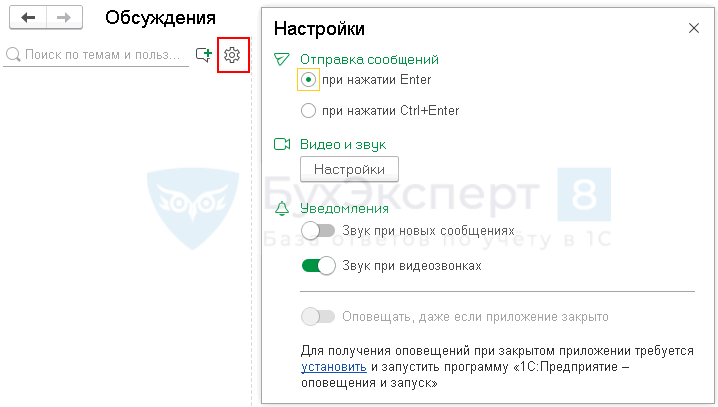

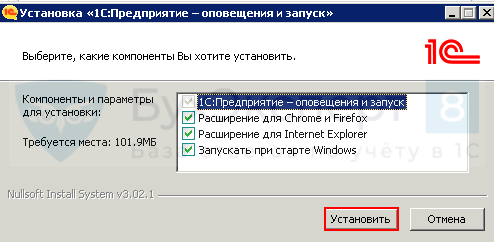
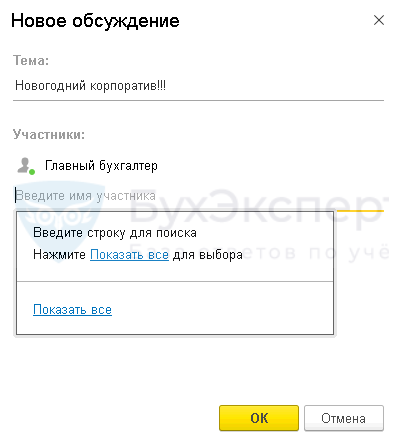
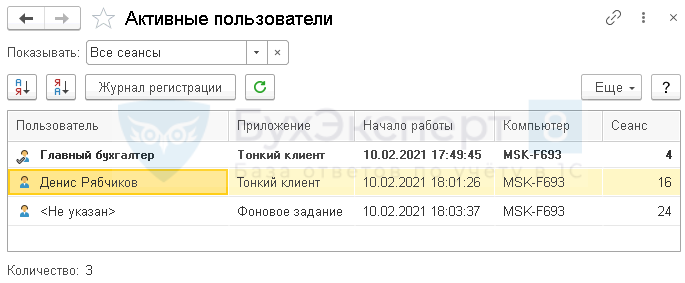
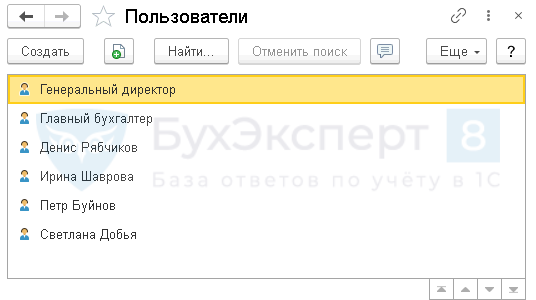
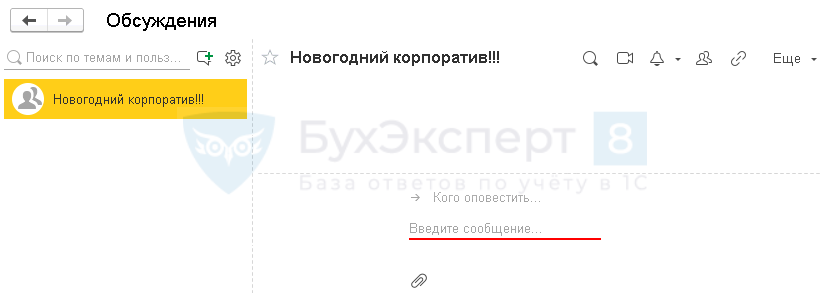
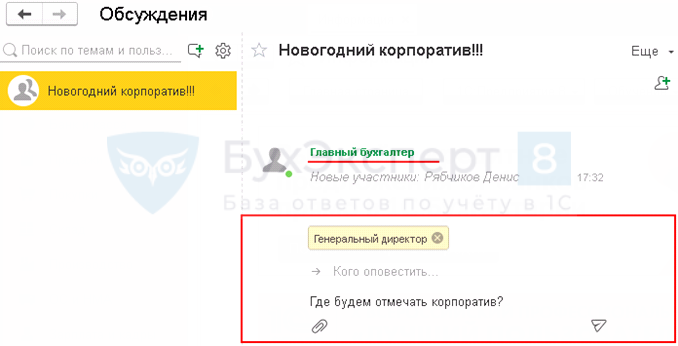
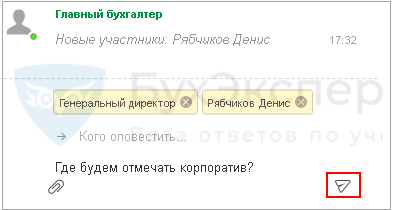
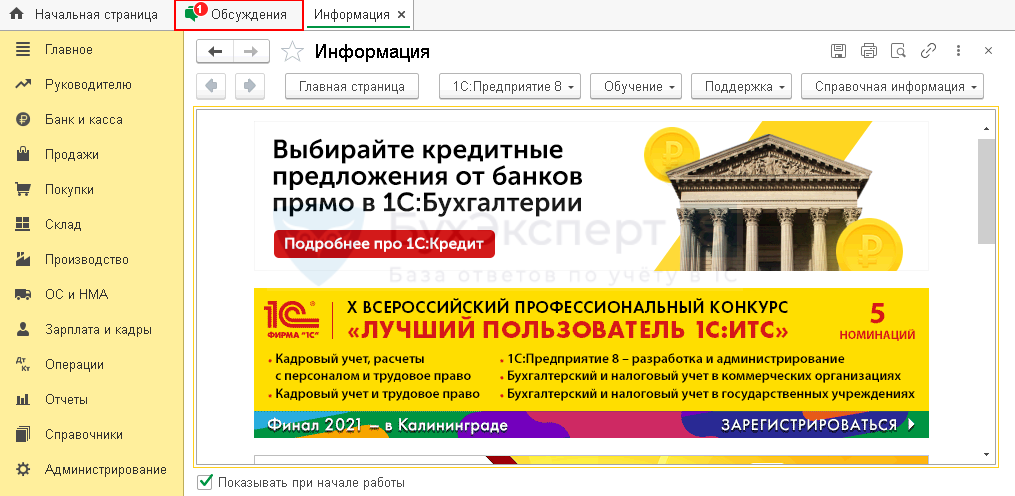
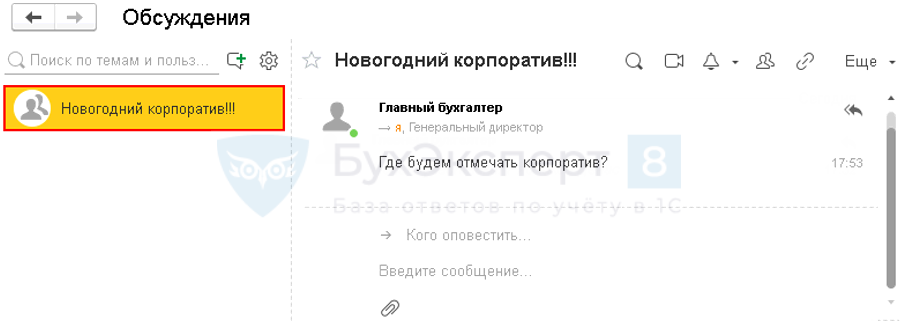
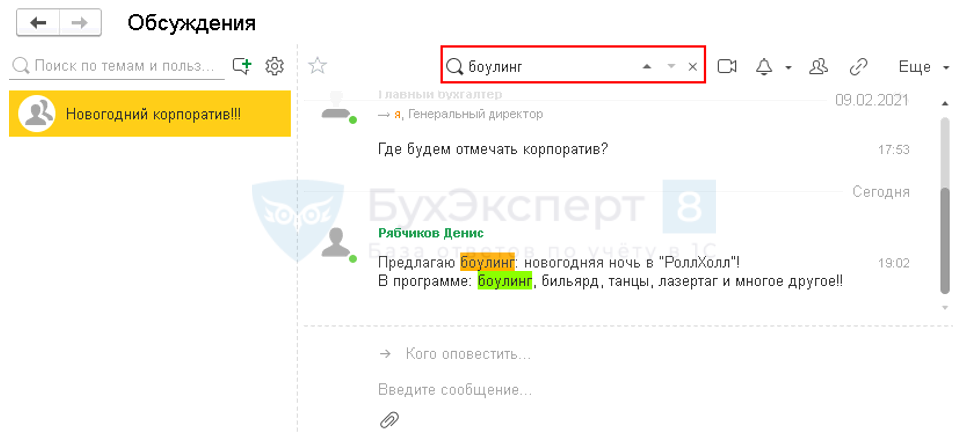
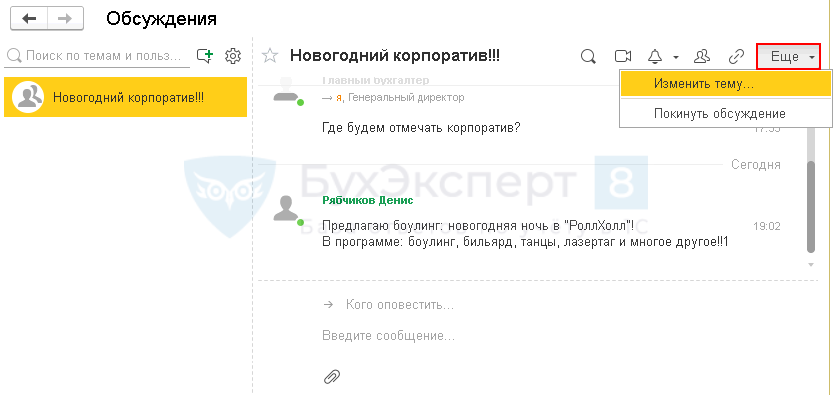


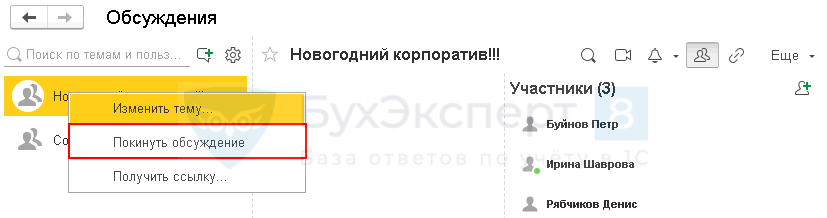
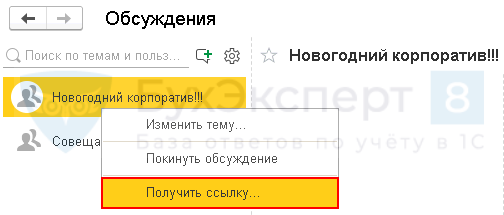
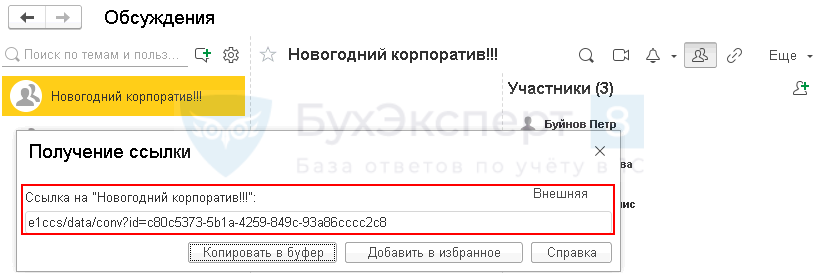


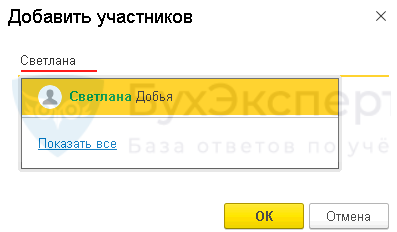


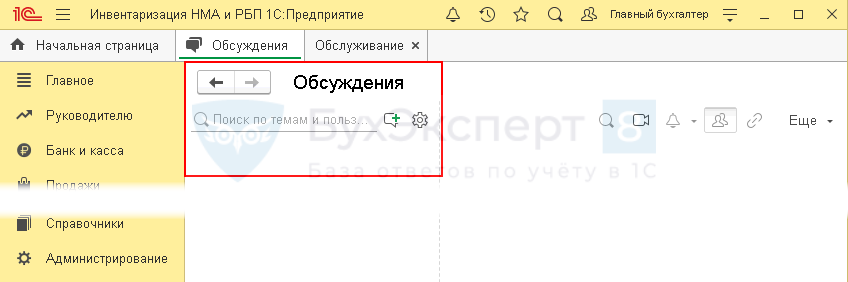
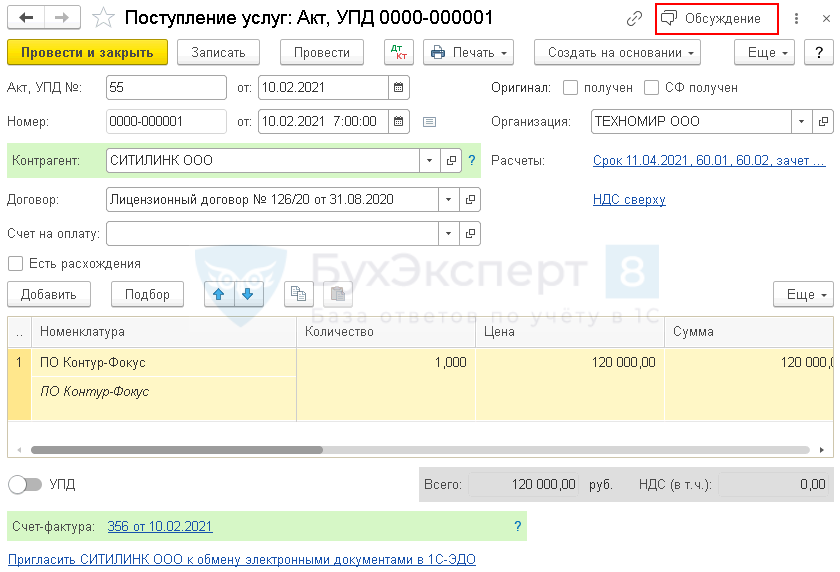
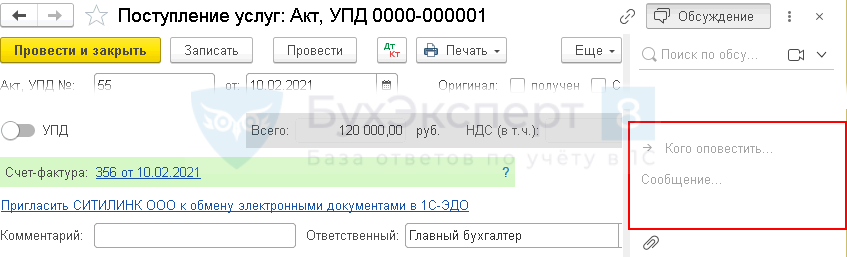
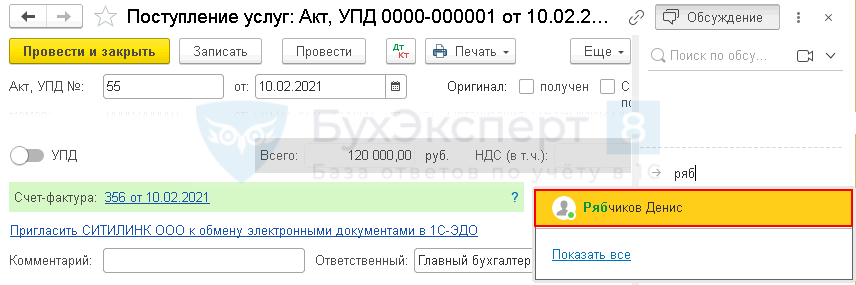


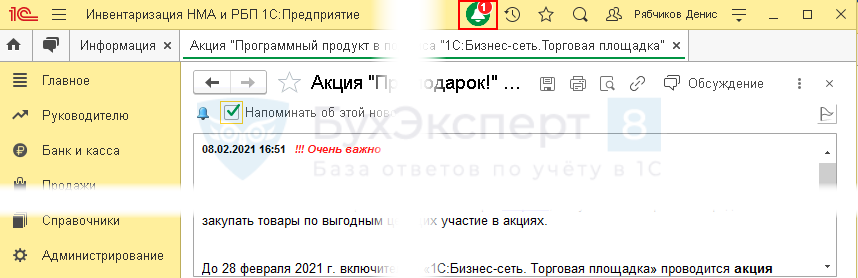
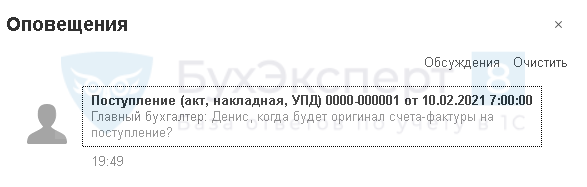
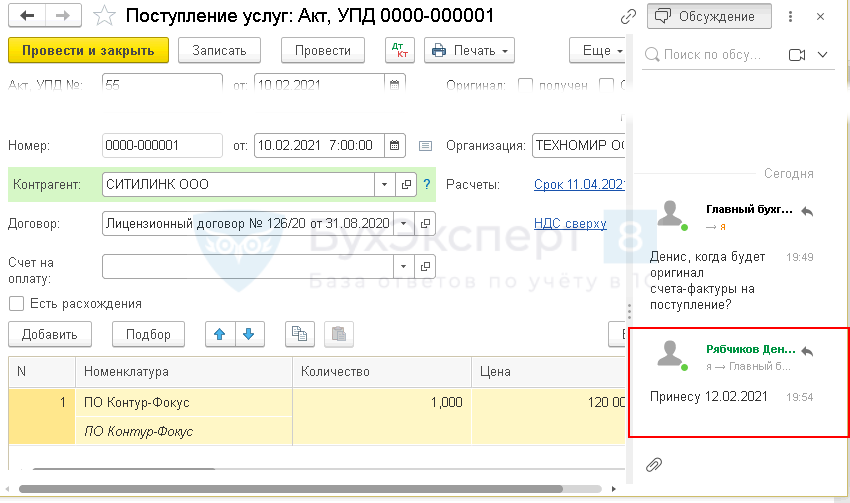

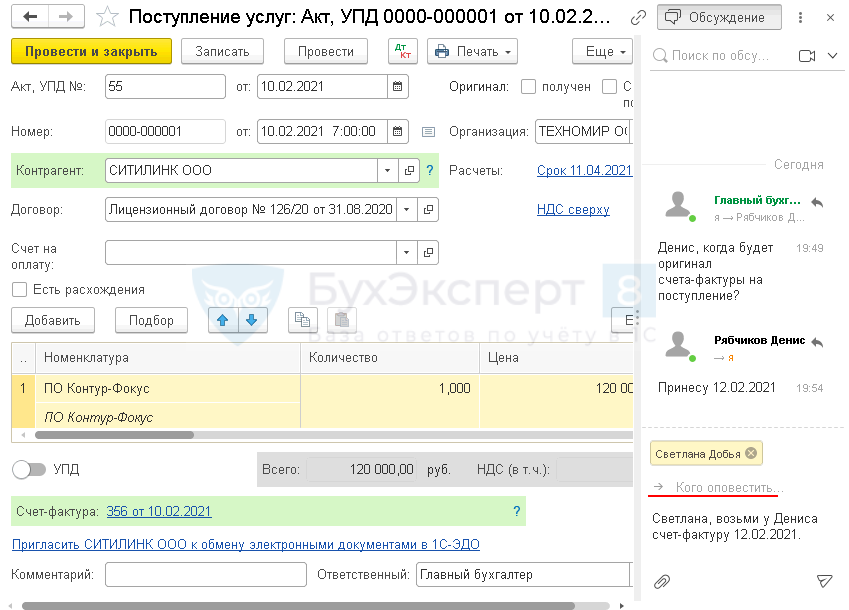
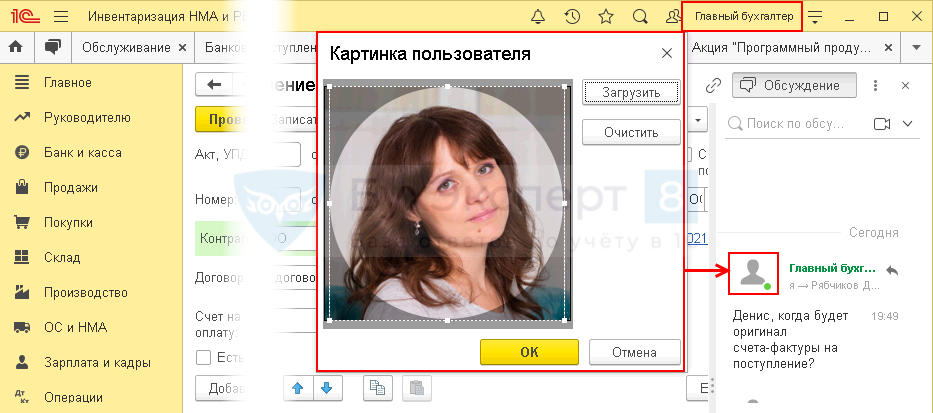



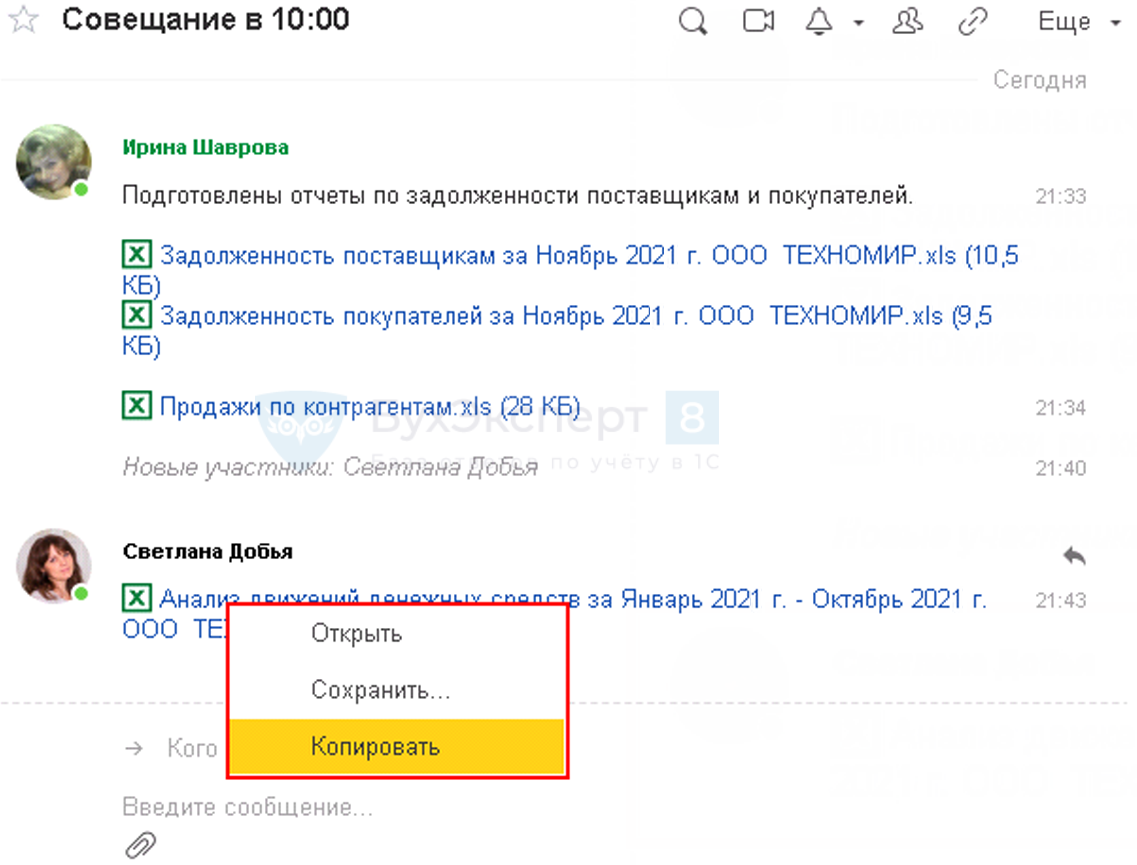
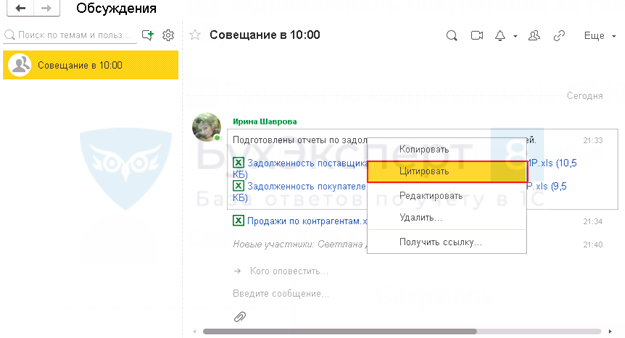
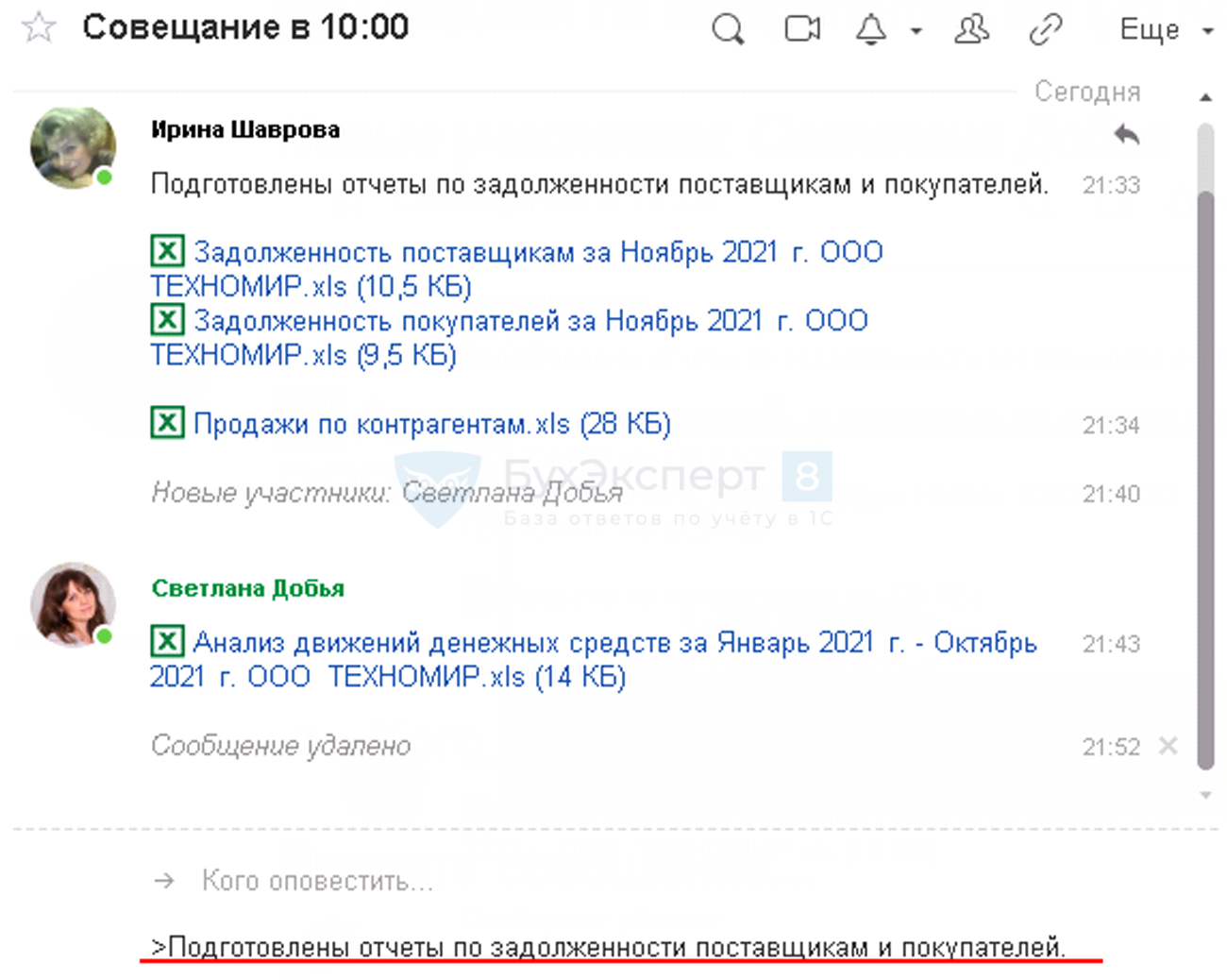
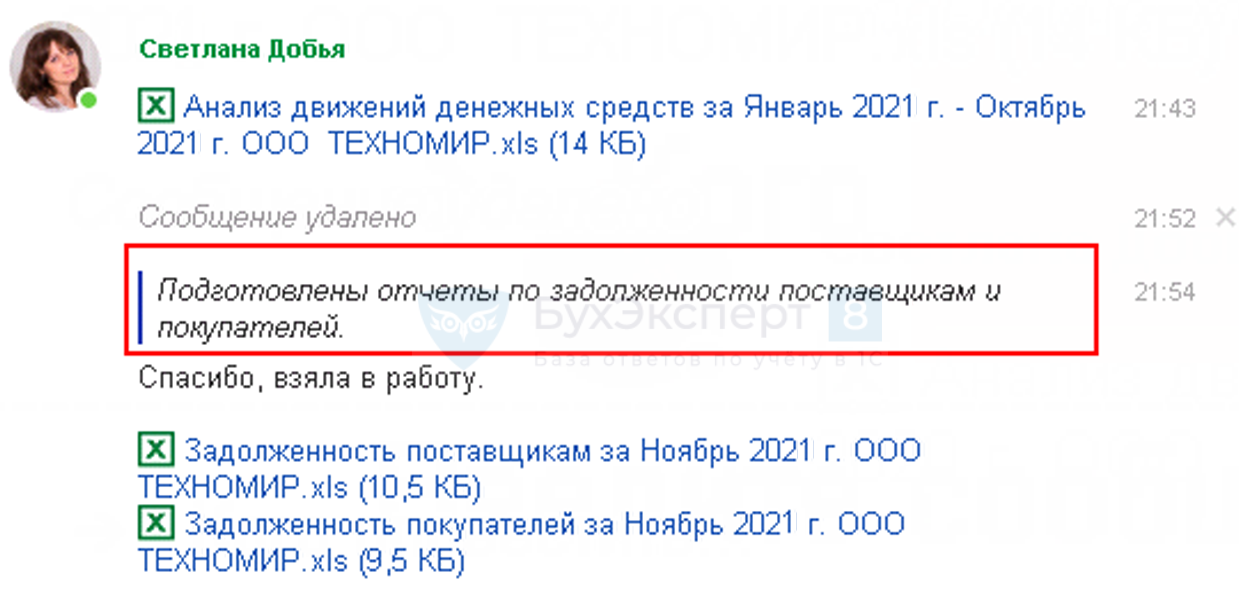
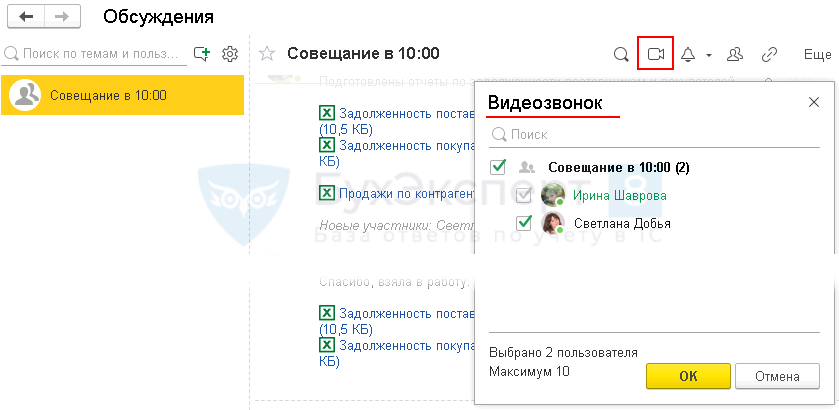


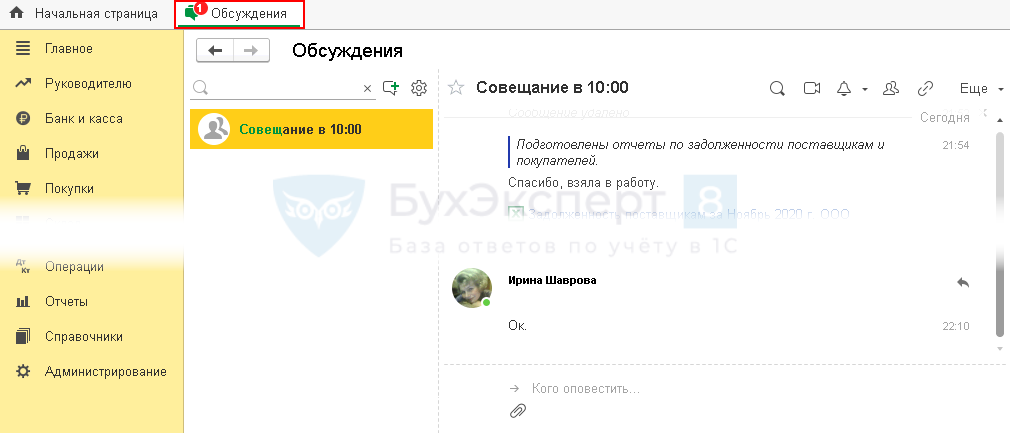
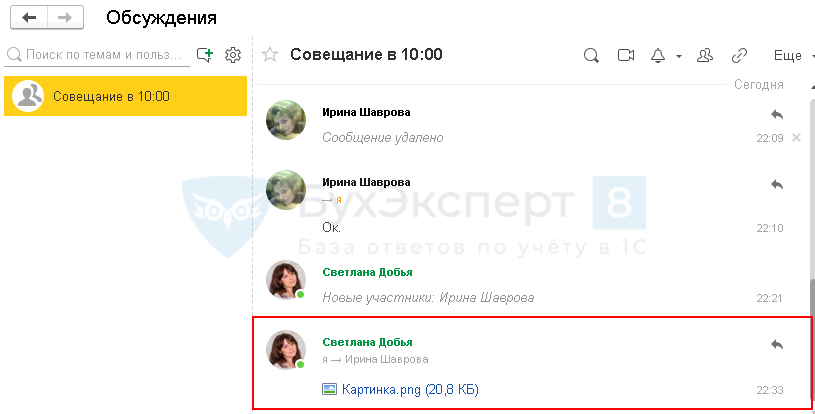
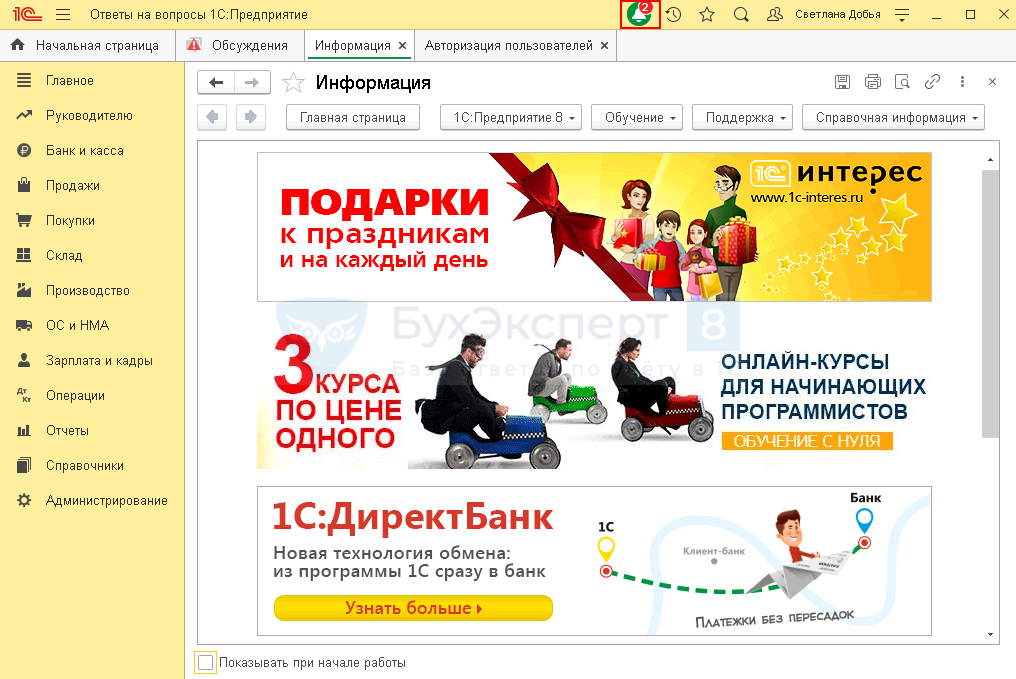

Очень интересно! Я попробовала. Но почему-то не могу добавить ни одного участника в Обсуждение. 1С их не видит. Начинаю набирать имя (так, как пользователь занесен в 1С), но программа пишет «Введите строку для поиска» и все.
Нашла причину! Каждый пользователь должен был просто перезапустить программу.
Здравствуйте!
Отлично, что разобрались. И спасибо за обратную связь! Полезный и удобный сервис — надо обязательно попробовать его в работе.
Добрый день!
Подскажите, пожалуйста, как убрать (скрыть) окно обсуждений в документе?
Не в том, где было обсуждение, а теперь все открываются с окном обсуждения, мешает…
Здравствуйте!
Но окно обсуждений в формах 1С может разворачиваться и сворачиваться. В «свернутом» виде оно не должно вам мешать.
Для того, чтобы свернуть окно нужно кликнуть мышкой по кнопке «Обсудить» и окно обсуждений закроется.
Так же можно по кн. ЕЩЕ задать состояние «Не беспокоить», если не хотите участвовать в обсуждении, и вам тогда не будут приходить оповещения по беседе (привожу скрины из тестовой 1С для наглядности).
Здравствуйте!
А как удалить тему обсуждения?
У меня есть полные права, но нет кнопки на удаление.
Бухгалтерия предприятия КОРП, редакция 3.0 (3.0.173.23)
Здравствуйте!
Сервис «Обсуждения» — внешний. Вы подключаетесь к серверу 1С:Диалог или другому локальному серверу и все данные хранятся именно там, а не у вас в программе. Нет никаких регистров и справочников внутри самой программы, которые можно было бы «почистить» или частично удалить.
Функционал удаления темы действует через команду удаления всех участников обсуждения, заданных в теме.
Справа от пользователей обсуждения темы нажимаете на «крестик» (удаление) на пользователе, инициировавшем тему.
В окне сообщения отвечаете — «Да».
После удаления пользователей, тема тоже убирается из списка.
Смотрите подробно пример в скринах. 🙂
PS: так же можно удалить все темы, отключив функционал обсуждений в 1С: раздел Администрирование — Интернет-поддержка и сервисы — Обсуждение — кн. Отключить, и снова зарегистрироваться.
Но в этом случае, вы потеряете все ранее проведенные обсуждения.