Эта статья покажет, как работать со сканером в 1С для присоединения файлов к справочникам и документам. Это позволит исключить промежуточные шаги по сохранению информации в файл, сканированию данных вне 1С, сохранения отсканированной формы в файл и после этого уже прикрепление файла в 1С. Чувствуете, как много в этой цепочке шагов?
Использование сканера напрямую из 1С сократит время на выполнение этой работы – Вы сможете присоединить файл сразу, поэтому этим функционалом нужно уметь пользоваться!
В статье на конкретном примере будет рассмотрен пример по присоединению файла с текстом договора со сканера в 1С.
Работа со сканером
В 1С есть уникальная возможность сканировать первичную документацию и прикреплять ее к справочникам и документам 1С, не выходя из программы. Накладные, счета-фактуры, счета на оплату, договоры и другая документация, отсканированная в файл из 1С, может храниться в базе. Прикрепление файлов в 1С с использованием сканера рассмотрим на конкретном примере.
Прикрепить к договору Договор поставки №3 от 11.01.2018 поставщика ТД «Шторкин Дом» файл договора с текстом из Шаблона поставки, используя сканер.
Пошаговая инструкция присоединения договора со сканера
Шаг 1. Открыть договор Договор поставки №3 от 11.01.2018 поставщика ТД «Шторкин Дом»: раздел Справочники – Покупки и Продажи – Договоры. PDF-1
Получите понятные самоучители 2025 по 1С бесплатно:
Шаг 2. Перейти в форму присоединения файлов по кнопке «Скрепка». PDF-2
Шаг 3. В форме присоединения файлов вызвать меню действий по кнопке Добавить. Из выпадающего списка меню действий выбрать – Со сканера.
Шаг 4. Программа выдаст окно настройки, в котором нужно указать подключенный к компьютеру сканер.
Специально подключать сканер в 1С не нужно! 1С сама выдаст список подключенных к компьютеру устройств печати и сканирования, из которого нужно выбрать нужный для работы.
Подключенный к компьютеру сканер указывается в окне настройки Выбор устройства сканирования.
Шаг 5. Нажать на кнопку Выбрать. Откроется форма настройки сканирования.
При необходимости можно настроить качество сканирования по ссылке Настроить качество сканированного изображения:
- Разрешение (DPI) – количество точек на дюйм изображения. Чем выше показатель, тем качественнее и четче отсканированный документ;
- Яркость – яркость изображения;
- Контрастность – контрастность изображения;
- Тип изображения: цветное, черно-белое (оттенки серого), черно-белое или текст.
По умолчанию сканирование настроено следующим образом.
Можно улучшить качество сканирования документа, изменив показатели:
- Разрешение (DPI) – 300 DPI;
- Тип изображения — черно-белое или текст.
Шаг 6. Запустить сканирование со сканера по кнопке Сканировать. PDF-3
Шаг 7. Отсканированный документ отображается в окне Помощника сканирования по умолчанию. PDF-4
Шаг 8. Нажать на кнопку Сохранить.
На основании отсканированного изображения создается файл вида pic******.png. Имя файла 1С присваивается автоматически, но его можно изменить.
Шаг 9. Результат прикрепления отсканированного договора.
Шаг 10. Для изменения имени прикрепленного файла откроем информационную карточку файла по кнопке ЕЩЕ – Открыть карточку.
Шаг 11. В карточке файла в поле Наименование ввести новое имя файла Договор поставки №3 от 11.01.2018 (ТД Шторкин Дом) и сохранить изменения по кнопке Записать и закрыть.
При задании наименования нельзя использовать символы: «/\[]:;|=*<>
Шаг 12. Результат изменения наименования прикрепленного файла, полученного со сканера.
Таким образом, мы быстро, не выводя текст договора на печать и не сканируя полученную печатную форму, смогли напрямую создать файл в 1С и прикрепить его к нужному договору.
Мы видим, что работать с прикрепленными файлами в 1С становится очень удобно! Рекомендуем использовать эту возможность работы со сканером.
Помогла статья?
Получите еще секретный бонус и полный доступ к справочной системе Бухэксперт на 8 дней бесплатно

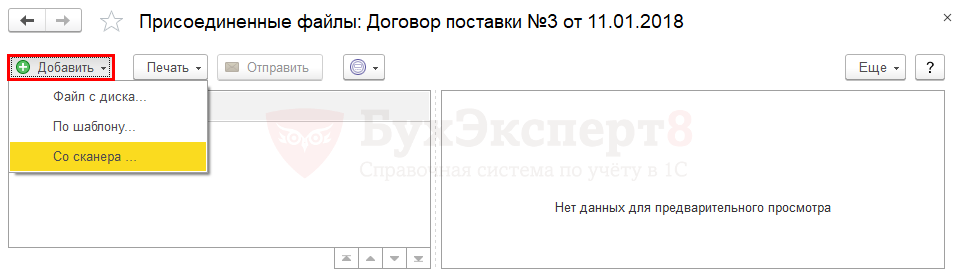

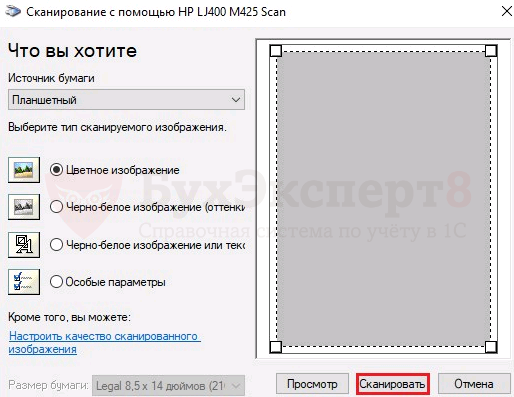
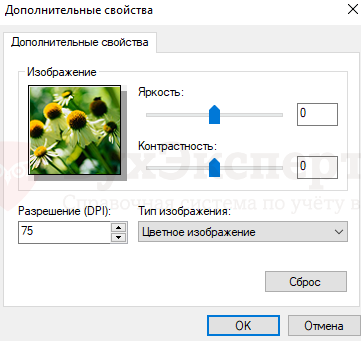
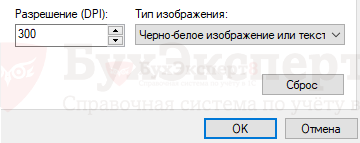
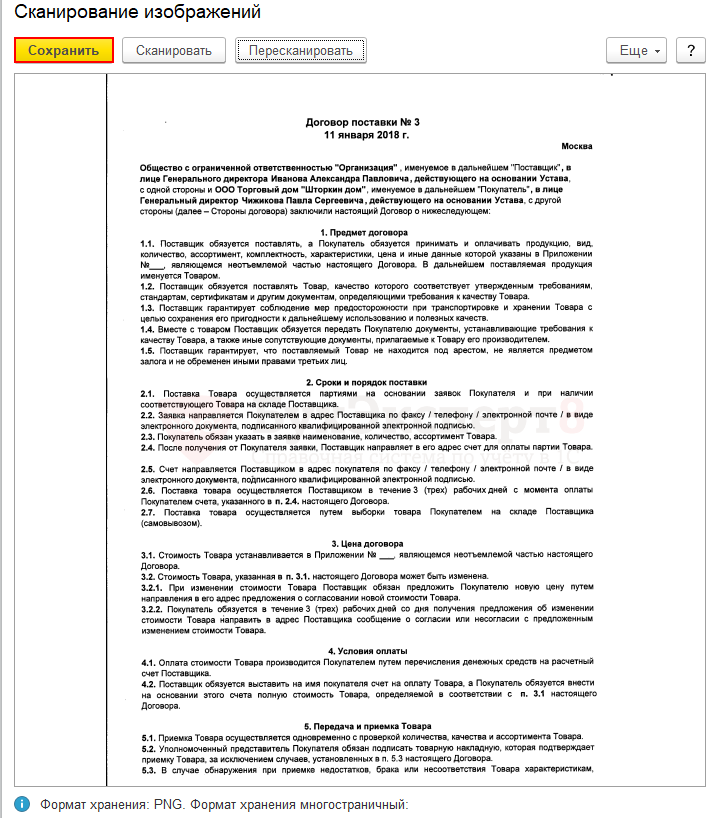
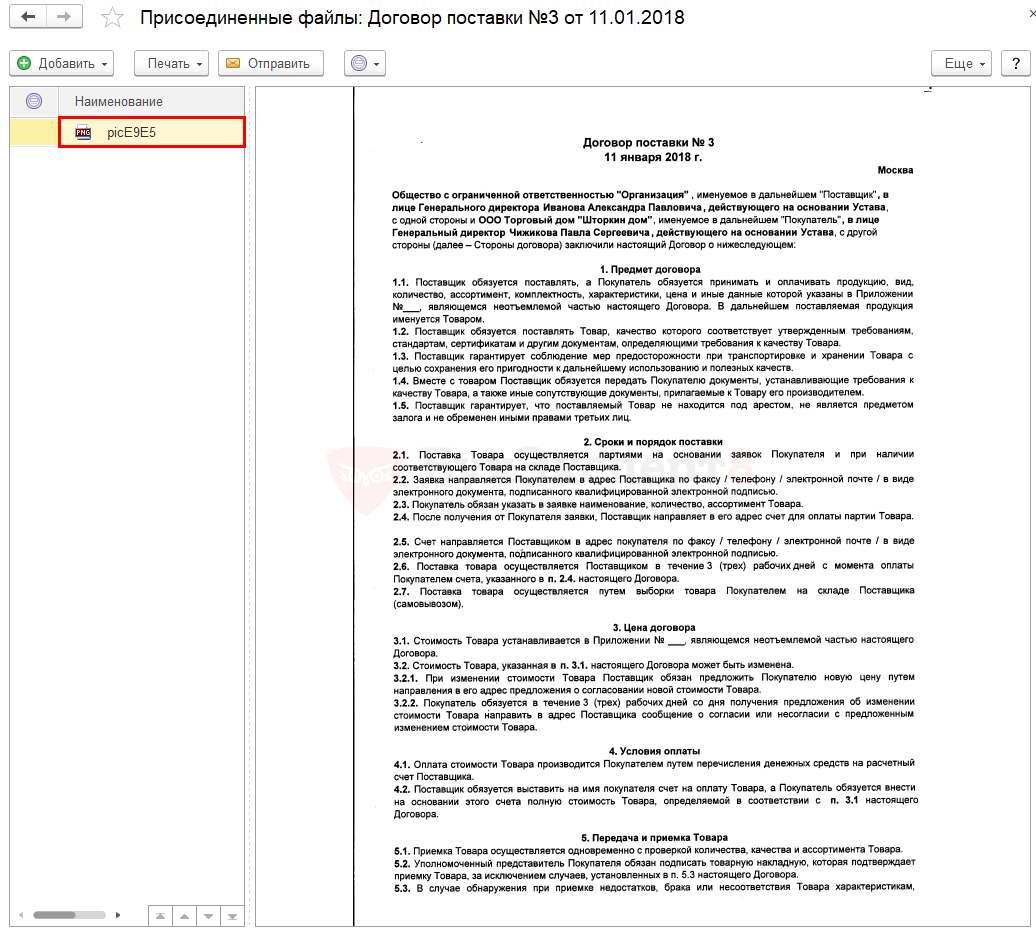
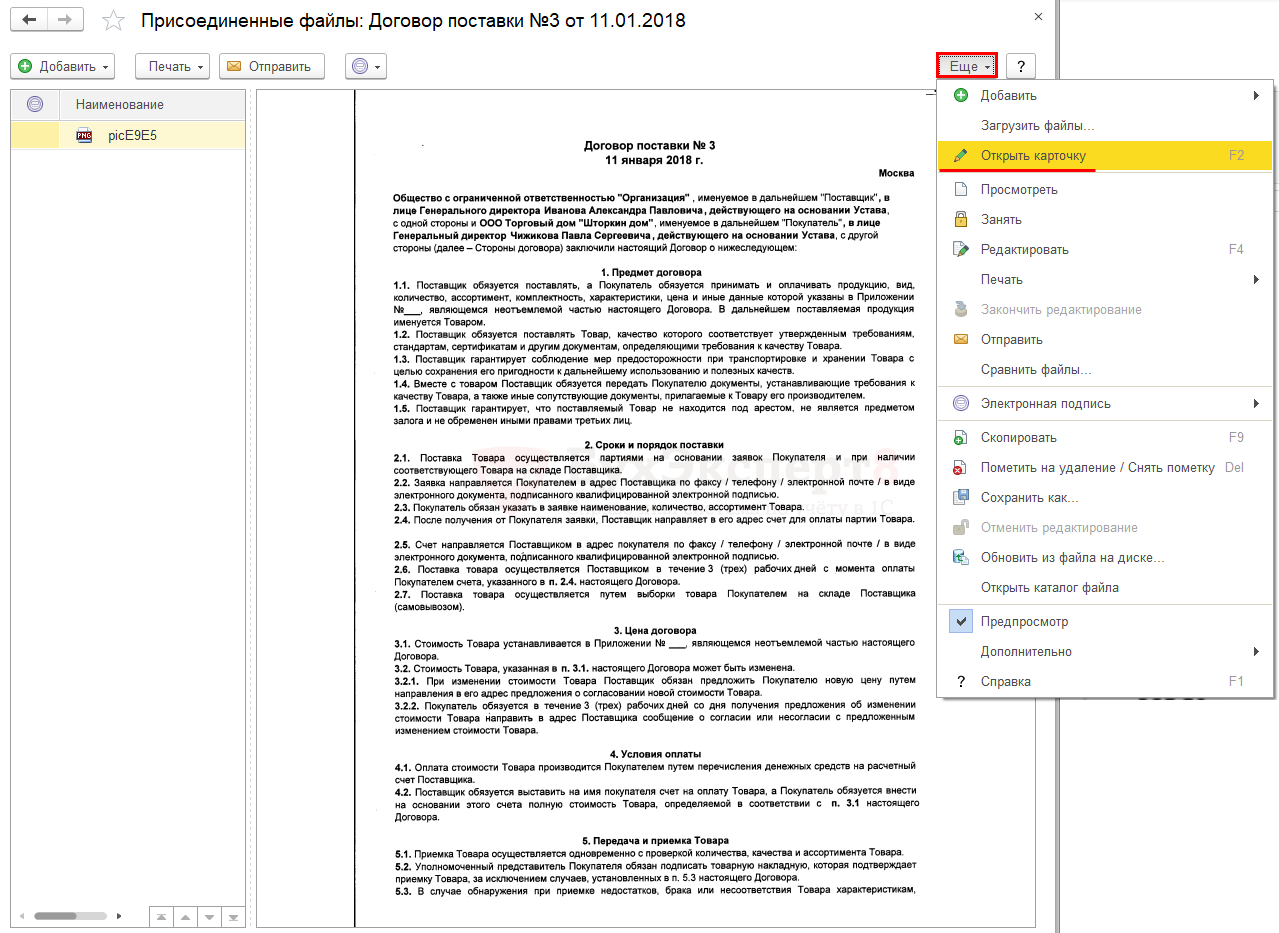
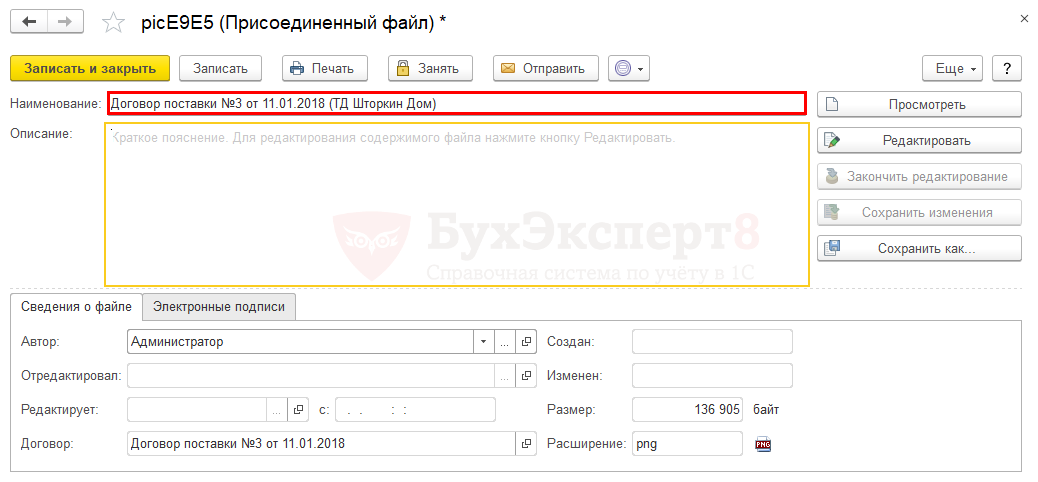

Доброе утро. Спасибо за труд.