Начисление премий в программе 1C 8.3 ЗУП достаточно обширная тема. Разберем пошагово на примере, как можно настроить начисление ежемесячной и квартальной премии, а также как отразить в ЗУП 3.1 разовую премию, выплачиваемую по приказу.
[jivo-yes]
Подробнее смотрите в онлайн-курсе «ЗУП 3.1 кадровый и зарплатный учет от А до Я»
Содержание
Варианты настройки премий в 1С 8.3 ЗУП
Можно выделить 3 основных вида премий, с точки зрения порядка их отражения в 1С ЗУП 3.1:
- Плановые – это премии, которые начисляются ежемесячно или в определенных месяцах. Такие премии назначаются сотрудникам в плановом порядке, рассчитываются в документах Начисление зарплаты и взносов или Увольнение и могут быть выплачены только вместе с заработной платой или расчетными при увольнении.
- «Выстреливающие» — этот вид премий рассчитывается в документах Начисление зарплаты и взносов или Увольнение, только если отдельным документом Данные для расчета зарплаты (Зарплата – Данные для расчета зарплаты) введено значение показателей премирования. «Выстреливающие» премии не требуется назначать сотрудникам в плановом порядке, а их выплата предусмотрена также только в составе заработной платы или расчетных при увольнении.
- Премии, выплачиваемые по отдельному документу – эти премии начисляются в отдельном документе Премия (Зарплата – Премии). Выплата таких премий возможна, как в составе заработной платы, так и по отдельному документу Ведомость… (Выплаты – Все ведомости на выплату зарплаты). Такой вариант выплаты удобен для премий, учитываемых для целей НДФЛ по дате выплаты, в случаях, когда организация стремится сблизить бухгалтерский учет с учетом НДФЛ и отражает такие премии в месяце их выплаты. Однако при необходимости определения расчетной базы для премий, выплачиваемых по отдельному документу, нет возможности учитывать начисления текущего месяца.
В настройках Начисления (Настройки – Начисления) вид премии описывается значением реквизита Начисление выполняется.
Плановым премиям соответствуют значения Ежемесячно и В перечисленных месяцах, «выстреливающим» — Только если введено значение показателя, а премиям, выплачиваемым по отдельному документу — По отдельному документу.
Получите понятные самоучители 2025 по 1С бесплатно:
Сравнительная характеристика перечисленных видов премий представлена в таблице.
| Порядок и этапы отражения премий | Плановые премии | «Выстреливающие» премии | Премии, выплачиваемые по отдельному документу |
| Назначение премии | Документами изменения оплаты труда или Кадровым переводом (Кадры – Приемы, Переводы, увольнения) | Не требуется | Не требуется |
| Начисление премии | Будет производиться автоматически ежемесячно / в перечисленных месяцах документами Начисление зарплаты и взносов или Увольнение без каких-либо дополнительных настроек | Будет производиться документами Начисление зарплаты и взносов или Увольнение только в случае, если введены значения ключевых показателей премирования документом Данные для расчета зарплаты | Производится отдельным документом Премия |
| Выплата премии | Только вместе с заработной платой или расчетными при увольнении | Только вместе с заработной платой или расчетными при увольнении | Может выплачиваться как в составе заработной платы (расчетных при увольнении), так и по отдельной ведомости |
| Расчет базы | Гибкая настройка периода определения расчетной базы | Гибкая настройка периода определения расчетной базы | В расчетной базе нельзя учесть начисления текущего месяца |
Рассмотрим примеры настройки каждого вида премии в 1С 8.3 ЗУП.
Пример 1. Настройка плановой ежемесячной премии в 1С ЗУП
В организации сотрудникам ежемесячно начисляется премия процентом от Оплаты по окладу за текущий месяц. Процент премии ежегодно устанавливается каждому сотруднику индивидуально. Необходимо настроить расчет ежемесячной премии в размере 10% сотруднику Василькову И.Б.
По условию задачи нам необходимо рассчитывать премию процентом от базы текущего месяца, поэтому вариант настройки премии, выплачиваемой по отдельному документу, в данной ситуации не подходит. Также расчет премии требуется производить ежемесячно, поэтому будем производить настройку плановой премии в 1С.
Для настройки плановой ежемесячной премии в 1С 8.3 ЗУП создаем новый Показатель (Настройка – Показатели расчета зарплаты). По условию задачи значение показателя постоянно и устанавливается индивидуально для каждого сотрудника.
Далее создадим новое Начисление. На вкладке Основное выберем назначение начисления Премия и укажем, что начисление выполняется Ежемесячно. Формула для начисления премии:
- Процент ежемесячной премии / 100 * Расчетная база.
На вкладке Расчет базы укажем базовое начисление согласно условию задачи (Оплата по окладу) и период расчета базы – Текущий месяц.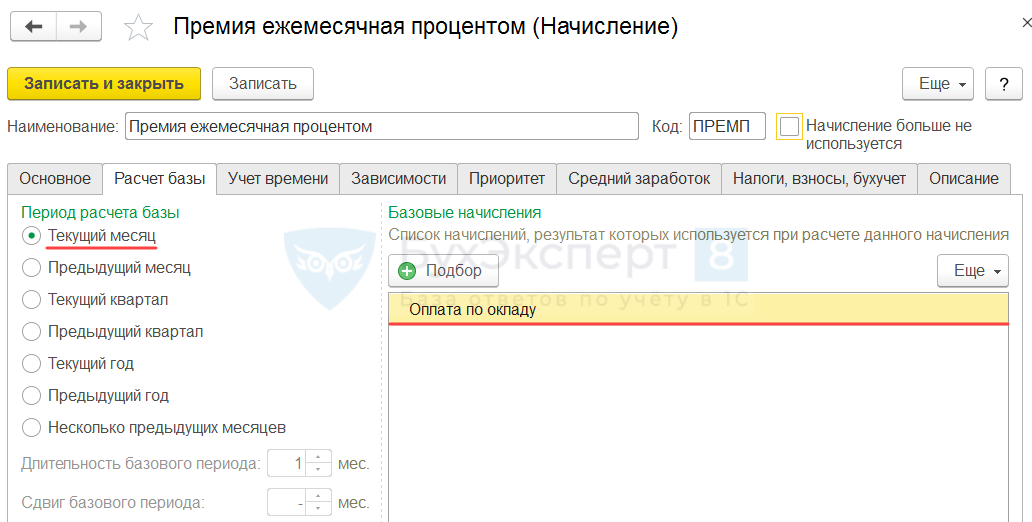
Назначим сотруднику Василькову И.Б. Премию ежемесячную процентом в размере 10% документом Изменение оплаты труда (Кадры – Изменение оплаты сотрудников — Изменение оплаты труда), в котором укажем размер Процента ежемесячной премии.
Начислим заработную плату Василькову И.Б. за декабрь документом Начисление зарплаты и взносов и проверим расчет Премии ежемесячной процентом.
Сумма ежемесячной премии за декабрь рассчитывается как:
- 10 (процент премии) /100 * 35 000 (оплата по окладу) = 3 500 руб.
Пример 2. Настройка «выстреливающего» начисления квартальной премии в 1С ЗУП
В организации сотрудникам начисляется квартальная премия процентом от Оплаты по окладу за предшествующий квартал. Однако начисление данной премии происходит не каждый квартал, а только при достижении организацией определенных показателей прибыли. Процент премии при каждом расчете премии может принимать новое значение и устанавливается индивидуально для сотрудников. Необходимо настроить сотруднику Василькову И.Б. расчет квартальной премии в размере 15% от Оплаты по окладу за 3 квартал 2019 года. Начисление премии будет производиться в декабре.
По условию задачи квартальная премия начисляется не каждый квартал. Настройка плановой премии в данном случае не подходит, т.к. придется достаточно часто назначать сотрудникам премию в плановом порядке и затем отменять ее. Начислять квартальную премию каждый раз отдельным документом также достаточно трудозатратно. Наиболее удобный вариант в данной ситуации – настройка «выстреливающей» премии.
В первую очередь настраиваем новый Показатель. Он также будет назначаться для сотрудника, но его значение будет Вводится единовременно документом данных для расчета зарплаты.
Далее настроим новый Шаблон ввода исходных данных (Настройка – Шаблоны ввода исходных данных). Этот шаблон будет определять вид документа Данные для расчета зарплаты, которым будет вводиться значение Процента квартальной премии. На вкладке Показатели зарплаты отметим флажком созданный нами на предыдущем шаге показатель.
Для того чтобы в одном документе Данные для расчета зарплаты можно было указать Процент квартальной премии для списка сотрудников на вкладке Дополнительно устанавливаем флажок В документе используется несколько сотрудников.
Настроим новое Начисление для отражения квартальной премии. На вкладке Основное укажем назначение начисления Квартальная премия, способ выполнения – Только если введено значение показателя. После того, как в формулу будет включен Процент квартальной премии, его можно будет указать в качестве показателя, определяющего начисление премии.
На вкладке Расчет базы укажем базовое начисление согласно условию задачи (Оплата по окладу) и период расчета базы – Предыдущий квартал.
Введем для сотрудника Василькова И.Б. значение Процента квартальной премии в размере 15% документом Данные для расчета зарплаты в декабре 2019 г.:
Начислим заработную плату Василькову И.Б. за декабрь документом Начисление зарплаты и взносов и проверим расчет Премии квартальной процентом. Размер показателя Расчетной базы за 3 квартал составила 105 000 руб.
Сумма квартальной премии рассчитывается как:
- 15 (процент премии) /100 * 105 000 (оплата по окладу) = 15 750 руб.
Пример 3. Отражение разовой премии по отдельному документу в 1С ЗУП
Согласно приказу сотруднику Василькову И.Б. необходимо начислить разовую премию за привлечение клиента в размере 5 000 руб. Указанную премию необходимо выплатить в межрасчетный период до окончательного расчета заработной платы.
В связи с тем, что по условию задачи выплату премии необходимо произвести в межрасчетный период, выполним настройку премии в 1С, выплачиваемой по отдельному документу Премия.
Для отражения данной премии создадим новое Начисление. На вкладке Основное укажем назначение начисления Премия, способ выполнения – По отдельному документу. Также укажем, что Результат вводится фиксированной суммой.
Начислим Василькову И.Б. Премию разовую за привлечение клиента документом Премия. Для того чтобы премию можно было выплатить отдельным документом Ведомость, необходимо указать в документе Премия порядок выплаты – В межрасчетный период.
Из документа Премия также можно вывести печатные формы приказов на поощрение. Для этого по кнопке Печать открываем список доступных печатных форм и выбираем необходимую.
Доступные печатные формы:
- Списочный приказ о поощрении работников (форма Т-11а)
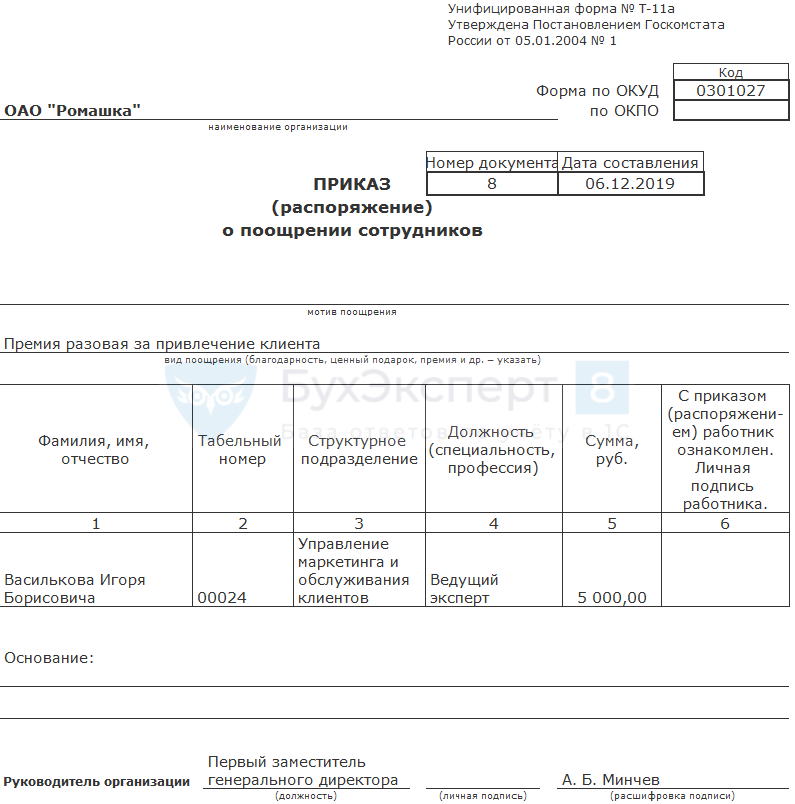
- Индивидуальный приказ о поощрении сотрудника (форма Т-1)
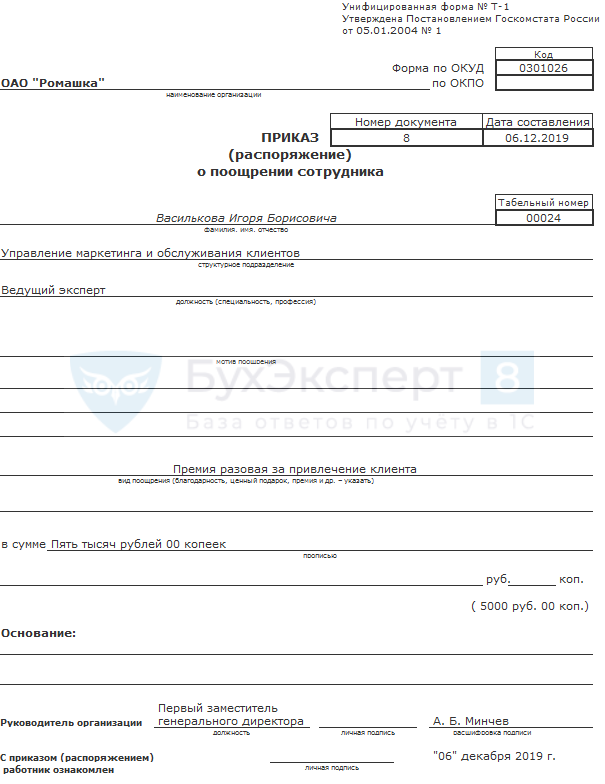
Мы успешно разобрали как настроить и начислить премию в 1С 8.3 ЗУП.
Смотрите самоучитель по 1С ЗУП 8.3.1 от Елены Гряниной
Этот самоучитель доступен по ссылке на Плейлист Youtube. Мы периодические обновляем его и добавляем новые видео. Сохраните его в избранное и поделитесь им с коллегами, они будут вам благодарны!
И не забудьте подписаться на наш Канал на Youtube — на нём мы публикуем важнейшие изменения законодательства и 1С.
См. также:
- Ввод данных для расчета среднего заработка в ЗУП 3.1
- Три вида ответственности работодателя за необоснованное снижение премии
- Почему у начисления, не зависящего от отработанного времени (ежемесячная премия), в расчетном листке появляются оплаченные часы?
- Где найти документ ввода Премии?
- Примеры настроек различных формул и показателей
- Настройка начисления на примере ежемесячной премии с возможностью изменения процента
- Как начислить премию за прошлый месяц, если сотрудник работал в разных подразделениях и процент премии за работу в каждом подразделении разный?
- Включение в ФОТ разовой премии
- Учет премий в среднем заработке
- Как включить премии в базу среднего заработка полностью, без пересчета на коэффициент отработанного времени
- Как должна отразиться в отчетах 6-НДФЛ и 2-НДФЛ премия за 2018 год, которая частично выплачена в Декабре 2018 и частично в Январе 2019?
Если Вы еще не подписаны:
Активировать демо-доступ бесплатно →
или
Оформить подписку на Рубрикатор →
После оформления подписки вам станут доступны все материалы по 1С ЗУП, записи поддерживающих эфиров и вы сможете задавать любые вопросы по 1С.
Помогла статья?
Получите еще секретный бонус и полный доступ к справочной системе Бухэксперт на 8 дней бесплатно

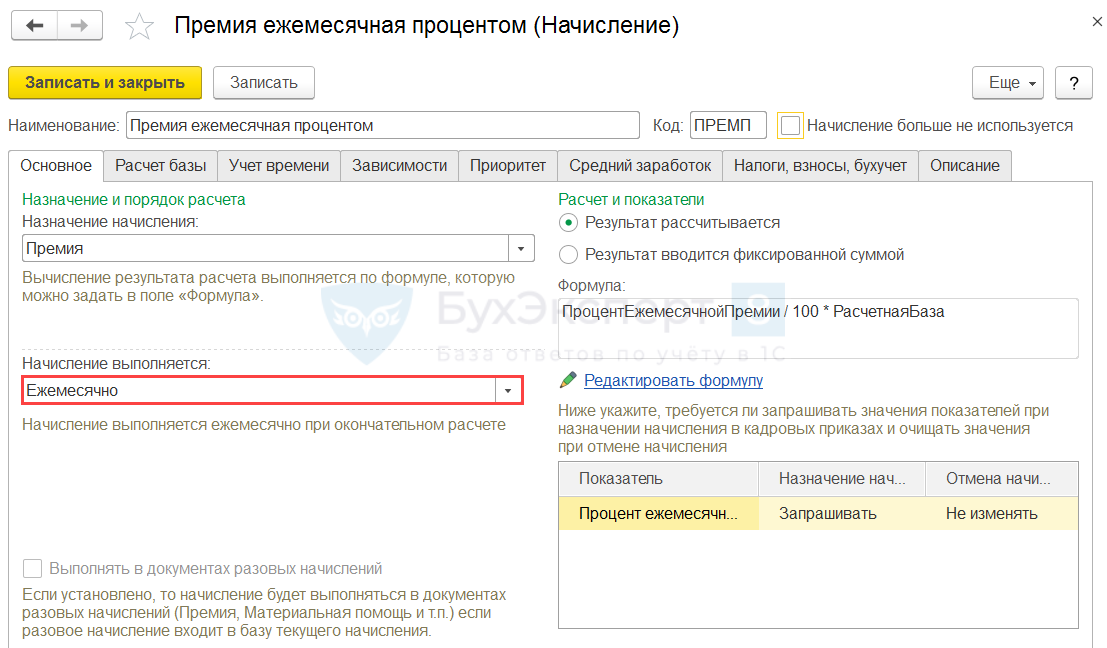
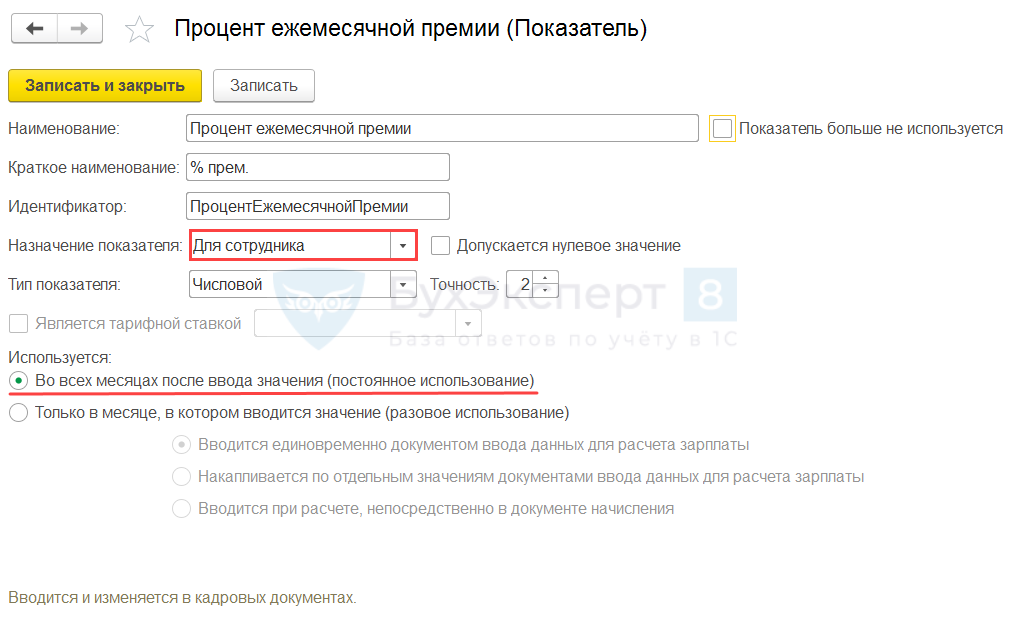
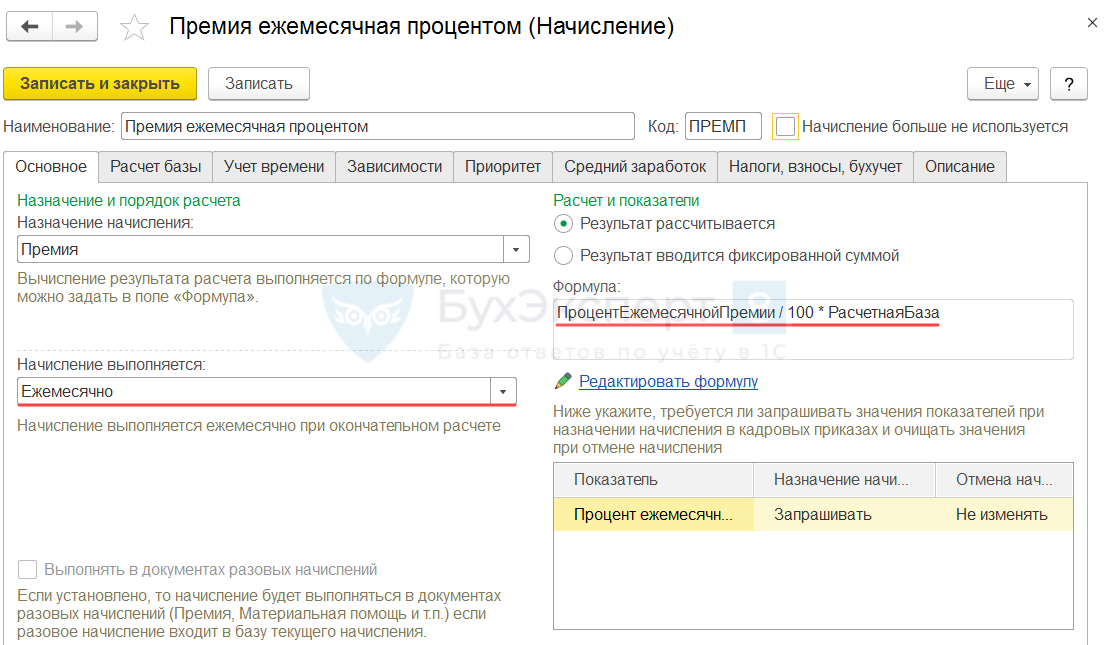
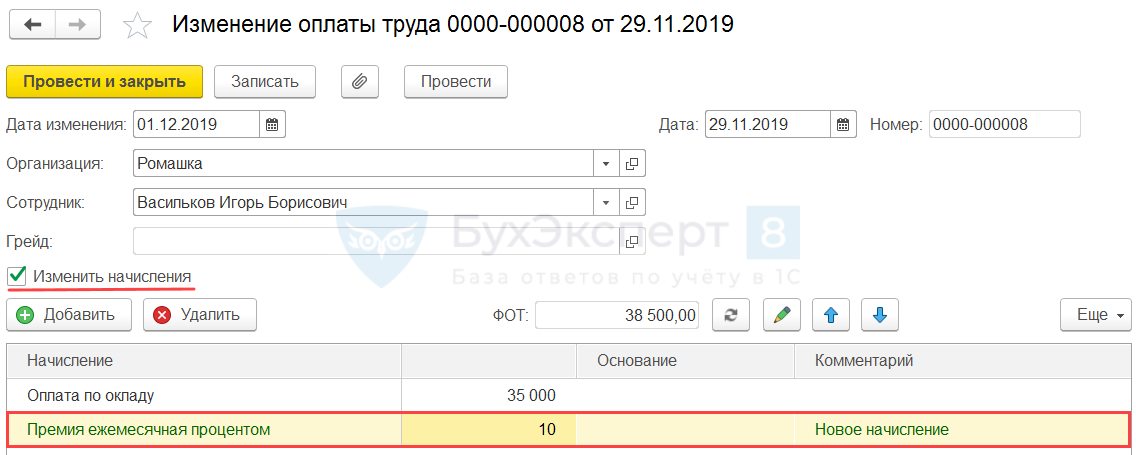

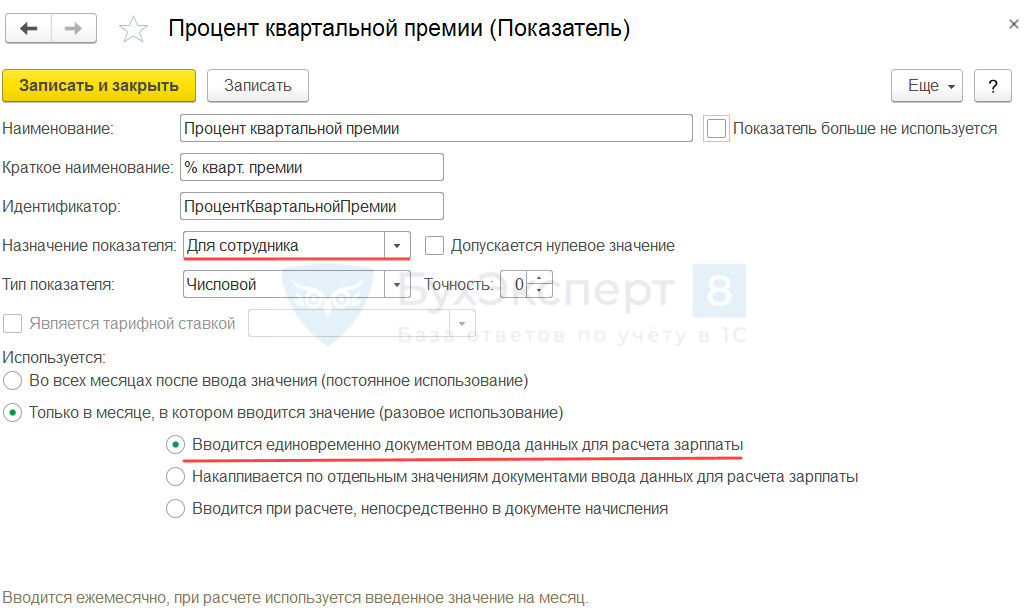
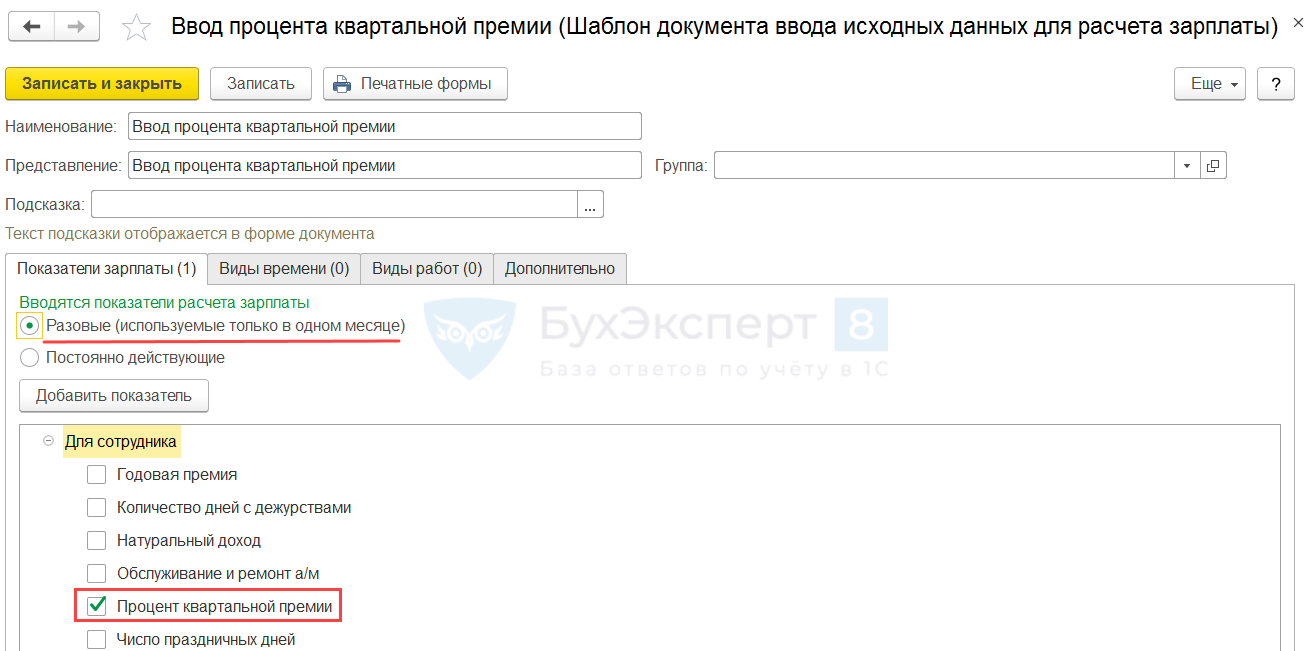
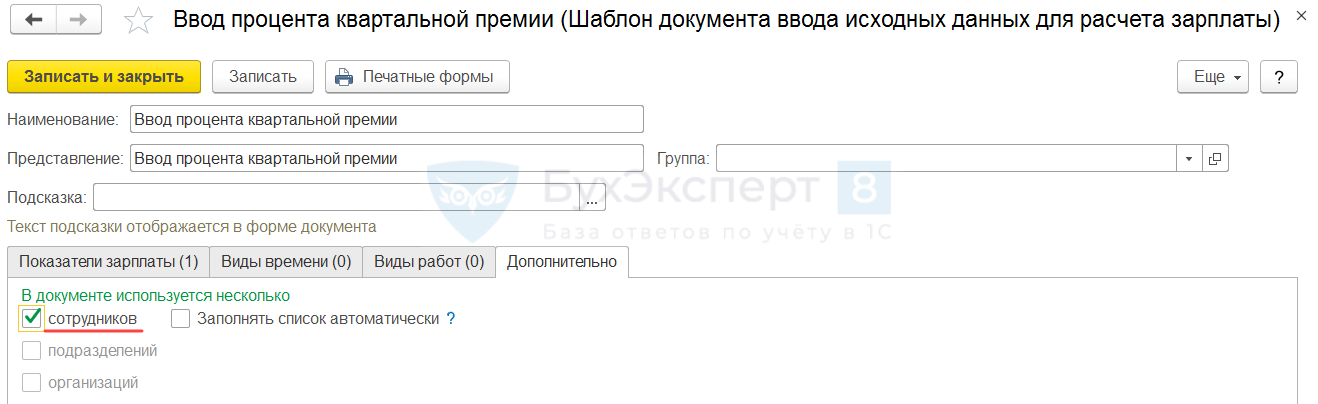
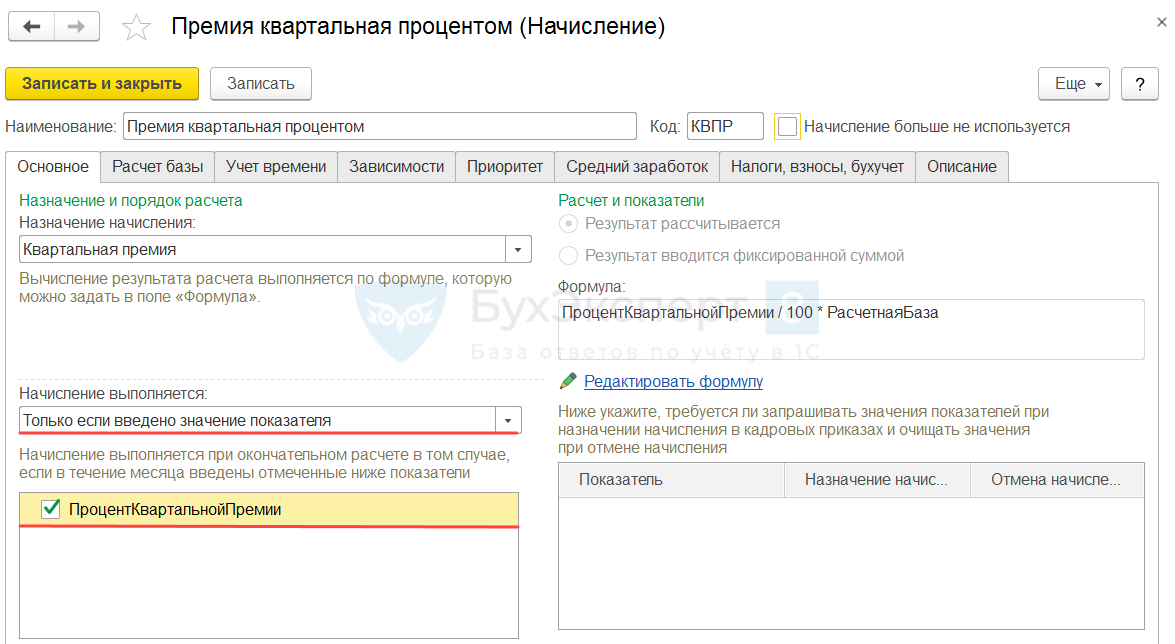
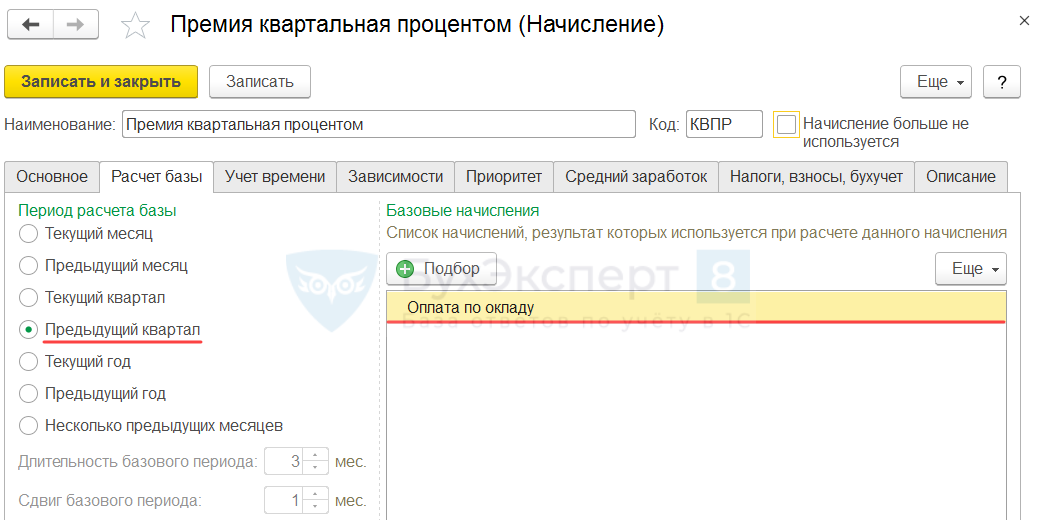
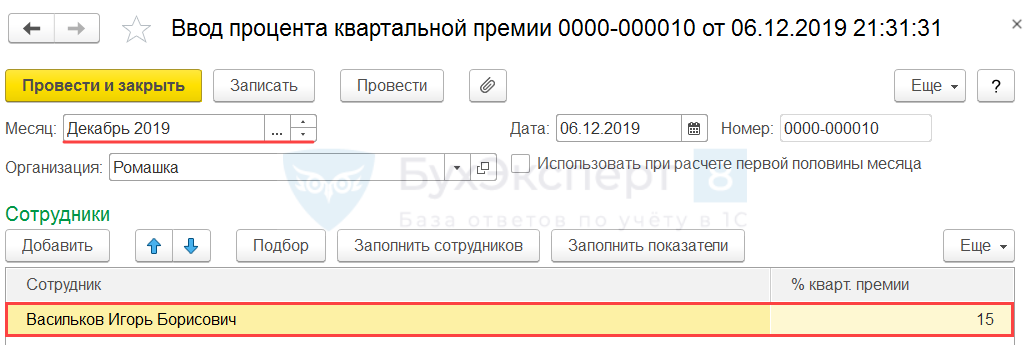
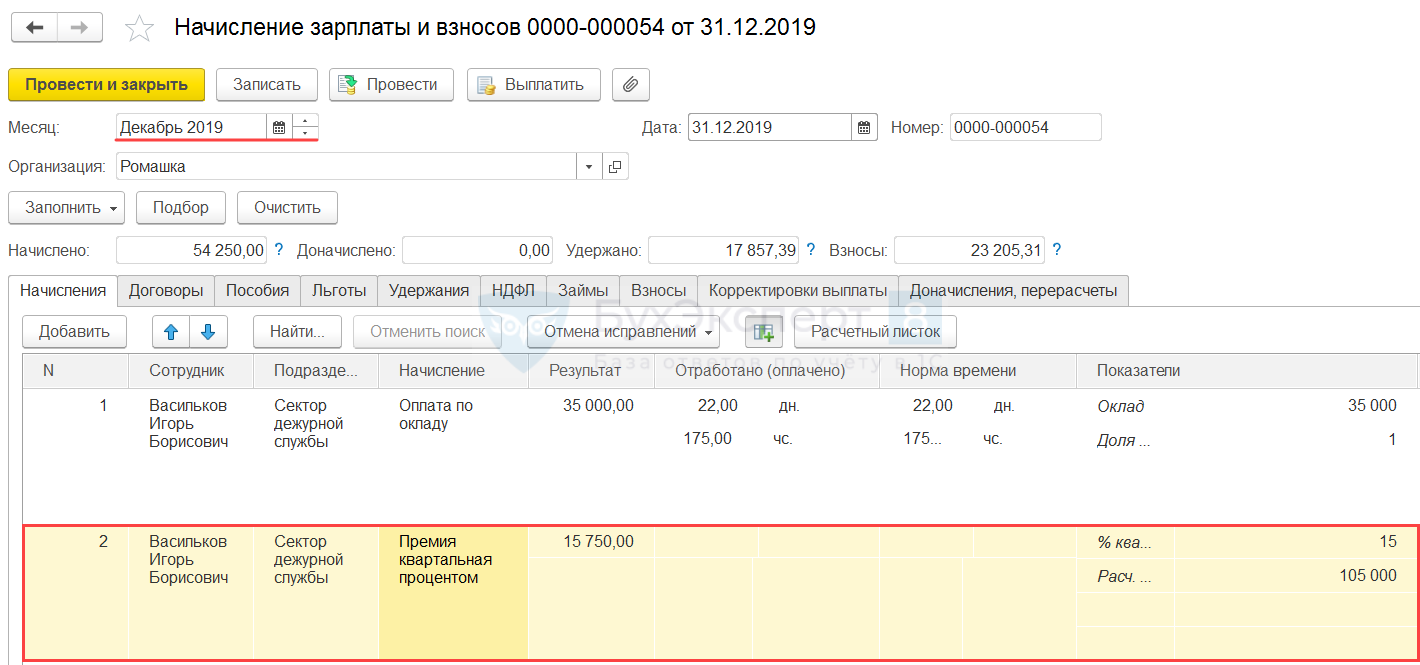
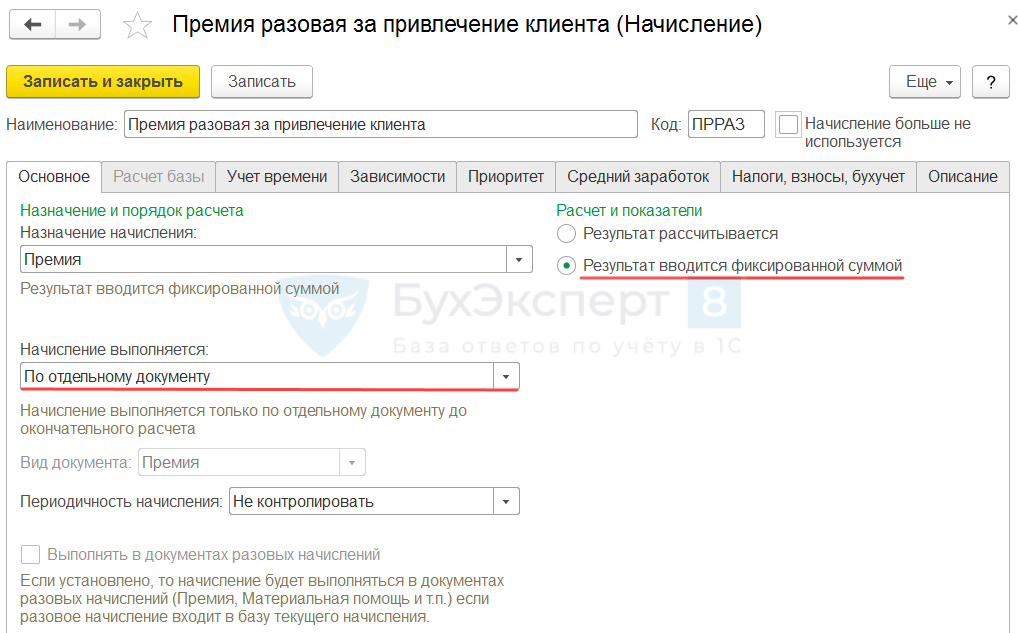
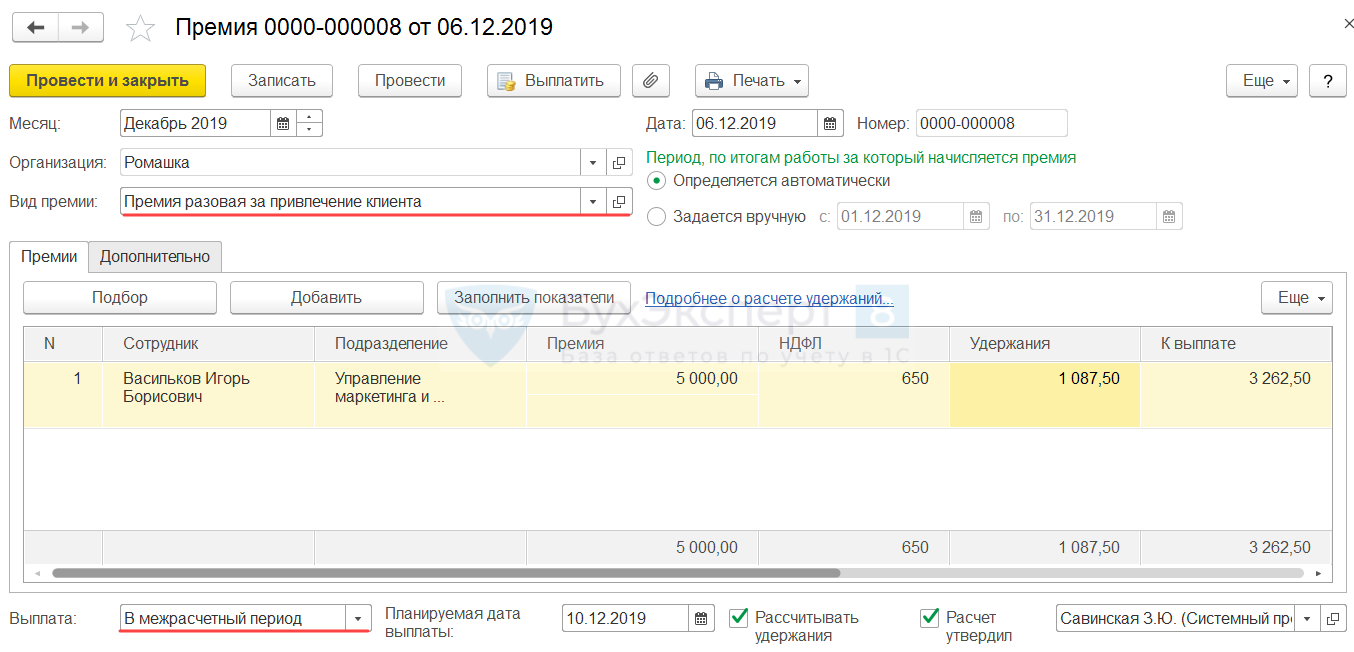
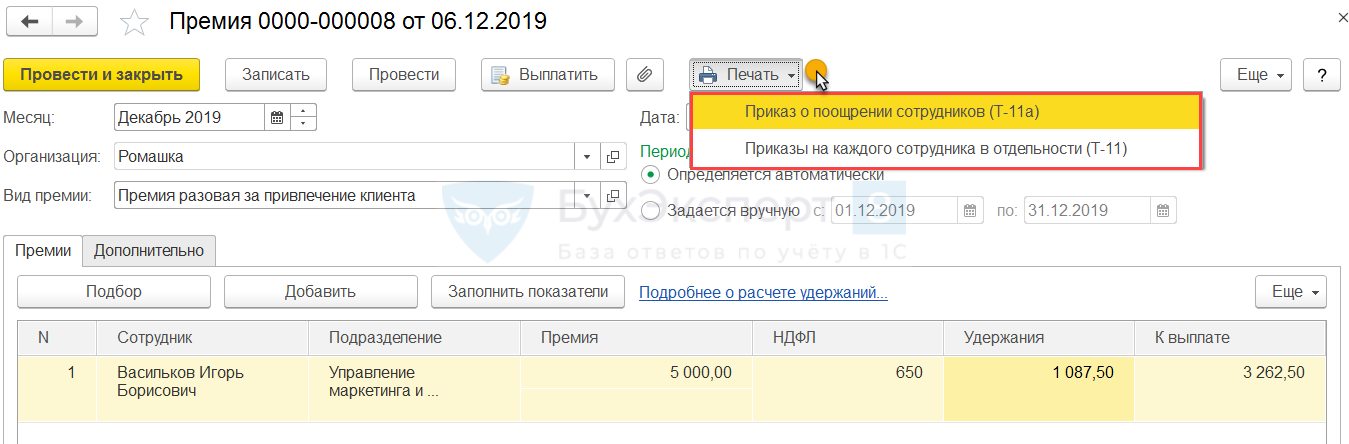
Спасибо