Рассмотрим, как сделать Заявление на получение патента (КНД 1150010) в 2025 в 1С 8.3 Бухгалтерия.
Аналогично заполняется заявление на другие сроки внутри года.
Содержание
Образец уведомления с заполнением
Заявление на получение патента N 26.5-1 бланк
Заявление о применении патента образец
Заявление на получение патента
Срок: не позднее чем за 10 рабочих дней до начала применения (п. 2 ст. 346.45 НК РФ).
Форма:
Заявление на получение патента N 26.5-1, утв. Приказом ФНС от 09.12.2020 N КЧ-7-3/891@.
Кто представляет
Получите понятные самоучители 2025 по 1С бесплатно:
- ИП, желающие применять ПСН в отношении отдельных видов деятельности
Куда:
- ИФНС по месту жительства
- ИФНС по месту осуществления деятельности
- по грузоперевозкам — возможен любой из указанных вариантов (Письмо ФНС от 29.12.2020 N КВ-4-3/21782)
Вид:
- электронный
- бумажный
Как оформить в 1С
ИП в текущем году применяет УСН.
В декабре решено в отношении деятельности по ремонту, чистке и окраске обуви получить патент сроком на год, с 01.01.2025 по 31.12.2025. Наемных работников по этой деятельности нет. До этого ИП на патенте не работал.
Чтобы получить патент с 1 января 2025 года, заявление нужно подать до 16.12.2024.
16 декабря 2024 года (за 10 рабочих дней до 1 января 2025 года) ИП представил в ИФНС по месту жительства заявление по форме N 26.5-1.
Создайте заявление в разделе Отчеты — Уведомления, сообщения и заявления — кнопка Создать — папка Патентная система — Получение патента.
Бухэксперт рекомендует применять помощник ПСН. Если по ИП уже были действующие патенты в 1С, то оформить заявление можно также в разделе Главное — Налоги и отчеты — Патенты, в списке Патенты по кнопке Заявление — На получение патента.
Открывается Помощник заполнения заявления. Часть информации заполняется автоматически из карточки организации, остальную дополните вручную.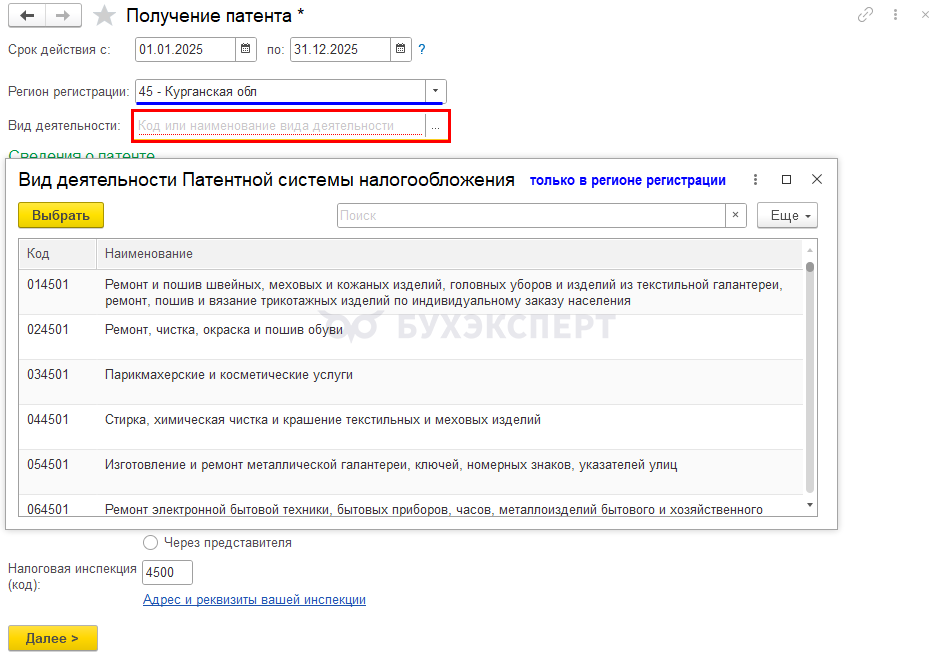
Выберите нужный вид деятельности из перечня — он формируется только из доступных видов в указанном регионе.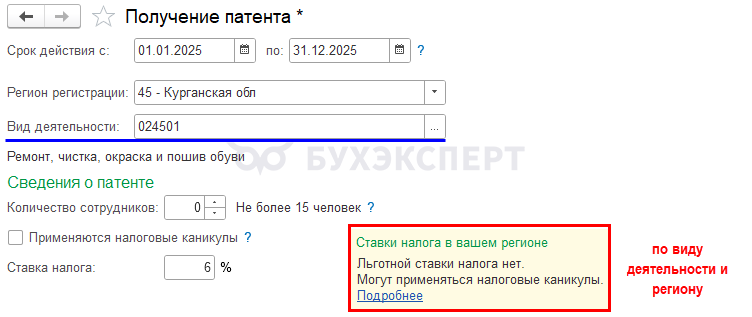
Исходя из указанных региона и вида деятельности определяется наличие льготных ставок по патенту и налоговых каникул для ИП.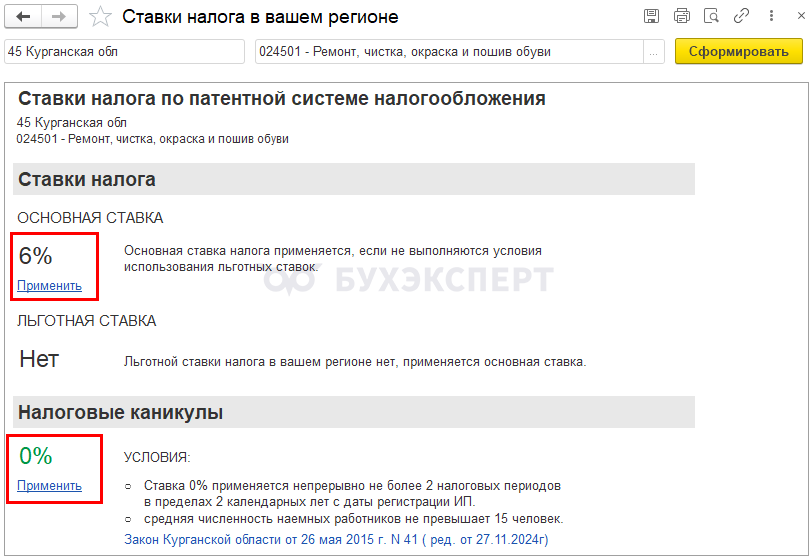
Проверьте наличие льгот и соответствие критериям и выберите нужную ставку по ссылке Применить.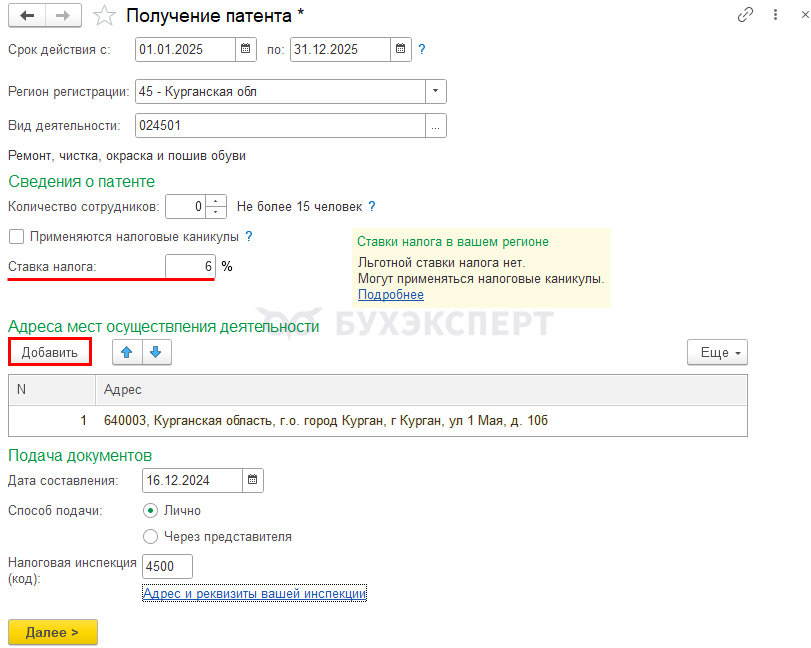
Заполнение:
- Срок действия с по — заполняется автоматически, при необходимости отредактируйте вручную
- Вид деятельности — заполняется автоматически на основании основного ОКВЭД, указанного в карточке организации, при необходимости укажите другой вид деятельности по Классификатору
- Регион регистрации — заполняется автоматически на основании адреса регистрации, указанного в карточке организации, при необходимости укажите другой
- Количество сотрудников — укажите вручную число сотрудников по данному виду деятельности
- Применяются налоговые каникулы — установите флажок, если по данному виду деятельности в вашем регионе применяется ставка 0%, поле Норма закона заполнится автоматически. Подробнее — Налоговые каникулы ИП
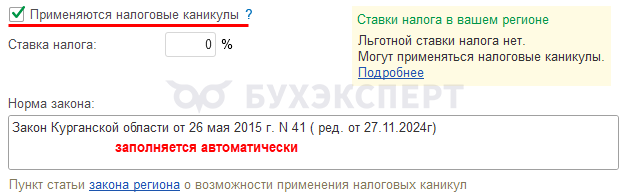
- Ставка налога — укажите ставку, если она отличается от общей (6 %), поле Норма закона заполнится автоматически
- Адреса мест осуществления деятельности — заполните вручную
- Дата составления — заполняется текущая дата, при необходимости исправьте вручную
- Способ подачи — указан автоматически Лично от своего лица (без доверенности), можно указать другой
- Налоговая инспекция — заполняется автоматически из карточки организации, при необходимости укажите другую
В зависимости от выбранного вида деятельности Помощник меняет состав заполняемой информации. Указанные сведения отражаются в бланке заявления на патент в листах А, Б, В.
Сохранение и отправка заявления
После заполнения данных нажмите на кнопку Далее.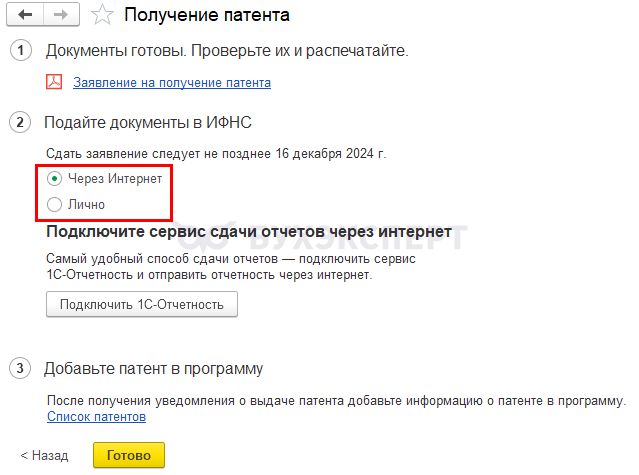
Заполненное уведомление в Помощнике заполнения можно:
- распечатать или сохранить файл по ссылке
- отправить:
- Через интернет — напрямую из программы (если подключен сервис 1С-Отчетность) или выгрузить в файл через раздел Регламентированные отчеты (если отправляете заявление через стороннего оператора)
- Лично — на бумажном носителе
После получения патента заполните его данные в разделе Главное — Налоги и отчеты — Патенты.
Нажмите Готово, сохраненное заявление будет доступно для просмотра и редактирования в разделе Отчеты — Уведомления, сообщения и заявления.
Готовое заявление состоит из Титульной страницы
Поле Индивидуальный предприниматель применяет налоговую ставку __ процентов, установленную заполняется только если ИП применяет (п. 19 Приказ ФНС от 09.12.2020 N КЧ-7-3/891@):
- пониженную налоговую ставку (на территории Республики Крым и города федерального значения Севастополя в соответствии с п. 2 ст. 346.50 НК РФ)
- налоговую ставку 0 %, установленную законом субъекта РФ согласно п. 3 ст. 346.50 НК РФ
Если при заполнении заявления в Помощнике ПСН указана ставка 6%, то в листе 2 она отражается как 0, а в печатной форме не заполняется в соответствии с правилами.
Дополнительных листов А, Б, В
Заявитель, в зависимости от вида деятельности, заполняет один из листов (Приказ ФНС от 09.12.2020 N КЧ-7-3/891@):
- Лист А Сведения о месте осуществления предпринимательской деятельности — за исключением видов предпринимательской деятельности, указанных в пп. 10, 11, 19, 32, 33, 45, 46, 47, 48 и 65 п. 2 ст. 346.43 НК РФ
- Лист Б Сведения о транспортных средствах, используемых при осуществлении видов предпринимательской деятельности, указанных в подпунктах 10, 11, 32 и 33 пункта 2 статьи 346.43 НК РФ
- Лист В Сведения по каждому объекту, используемому при осуществлении видов предпринимательской деятельности, указанных в подпунктах 19, 45, 46, 47, 48 и 65 пункта 2 статьи 346.43 НК РФ, например, при сдаче в аренду помещений, розничной торговле, общепите или деятельности стоянок
Если заявление заполняется или редактируется вручную через раздел Регламентированные отчеты, по кнопке Еще есть возможность установить Ручной ввод. При такой настройке можно вводить вручную значения в те ячейки, которые по умолчанию заполняются только предопределенными значениями из выпадающего списка.
Проверка — нажмите на кнопку Проверить, чтобы протестировать
- полноту заполнения формы (выгрузку) – обязательно!
- соответствие формату (в Интернете) при подключенной 1С-Отчетности
Заявление можно:
- выгрузить в формате xml для отправки в инспекцию
- отправить из программы (если подключен сервис 1С-Отчетность)
- распечатать или сохранить в файл по кнопке Печать — Показать бланк — кнопка Сохранить)
См. также:
Помогла статья?
Получите еще секретный бонус и полный доступ к справочной системе Бухэксперт на 8 дней бесплатно


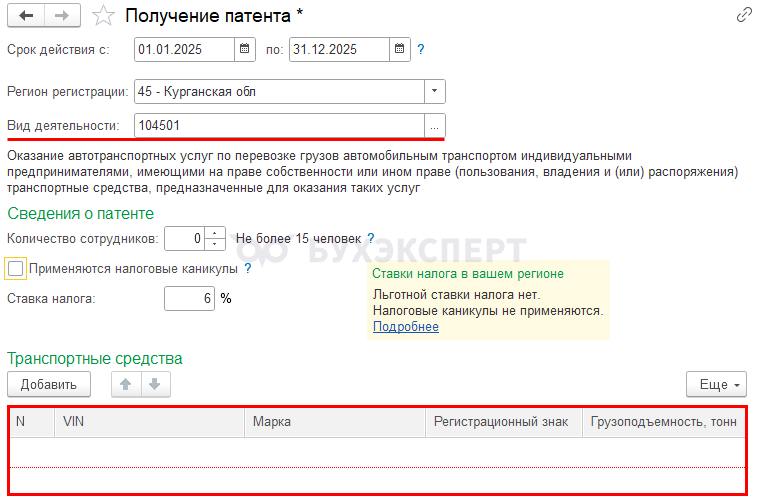
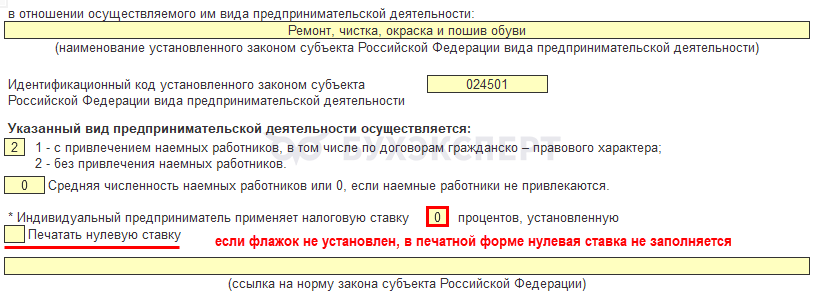
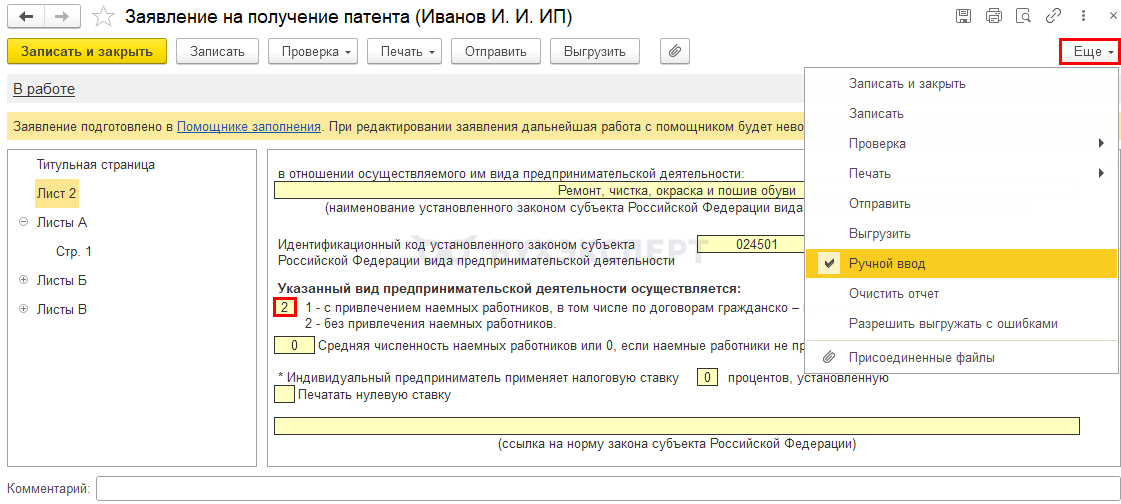
Почему то несмотря на то что ставлю 6% в заявлении на патент встает ноль? И у вас в примере так же?
Это соответствует правилам заполнения. При этом нуле печатная форма заполняется верно.
Чтобы в печатной форме был 0% надо установить флажок
Спасибо, за ответ! Правда я не ожидала этого ответа! Но вы меня не поняли. Все как раз наоборот. Галочку не ставлю. А ставлю 6% в заявлении на Патент. Проверяю-смотрю в печатной форме, а там ничего не стоит не 6% не 0? И это уже не первый год так. И приходится уже в заявлении править на листе 2, ставить 6%, там где оно уже в работе. И не понятно, ведь 6% ставила, и почему нет %. Я и Говорю у вас в примере в Бухэксперт также, ставите 6 а в образце в печатной форме ноль стоит. Вот еще и написано, что заявление изготовлено в помощнике заполнения, при редактировании заявления, дальнейшая работа в помощнике невозможна. А как не редактировать, ведь мне надо 6%?
Посмотрите, пожалуйста, еще раз скрин с правилами заполнения. Заполняется только ставка отличная от 6%. Если у вас 6, то так и должно быть — не указывается в печатной форме
Ну вот как это, если надо 6%, а в форме печатной форме прочерк? Я просто 1-е годы носила в ИФНС эту печатную форму и перед тем как принять меня спрашивали у вас, что ставка ноль. Я говорила, что нет 6, мне говорили тогда поставьте 6%. Поэтому сейчас перед тем как отправить я всегда проставляю 6%, а затем отправляю.
Может, это требование конкретной инспекции. Тогда проконсультируйтесь у них дополнительно во избежание отказа. Но в Приказе ФНС России от 09.12.2020 N КЧ-7-3/891@ «Об утверждении формы заявления на получение патента, порядка ее заполнения, формата представления заявления на получение патента в электронной форме и о признании утратившим силу приказа Федеральной налоговой службы от 11.07.2017 N ММВ-7-3/544@» я такого не вижу и в 1С придется ставить 6% вручную
Спасибо вам большое, понятно!