В статье приведена пошаговая инструкция создания отчета по выводу основных данных контрагентов. Отчет будет полезен бухгалтерам и менеджерам, непосредственно работающими с контрагентами.
Содержание
Настройка Универсального отчета
Для формирования собственного отчета в 1С используется Универсальный отчет: раздел Отчеты — Стандартные отчеты — Универсальный отчет.
Заполнение шапки отчета
В шапке отчета укажите:
- Справочник — тип источника данных, т. е. какой объект анализируется;
- Контрагенты — отчет будет формироваться по справочнику контрагентов;
- Основные данные — основная таблица данных для построения отчета.
Настройка отчета
Откройте настройку отчета по кнопке Настройки. Выберите Вид — Расширенный.
Получите понятные самоучители 2025 по 1С бесплатно:
Расширенный вид отчета позволяет работать со специальными вкладками:
Это помогает настраивать отчет максимально гибко под свои условия.
Для отчета Реквизиты контрагентов заполним вкладки:
- Поля и сортировки;
- Оформление;
- Структура.
Вкладка Поля и сортировки
На вкладке Поля и сортировки в окне Поля дополнительно к выставленным по умолчанию показателям по кнопке Добавить установите следующие показатели:
- Контрагент.Email.
Аналогично добавьте данные:
- Контрагент.Телефон;
- Контрагент.Фактический адрес;
- Контрагент.Юридический адрес.
Используя стрелки «вверх» и «вниз», расположите поля в порядке следования и для более компактной формы отчета оставьте флажки только на следующих показателях:
- Наименование;
- Банковский счет;
- ИНН;
- КПП;
- Контактное лицо;
- Контрагент.Email;
- Контрагент.Телефон;
- Контрагент.Фактический адрес;
- Контрагент.Юридический адрес.
В окне Сортировки по кнопке Добавить укажите порядок упорядочивания данных в отчете:
- Контрагент — По возрастанию.
Заполненная вкладка Поля и сортировки выглядит следующим образом.
Вкладка Оформление
Настройте вкладку Оформление по кнопке Добавить:
- для отображения в заголовках составной информации:
- для переноса данных и установки ширины колонок отчета:
Эта настройка делает отчет более «красивым», но не является обязательной для использования.
Заполненная вкладка Оформление.
Вкладка Структура
Исходная структура отчета содержит детальные записи по выбранным полям вкладки Поля и сортировки. Для построения собственной структуры отчета удалите настройку, заданную по умолчанию, по кнопке Удалить.
По кнопке Добавить задайте группируемые поля, как показано на рисунке.
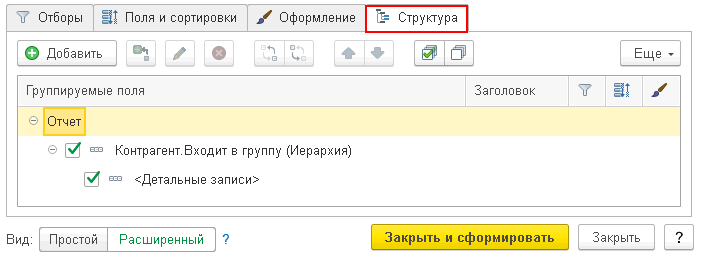
Формирование отчета
По кнопке Сформировать отчет будет построен по заданной настройками форме.
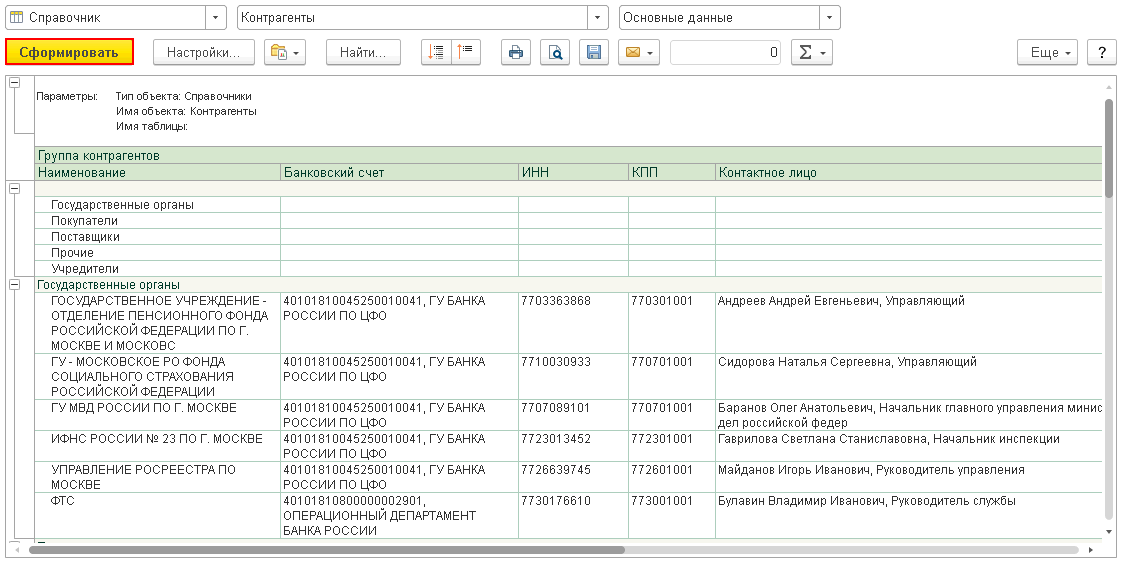
Эту информацию можно вывести на печать и всегда иметь «под рукой».
Чтобы каждый раз не пришлось настраивать отчет сначала, Бухэксперт советует сохранить настройки отчета в 1С по кнопке Сохранить вариант отчета.
После ввода наименования настройки, например, Реквизиты контрагентов, нам не придется каждый раз настраивать отчет заново. По кнопке Выбрать настройки достаточно обратиться к сохраненной настройке.
Настройки можно выгрузить или передать по почте. Подробнее:
- Как отправить настройки по электронной почте
- Как выгрузить и загрузить настройки
Скачать выгрузку настроек отчета Реквизиты контрагентов
Настройку Универсального отчета можно загрузить на другие компьютеры и базы данных по кнопке ЕЩЕ — Прочее — Изменить вариант отчета. Для этого в открывшейся форме настроек выберите команду Загрузить настройки: кнопка ЕЩЕ — Загрузить настройки.
См. также:
Помогла статья?
Получите еще секретный бонус и полный доступ к справочной системе Бухэксперт на 8 дней бесплатно



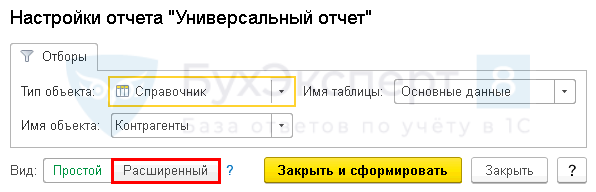
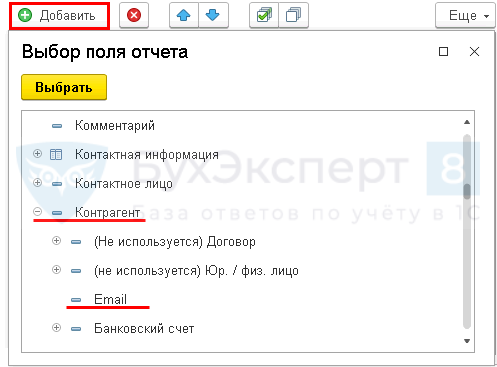
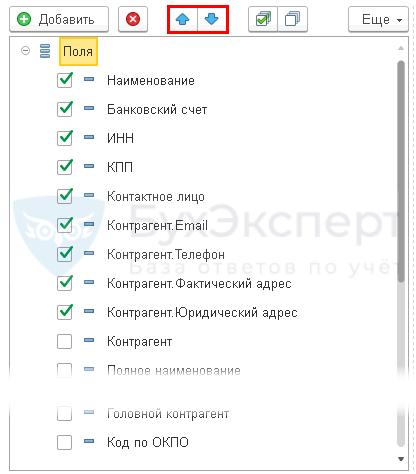
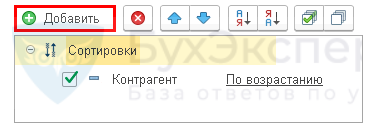
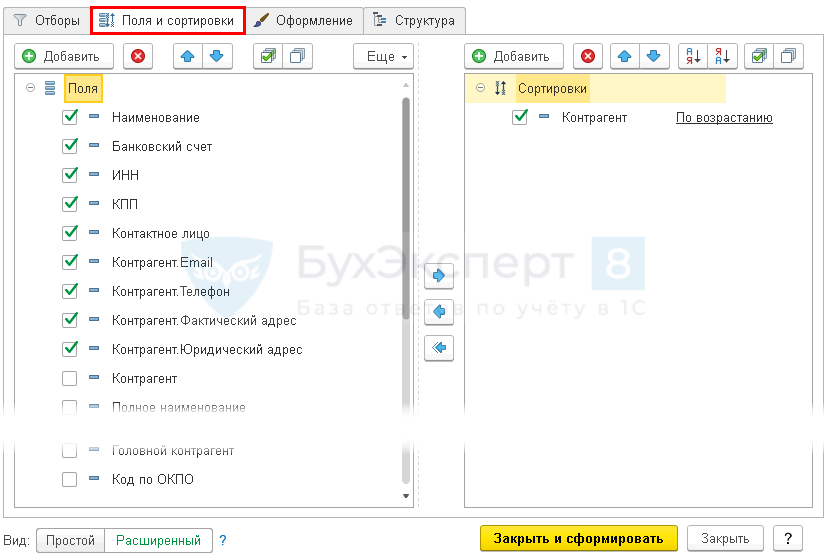
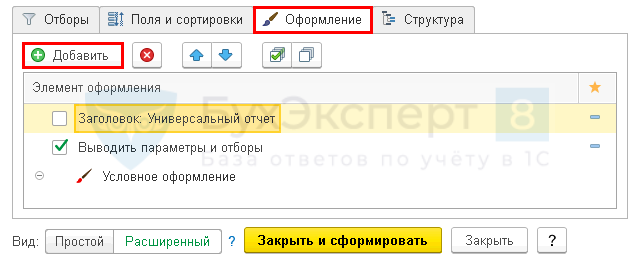
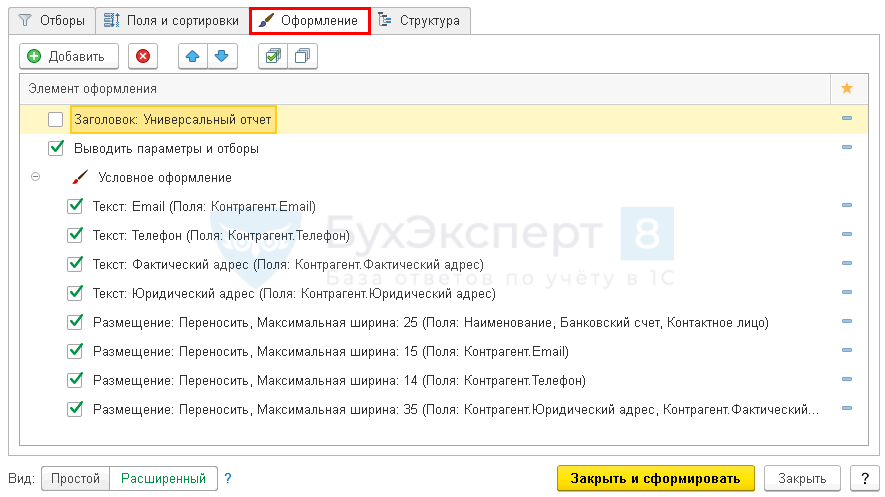
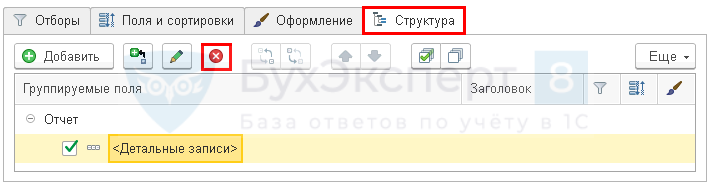

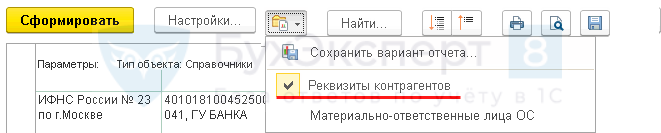
Не донастроили и не приложили описание и скрин по Отбору «Входит в группу». Еле-еле в скрине уже готового отчета рассмотрела, что должен быть Отбор «Это группа — равно — нет». А иначе ерунда выходит. А также напишите, как переименовать «Входит в группу» На «Группа контрагентов»?
Добрый день, Наталия! 🙂
Разработчики постоянно вносят изменения в работу программы и отчета тоже. Поэтому если что-то расходится, мы вносим изменения по факту, как нам сообщают пользователи, если не увидим сами раньше.
Я проверила настройку. Она работает, но в связи с тем, что разработчики изменили реквизит «Это группа» на реквизит «Входит в группу». Теперь отобрать по реквизиту «Это группа — Равно — Ложь» уже нельзя.
Можно сделать другой отбор «Входит в группу — Заполнено».
Тогда отчет будет выглядеть красиво. Только группам.
Но чтобы делать универсальную настройку, я предлагаю все-таки не идти через Отбор, а поменять немного саму структуру отчета. Вот, например, так.
Тогда отчет покажет всех контрагентов (и группы, и те контрагенты, которые не внесены в группы, а располагаются в корне справочника). Потом уже, при необходимости можно настраивать любой отбор.
На скрине приведен полный список контрагентов, выделены выведенные группы.
Вы можете сами подойти творчески к настройке отчета и выбрать (или создать самостоятельно!) тот вариант, который вам больше понравится!
Это дело увлекательное. 🙂
Что касается переименования поля на отчете, то посмотрите PDF-кии в описании вкладки Оформление отчета. Вы переходите на эту вкладку, по кнопке Добавить на вкладке Оформляемые поля указываете то поле. что хотите переименовать.
У меня это составное поле Контрагент.ВходитВГруппу.
На вкладке Оформление указываете в поле Текст — Группа контрагентов.
Поскольку этот заголовок будет использоваться только в заголовке отчета, на вкладке Дополнительно оставляете галочки только в полях:
— В заголовке полей
— В заголовке.
Вот и вся премудрость. 🙂
При нажатии на кнопку Сформировать в заголовке будет настроенная вами запись «Группа контрагентов»!