В статье приведена пошаговая инструкция создания отчета по выводу данных физических лиц. Отчет будет полезен кадровикам и руководителям подразделений.
В отчет выводятся только те физические лица, у которых заполнен документ, удостоверяющий личность.
[jivo-yes]
Содержание
Настройка Универсального отчета
Для формирования собственного отчета в 1С используется Универсальный отчет: раздел Отчеты — Стандартные отчеты — Универсальный отчет.
Заполнение шапки отчета
В шапке отчета укажите:
- Регистр сведений — тип источника данных, т. е. какой объект анализируется;
- Документы физических лиц — отчет будет формироваться по регистру документов физлиц;
- Срез последних — при формировании отчета будут браться только актуальные данные.
Настройка отчета
Откройте настройку отчета по кнопке Настройки. Выберите Вид — Расширенный.
Получите понятные самоучители 2025 по 1С бесплатно:
Расширенный вид отчета позволяет работать со специальными вкладками:
Это помогает настраивать отчет максимально гибко под свои условия.
Для отчета Данные по физлицам заполним вкладки:
- Поля и сортировки;
- Оформление;
- Структура.
Вкладка Поля и сортировки
На вкладке Поля и сортировки в окне Поля дополнительно к выставленным по умолчанию показателям по кнопке Добавить установите следующие показатели:
- Физ. лицо.Дата рождения.
Аналогично добавьте данные:
- Физ. лицо.ИНН;
- Физ. лицо.СНИЛС;
- Физ. лицо.Адрес по прописке;
- Физ. лицо.Адрес места проживания.
Для удобства вывода информации сгруппируйте поля по команде Сгруппировать.
Группировка полей позволяет располагать информацию в отчете наиболее удобным для просмотра образом. Для группировки данных нужно в окне Поля, удерживая кнопку CTRL, отметить мышкой нужные поля — в этом случае они отметятся желтым цветом и при группировке сразу попадут в создаваемую папку.
PDF Также можно встать на любое из группируемых полей в окне Поля — при этом в созданную папку попадет только выбранное поле, а остальные поля в эту папку можно перетащить вручную мышкой.
Вызов команды группировки данных происходит по правой кнопке мышки. В открывшемся контекстном меню необходимо выбрать команду Сгруппировать.
В создаваемой папке группировки данных необходимо указать:
- Заголовок — произвольное наименование группы;
- Расположение — одно из указанных:
- Авто;
- Вертикально;
- Горизонтально;
- Вместе;
- Отдельная колонка.
Созданная папка отображается в виде заголовка и расположения группируемых данных «в скобках».
Сгруппируйте данные физических лиц в папки:
- Данные физ.лица (Горизонтально):
- Физ. лицо.Дата рождения;
- Физ. лицо.ИНН;
- Физ. лицо.СНИЛС.
- Адреса физ.лица (Вертикально):
- Физ. лицо.Адрес по прописке;
- Физ. лицо.Адрес места проживания.
Используя стрелки «вверх» и «вниз», расположите поля в указанном на рисунке порядке следования, оставив флажки только на следующих показателях:
- Физ. лицо;
- Данные физ.лица (Горизонтально):
- Физ. лицо.Дата рождения;
- Физ. лицо.ИНН;
- Физ. лицо.СНИЛС.
- Документ;
- Адреса физ.лица (Вертикально):
- Физ. лицо.Адрес по прописке;
- Физ. лицо.Адрес места проживания.
В окне Сортировки по кнопке Добавить укажите порядок упорядочивания данных в отчете:
- Физ. лицо — По возрастанию.
Заполненная вкладка Поля и сортировки выглядит следующим образом.
Вкладка Оформление
Для изменения отображения в заголовках составной информации, настроим вкладку Оформление по кнопке Добавить для полей:
- Физ. лицо.Дата рождения — Дата рождения;
 PDF
PDF - Физ. лицо.ИНН — ИНН;
 PDF
PDF - Физ. лицо.СНИЛС — СНИЛС;
 PDF
PDF - Физ. лицо.Адрес по прописке — Адрес по прописке;
 PDF
PDF - Физ. лицо.Адрес места проживания — Адрес места проживания;
 PDF
PDF - Физ. лицо — ФИО;
 PDF
PDF - Физ. лицо.Группа физ. лиц — Группа;
 PDF
PDF
Настройка вкладки Оформление делает отчет более «красивым», но не является обязательной для использования.
Заполненная вкладка Оформление.
Вкладка Структура
Исходная структура отчета содержит стандартную настройку по выбранному регистру. Для построения собственной структуры отчета удалите настройку, заданную по умолчанию, по кнопке Удалить.
По кнопке Добавить задайте группируемые поля, как показано на рисунке.
Формирование отчета
По кнопке Сформировать отчет будет построен по заданной настройками форме.
Чтобы каждый раз не пришлось настраивать отчет сначала, Бухэксперт советует сохранить настройки отчета в 1С по кнопке Сохранить вариант отчета.
После ввода наименования настройки, например, Данные по физлицам, нам не придется каждый раз настраивать отчет заново. По кнопке Выбрать настройки достаточно обратиться к сохраненной настройке.
Настройки можно выгрузить или передать по почте. Подробнее:
- Как отправить настройки по электронной почте
- Как выгрузить и загрузить настройки
Скачать выгрузку настроек отчета Данные по физлицам (для релиза 3.0.73.60)
Если загрузка не может выполниться, тогда сделать настройку можно вручную по приведенному описанию в статье.
Настройку Универсального отчета можно загрузить на другие компьютеры и базы данных по кнопке ЕЩЕ — Прочее — Изменить вариант отчета. Для этого в открывшейся форме настроек выберите команду Загрузить настройки: кнопка ЕЩЕ — Загрузить настройки.
См. также:
- Информация по всем реквизитам контрагентов
- Вывод контактной информации контрагентов в список
- Проверка расчетной ведомости Т-51
- Проверка выплаты зарплаты
- Отчет по начислениям сотрудника для среднего заработка
- Проверка заполнения части 2 формы 6-НДФЛ
Помогла статья?
Получите еще секретный бонус и полный доступ к справочной системе Бухэксперт на 8 дней бесплатно




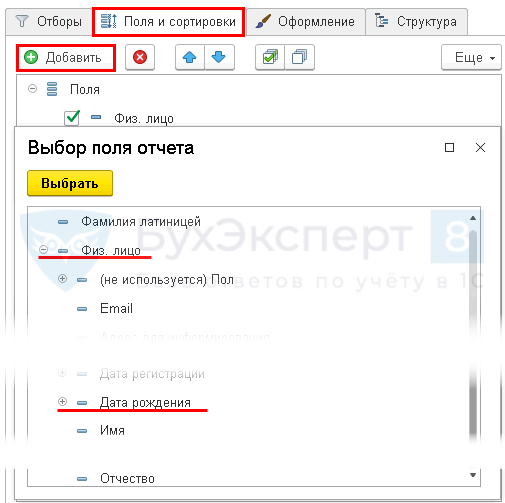
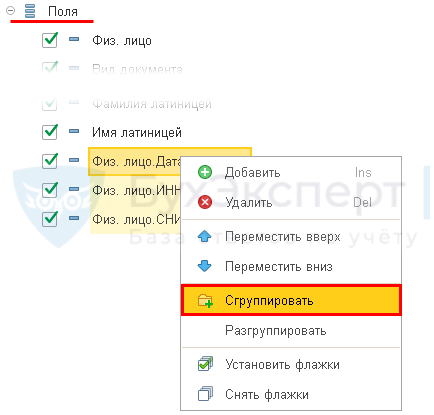
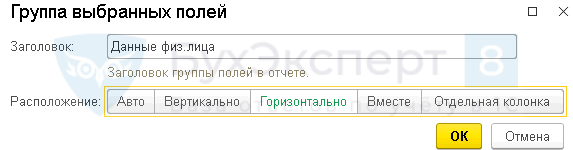
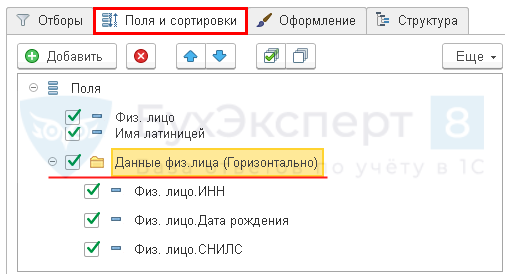

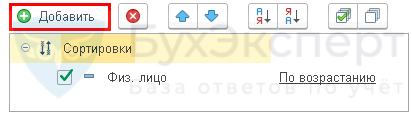
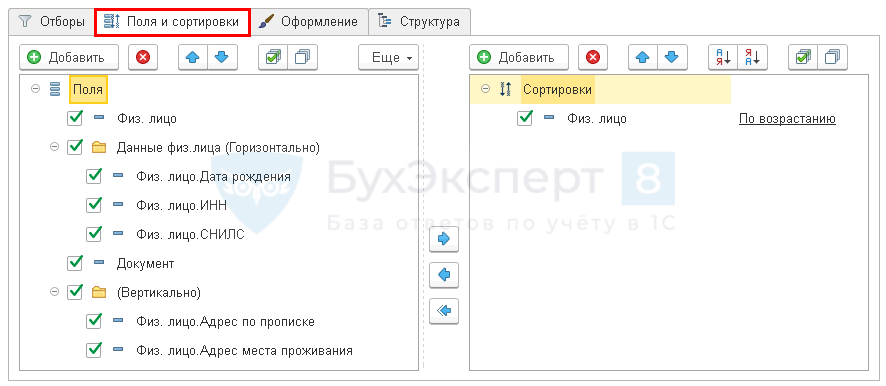
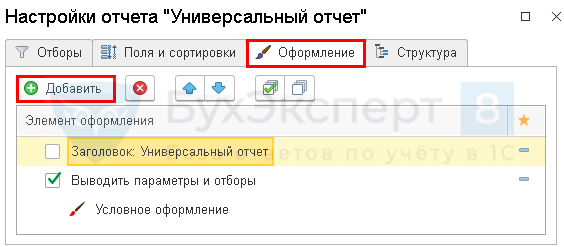
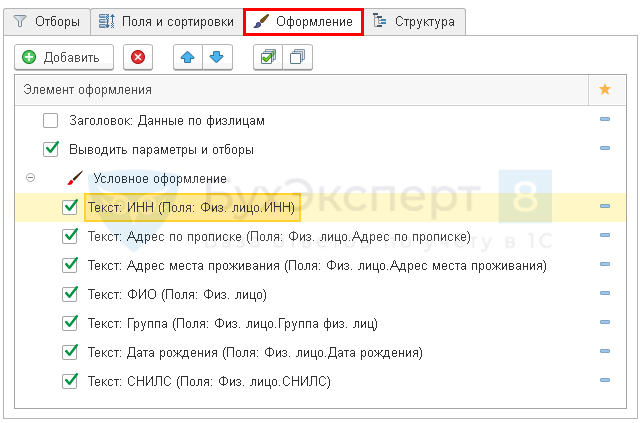
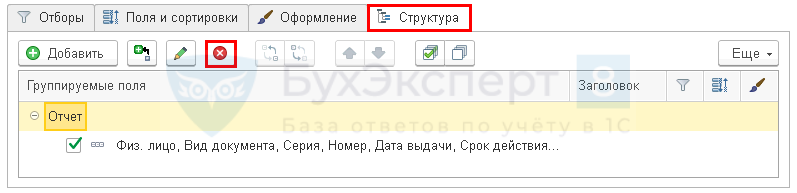
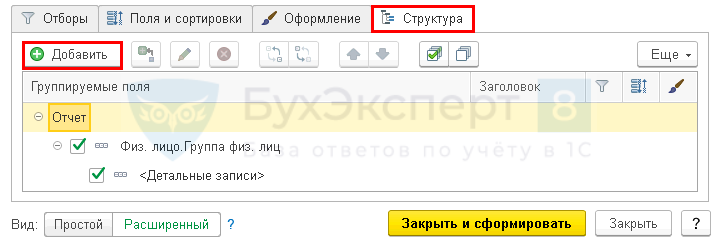

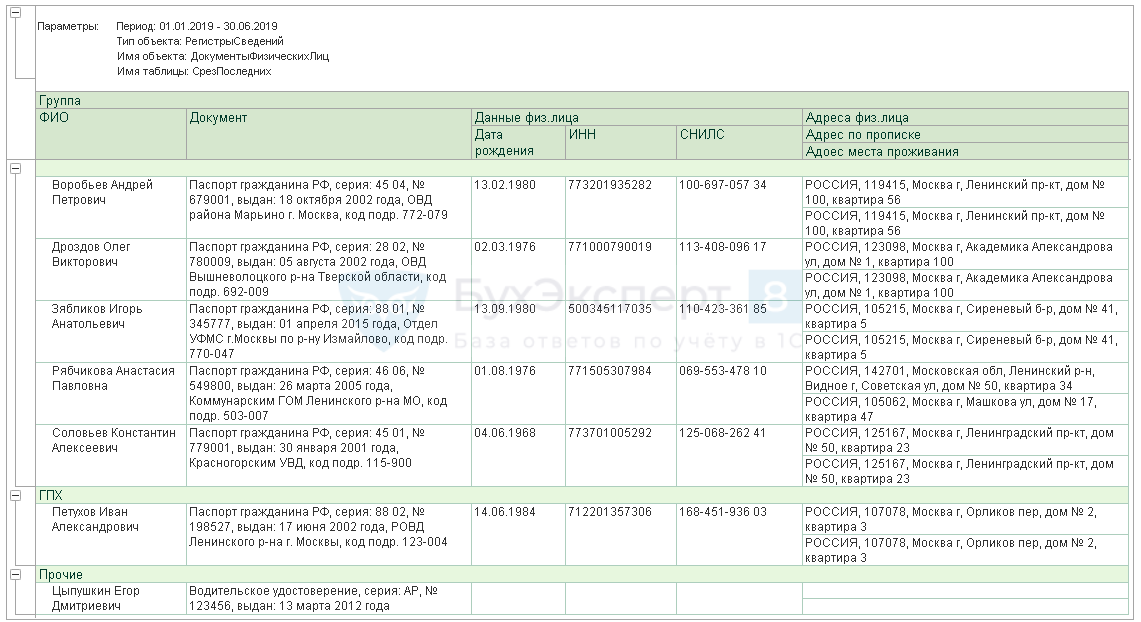

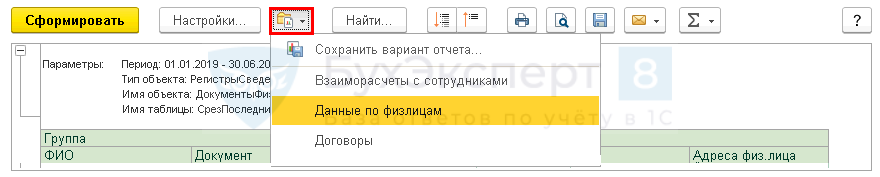
Обратите внимание!
В комментариях наши эксперты не отвечают на вопросы по программам 1С и законодательству.
Получить индивидуальную консультацию от наших специалистов можно в Личном кабинете