Отчет Оборотно-сальдовая ведомость в 1С 8.3 является самым главным отчетом бухгалтера. С его помощью можно:
- Увидеть полные данные о состоянии бухгалтерского и налогового учета организации, а также обороты и сальдо по каждому счету в отдельности.
- Обнаружить и исправить ошибки.
- Быстро найти интересующую информацию и ответить на вопросы, возникающие в текущей работе.
- И т. д.
В данной статье мы поделимся с вами секретами, как сделать удобной работу ОСВ, чтобы она стала вашим лучшим помощником!
Содержание
- Как сделать Оборотно-сальдовую ведомость в 1С — пошаговая инструкция
- Как сформировать оборотно-сальдовую ведомость в 1С
- Сохранение настроек ОСВ
- Восстановление типовых настроек ОСВ
- Копирование настроек ОСВ пользователями
- Отправка отчета ОСВ по электронной почте
- Суммирование данных в отчете ОСВ
- Передача отчета ОСВ в электронный архив
- Детализация отчета ОСВ
- Оборотно-сальдовая ведомость: компактная
- Оборотно-сальдовая ведомость: для баланса
- Оборотно-сальдовая ведомость: налог на прибыль
- Оборотно-сальдовая ведомость: НДС
Оборотно-сальдовая ведомость в 1С 8.3 — назначение и использование
Отчет Оборотно-сальдовая ведомость в 1С 8.3 предназначен для формирования ОСВ по всем счетам (субсчетам) за определенный период времени.
Каждая строка отчета соответствует определенному счету или субсчету. Счета упорядочены в порядке возрастания. Для каждого счета показаны суммы остатков на начало и на конец периода по дебету и кредиту и суммы оборотов за период. PDF
Отчет в 1С 8.3 расположен в разделе Отчеты – Стандартные отчеты – Оборотно-сальдовая ведомость.
Получите понятные самоучители 2025 по 1С бесплатно:
Как сделать Оборотно-сальдовую ведомость в 1С — пошаговая инструкция
Заполнение шапки отчета
Откройте отчет Оборотно-сальдовая ведомость. В его шапке укажите:
- Период — период составления отчета.
- Организация — организация, для которой строится отчет.
Настройка отчета
В программе ОСВ можно представить в удобном для себя виде. Рассмотрим какие настройки можем осуществить с любимым отчетом.
Нажмите кнопку Показать настройки.
Вкладка Группировка
На панели можно установить настройку детализации по субсчетам.
- Если флажок не установлен — выводятся только итоговые данные по счетам без входящих в группу субсчетам.
- Если флажок установлен — выводятся общие данные по счетам и данные по входящим в группу субсчетам.
На вкладке Группировка при помощи кнопки Добавить настраивается аналитика по:
В отчете можно задать группировку по:
Кнопки командной панели позволяют:
- Перемещать строчки вверх и вниз.
Вкладка Отбор
На вкладке Отбор можно выбрать параметр или реквизит, по которому будет произведен отбор в отчете, а также отметить вывод забалансовых счетов, установив флажок Выводить забалансовые счета.
Отбор по показателям отчета выполняется по кнопке Добавить.
В колонке Поле следует выбрать параметр или реквизит, доступный для настройки отчета:
- Параметры:
- Организация,
- Подразделение,
- Счет.
- Реквизиты параметров, например:
- Организация — ИНН.
- Подразделение — Код.
- Счет — Вид.
В колонке Вид сравнения выбирается условие сравнения:
- Равно — параметр должен быть точно равен значению.
- Не равно — параметр не равен значению.
- В списке — параметр должен быть равен одному из значений, указанных в графе Значение. При выборе такого условия в графе Значение становится возможным указать не одно значение, а список значений.
- В группе — параметр должен быть равен либо самому значению, либо значениям, входящим в указанную группу.
Счет - В группе - 20.
Отбор будет производиться по субсчетам, входящим в группу 20 счета:
- 20.01,
- 20.02.
- В группе из списка — аналогично предыдущему условию для списка значений.
- Не в списке — параметр должен быть не равен ни самому значению, ни подчиненным значениям.
- Не в группе из списка — аналогично предыдущему условию для списка значений.
- Заполнено (Не заполнено) — отбор по заполненным (не заполненным) значениям.
Если в табличной части указать два или более условия заполнения нескольких строк, то при отборе данных для формирования отчета будет проверяться одновременное соблюдение всех указанных условий.
В колонке Значение указывается конкретное значение выбранного параметра или реквизита параметра.
Кнопки командной панели позволяют:
- Включать и выключать флажки по введенному отбору.
- Перемещать строчки вверх и вниз.
Вкладка Показатели
В отчете могут отражаться одновременно данные бухгалтерского и налогового учета.
А также в соответствии с ПБУ 18/02 данные:
- по постоянным и временным разницам;
- по контролю соблюдения принципа Контр. = БУ – (НУ + ПР + ВР).
По флажку Валютная сумма можно выводить данные о валютной сумме.
Вкладка Развернутое сальдо
Развернутым сальдо называется сальдо (остаток) по счету, составленное из двух компонентов: дебетового сальдо и кредитового сальдо:
- Дебетовое сальдо определяется как сумма дебетовых сальдо всех нижестоящих субсчетов.
- Кредитовое сальдо определяется как сумма кредитовых сальдо всех нижестоящих субсчетов.
Признак вывода развернутого сальдо можно устанавливать для:
Бухэксперт рекомендует устанавливать признак развернутого сальдо для счетов учета расчетов, чтобы при формировании отчета не происходило взаимозачета долгов, несвязанных между собой.
Вкладка Дополнительные поля
В отчет можно выводить дополнительные данные. Например, очень удобно для начинающих пользователей выводить название счета. Для этого предназначен флажок Выводить наименование счета.
По кнопке Добавить можно добавить в отчет данные по счету и субконто:
- вид счета,
- валюта,
- учет по подразделениям,
- и т. д.
Добавлять дополнительные данные по субконто нужно осторожно — эти отборы не совсем корректно работают для отчета ОСВ, где выводятся данные по разным счетам и субсчетам, в отличие от ОСВ по конкретному счету. Список доступных полей для выбора:
Вкладка Оформление
На вкладке Оформление можно управлять настройками:
- Флажок Выделять отрицательные — отрицательные суммы в отчете выделяются красным цветом. PDF
- Флажок Уменьшенный автоотступ — управляет шириной отступа в группировках. PDF
- Флажок Заголовок — управляет выводом заголовка в отчет: PDF
- Если флажка нет — в отчет заголовок не выводится.
- Если флажок стоит — в заголовок отчета может выводится следующая информация:
- наименование организации;
- название отчета: Оборотно сальдовая ведомость за установленный период отчета;
- выводимые данные учета: БУ/НУ;
- информация по настройкам вкладки Отбор;
- валюта учета.
- Флажок Единица измерения — управляет выводом валюты учета в заголовок отчета: PDF
- Если флажка нет — в заголовок отчета валюта не выводится.
- Если флажок стоит — в заголовок отчета валюта выводится.
- Флажок Подписи — управляет выводом подписи ответственного за оформление отчета: PDF
- Если флажка нет — в ОСВ подпись не выводится.
- Если флажок стоит — в ОСВ подпись выводится.
Вариант оформления оборотно-сальдовой ведомости в 1С 8.3:
- По умолчанию, т. е. стандартный вид. PDF
- Черно-белый. PDF
- Основной. PDF
- Яркий. PDF
- Море. PDF
- Арктика. PDF
- Зеленый. PDF
- Античный. PDF
- Оформления отчета Реестр документов. PDF
У каждого варианта своя палитра. Каждый пользователь может выбрать в 1С тот вариант, что ему по душе, например, Море.
Управление расположением данных и шрифтом
Редактирование оформления ОСВ в 1С происходит в окне Редактирование элемента условного оформления. Вызов настройки осуществляется из вкладки Оформление по кнопке Добавить.
Настройка Редактирование элемента условного оформления выглядит следующим образом. PDF
Форма настройки содержит вкладки:
- Оформление,
- Условие,
- Оформляемые поля,
- Дополнительно.
Подробное описание по настройке условного оформления
В печатной форме отчета ОСВ изменим размер шрифта на более крупный:
- Шрифт — Comic Sans MS.
- Размер — 12.
Для этого на вкладке Оформление для параметра Шрифт укажем значения:
- Шрифт — Comic Sans MS.
- Размер — 12.
Настройка будет действовать для всех полей отчета.
Сформированный отчет будет иметь крупный шрифт.
Как сформировать оборотно-сальдовую ведомость в 1С
Формирование ОСВ в 1С 8.3 выполняется по кнопке Сформировать.
Отчет будет построен по заданным настройкам.
Сохранение настроек ОСВ
Настройки отчета можно сохранить в 1С.
Для этого войдите в настройки отчета по кнопке Показать настройки.
В открывшейся форме настроек нажмите на кнопку Сохранить настройки.
Форма сохранения настроек отчета состоит из двух частей:
- Таблицы с ранее сохраненными настройками.
- Места для указания имени сохраняемой настройки.
Для сохранения выполненных настроек задайте имя варианта отчета в окне Имя сохраняемых настроек и нажмите на кнопку Сохранить.
Восстановление типовых настроек ОСВ
Чтобы установить настройки, рекомендованные 1С по умолчанию, нажмите на кнопку Стандартные настройки в форме настроек отчета.
Есть два варианта стандартных настроек ОСВ:
- Простая настройка — сальдо (остаток), указывается как разница двух компонентов: дебетового сальдо и кредитового сальдо.
- Настройка с развернутым сальдо — сальдо (остаток), составленное из двух компонентов: дебетового сальдо и кредитового сальдо.
По умолчанию установлена Простая настройка.
Копирование настроек ОСВ пользователями
Если в базе 1С работают несколько пользователей, то можно обмениваться настройками отчетов между собой. Делается это через раздел Администрирование —Настройки программы — Настройки Пользователей и Прав — Персональные настройки пользователей — Копирование настроек.
Настройки отчета ОСВ в 1С могут быть скопированы от выбранного пользователя другим пользователям.
Подробнее о Копировании настроек другим пользователям
Отправка отчета ОСВ по электронной почте
Отчет ОСВ в 1С можно отправить по почте прямо из программы по кнопке с изображением конверта.
Но для использования этого функционала нужно настроить учетную запись электронной почты.
Суммирование данных в отчете ОСВ
Не лишним будет напомнить и про такую потрясающую возможность, как суммирование выделенных ячеек в ОСВ.
Для этого выделяем нужные суммы в ячейках таблицы мышкой, удерживая правую клавишу CTRL. В результате в окошке суммы будет отображаться общее значение отмеченных данных.
Передача отчета ОСВ в электронный архив
Сформированную ОСВ в 1С 8.3 можно сохранить в электронный архив, который располагается внутри базы 1С. Это позволит в будущем вернуться к ведомости за прошлые годы без повторного ее формирования в программе.
Это полезно, если есть подозрения, что кто-то провел документы из закрытых периодов, и данные в ОСВ изменились.
Бухэксперт советует после закрытия периода сохранять ОСВ в электронном архиве.
Сохранение в электронном архиве
Сформируйте отчет по кнопке Сформировать. Нажмите кнопку Регистр учета — Сохранить.
Чтение из электронного архива
Чтобы открыть уже сохраненные отчеты ОСВ в электронном архиве нажмите кнопку Регистр учета — Открыть архив.
Программа откроет список сохраненных отчетов для выбора.
Детализация отчета ОСВ
Прямо из отчета ОСВ можно перейти к другим бухгалтерским отчетам, используя двойной щелчок мышью по сумме:
- Оборотно-сальдовая ведомость по счету,
- Карточка счета,
- Анализ счета,
- Обороты счета.
Оборотно-сальдовая ведомость: компактная
Большие отчеты, к которым относится отчет ОСВ, в стандартном виде могут быть неудобны для работы. Они не помещаются на страницы при печати, а при просмотре — на экран: нужно перемещать мышку из одного места отчета в другое. В результате что-то пропадает из обзора, и целостной картинки не складывается.
Как тут поступить?
Можно перемещать границы отчета вручную. Для этого нужно подвести курсор к границе колонки, нажать правую клавишу CTRL на клавиатуре и, не отпуская ее, вести мышкой влево, если мы хотим уменьшить ширину колонки, или вправо — если увеличить.
Передвигая границы, мы получаем более компактный отчет.
Однако при каждом новом формировании отчета приходится двигать границы повторно. Хотелось бы сделать так, чтобы полученный формат программа запоминала. Можно это сделать? Можно!
Вызов настройки Условного оформления
Откройте форму Редактирование элемента условного оформления по кнопке Показать настройки — вкладка Оформление — Добавить.
Вкладка Оформление
Выставите:
- Размещение — Переносить.
- Минимальная ширина — 9.
- Максимальная ширина — 12.
Указанная настройка для всех граф отчета будет ограничивать ширину колонок от 9 до 12 символов. Если данные будут не помещаться в этот формат — они будут переноситься на другую строку.
Формирование отчета
Сформируем отчет по кнопке Сформировать.
Сохранение настройки
Сохраните настройку в вариантах отчета под именем ОСВ:Компактная по кнопке Сохранить настройки.
Теперь при выборе этого отчета автоматически будет формироваться отчет с заданными настройками.
Оборотно-сальдовая ведомость: для баланса
Заполнение шапки отчета
Откройте отчет Оборотно-сальдовая ведомость. В его шапке укажите:
- Период — период составления отчета.
- Организация — организация, для которой строится отчет.
Настройка отчета
Нажмите кнопку Показать настройки.
Вкладка Группировка
По кнопке Добавить укажите данные:
- 01 — По субсчетам — Основные средства.
- 08 — По субсчетам — Объекты строительства, Статьи затрат.
- 60 — По субсчетам — Контрагенты , Договоры.
- 62 — По субсчетам — Контрагенты, Договоры.
- 76 — По субсчетам — Контрагенты.
Вкладка Показатели
Проверьте выставление флажка БУ (данные бухгалтерского баланса).
Развернутое сальдо
По кнопке Добавить укажите данные:
- 60 — По субсчетам - Контрагенты, Договоры.
- 62 — По субсчетам — Контрагенты, Договоры.
- 68 — По субсчетам — Виды платежей в бюджет (фонды).
- 69 — По субсчетам — Виды платежей в бюджет (фонды).
- 76 — По субсчетам — Контрагенты, Договоры.
Сохранение настройки
Сохраните настройку под именем ОСВ: Для баланса.
Формирование отчета
По кнопке Сформировать отчет будет построен по заданной настройками форме. PDF
Оборотно-сальдовая ведомость: налог на прибыль
Заполнение шапки отчета
Откройте отчет Оборотно-сальдовая ведомость. В его шапке укажите:
- Период — период составления отчета.
- Организация — организация, для которой строится отчет.
Настройка отчета
Нажмите кнопку Показать настройки.
Вкладка Группировка
По кнопке Добавить укажите данные:
- 20.01 — По субсчетам — Номенклатурные группы, Статьи затрат.
- 26 — По субсчетам — Статьи затрат.
- 44.01 — По субсчетам — Статьи затрат.
- 91.02 — По субсчетам — Прочие доходы и расходы, Реализуемые активы.
Вкладка Показатели
Проверьте выставление флажка:
- НУ (данные налогового учета).
Сохранение настройки
Сохраните настройку под именем ОСВ: Налог на Прибыль.
Формирование отчета
По кнопке Сформировать отчет будет построен по заданной настройками форме. PDF
Оборотно-сальдовая ведомость: НДС
Заполнение шапки отчета
Откройте отчет Оборотно-сальдовая ведомость. В его шапке укажите:
- Период — период составления отчета.
- Организация — организация, для которой строится отчет.
Настройка отчета
Нажмите кнопку Показать настройки.
Вкладка Группировка
По кнопке Добавить укажите данные:
- 08 — По субсчетам — Объекты строительства, Статьи затрат.
- 19 — По субсчетам — Контрагенты, Счета-фактуры полученные, Способы учета НДС.
- 60.02 — По субсчетам — Контрагенты, Договоры, Документы расчетов с контрагентами.
- 62.02 — По субсчетам — Контрагенты, Договоры, Документы расчетов с контрагентами.
- 76.АВ — По субсчетам — Контрагенты, Счета-фактуры выданные.
Вкладка Отбор
По кнопке Добавить укажите данные: PDF
Вкладка Показатели
Проверьте выставление флажка БУ (данные бухгалтерского учета).
Сохранение настройки
Сохраните настройку под именем ОСВ: НДС.
Формирование отчета
По кнопке Сформировать отчет будет построен по заданной настройками форме. PDF
Сохранение ОСВ в 1С
Обновились на платформу 8.3.16. Создаю документ и как обычно иду в меню Сервис и настройки - Файл - Сохранить - Сохранить как. Но такие опции найти не могу. И Ctrl+S не помогает.
Все стандартные отчеты:
- Карточка счета;
- Оборотно-сальдовая ведомость;
- Анализ счета...
можно сохранить в файла в нужном формате, например, excel по кнопке Сохранить в панели настроек отчета.
БЫЛО
СТАЛО
См. также:
Помогла статья?
Получите еще секретный бонус и полный доступ к справочной системе Бухэксперт на 8 дней бесплатно

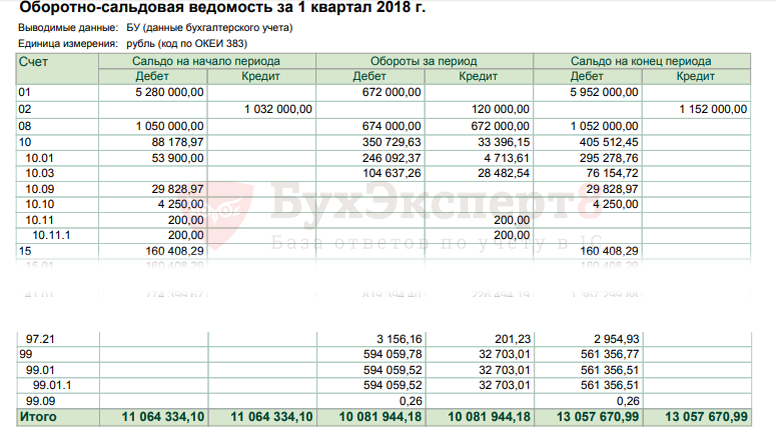




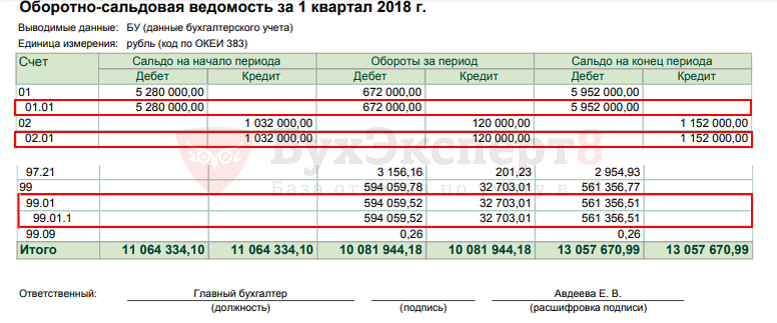
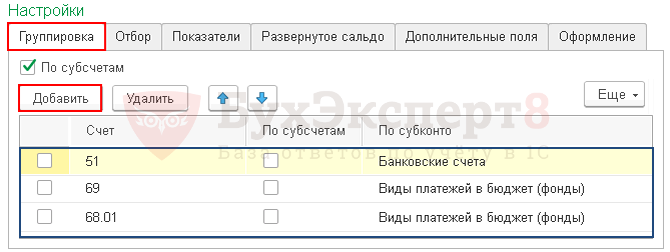


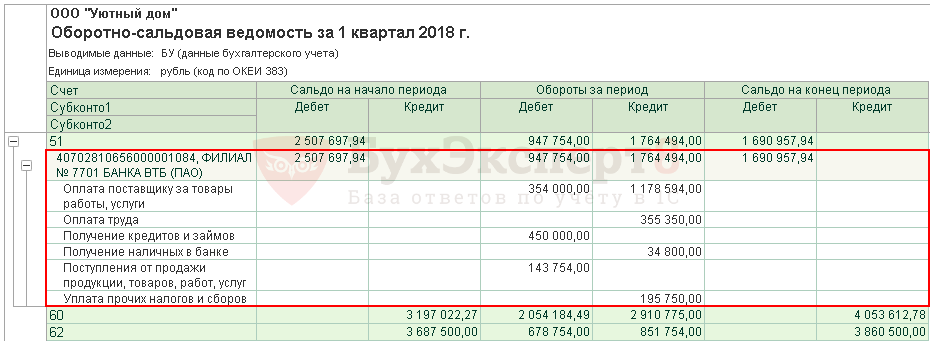

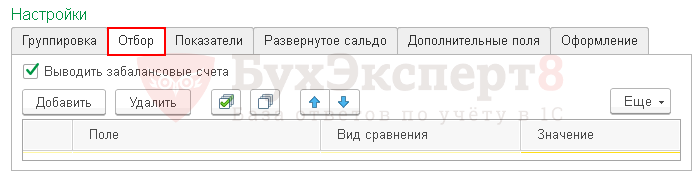
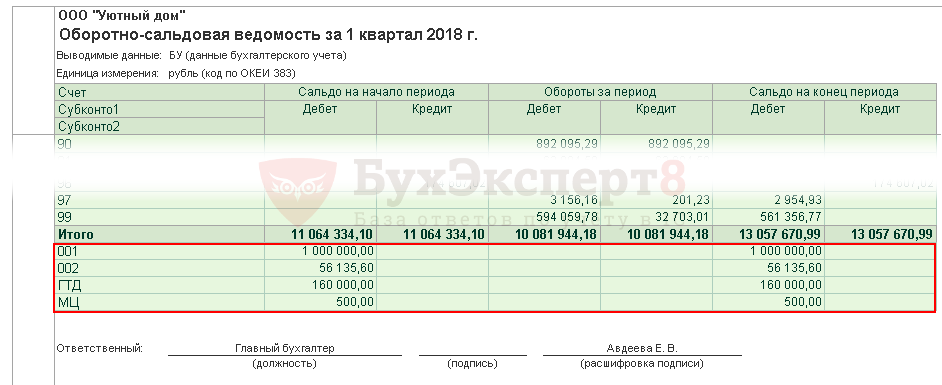
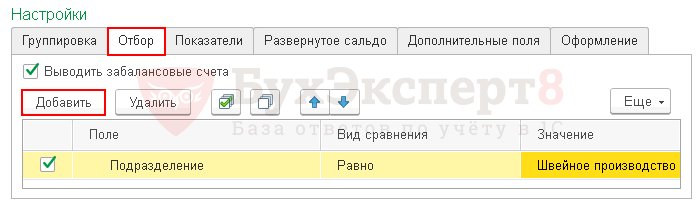
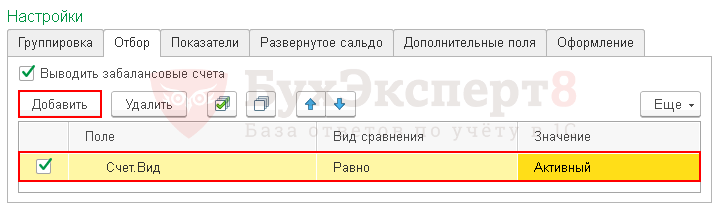
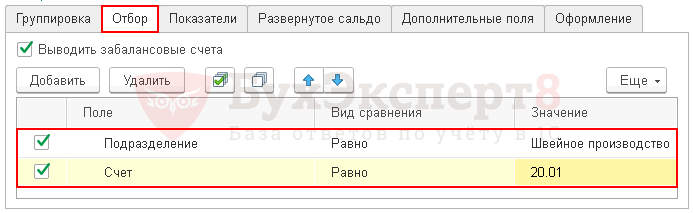


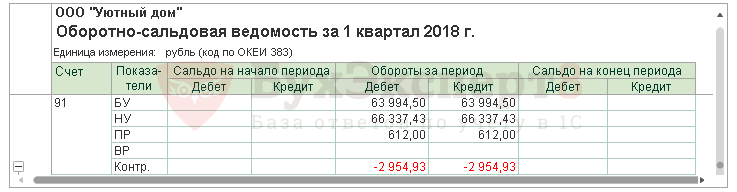

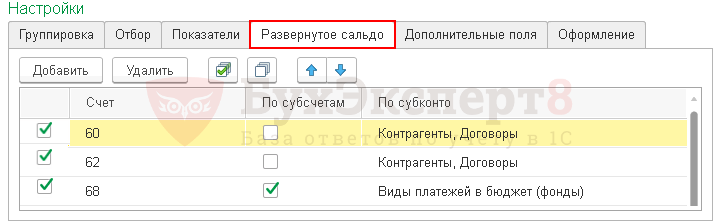
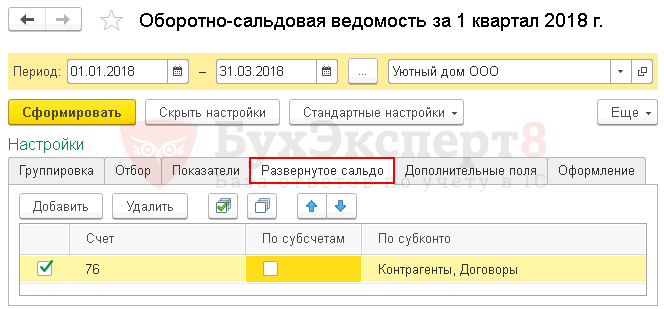



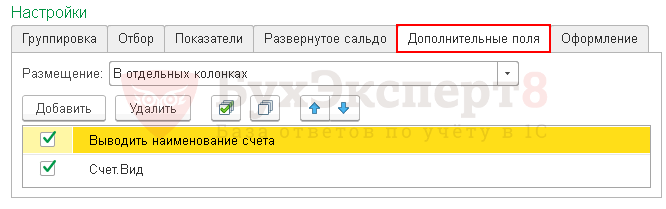
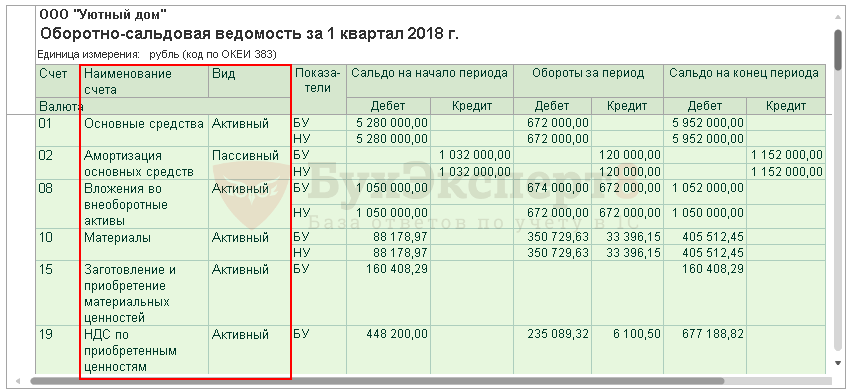

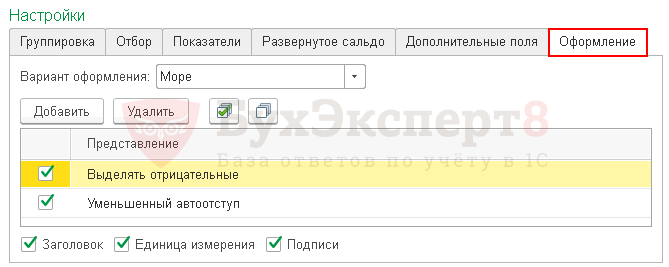

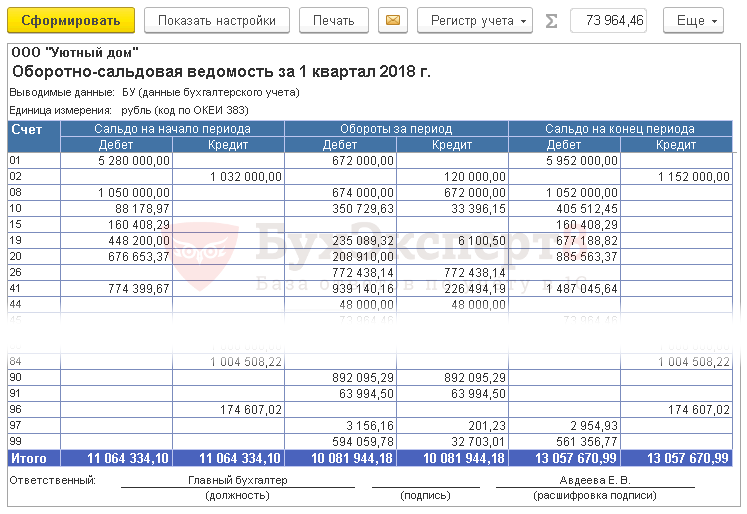

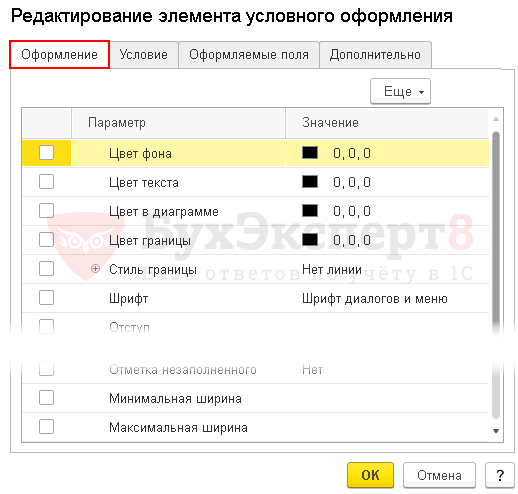
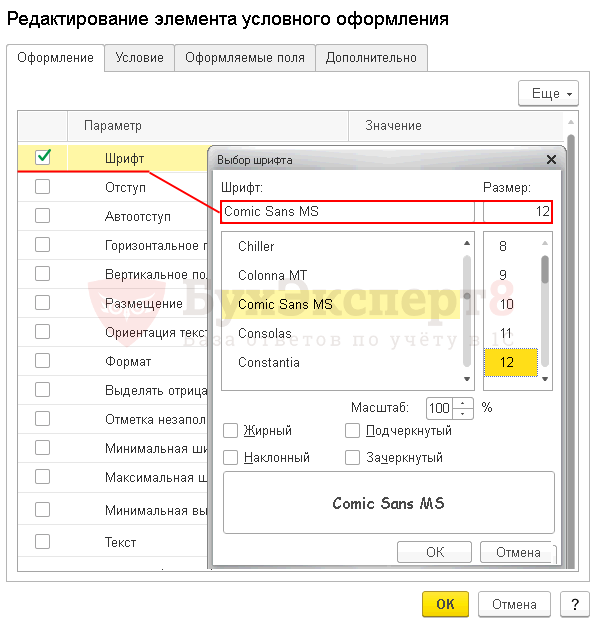
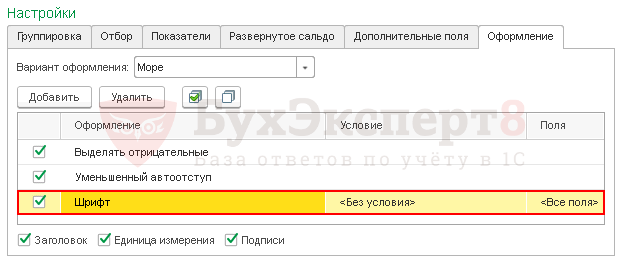
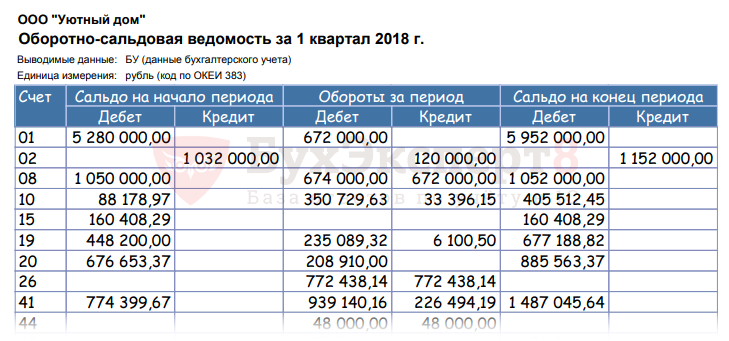

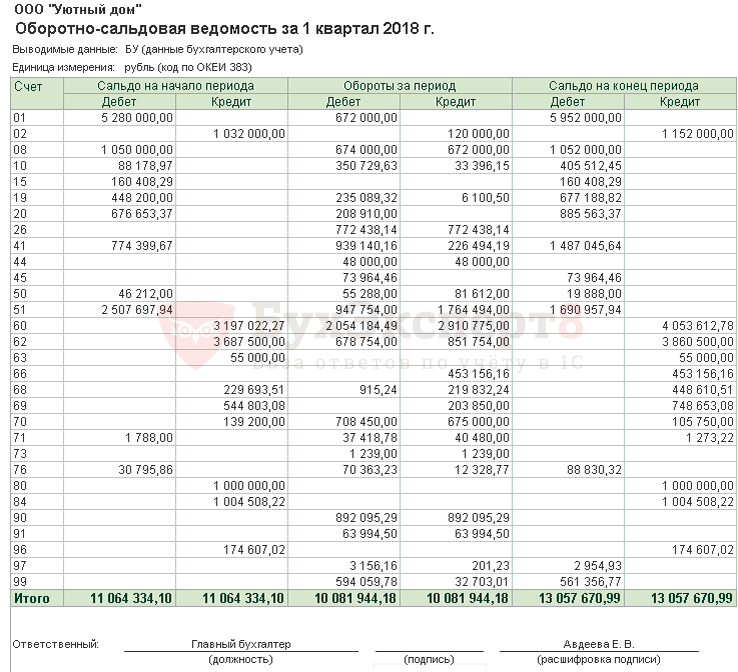


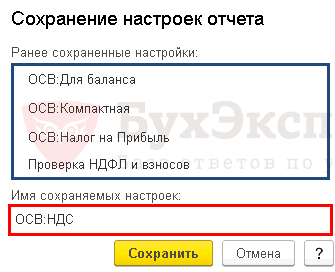

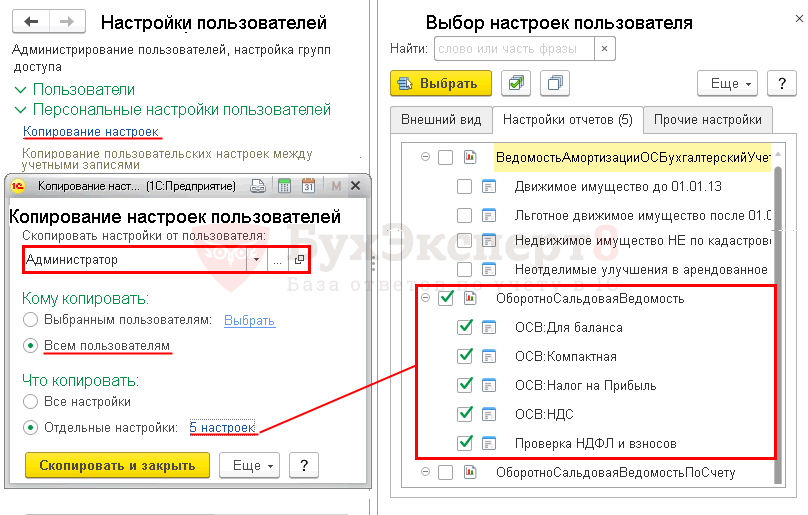

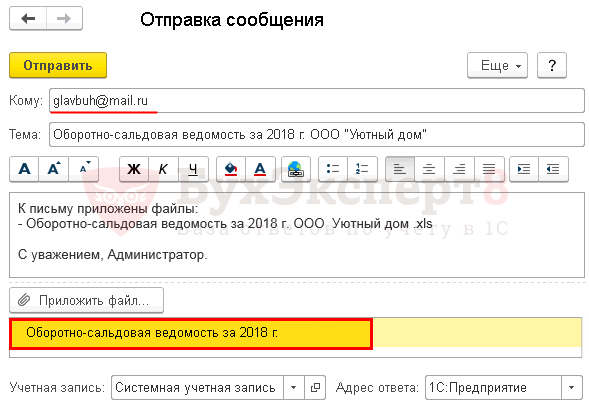
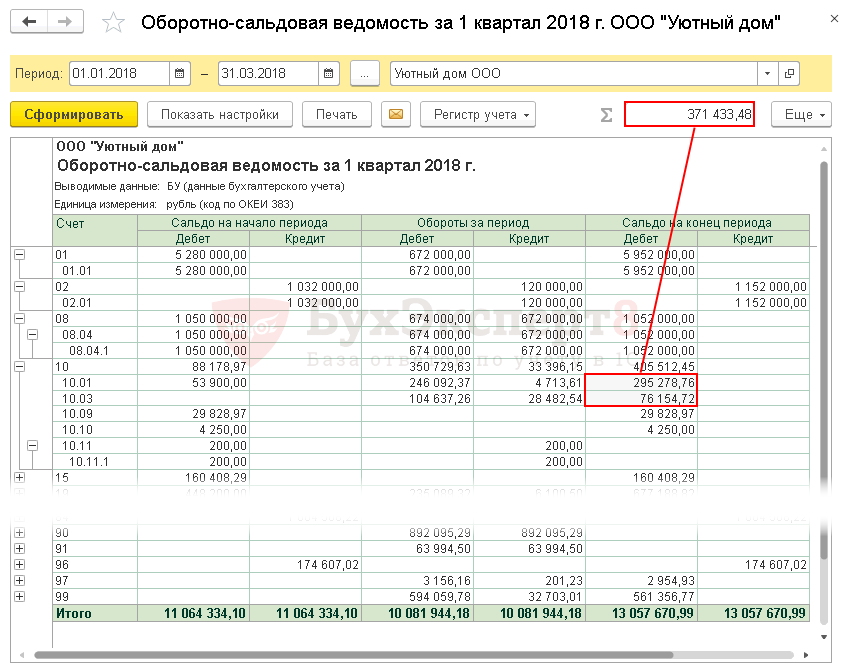
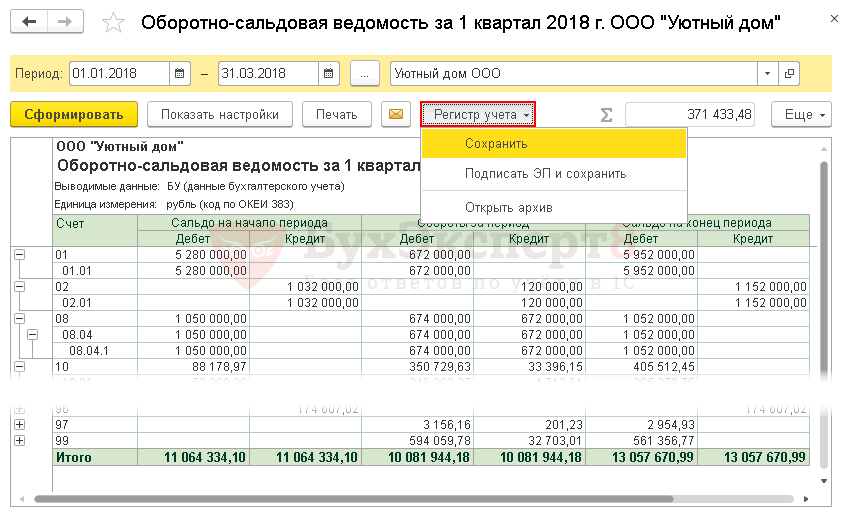
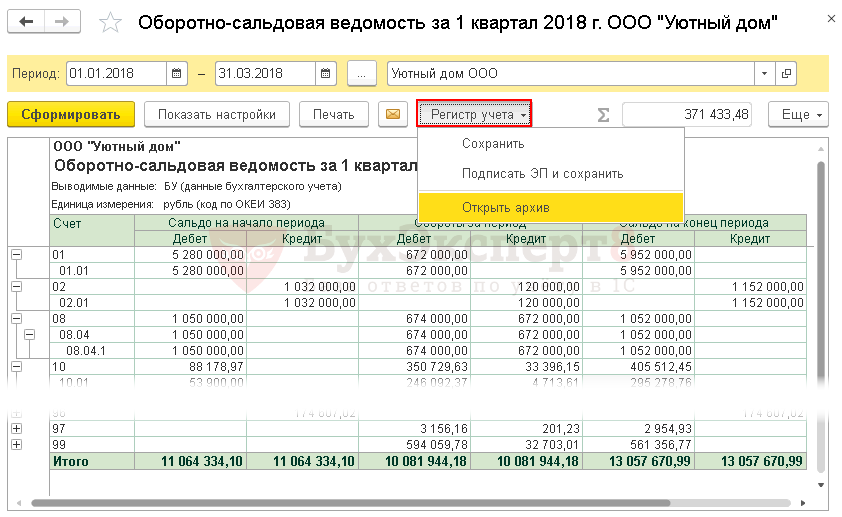
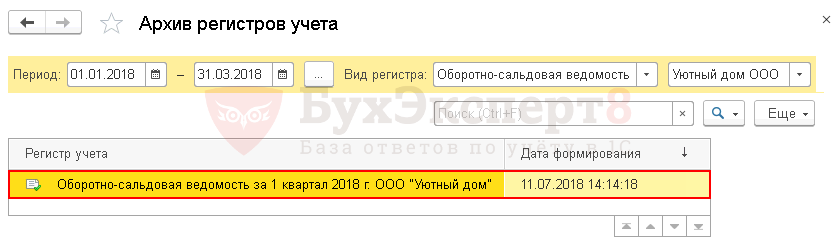


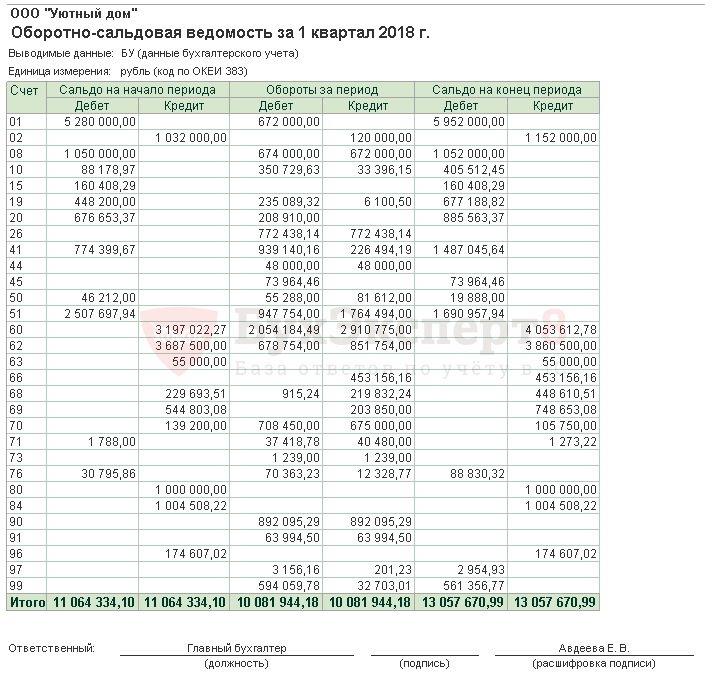


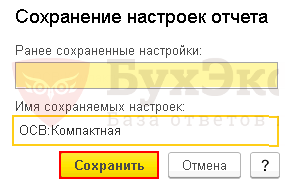
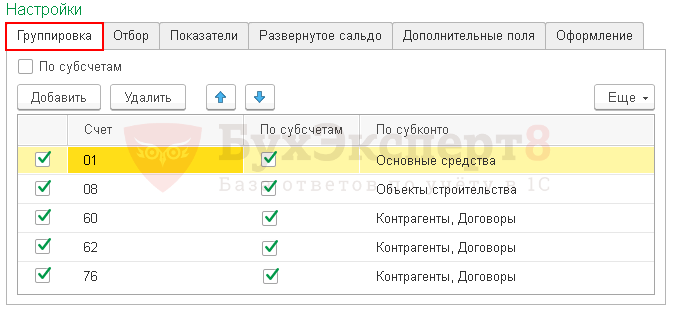
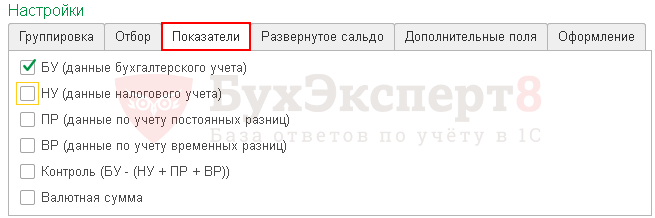
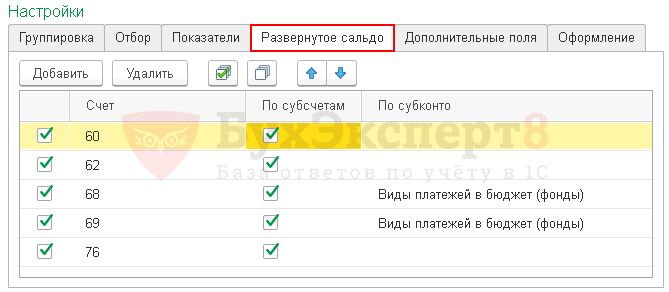
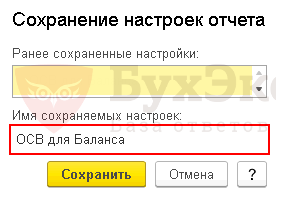
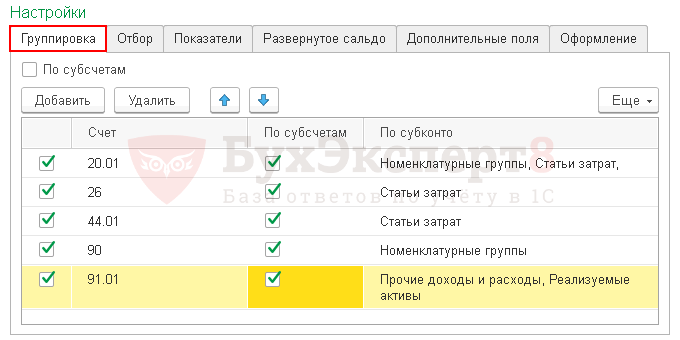
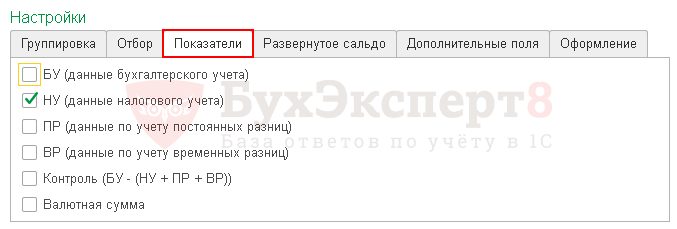
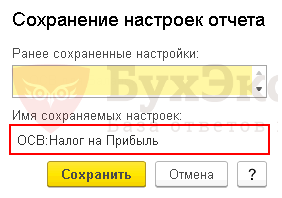
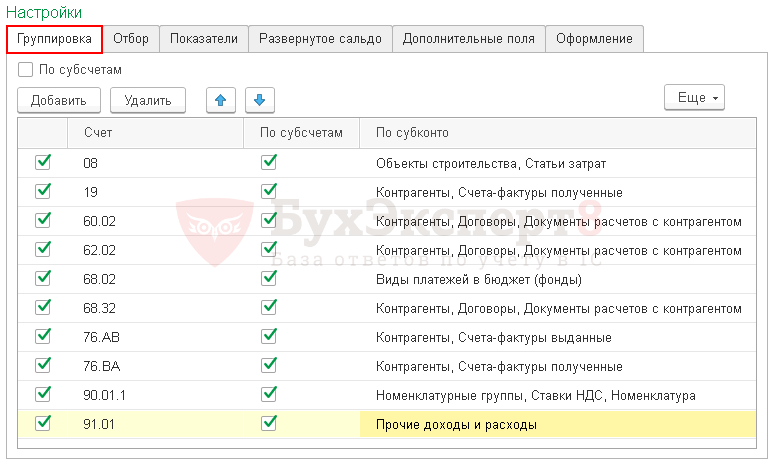
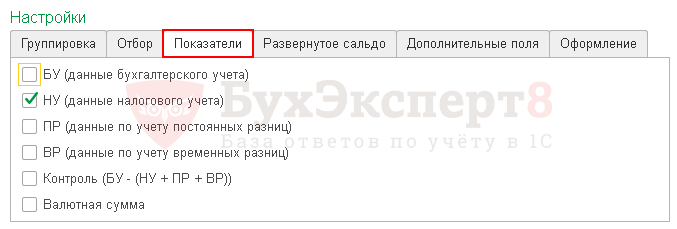
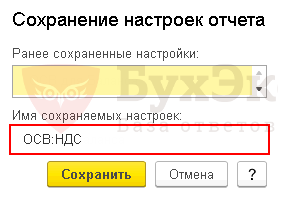
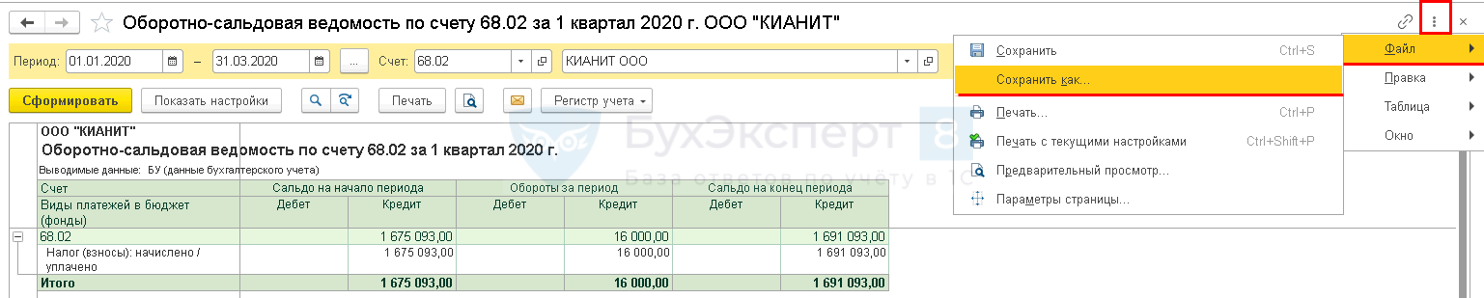
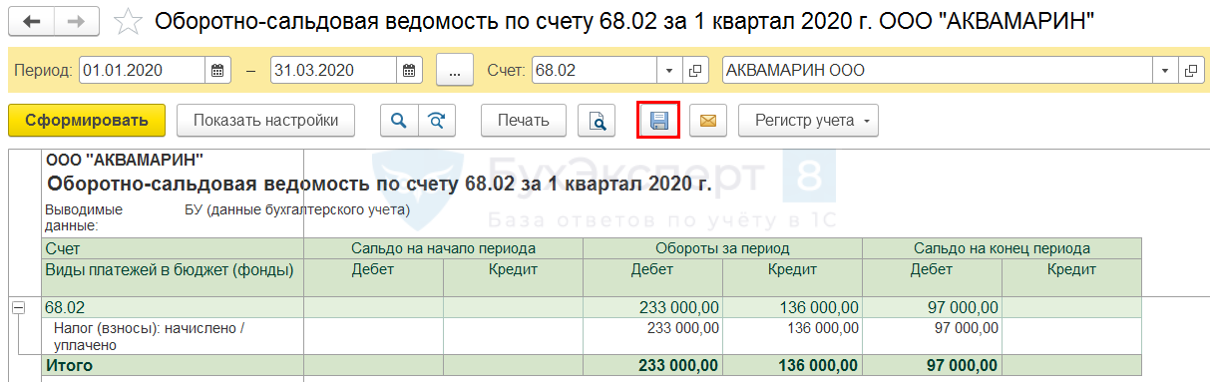

Спасибо,очень выручили