Как в 1С сделать расшифровку дебиторской и кредиторской задолженности с указанием даты возникновения, сумм и наименований контрагентов по требованию ИФНС?
Содержание
Так как ИФНС нужна информация обо всех суммах задолженности по датам возникновения и контрагентам, построим отчет, где будут представлены списки контрагентов с указанием документов, на основании которых задолженность возникла. В отчете не важна разбивка по счетам бухгалтерского учета, поэтому счета выводить не будем.
Сформируйте Универсальный отчет: раздел Отчеты — Стандартные отчеты — Универсальный отчет.
Заполнение шапки отчета
В шапке отчета укажите:
- Период — период составления отчета;
- Регистр бухгалтерии — тип источника данных;
- Журнал проводок (бухгалтерский и налоговый учет) — отчет будет формироваться по счетам бухгалтерского учета;
- Остатки и обороты — данные для построения отчета.
Настройка отчета
По кнопке Настройки в шапке отчета откройте панель настроек, нажмите кнопку Вид — Расширенный.
Получите понятные самоучители 2025 по 1С бесплатно:
Вкладка Отборы
Укажите на вкладке Отборы:
- 1-я строка (если учет ведется по нескольким организациям в базе):
- Поле — Организация,
- Условие — Равно,
- Значение — название организации, по которой формируете отчет,
- Способ вывода поля отбора – звездочка, т. е. показать в шапке отчета.
- 2-я строка:
- Поле — Счет,
- Условие — В списке,
- Значение — список счетов, на которых числится дебиторская и кредиторская задолженность.
В одном отчете можно указать только счета с одинаковыми субконто.
Вкладка Поля и сортировки
На вкладке Поля и сортировки задайте поля, которые отобразятся в графах табличной части отчета.
Оставьте флажки только для следующих показателей:
- Сумма кон. остаток Дт;
- Сумма кон. остаток Кт.
Вкладка Структура
На вкладке Структура по кнопке Добавить укажите группировку отчета:
- Субконто 3;
- Субконто 3.Контрагент.Полное наименование;
- Субконто 3.Контрагент.ИНН.
Формирование отчета
После завершения настройки нажмите кнопку Закрыть и сформировать. Программа сформирует отчет по заданной настройками форме.
Сохранение отчета
Сохраните настройки отчета в 1С по команде Сохранить вариант отчета.
В открывшейся форме следует в полях:
- Наименование — дать название отчету.
- Доступен — выбрать кнопку.
- Только для автора — отчет с данными настройками будет доступен только пользователю, создавшему его.
- Всем пользователям — отчет будет доступен всем пользователям базы.
После ввода наименования настройки, например, ДЗ и КЗ по датам и контрагентам, нам не придется каждый раз настраивать отчет заново. По кнопке Выбрать настройки достаточно обратиться к сохраненной настройке.
Настройки можно выгрузить или передать по почте. Подробнее:
- Как отправить настройки по электронной почте
- Как выгрузить и загрузить настройки
Выгрузка отчета в Excel
По кнопке Сохранить сохраните готовый отчет в файл Excel для редактирования.
В отчете итоговая сумма дебиторской и кредиторской задолженности показана свернуто, необходимо разделить итоги и представить суммы дебиторской и кредиторской задолженности отдельно. Кроме того, нужно дать заголовок отчету в зависимости от формулировки требования ИФНС и отредактировать шапку, например:
См. также:
- Выгрузка и загрузка настроек Универсального отчета
- Как в 1С сформировать журналы-ордеры, ведомости и материальные отчеты, которые требует налоговая
- Как представить ОСВ по счету 60 или 62: в разрезе проверяемого контрагента или всех контрагентов
Если Вы еще не подписаны:
Активировать демо-доступ бесплатно →
или
Оформить подписку на Рубрикатор →
После оформления подписки вам станут доступны все материалы по 1С Бухгалтерия, записи поддерживающих эфиров и вы сможете задавать любые вопросы по 1С.
Помогла статья?
Получите еще секретный бонус и полный доступ к справочной системе Бухэксперт на 8 дней бесплатно



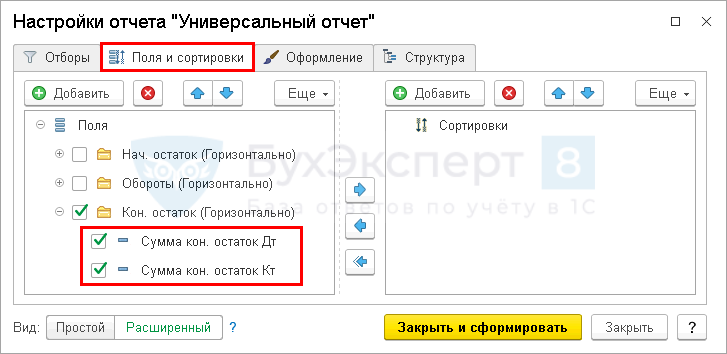
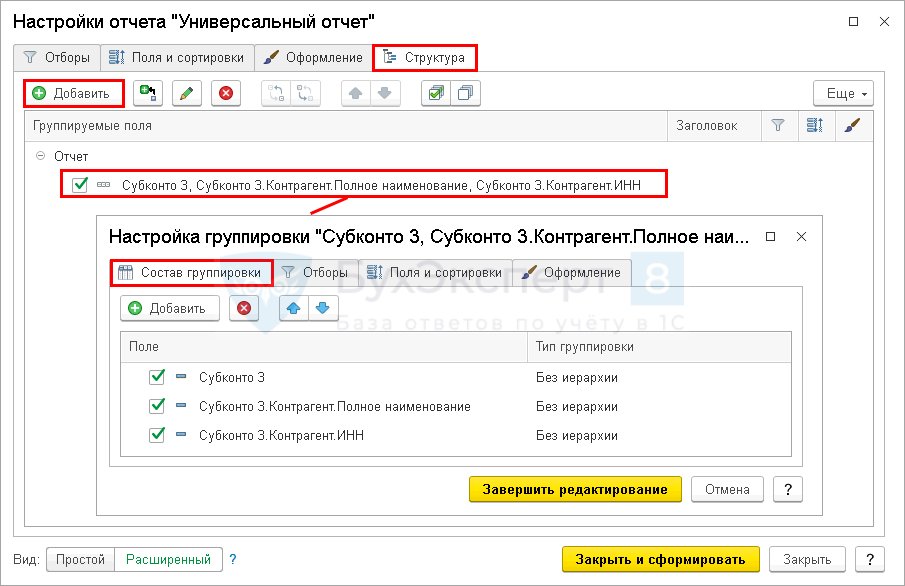
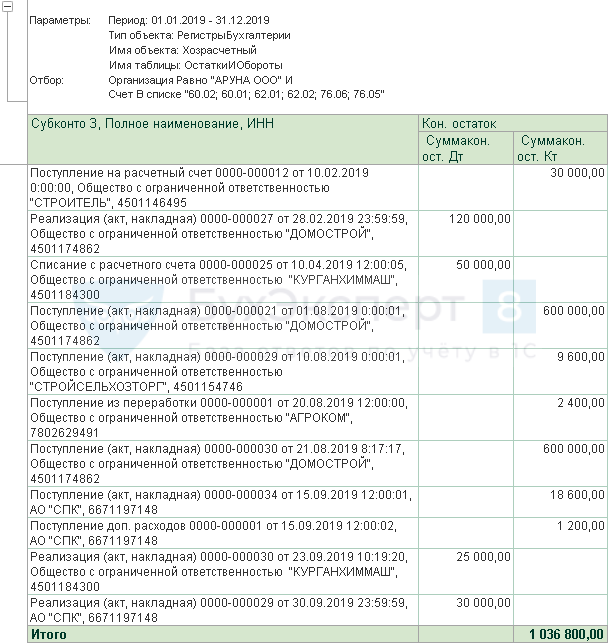



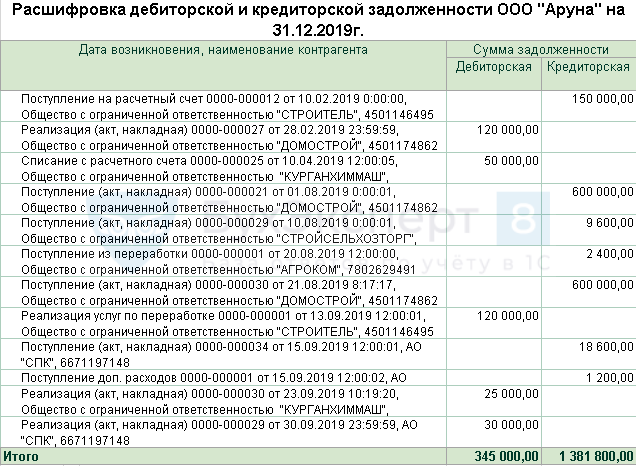
Спасибо, нужная информация.
Добрый день, подскажите, а почему у меня может Отбор не работать.
Если на скрин смотреть, там пока отборов нет. Поэтому они не отрабатывают.
Надо нажать Добавить фильтр и выбрать, как в статье.
Если что-то другое имеете в виду, то уточните, пожалуйста.
Спасибо, Мария, я почти разобралась. Но вид, как в статье, не получается.
И не очень поняла, как свернуть и развернуть сальдо.
Вы почти все сделали. Остались небольшие штрихи.
Подробнее с акцентами во вложении.
Посмотрите его, пожалуйста.
Мария, спасибо за шпаргалку. но все равно не получается. Отчет стал похож. Но Субконто 3 Контрагент ИНН я совсем не нашла. Нашла Субконто 3 ИНН Контрагент, но тогда отчет не формируется. Когда только Полное Наименование — формируется.
Посмотрите обновленную инструкцию, пожалуйста.
Как выбрать субконто из списка.
Мария, спасибо Вам огромное. Моя ошибка в том, что я в Полях выбора искала по поиску, а надо было шаг за шагом все дерево открывать.
Да, это точно — там как матрешка все открывается 🙂
Еще тонкость на вкладке Поля и сортировки.
Важно, чтобы 3 галочки стояло и на верхней строке, как на скрине обвела тоже.
Если будет только 2, где Сумма — ничего не выведется в таблицу.
Сейчас этот отчет у вас получился, как хотели?
Да, Мария спасибо большое. Все получилось. Ваша помощь бесценна).
Отлично! Будут вопросы — мы на связи 🌷🌷🌷
Добрый день!
Мария , подскажите, пожалуйста , почему в этот отчет могут попадать документы за прошлый год, без сумм(пустые строки). В 2024 годы было поступление, в 2025 оплатили. По счетам все отражено верно.
Надо бы все отборы посмотреть, может какой-то фильтр/флажок лишний.
Какие-то необычные операции, корректировки, что-то по аналитике разъехалось.
Посмотрите еще у себя ОСВ по счету 60, 62, 76 за 2024.
Показать настройки — Группировка 3 флага.
Контрагенты, Договоры, Документы расчетов с контрагентами.
Нет ли лишнего развернутого сальдо.
И удобно в шапке указать счет, например, 62 и на вкладке Группировка флаг поставить По субсчетам.
Тогда в одной ОСВ будет и 62.01 и 62.02.
И так по любом счету, по 60 также делать.
Посмотрите, пожалуйста.
По УО вижу, интересная картина конечно…
А вот ОСВ по счету 60 за 1 кв 2025 надо так сформировать.
Показать настройки — Группировка 3 флага.
Контрагенты, Договоры, Документы расчетов с контрагентами.
И на вкладке Группировка флаг поставить По субсчетам.
Мария, спасибо за обратную связь!
Сделала ОСВ с декабря на всякий случай , переправила март, сч. 60.02 закрылся, но в унив. отчете все равно попадает поступление от декабря без суммы. И это не один такой документ у меня.
То, что нашлись лишние минусы и их закрыли — это уже бонус этого отчета ) Отлично!
ОСВ давайте за 1 кв смотреть и отбор Обороты за месяц убрать в настройках. Нужно за период, 1 кв 2025.
Плюс у вас данные не актуальны с марта 2024 т.е. перед тем, как что-то смотреть, надо перезакрыть периоды с этой даты по 1 кв 2025 включительно. И только после этого сформировать ОСВ по счету 60 и УО.
Можно сначала в копии базы.
Все сделала, не помогло.
Сейчас УО сделайте не по 21.03, а за 1 кв 2025. Документ 2024 был в 2025 задействован, но закрылся судя по ОСВ на конец квартала.
Может как раз по этой причине и «отсвечивает».
И еще давайте за 2 кв 2025 УО сформируем, уйдет запись 2024 или нет.
Мария, добрый день!
Да запись ушла, когда сделала УО за 1 кв.2025 г. Надо было мне сразу догадаться.
Спасибо вам. Буду пользоваться этим отчетом!
Прекрасные новости! Спасибо, что поделились. 🌷🌷🌷
Да, и отчет в работу, и ОСВ тоже с 3-мя субконто по 60, 62, 76 на заметку.
Большое спасибо Бухэксперт за эту статью. Налоговая прислала требование, просят дать расшифровку ДЗ и КЗ. Очень помогла статья и комментарии, где вы разместили слайды с обновленными настройками, без них у меня тоже не получалось настроить Универсальный отчет. Низкий Вам поклон. Без Вас пришлось бы вручную все выбирать.
Отличные новости! 💃 Спасибо за позитивную обратную связь — очень рады, что информация вам полезна. 🍀