В 1С 8.3 Бухгалтерия существует возможность ведения простого кадрового учета с использованием документов на прием, увольнение и кадровое перемещение сотрудников.
Рассмотрим пошагово на примере, как создать и добавить сотрудника, как принять его на работу в 1С 8.3 Бухгалтерия.
[jivo-yes]
Подробнее смотрите в онлайн-курсе: «Бухгалтерский и налоговый учет в 1С:Бухгалтерия 8 ред. 3 от А до Я»
Содержание
Как принять на работу сотрудника в 1С 8.3 Бухгалтерия — пошаговая инструкция
23 мая Организация заключила трудовой договор с Гордеевым Н. В. Сотрудник принят на должность водителя в подразделение Гараж с окладом 35 000 руб. с 2-месячным испытательным сроком. Работа для него является основной.
Прием сотрудника в 1С 8.3 пошаговая инструкция →
Прием на работу в 1С 8.3 Бухгалтерия
Как принять на работу в 1С? Прием сотрудника на работу оформите документом Прием на работу в разделе Зарплата и кадры – Кадровый учет – Кадровые документы— Создать — Прием на работу.
Получите понятные самоучители 2025 по 1С бесплатно:
В документе Прием на работу отразите все основные условия, прописанные в трудовом договоре:
- Организация — организация-работодатель;
- Подразделение — указывается, если организация имеет подразделения;
- Должность — должность согласно штатному расписанию и в соответствии с трудовым договором;
- Сотрудник — новый сотрудник из справочника Сотрудники. Если карточка сотрудника не была заведена заранее, то сделайте это по ссылке Создать.
В программе 1C 8.3 есть два самостоятельных справочника:
- Сотрудники;
- Физические лица.
Оба содержат сведения о сотрудниках и заполняются синхронно, если добавляется элемент в справочник Сотрудники. Если вводится новое значение в справочник Физические лица, справочник Сотрудники не пополняется:
- Дата приема — дата, когда работник должен приступить к работе, указанная в трудовом договоре;
- Испыт. срок (мес) — срок, предусмотренный трудовым договором; если срок не предусмотрен, ставится значение 0,0;
- Вид занятости — в соответствии с трудовым договором:
- Основное место работы — в соответствии с условиями нашего примера;
- Внешнее совместительство;
- Внутреннее совместительство.
- В табличной части укажите:
- Начисление — основные ежемесячные начисления в соответствии с системой оплаты труда и трудовым договором. В нашем примере установлена только Оплата по окладу.
- Размер — сумма согласно трудовому договору и штатному расписанию.
- Аванс — может быть установлен трудовым договором или положением об оплате труда:
- Процентом от оклада — в нашем примере установлен в размере 40% от оклада;
- Фиксированной суммой.
Приказ о приеме на работу
Организация должна утвердить формы кадровых документов в учетной политике или локальном нормативном акте. В настоящее время унифицированные бланки кадровых документов, разработанные Госкомстатом РФ, необязательны для применения. Но вы можете воспользоваться бланками, предложенными 1С 8.3 Бухгалтерия.
В документе Прием на работу по кнопке Печать можно сформировать:
- Приказ о приеме (форма Т-1);
- Трудовой договор (микропредприятий).
Проверьте себя! Пройдите тест:
См. также:
- Штатное расписание в 1С Бухгалтерия 8.3
- Производственный календарь в 1С Бухгалтерия 8.3
- Увольнение в 1С 8.3 Бухгалтерия: пошаговая инструкция
- Как установить фиксированную сумму аванса сотруднику?
- Пошаговое начисление заработной платы в 1С 8.3
- Увольнение в 1С 8.3 Бухгалтерия: пошаговая инструкция
- Бухгалтеров подвели под новые стандарты
- У работодателей на один отчет стало меньше
- Настройки зарплаты: 1С
Если Вы еще не подписаны:
Активировать демо-доступ бесплатно →
или
Оформить подписку на Рубрикатор →
После оформления подписки вам станут доступны все материалы по 1С Бухгалтерия, записи поддерживающих эфиров и вы сможете задавать любые вопросы по 1С.
Помогла статья?
Получите еще секретный бонус и полный доступ к справочной системе Бухэксперт на 8 дней бесплатно

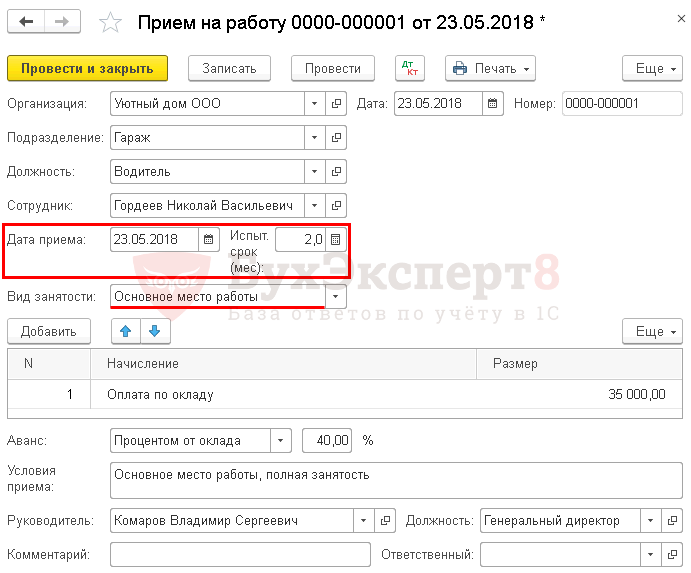
СПАСИБО,СВОЕВРЕМЕННО
Спасибо