Лайфхак №1: Как правильно настроить интерфейс ТАКСИ для успешной работыИнтерфейс ТАКСИ имеет уникальную возможность – он подстраивается практически под любые нужды пользователя.
После прочтения вы:
- узнаете, для чего был разработан интерфейс ТАКСИ;
- научитесь устанавливать различные варианты интерфейсов;
- сумеете настроить внешний вид рабочего стола «под себя»;
- поймете, как происходит навигация по интерфейсу 1С и как добавлять нужные данные в разделы 1С.
Все это вы сможете это сделать, не привлекая к работе программиста, совершенно самостоятельно!
Для чего был разработан интерфейс ТАКСИ
Интерфейс ТАКСИ стал доступен в программе в мае 2014 года. В своем Письме от 05.09.2013 «Почему мы вообще взялись за это, и почему мы сделали его именно таким» разработчики привели список проблем старого интерфейса:
- Сложно найти необходимое: команду в панели, пункт в меню, строку в списке. Чем больше элементов отображается в панели или списке, тем больше времени пользователи тратят на поиск.
- Недостаточно удобно работает поиск в списке.
- Сложно осуществлять выбор в поле ввода, что часто ведет к тому, что пользователь теряет контекст работы. Добавление нового элемента данных из формы проблематично.
- Сложно увидеть мелкие элементы интерфейса и сложно попасть в них мышью.
В результате решения этих вопросов и появился новый интерфейс ТАКСИ, который с успехом решил озвученные выше проблемы.
В настоящее время интерфейс ТАКСИ — это не только новый внешний вид, но и:
- настраиваемое пользователем рабочее пространство;
- новый улучшенный дизайн;
- улучшение возможностей навигации по программе;
- дополнительные сервисы, работающие только в ТАКСИ:
- Сервис 1С:Контрагент;
- Досье контрагента;
- Обсуждения;
- и т.д.
Варианты интерфейсов в 1C
Установка интерфейса происходит в разделе Администрирование – Настройки программы – Интерфейс.
Возможен выбор трех вариантов интерфейсов:
Простой интерфейс
Для выбора этого интерфейса сбросьте в настройках Функциональности специальную константу Учет по нескольким организациям: в разделе Администрирование — Настройки программы — Функциональность — вкладка Организация не активен флажок Учет по нескольким организациям (Полный интерфейс).
После этого в форме настройки интерфейса выставите переключатель в положение Простой: раздел Администрирование — Настройки программы — Интерфейс — переключатель Простой.
По кнопке Перезапустить выполните перезапуск программы и обновление интерфейса.
При установке простого интерфейса не будут доступны документы, работающие с:
- спецоснасткой и спецодеждой;
- импортными товарами;
- комплектацией номенклатуры;
- нематериальными активами;
- факторинговыми операциями;
- розничной торговлей;
- договорами комиссии;
- экспортом товаров;
- отгрузкой без перехода права собственности;
- корректировкой поступления и реализации;
- платежными требованиями;
- счетами-фактурами;
- книгами Покупок и Продаж.
На вкладке Документы будут доступны только документы:
- Счет покупателю;
- Реализация (акты, накладные);
- Платежные поручения;
- Счета от поставщиков;
- Поступления (акты, накладные);
- Доверенности;
- Акты сверки расчетов.
Интерфейс подходит исключительно для предприятий малого бизнеса, не использующих ОСНО. Для полноценной работы в программе и включения полного функционала 1С рекомендуется устанавливать Полный интерфейс.
Полный интерфейс
Для выбора этого интерфейса в форме настройки интерфейса установите переключатель в положение Полный: раздел Администрирование — Настройки программы — Интерфейс — переключатель Полный.
Внешний вид Полного интерфейса выглядит следующим образом:
В настройках Функциональности у документов, которые доступны только в Полном интерфейсе, стоит метка Полный интерфейс.
Аналогичный 1С:Бухгалтерии 7.7
Для выбора этого интерфейса в форме настройки интерфейса установите переключатель в положение Аналогичный 1С:Бухгалтерии 7.7: раздел Администрирование — Настройки программы — Интерфейс — переключатель Аналогичный 1С:Бухгалтерии 7.7.
По кнопке Перезапустить обновите интерфейс.
Внешний вид главного окна, расположение и названия команд повторяют структуру меню 1С:Бухгалтерии 7.7.
Интерфейс В закладках (как в предыдущих версиях 1С:Бухгалтерии 8) убран из общего списка настроек интерфейса: раздел Администрирование — Настройки программы — Интерфейс, но включить его по-прежнему можно через Главное меню — Сервис — Параметры — переключатель Формы в закладках.
Эта настройка позволяет задавать пользователям для входа в программу разные интерфейсы в зависимости от предпочтений и независимо от того, какой интерфейс установлен в разделе Администрирование – Настройки программы — Интерфейс.
Рассмотрим основные инструменты интерфейса ТАКСИ.
Навигация по интерфейсу ТАКСИ
Интерфейс ТАКСИ включает следующие инструменты:
- Панель разделов;
- Панель инструментов;
- Область системных команд;
- Панель навигации;
- Панель действий;
- Панель истории;
- Панель избранных;
- Панель Оповещения;
- Панель функций текущего раздела;
- Панель открытых.
Панель разделов
На Панели разделов показываются доступные пользователю разделы. Общий список разделов в 1С предопределен:
- Главное;
- Руководителю;
- Банк и касса;
- Продажи;
- Покупки;
- Склад;
- Производство;
- ОС и НМА;
- Зарплата и кадры;
- Операции;
- Отчеты;
- Справочники;
- Администрирование.
Каждый раздел соответствует определенной подсистеме. Если пользователь не использует в своей работе все разделы, то список разделов можно настроить по кнопке Главного меню – Вид – Настройка панели разделов.
Доступность разделов пользователям определяется настройками Функциональности. При Полной Функциональности доступны все разделы.
Панель инструментов
Панель инструментов создана по аналогии работы с поисковыми системами интернета и включает следующие инструменты:
— Оповещение.
Панель инструментов располагается на Рабочем столе пользователя в верхнем левом углу программы.
Настройка расположения Панели инструментов происходит в Редакторе панелей: кнопка Главное меню — Вид — Настройка панелей.
Можно изменить расположение панели перетянув ее мышкой в любое доступное на форме место.
Расположите Панель инструментов на Рабочем столе слева.
Для этого в Редакторе панелей: кнопка Главное меню — Вид — Настройка панелей перетащите Панель инструментов как показано на рисунке.
После нажатия на кнопку Применить рабочий стол будет выглядеть следующим образом:
Область системных команд
Область системных команд располагается в верхней правой части Рабочего стола и включает команды:
- Сохранить;
- Печать;
- Предварительный просмотр;
- Перейти по ссылке;
- и т.д.
По умолчанию список системных команд задан разработчиками. Можно добавить или убрать ненужные системные команды в форме настройки Области системных команд: кнопка «перевернутый треугольник» — Добавить или удалить кнопки.
Выставив или убрав флажки напротив системных команд, можно задать только самые необходимые команды для работы из списка.
Панель навигации
Панель навигации предусматривает настройку отображения объектов в разделах программы.
Для каждого раздела предопределен список доступных объектов для использования. Но внутри предопределенного списка можно убирать те ссылки, которые не используются пользователем в работе.
Настройка Панели навигации раздела происходит по кнопке «шестеренка» в правом верхнем углу раздела по ссылке Настройка навигации.
Форма настройки Панели навигации позволяет включать в раздел ссылки на новые документы и справочники из доступных, а также убирать те, с которыми пользователь не работает, используя кнопки:
- Добавить;
- Добавить все;
- Удалить;
- Удалить все.
Возврат к стандартным настройкам Панели навигации осуществляется из формы настройки Панели навигации по кнопке ЕЩЕ —Установить стандартные настройки.
Панель действий
Панель действий работает с командами открытия объектов и формирования отчетов.
Для каждого раздела предопределен список доступных объектов для использования. Но внутри предопределенного списка можно убирать те ссылки, которые не используются пользователем в работе.
Настройка Панели действий раздела происходит по кнопке «шестеренка» в правом верхнем углу раздела по ссылке Настройка действий.
Форма настройки Панели действий позволяет включать в раздел новые документы и отчеты из доступных, а также убирать те, с которыми пользователь не работает, используя кнопки:
- Добавить;
- Добавить все;
- Удалить;
- Удалить все.
Возврат к стандартным настройкам Панели действий осуществляется из формы настройки Панели действий по кнопке ЕЩЕ –Установить стандартные настройки.
Панель истории
Панель истории отображает все действия пользователя, связанные с:
- добавлением и изменением данных;
- открытием форм элементов справочников;
- открытием форм отчетов;
- открытием форм документов;
- и т.д.
Прямо из Панели истории можно быстро перейти к объектам, с которыми пользователь недавно работал.
Настроить расположение Панели истории можно в Редакторе панелей: кнопка Главное меню — Вид — Настройка панелей.
По умолчанию Панель истории не отображается на рабочем столе, она находится в «серой» неиспользуемой зоне. При желании ее можно переместить в любую свободную зону в форме настройки для отображения истории.
Расположите Панель истории на Рабочем столе слева.
Для этого в Редакторе панелей: кнопка Главное меню — Вид — Настройка панелей нужно перетащить Панель истории, как показано на рисунке:
После нажатия на кнопку Применить рабочий стол будет выглядеть следующим образом:
Вернуть расположение панелей интерфейса ТАКСИ в исходное состояние можно по кнопке Стандартные.
Панель избранных
Панель избранных содержит только самые востребованные и часто используемые команды, которые пользователь отметил для постоянной работы.
Для сохранения в Избранном документы, отчеты и справочники помечаются знаком «звездочка», что находится слева от названия объекта.
Все избранные объекты отображаются на Панели избранных.
По умолчанию Панель избранных не отображается на рабочем столе, она находится в «серой» неиспользуемой зоне. При желании ее можно переместить в любую свободную зону через настройку Редактора панелей: кнопка Главное меню — Вид — Настройка панелей.
Вернуть расположение панелей интерфейса ТАКСИ в исходное состояние можно по кнопке Стандартные.
Панель Оповещения
Панель Оповещения позволяет:
- связываться между собой пользователям программы онлайн;
- обсуждать текущие рабочие моменты по документам, отчетам, справочникам;
- общаться на свободные темы.
Подключение сервиса оповещения происходит из раздела Администрирование – Настройки программы – Интернет-поддержка и сервисы – ссылка Обсуждения.
Самое приятное в этом сервисе то, что он не требует никаких дополнительных финансовых затрат. Неважно на какой программе вы работаете: базовой версии или ПРОФ и есть ли у вас подписка на ИТС ПРОФ. Пользоваться сервисом смогут все пользователи, легально купившие программу.
После подключения сервиса можно создавать чаты и уточнять информацию по данным в программе.
В статье сервис Обсуждения вы узнаете, как:
- настроить сервис Обсуждения;
- начать обсуждение в чате;
- добавить участников обсуждения;
- найти информацию в обсуждении;
- создавать обсуждения, привязанные к документу, элементу списка или какому-либо иному объекту данных;
- покинуть обсуждение.
Панель функций текущего раздела
Панель функций текущего раздела содержит команды, позволяющие просматривать информацию в списках, быстро создавать новые объекты, выполнять типовые обработки или строить популярные отчеты.
Панель функций текущего раздела по умолчанию скрыта от пользователей, она находится в «серой» неактивной области Редактора панелей: кнопка Главное меню — Вид — Настройка панелей.
Для отображения этого инструмента на рабочем столе необходимо перетащить его в Редакторе панелей в видимую область: кнопка Главное меню — Вид — Настройка панелей.
В этом случае информация на рабочем столе будет располагаться следующим образом:
Вернуть расположение панелей интерфейса ТАКСИ в исходное состояние можно по кнопке Стандартные.
Панель открытых
Панель открытых содержит список окон, открытых в текущем сеансе. По умолчанию Панель открытых располагается в верхней строчке программы.
Переместить Панель открытых вниз или вбок можно в Редакторе панелей: кнопка Главное меню — Вид — Настройка панелей.
Вернуть расположение панелей интерфейса ТАКСИ в исходное состояние можно по кнопке Стандартные.
Пример настройки панелей интерфейса ТАКСИ
Настроить расположение панелей интерфейса ТАКСИ согласно данным таблицы.
Пошаговая инструкция настройки панелей интерфейса ТАКСИ.
Шаг 1. Откройте Редактор панелей: кнопка Главное меню — Вид — Настройка панелей.
Шаг 2. Перетяните мышкой панели согласно заданию. Настройка панелей в Редакторе панелей будет выглядеть следующим образом.
Шаг 3. Нажмите на кнопку ОК. Внешний вид программы станет следующим:
Используя рассмотренные инструменты настройки, пользователь может гибко настраивать под себя программу, не привлекая к работе программиста, совершенно самостоятельно.
Лайфхак №2: Как убрать слово КОПИЯ и поменять название заголовка базы 1СКак правило, все новые настройки в программе 1С и сложные хозяйственные операции бухгалтер сначала прорабатывает в копии базы: тогда рабочая база не пострадает и учет будет в полном порядке.
При создании копии базы в заголовке появляется слово [КОПИЯ]. В статье мы рассмотрим:
- по какой причине это происходит и как поменять название;
- почему очень важно, чтобы заголовки копии и оригинальной базы различались.
Для просмотра на полный экран кликайте на иконку в нижнем правом углу плеера
Как убрать слово [КОПИЯ] из заголовка базы 1С
Если при создании копии базы 1С вы нажали кнопку Это копия информационной базы вместо Информационная база перемещена, то в заголовке названия базы появится слово [КОПИЯ] в квадратных скобках, которое не редактируется.
Заголовок базы.
Это произошла блокировка работы с внешними ресурсами, которую можно снять самостоятельно через Администрирование – Настройка программы – Обслуживание.
Регламентные операции – кнопка Разблокировать работу с внешними ресурсами.
После нажатия на кнопку Разблокировать работу с внешними ресурсами заголовок базы автоматически поменяется и слово [КОПИЯ] из него исчезнет.
Как поменять заголовок базы 1С
Рекомендуем при создании копии базы всегда менять ее название (делать заголовок понятным), чтобы не перепутать с рабочей базой и случайно не внести данные не в ту базу. Это особенно критично, когда при работе открыты сразу несколько баз.
Поменять название базы 1С можно через Администрирование – Настройки программы – Общие настройки.
В поле Заголовок программы внесите нужное название. Например, КОПИЯ от 18.10.18 ОТЧЕТНОСТЬ 3 КВ 2018.
БЫЛО
Если при создании копии базы 1С вы нажали кнопку
- Информационная база перемещена, то в заголовке базы автоматически будет добавлено слово КОПИЯ.
СТАЛО
Мы уточнили название и добавили в заголовок дату – от 18.10.18.
Название отображается только в заголовке базы для вашего удобства и не влияет на информацию, отображаемую в печатных формах и отчетах.
Лайфхак №3: Как обезопасить себя от случайных корректировок в закрытых периодахХотите обезопасить себя от случайных корректировок в закрытых периодах? Вам непонятно, когда и как закрывать период от редактирования? Закрыли период и не знаете, что делать с поступившими оригиналами контрагентов? А может, вы боитесь закрыть период, когда вам необходимо в нем изменить статусы счетов вручную, и вы не понимаете, как их изменить после запрета?
Ответы на все эти вопросы — в нашем лайфхаке.
Для просмотра на полный экран кликайте на иконку в нижнем правом углу плеера
Подскажите, где в программе поставить дату запрета редактирования документов?
И означает ли это, что если ее поставить, то никакую информацию нельзя поменять в документе, даже такую мелочь как статус оплаты по счету?
При установке даты запрета редактирования нельзя будет изменять данные которые изменяются только из формы документов.
Изменение статусов счетов, наличие оригиналов от поставщиков или подписанных документов от покупателя из журнала документов остается открытым.
Дата запрета редактирования документов устанавливается в разделе Администрирование – Настройки пользователей и прав – Даты запрета изменения.
Необходимо:
- установить флажок Даты запрета изменения;
- по ссылке Настроить указать дату запрета и круг пользователей (для всех или для конкретных пользователей запрет).
Рекомендации об установке запрета редактирования данных при закрытии месяца:
- закрыть период для редактирования для ВСЕХ сотрудников, которые не участвуют в закрытии месяца;
- закрыть период для редактирования для сотрудника, выполняющего закрытие месяца (Главный бухгалтер) после того как месяц закрыт.
Лайфхак №4: Как сделать корректировку документов без перезакрытия месяцаВсе еще задаетесь вопросом — реально ли внести изменения в документ и при этом не нарушить последовательность? Мы вам поможем. Из этого лайфхака вы узнаете, что и как можно изменить в документе, ничего не нарушив.
Для просмотра на полный экран кликайте на иконку в нижнем правом углу плеера
Что надо сделать, чтобы при открывании документов программа каждый раз не предлагала перезакрыть месяц?
Как закрыть документ
Закрывать документ нужно по "крестику" в верхнем правом углу формы, а не по кнопке Записать!
Будьте осторожны, просматривая старые документы – выставляйте на закрытые периоды дату запрета изменений, чтобы не приходилось восстанавливать последовательность проведения документов в старых периодах. Тогда все будет хорошо.
Что и как можно изменить
Можно менять:
- документы которые не создают движения (Счет покупателю, Счет поставщика);
- реквизиты, которые изменяется без сохранения документа:
- из журнала документов по определенным командам (Оригинал, Подписан);
- с помощью процедуры Групповое изменение реквизитов в разделе Все функции – Обработки – Групповое изменение реквизитов.
Можно изменять:
- Подписан в документах реализации.
- Оригинал в документах поступления.
Аналогичные команды есть по кнопке Еще.
Лайфхак №5: Как подготовить заявление о возврате и зачете налогов в 1СДля просмотра на полный экран кликайте на иконку в нижнем правом углу плеера
Форма заявлений о возврате и зачете налогов
ст. 78, 79 НК РФ, Приказ ФНС РФ от 14.02.2017 N ММВ-7-8/182
- Заявление о возврате суммы излишне уплаченного (взысканного, подлежащего возмещению) налога (сбора, страховых взносов, пеней, штрафа), Приложение № 8.
- Заявление о зачете суммы излишне уплаченного (подлежащего возмещению) налога (сбора, страховых взносов, пеней, штрафа), Приложение № 9.
Причины возникновения переплаты
- неправильный расчет налогов, взносов, сборов;
- ошибки при заполнении платежек;
- внесение изменений в НК РФ, действие которых распространяется на прошлые периоды;
- по итогам налогового периода исчислена сумм налога к уменьшению;
- изменение режима налогообложения.
Как установить переплату
п. 6 ст. 6.1 НК РФ, п. 3, 14 ст. 78 НК РФ
- самостоятельно (аудит, инвентаризация расчетов…);
- ИФНС – сообщает в течение 10 раб. дней с даты обнаружения;
- совместная сверка.
Виды налоговой переплаты
Постановление Президиума ВАС РФ от 24.04.2012 N 16551/11, Письмо ФНС от 24.12.2013 N СА-4-7/23263
- излишне уплаченная – самостоятельно налогоплательщиком: возврат с % при нарушении сроков (п. 10 ст. 78 НК РФ).
- излишне удержанная – начислено и отражено в решении ИФНС: возврат с % (п. 5 ст. 79 НК РФ).
Что и за какой период можно вернуть (зачесть)
- налоги, сборы, страховые взносы, штрафы и пени по ним, кроме ФСС НС и ПЗ
Возврат (зачет) переплаты по фондам
Распределение налогов, сборов, взносов по бюджетам
- Федеральный
- НДС, Акцизы, НДФЛ, налог на прибыль, налог на добычу полезных ископаемых, водный налог, сборы за пользование объектами животного мира…, госпошлина (ст. 13 НК РФ)
- ЕСХН, УСН, ЕНВД (п. 7 ст. 12 НК РФ)
- страховые взносы (ст. 18.1 НК РФ)
- Региональный
- налог на имущество организаций, налог на игорный бизнес, транспортный налог (ст. 14 НК РФ)
- Местный
- земельный налог, торговый сбор, налог на имущество физ лиц (ст. 15 НК РФ)
Что делать с «переплатой»
Вернуть / зачесть
Право, а не обязанность (п. 6 ст. 78 НК РФ, Письмо Минфина РФ от 12.04.2018 N 03-02-07/1/24222 – при ликвидации возврат Организации, а не участникам).
Исключения:
- суммы, уже распределенные ПФР на л/с по перс. учету (п. 6.1. ст. 78 НК РФ);
- санкции по валютному законодательству (Письмо ФНС РФ от 02.03.2018 N ГД-4-8/4131);
- задолженности других лиц (Письмо Минфина РФ от 18.06.2018 N 03-02-07/1/41421).
Схема возврата (зачета) переплаты
Зависит от того, есть ли у налогоплательщика недоимка (п. 1, 1.1, 5, 6, 14 ст. 78 НК РФ).
Способы подачи заявления
Варианты (п. 4, 6 ст. 78 НК РФ, п. 2, 5 ст. 79 НК РФ):
- на бумажном носителе (лично / ценное письмо с описью вложения);
- в электронном виде по ТКС с усиленной ЭП;
- в личном кабинете ЮЛ на сайте ФНС.
Приложить (п. 10, 11, 14 ст. 78 НК РФ):
- пояснения, как образовалась переплата;
- подтверждение даты обнаружения переплаты;
- напоминание о начислении % на излишне взысканные суммы;
- первичка (пп, отчетность, сканы, скрины, переписка…).
Как сделать «официальный» скрин
Письмо ФНС РФ от 31.03.2016 N СА-4-7/5589
«…суды принимают «скриншоты» в качестве надлежащих доказательств, если они содержат определенные данные».
«…скриншот - это страницы в сети Интернет (снимок экрана, показывающий то, что видит пользователь на экране монитора), подтверждающие размещение информации, подлежащей раскрытию».
Личный кабинет юр лица на сайте ФНС
Сроки подачи заявления
- излишнее взыскание - 3 года с даты, когда стало известно об этом (п. 3, 9 ст. 79 НК РФ);
- переплата – 3 года с даты уплаты (п. 7, 14 ст. 78 НК РФ);
- NEW самостоятельный зачет ИФНС суммы излишне уплаченного налога - не более чем за 3 года с даты уплаты (п. 5 ст. 78 НК РФ с 30.08.2018).
Решение о возврате (зачете) / отказе
Возврат, зачет, отказ
- 10 раб. дней с даты получения заявления (п. 6 ст. 6.1 НК РФ, п. 4, 5, 6, 8, 14 ст. 78 НК РФ);
- если зачет в счет других налогов, то подать заявление заранее (пп. 4 п. 3 ст. 45 НК РФ, п. 3 ст. 75 НК РФ).
Уведомление о возврате (зачете) / отказе
- сообщение о возврате (зачете), отказе - 5 раб. дней с даты принятия решения (п. 6 ст. 6.1 НК РФ, п. 9, 14 ст. 78 НК РФ).
- возврат средств - 1 месяц с даты получения заявления (п. 6, 14 ст. 78 НК РФ).
Для просмотра на полный экран кликайте на иконку в нижнем правом углу плеера
Заявление о возврате суммы излишне уплаченного (взысканного, подлежащего возмещению) налога (сбора, страховых взносов, пеней, штрафа), Приложение № 8:
- Номер заявления – уникальный порядковый номер;
- На основании статьи – 78, 79, 176, 203, 333.40 НК РФ;
- Налоговый (расчетный) период (код) – 10 знаков, включая точки.
МС 01, 02, 03, 04, 05, 06…12 / КВ 01 02 03 04 / ПЛ 01 02 / ГД ХХХХ
МС.02.2018, КВ.01.2018, ПЛ.02.2018, ГД.00.2017, 04.09.2017
ООО «Уютный дом» переплатило НДС за 3 кв 2018. Сумма переплаты 32 400 руб.
Организация приняла решение обратиться в инспекцию с просьбой возврате переплаты на расчетный счет. Ранее в 2018 г. заявления о возврате в ИФНС подавались три раза.
Недоимок по другим налогам, сборам и санкциям нет.
Отчеты – 1С-Отчетность – Уведомления, сообщения и заявления – Взаиморасчеты с налоговой инспекцией
Для просмотра на полный экран кликайте на иконку в нижнем правом углу плеера
ООО «Уютный дом» переплатило НДС за 3 кв 2018. Сумма переплаты 32 400 руб.
Организация приняла решение обратиться в инспекцию с просьбой о зачете переплаты в счет будущих платежей. Ранее в 2018 г. заявления о зачете в ИФНС не подавались.
Недоимок по другим налогам, сборам и санкциям нет.
Задолженность зачитывается в счет предстоящих платежей 4 кв 2018
Заявление о зачете суммы излишне уплаченного (подлежащего возмещению) налога, Приложение № 9
- Номер заявления – уникальный порядковый номер;
- На основании статьи – 78, 79, 176, 203, 333.40 НК РФ;
- Налоговый (расчетный) период (код) – 10 знаков, включая точки.
МС 01, 02, 03, 04, 05, 06…12 / КВ 01 02 03 04 / ПЛ 01 02 / ГД ХХХХ
МС.02.2018, КВ.01.2018, ПЛ.02.2018, ГД.00.2017, 04.09.2017
Лайфхак №6: Как загрузить контрагентов и банковские счета в 1С из файла ExcelВ справочник Контрагенты можно загружать данные из таблиц. Это особенно удобно пользователям, которые вели учет в других программах и заполняют базу с нуля. Самый большой справочник Контрагенты теперь можно загрузить быстро и без ошибок из подготовленного списка.
В этой статье мы дадим подробную пошаговую инструкцию по загрузке контрагентов и банковских счетов из файла Excel.
Как это работает?
При загрузке контрагентов из файла автоматически:
- создаются новые элементы справочника Контрагенты, если их нет в справочнике;
- реквизиты уже введенных контрагентов в соответствии с данными файла не корректируются.
Если в справочнике уже есть элемент с тем же ИНН и КПП, то новый контрагент не создается и дублирования информации не происходит. Если ИНН и КПП не заполнены, то поиск контрагента в базе происходит по наименованию.
Подготовка таблицы данных
Рассмотрим порядок загрузки сведений о контрагентах и их банковского счета в 1С из файла в виде пошаговой инструкции.
Подготовка файла включает:
- создание таблицы данных;
- настройку загрузки контрагентов.
Создание таблицы данных
Для загрузки можно использовать файлы, содержащие данные в табличном виде:
- файл Excel (xls, xlsx);
- файл 1С (mxl);
- файл таблицы в формате OpenOfficeСalc (ods).
Самым распространенным является вариант загрузки из файла Excel, который мы и рассмотрим в нашей статье.
Файл может содержать таблицу со следующими сведениями:
- Наименование;
- Полное наименование;
- ИНН;
- КПП;
- ОГРН;
- Код по ОКПО;
- Юридический адрес;
- Фактический адрес;
- Банковские реквизиты;
- Номер банковского счета;
- БИК банка;
- Контактное лицо;
- Должность контактного лица;
- Телефон;
- Email.
Организация переходит с бухгалтерской программы Парус на 1С:Бухгалтерия 3.0. Для заполнения справочника Контрагенты подготовлен файл Excel со списком основных реквизитов по контрагентам. Необходимо загрузить данные в 1С, используя штатный механизм загрузки контрагентов из Excel.
Проверка загружаемых полей
Перед загрузкой данных, содержащих адреса, обязательно проверьте загружены ли в 1С все указанные регионы из Адресного классификатора: раздел Администрирование — Настройки программы — Интернет поддержка и сервисы — Адресный классификатор — ссылка Загрузить классификатор.
Загрузка контрагентов и банковских счетов из таблицы Excel
Загрузка контрагентов и банковских счетов происходит из справочника Контрагенты: раздел Справочники – Покупки и продажи - Контрагенты по кнопке Загрузить.
Для загрузки выбирается подготовленный и проверенный файл, содержащий данные по контрагентам и банковским счетам.
Подготовка данных к загрузке — это наиболее важная часть работы, поэтому мы пройдем ее подробно, шаг за шагом.
Шаг 1. Сопоставление заголовков таблицы названиям реквизитов контрагентов
При выборе файла программа открывает специальную форму настройки для загрузки данных в программу.
Каждой колонке должен соответствовать определенный реквизит справочника Контрагенты.
Если названия колонок таблицы совпадает с названиями реквизитов карточки контрагента, то они определяются программой автоматически.
Если программа "не подобрала" название реквизита по названию колонки, то в заголовке появляется ссылка Укажите реквизит. Для колонки со ссылкой Укажите реквизит проставьте вручную нужный реквизит из предлагаемого программой списка, либо удалите колонку — если данные не относятся к данным из этого списка.
Шаг 2. Удаление не нужной информации из таблицы загрузки
В таблице данных удалите ненужную информацию — как правило, это заголовки таблицы и подписи. Используйте кнопки:
- Удалить все лишнее — программа сама определяет информацию, которую нужно удалить:
- пустые строки;
- заголовки таблицы;
- дополнительную информацию вне таблицы.
Автоматическое удаление часто не дает нужного эффекта, поскольку программа не может точно определить относится информация к загружаемой или нет. Вследствие этого используются для удаления следующие кнопки:
- Удалить строку — строка удаляется пользователем вручную. Для этого курсор устанавливают на нужной строке и нажимают кнопку Удалить строку.
- Удалить колонку — колонка таблицы удаляется целиком, если информация по ней не будет загружаться.
В таблице должна остаться только загрузочная информация по контрагентам. В нашем примере строка с названием колонок не нужна, поэтому требуется ее удалить, как лишнюю информацию.
Для перехода на следующий шаг нажмите кнопку Далее.
Шаг 3. Указание группы для новых контрагентов
Определите группу справочника, в которую будут загружаться новые контрагенты. Например, группу — Поставщики. Если группу для новых контрагентов не выбирать, то контрагенты загрузятся списком в корневой каталог справочника Контрагенты.
Таблица подготовлена для загрузки данных.
Шаг 4. Анализ данных перед загрузкой
Перед загрузкой данных программа проинформирует, что есть новые контрагенты, которые будут созданы в справочнике Контрагенты автоматически.
На вкладке Все новые контрагенты идут со значком +. Также новых контрагентов можно посмотреть на вкладке Новые. Они отображаются в списке серым цветом — их еще нет в базе. Контрагенты, которые есть в базе, отображается черным цветом.
Нажмите на кнопку Загрузить. Будет добавлена информация только по новым контрагентам.
Найденные контрагенты не участвуют в загрузке и сведения в них не меняются.
Шаг 5. Проверка загрузки реквизитов контрагентов
Проверьте создание новых элементов справочника Контрагенты в указанной вами группе.
В нашем примере для проверки откроем папку Поставщики в справочнике Контрагенты и проконтролируем, что все новые позиции с контрагентами из файла, которых не было в справочнике, в т. ч. данные по их банковским счетам и контактным лицам, теперь там присутствуют.
Желательно тщательно проверить загруженные реквизиты по каждому из контрагентов, т. е. заполнение полей карточки:
- основные сведения по контрагенту;
- банковский счет;
- адрес;
- контактное лицо.
Функционал загрузки контрагентов и банковских счетов из таблиц позволяет ввести все нужные позиции справочника быстро и без ошибок!
Лайфхак №7: Как работать с Универсальным отчетомВ данной статье мы расскажем о помощнике бухгалтера — Универсальном отчете. Умение пользоваться этим инструментом позволит быстро получать нужные данные и анализировать их при возникновении проблем в программе.
Вы узнаете:
- кто может работать с Универсальным отчетом;
- как настроить Универсальный отчет;
- полезные команды отчета.
Для чего нужен Универсальный отчет и кто может с ним работать
Универсальный отчет позволяет создать свой собственный отчет по данным 1С. Это палочка-выручалочка для случаев, когда ни один из отчетов 1С для вывода нужной информации не подходит. Используя Универсальный отчет, можно:
- строить свои отчеты по любому справочнику, документу и регистрам программы;
- проверять выполнение условий принятия расходов при УСН;
- анализировать заполнение формы 6-НДФЛ;
- выявлять зависший НДС;
- получать скрытую информацию по реквизитам, автоматически заполняемым самой 1С, из справочников, документов и регистров;
- и многое другое.
Универсальный отчет в программе можно открыть из разделов:
- Отчеты — Стандартные отчеты — Универсальный отчет.
- Администрирование — Обслуживание — Отчеты и Обработки — Отчеты администратора — Универсальный отчет.
Работать с Универсальным отчетом могут пользователи с:
- Полными правами (профиль пользователя Администратор);
- правом Использование Универсального отчета.
Подключить право Использование Универсального отчета можно по кнопке Создать в профиле пользователя: раздел Администрирование — Настройки программы — Настройки пользователей и прав — Группы доступа — ссылка Профили групп доступа.
Созданный новый профиль с правом использования Универсального отчета после этого можно добавить пользователям, не имеющим полные права: раздел Администрирование — Настройки программы — Настройки пользователей и прав — Пользователи — ссылка Пользователи — кнопка Права доступа.
Порядок настройки Универсального отчета
Настройка Универсального отчета включает в себя два этапа:
- задание исходных данных;
- настройку структуры отчета.
Задание исходных данных
Задание исходных данных включает в себя заполнение первичной информации по отчету:
- Период — даты начала и окончания выборки данных. Задается при работе с:
- документами;
- регистрами накопления;
- периодическими регистрами сведений;
- регистрами бухгалтерии.
Для справочников, планов вида расчета и регистров сведений, не сохраняющих историю значений по датам, в шапке отчета Период не отображается.
- Тип источника данных — на основе каких объектов будет сформирован отчет. Возможны следующие варианты:
- Справочник;
- Документ;
- Регистр накопления;
- Регистр сведений;
- Регистр бухгалтерии;
- Планы видов расчета.
Типы источников данных предопределены разработчиками и выбираются из выпадающего списка. Удаление и добавление к этому списку новых источников не предусмотрено.
- Наименование источника данных — название выбранного справочника, документа, регистра и т.п., например:
- справочник Контрагенты;
- документ Начисление зарплаты и взносов;
- регистр сведений Цены номенклатуры;
- регистр накопления Расчеты налогоплательщиков с бюджетом по НДФЛ.
Наименование источников данных выбирается из выпадающего списка, в который включены все объекты конфигурации по указанному Типу источника данных. Например, для Регистра накопления в выпадающем списке будет предложен весь список регистров накопления программы.
- Данные для построения отчета — дополнительная информация по выбранному источнику данных, например:
Виды отчета
Вид формируемого отчета определяется в форме настройки при нажатии кнопки Настройки.
Универсальный отчет может быть:
- Простым — отчет формируется по всем записям выбранного объекта без отбора и группировки данных. Он выводит детальный список всех показателей выбранного объекта, что бывает неудобного для просмотра и работы с отчетом. Простой вид отчета устанавливается по умолчанию при открытии Универсального отчета.
- Расширенным — отчет формируется по настройкам, заданным пользователем.
При помощи расширенного отчета удобно отбирать нужную информацию и просматривать данные, которые скрыты от пользователя: например, информация по крайнему сроку уплаты налога, которую программа формирует автоматически. Это позволяет быстро разобраться в причинах некорректного формирования отчетности, находить и исправлять допущенные ошибки.
Настройка отчета
Настройка может выполняться только для расширенного вида отчета: кнопка Настройки — вкладка Отборы — Вид — Расширенный.
Настройка отчета позволяет работать с вкладками:
- Отборы;
- Поля и сортировки;
- Оформление;
- Структура.
Р отрим правила заполнения и работы с этими вкладками.
Вкладка Отборы
На вкладке Отборы указываются:
- Параметры — заполняются по умолчанию из шапки отчета, где выставлены исходные данные.
- Отборы — данные, по которым будет произведен отбор в отчете.
Отбор в отчет добавляется по кнопке Добавить отбор.
В открывшейся форме выбираются данные:
- Поле — параметр или реквизит выбранного источника данных, по которому будет осуществляться отбор.
- Условие — условие сравнения, выбирается из следующих вариантов:
- Равно — параметр должен быть точно равен выбранному значению.
- Не равно — параметр не равен выбранному значению.
- В списке — параметр должен быть равен одному из значений, указанных в колонке Значение. При выборе такого условия можно указать не одно значение, а список значений.
- В группе из списка — аналогично предыдущему условию позволяет отобрать данные находящиеся в одной из указанных групп в списке значений.
- В группе — параметр должен быть равен либо самому значению, либо подчиненному значению.
- Не в списке — параметр должен быть не равен значению в заданном списке.
- Не в группе из списка — аналогично предыдущему условию для списка значений, позволяет дополнительно указывать группы в значениях.
- Не в группе — параметр не должен быть равен указанному значению либо подчиненному значению.
- Заполнено — отбор по заполненным значениям.
- Не заполнено — отбор по незаполненным значениям.
- Значение — конкретное значение выбранного параметра или реквизита.
Можно задать отображение отбора для пользователя. Для того чтобы отбор отображался в шапке отчета и не нужно было каждый раз заходить в настройки, установите «звездочку». При необходимости можно изменить название отбора, отображаемое для пользователя в графе Заголовок.
- Заголовок — название того, как выбранный реквизит будет отображаться для пользователя, например:
- Физическое лицо — ФИО.
Вкладка Поля и сортировки
Вкладка Поля и сортировки состоит из окон:
- Поля — список данных для вывода в отчет. По умолчанию список заполнен основными реквизитами выбранного объекта, заданными разработчиками. Добавление новых полей из всех доступных для выбранного объекта происходит по кнопке Добавить (в командной панели окна Поля). Установка флажка напротив поля означает использование его в отчете. Если данные поля не должны попадать в отчет, флажок сбрасывается.
В отчете информация располагается в столбцах в той последовательности, что задана в списке полей, поэтому к изменению положения поля нужно отнестись внимательно.
- Сортировки — список полей упорядочивания в отчете. Пользователь задает этот список самостоятельно по:
- кнопке Добавить (в командной панели окна Сортировки);
- перетаскиванием мышкой поля из окна Поля;
- используя стрелочки между окнами Поля и Сортировки.
Выбранные данные активизируются флажком слева. Направление сортировки задается:- по возрастанию значений;
- по убыванию значений.
Можно задавать сразу несколько настроек для сортировки, например:- Физическое лицо — По возрастанию;
- Дата получения дохода — По возрастанию.
Для управления списком полей и сортировки, кроме кнопки Добавить, предусмотрены специальные кнопки:
- Удалить ("крестик") — удаляет из списка выбранное поле.
- Стрелка "вверх" — перемещает поле, на которое установлен курсор, на одну позицию вверх.
- Стрелка "вниз" — перемещает поле, на которое установлен курсор, на одну позицию вниз.
Программа позволяет перетаскивать поля в нужное место списка мышкой. Стрелки "вверх" и "вниз" пришли в настройки из старой программы 8.2, где перетаскивание объектов мышкой невозможно.
- "Квадратик с галочкой внутри" — устанавливает флажок активности по всем полям списка.
- "Пустой квадратик" — "сбрасывает" флажок активности по всем полям списка.
- Подменю ЕЩЕ — содержит полный список возможных команд работы со списком. Помимо перечисленных выше, в него входят команды:
- Сгруппировать — настройка вызывается по кнопке ЕЩЕ — Сгруппировать.
При выборе команды открывается форма настройки Группа выбранных полей PDF, в которой указываются:
- Заголовок — наименование общей колонки со сгруппированными полями в отчете.
- Расположение — отображение полей внутри группировки:
- Авто — по умолчанию, как задано разработчиками. Как правило, в этом случае используется горизонтальная группировка полей в разных колонках;
- Вертикально — поля группируются вертикально сверху вниз под общим заголовком;
- Горизонтально — поля группируются горизонтально слева направо под общим заголовком;
- Вместе — поля группируются под общим заголовком через запятую;
- Отдельная колонка — поля группируются в отдельной колонке отчета.
- Разгруппировать — вызывается по кнопке ЕЩЕ — Разгруппировать. Для выполнения команды курсор в списке полей устанавливается на нужную группу и вызывается команда Разгруппировать. После выполнения команды все поля, входившие в группировку, отображаются в общем списке полей друг за другом.
Для удобства сгруппируем в горизонтальную группу Контроль НДФЛ отчета по регистру Расчеты налогоплательщиков с бюджетом по НДФЛ поля:
- Дата получения дохода;
- Крайний срок уплаты;
- Срок перечисления.
Шаг 1. Откройте форму настроек Универсального отчета по кнопке Настройки.
Шаг 2. Выставите вид отчета — Расширенный.
Шаг 3. Перейдите на вкладку Поля и сортировки. Вызовите команду группировки полей: кнопка ЕЩЕ — Сгруппировать.
Шаг 4. В форме настройки укажите:
- Заголовок — Контроль НДФЛ;
- Расположение — Горизонтально.
Подтвердите настройки по кнопке ОК.
Шаг 5. Добавьте в группу Контроль НДФЛ поля:
- Дата получения дохода — данное поле присутствует в списке полей, отображаемых по умолчанию, поэтому в группу его перетащите мышкой;
- Крайний срок уплаты и Срок перечисления — их нет в списке полей, отображаемых по умолчанию; добавьте их в список Поля по кнопке Добавить, а затем также перетащите в группу.
Сформируйте отчет по кнопке Сформировать. Результат группировки в отчете будет выглядеть следующим образом.
Вкладка Оформление
На вкладке Оформление можно управлять настройками:
- заголовка;
- шрифта;
- цвета;
- ширины столбцов и строк;
- формата представления данных
- и т.д.
Форма настройки оформления вызывается кнопкой Добавить. В ней можно задать:
- Заголовок — название отчета, которое будет отображаться при формировании отчета. PDF
- Форму настройки элемента условного оформления отчета, которая содержит четыре вкладки:
- Оформление — определяет цвет текста и фона, шрифт отчета, размер колонок и строк таблицы, ориентацию текста и т.д. PDF Список настраиваемых параметров недоступен для изменения, пользователь может выбрать только значения параметров. Выбранный параметр помечается флажком и учитывается программой при построении отчета.
- Условие — задается условие, при котором действует настройка оформления. PDF Условие задается по кнопке Добавить. Если условие не задано, настройка действует для всех значений полей, указанных на вкладке Оформляемые поля.
- Оформляемые поля — по кнопке Добавить указывается список полей, для которых действует настройка. PDF
- Дополнительно — настраивается конкретное место действия настройки. По умолчанию настройка действует на всех уровнях отчета:
- в заголовках;
- группировках;
- итогах;
- и т.д.
Для действия настройки только в группировках или итогах пользователь может сбросить флажок с остальных вариантов. PDF
Настроим отображение красным цветом суммы налога при отрицательных значениях НДФЛ отчета по регистру накопления Расчеты налогоплательщиков с бюджетом по НДФЛ для поиска ошибок в базе.
Шаг 1. Откройте форму настроек Универсального отчета по кнопке Настройки….
Шаг 2. Выставите вид отчета — Расширенный.
Шаг 3. Перейдите на вкладку Оформление. По кнопке Добавить вызовите форму настройки элемента условного оформления.
Шаг 4. В форме настройки на вкладке Оформление укажите:
- Цвет текста — стиль: Отрицательное число.
Шаг 5. На вкладке Условие задайте условие изменения цвета:
- Поле — Сумма, Вид сравнения — Меньше, Значение — 0.
Шаг 5. На вкладке Оформляемые поля по кнопке Добавить задайте поле, для которого выполняется настройка:
- Сумма.
Сформируйте отчет по кнопке Сформировать. Отрицательные суммы налога показываются красным цветом.
Более подробно ознакомиться с настройкой оформления можно в статье Настройка списков документов, справочников, регистров
Вкладка Структура
Структура отчета обязательно должна быть заполнена! Отчет не сформируется без задания структуры отчета на вкладке Структура, даже если все остальные вкладки заполнены правильно.
По умолчанию программа предлагает свой вариант структуры отчета с детальными записями по всем полям настройки.
Работать с такими настройками неудобно. Создание полноценного отчета с удобной структурой просмотра происходит по кнопке Добавить.
Универсальный отчет позволяет построить отчет в виде:
- Группировки данных — указанные в настройках поля группируются сверху вниз, согласно заданной структуре. PDF
- Таблицы — в структуре отчета задаются поля отдельно для строк и колонок. PDF
- Диаграммы — по выбранным полям отчета строится диаграмма. В 1С предлагается большой выбор вариантов диаграмм.PDF
Важно отметить, что в одном отчете можно вывести в структуру сразу все три вида одновременно. В этом случае при формировании отчета по кнопке Сформировать будут строиться три разных по форме отчета. PDF
Вкладка Структура - Группировка данных
Отчет данного вида используется наиболее часто как наиболее простой и удобный в настройке. Работа с отчетом начинается с нажатия на кнопку Добавить.
В окне доступных полей отбираются поля для группировки данных в отчете. По ним будут выводиться итоговые суммы, например:
- Организация;
- Подразделение;
- Физическое лицо.
Поля, не включенные в группируемые поля, но отмеченные флажком на вкладке Поля и сортировки, выводятся в отчет специальной доступной к выбору группировкой Детальные записи. PDF
Внешний вид отчета, построенного по структуре Группировка данных:
Если необходимо сформировать общий список данных, указанных в списке полей вкладки Поля и сортировки, выбирается только группировка Детальные записи. PDF
Вариант без группировок, общим списком, выглядит следующим образом:
Вкладка Структура — Таблица
Добавить отчет в виде таблицы можно:
- по кнопке ЕЩЕ — Добавить таблицу; PDF
- вызвав контекстное меню правой кнопкой мышки, встав курсором на поле Отчет. PDF
В структуре таблицы необходимо настроить поля:
- Строки;
- Колонки.
Поля в группировки строк и колонок добавляются по кнопке Добавить.
Согласно заданной структуре, сформированный отчет покажет две таблицы с данными по НДФЛ на дату получения дохода:
- в разрезе подразделений организации;
- отдельно по сотрудникам.
Вкладка Структура — Диаграмма
Добавить отчет в виде диаграммы можно:
- по кнопке ЕЩЕ — Добавить диаграмму; PDF
- вызвав контекстное меню правой кнопкой мышки, встав курсором на поле Отчет. PDF
В структуре таблицы необходимо настроить поля:
- Точки;
- Серии.
Поля в группировки точек и серий добавляются по кнопке Добавить.
Согласно заданной структуре, сформированный отчет покажет диаграмму с суммой НДФЛ по каждому сотруднику.
Вид диаграммы можно изменить. Для этого нужно дважды кликнуть мышкой по заголовку Диаграмма. В открывшемся окне настроек выбрать Тип диаграммы из выпадающего списка.
Диаграмма Круговая объемная по физическим лицам.
Полезные кнопки отчета
В шапке отчета выведены кнопки команд, полезных при работе с Универсальным отчетом.
Список команд включает:
- сохранение вариантов отчета;
- поиск в отчете заданного текста;
- разворачивание группировок отчета;
- сворачивание группировок отчета;
- суммирование выделенных ячеек отчета;
- печать отчета;
- предварительный просмотр перед печатью;
- сохранение отчета в файл;
- отправку отчета по электронной почте;
- выгрузку и загрузку созданных пользователем настроек.
Сохранение вариантов отчета
Для сохранения созданного варианта отчета используется команда Сохранить вариант отчета: кнопка Варианты отчета — Сохранить вариант отчета…
В открывшейся форме заполняются:
- Наименование варианта — имя настройки в списке вариантов отчета;
- Доступность отчета:
- Только для автора;
- Для всех пользователей.
Сохраненные варианты Универсального отчета отображаются в списке вариантов отчета ниже команды Сохранить вариант отчета…Текущий вариант, с которым работает пользователь, помечается флажком.
Также сохранить вариант отчета можно по кнопке ЕЩЕ — Варианты отчета — Сохранить вариант отчета… PDF
Сброс пользовательских настроек
Для сброса пользовательских настроек нужно нажать кнопку ЕЩЕ — Стандартные настройки.
Поиск заданного текста в отчете
При получении больших отчетов для поиска нужной информации удобно воспользоваться текстовым поиском. Для этого нужно нажать кнопку Найти.
В форме поиска задать искомый текст и направление движения при поиске:
- Вперед — от положения курсора в отчете вниз;
- Назад — от положения курсора в отчете вверх.
Поиск может осуществляться:
- По колонкам;
- По строкам;
- По текущей колонке;
- По текущей строке.
Место поиска задается в поле Просматривать, например:
- Просматривать — По колонкам.
Найденный в отчете текст обводится желтой рамочкой.
Вызов формы текстового поиска может выполняться комбинацией клавиш CTRL + F.
Развернуть группы
С помощью кнопки Развернуть группы все свернутые группировки отчета разворачиваются. В этом случае к просмотру открыта вся детальная информация отчета.
Развернуть группы отчета можно также по кнопке ЕЩЕ — Развернуть все группы. PDF
Свернуть группы
С помощью кнопки Свернуть группы детальная информация внутри группировки скрывается. Итоговый результат показывается по самой верхней группировке.
На вкладке Структура указаны группируемые поля:
- Организация;
- Подразделение;
- Физические лица.
При выполнении команды Свернуть группы отобразится итоговая строка по группе Организация.
Использовать команду удобно при большом детальном отчете, когда требуется быстро посмотреть общую итоговую сумму по сформированному отчету.
Свернуть группы отчета можно также по кнопке ЕЩЕ — Свернуть все группы. PDF
Подсчитать
Выделяя в сформированном отчете суммы в ячейках табличной части, можно получать итоговую сумму в поле Сумма по выбранным ячейкам. При выделении нескольких ячеек необходимо удерживать нажатой левую клавишу CTRL и одновременно мышкой отмечать ячейку с суммой.
При выполнении команды происходит расчет следующих показателей выделенных ячеек:
- Сумма;
- Количество;
- Среднее;
- Минимум;
- Максимум;
- Всего ячеек.
Подсчитать сумму выделенных ячеек можно также по кнопке ЕЩЕ — Подсчитать. PDF
Печать
Сформированный отчет можно распечатать. При нажатии на кнопку Печать вызывается форма настройки печати.
Также можно вызвать форму настройки печати комбинацией клавиш CTRL+ P или по кнопке ЕЩЕ — Печать. PDF
Если к компьютеру подключены несколько принтеров, то 1С будет использовать тот, который указан в настройках операционной системы по умолчанию.
Выставленный по умолчанию в настройках операционной системы принтер выбирается только до тех пор, пока пользователь не выберет другой принтер, настраивая печать какого-либо документа. После этого программа станет ориентироваться на последний выбор.
Подробно о настройке принтера в 1С в статье Как можно в настройках поменять принтер
Предварительный просмотр
Для просмотра отчета перед печатью используется кнопка Предварительный просмотр.
Из формы настройки предварительного просмотра можно:
- распечатать отчет по кнопке Печать;
- настроить параметры страницы: PDF
- размер бумаги;
- ориентацию подачи бумаги;
- поля, колонтитулы;
- масштаб печати;
- и т.д.
- пролистать страницы отчета — кнопки "вниз" и "вверх";
- увеличить или уменьшить изображение — кнопки лупы со знаком "+" и "-".
Вызвать предварительный просмотр перед печатью можно также по кнопке ЕЩЕ — Предварительный просмотр. PDF
Сохранить
Сохранить сформированный отчет в файл можно по кнопке Сохранить или комбинацией кнопок CTRL+S. При сохранении отчета вызывается типовая форма настройки сохранения в файл Сохранить как.
В форме настройки задается:
- Имя файла — название, под которым отчет будет сохранен в файл;
- Тип файла — выбирается конкретный вариант из предлагаемого списка доступных типов.
По умолчанию при сохранении отчета 1С выставляет:
- Тип файла — Табличный документ (*.mxl).
Этот тип файла можно открыть только внутри 1С. Поэтому для работы с отчетом вне программы сохраните его, например, как Excel-файл.
Отправить по электронной почте
При настроенной учетной записи электронной почты можно переслать сформированный отчет через встроенный почтовый клиент 1С на любой электронный адрес.
Возможны следующие варианты отправки отчета:
- Отправить сейчас;
- Создать рассылку отчетов — формирование и рассылка отчетов автоматически. При выборе этой команды вызывается форма настройки рассылки отчетов, где задается расписание рассылки отчета и указывается список лиц-получателей отчета;
- Включить в существующую рассылку отчетов — отчет добавляется в уже настроенную ранее рассылку. Добавление происходит из формы настройки рассылки по кнопке Подбор.
Для отправки отчетов двумя последними способами требуется настроить форму Рассылки отчетов: раздел Администрирование — Настройки программы — Печатные формы, отчеты и обработки — Рассылки отчетов.
Выгрузка и загрузка настроек
Для передачи созданных настроек другим пользователям и установке их на другие базы данных используются команды:
- Сохранить настройки;
- Загрузить настройки.
Выгрузить созданную настройку Универсального отчета в файл можно по кнопке ЕЩЕ — Прочее — Изменить вариант отчета.
Из открывшейся формы настроек можно выгрузить созданную настройку в файл по кнопке ЕЩЕ — Сохранить настройки.
В форме сохранения настроек указываются:
- Имя файла — название настройки;
- Тип файла — Документ XML.
После выполнения команды Сохранить настройки настройки Универсального отчета сохраняются в файл XML.
Используя сохраненную в файл настройку Универсального отчета, можно загрузить ее на другие компьютеры и базы данных по кнопке ЕЩЕ — Прочее — Изменить вариант отчета…. Для этого в открывшейся форме настроек выберите команду Загрузить настройки: кнопка ЕЩЕ — Загрузить настройки.
Загрузка настройки вызовет форму Загрузить настройки из файла, в которой выбирается сохраненный файл настроек.
После загрузки настроек необходимо сохранить их по кнопке Завершить редактирование.
Все вкладки установились по данным загруженного файла настроек.
Это очень удобная команда для того, чтобы не создавать настройки вручную. Рекомендуем!
Лайфхак №8: Как загрузить адресный классификатор ФИАСПеред тем как вводить в программу основные сведения об организации, контрагентах и сотрудниках, желательно загрузить в нее адресный классификатор и настроить проверку правильности заполнения адресов на соответствие ФИАС.
В данной статье мы рассмотрим:
- как загрузить в 1С адресный классификатор;
- как заполнить адрес с помощью классификатора.
Для просмотра на полный экран кликайте на иконку в нижнем правом углу плеера
С 1 июля 2014 года вступил в силу Федеральный закон от 28.12.2013 N 443-ФЗ, обязавший использовать Федеральную информационную адресную систему (ФИАС) в качестве единой базы адресов для всех государственных и муниципальных организаций.
В новой информационной адресной системе имеется уникальный идентификатор для каждого дома, что исключает дублирование и неправильную нумерацию домов. Кроме того, отпадает необходимость очищать адресный классификатор перед обновлением, как это было ранее с адресным классификатором КЛАДР.
Для работы с Адресным классификатором теперь необходимо его загружать в программу! Загрузка адресов онлайн через веб-сайт 1С на данный момент недоступна.
Если ранее у вас был загружен адресный классификатор, обновите его заново.
Загрузить адресный классификатор можно в разделе Администрирование – Настройки программы - Интернет-поддержка и сервисы – Адресный классификатор — ссылка Загрузить классификатор.
Классификатор можно загрузить:
- с историей изменения адресных объектов;
- актуальные данные на текущий момент, без истории.
Если места на диске немного, то флажок Загружать историю изменений адресных объектов не устанавливайте.
Если флажок установлен, то, помимо актуальных данных адресных объектов, при загрузке будет подбираться информация о переименовании объектов, а также переподчинении или удалении адресных сведений.
С веб-сайта 1С
Для загрузки с веб-сайта 1С адресного классификатора необходимо иметь действующий договор ИТС (для версий ПРОФ), логин и пароль для подключения поддержки в программе.
Для загрузки адресного классификатора с веб-сайта установите переключатель С веб-сайта 1С и нажмите кнопку Загрузить адресные сведения.
Загрузка из файла
Файл нужно скачать с сайта ИТС, а потом загрузить его из папки на диске.
Из файла есть возможность скачать адреса с поддержкой:
- муниципального деления;
- административно-территориального деления.
Пошаговая инструкция скачивания файлов с сайта ИТС
Шаг 1. В браузере перейдите по ссылке https://its.1c.ru/download/fias2 и выберите нужный район.
Шаг 2. Щелкнув мышкой по полю с файлом или наименованию района, запустите скачивание файла.
Имя файла имеет номер региона и расширение zip, например, для Санкт-Петербурга — 78.zip.
Проделайте операцию скачивания для всех нужных регионов или скачайте файл Все регионы.
Шаг 6. Перейдите в форму загрузки данных.
Установите флажки напротив тех регионов, какие нужно загрузить.
Шаг 7. Для загрузки данных из файла в разделе Вариант загрузки установите переключатель в положение Из папки на диске. В поле выбора пути выставите место сохранения скаченных файлов.
Чтобы не тратить время на прокрутку списка регионов, которые нужно загружать, наберите на клавиатуре номер региона (или часть его названия) и нажмите ввод. Или же воспользуйтесь кнопкой Найти.
Шаг 8. Нажмите на кнопку Загрузить адресные сведения.
Шаг 9. После успешной загрузки данных появится следующее сообщение:
Для просмотра на полный экран кликайте на иконку в нижнем правом углу плеера
Ввод адреса осуществляется по:
- муниципальному делению;
- административно-территориальному делению.
Для того чтобы ввести адрес, в поле Город, населенный пункт начните писать адрес, в т. ч. улицу, — и программа автоматически отберет подходящие адреса. При этом черным будет подсвечиваться адрес, который установлен по умолчанию, а серым другой, не используемый формат. Но если мы его выберем тип адреса изменится автоматически.
Ранее введенные адреса в административно-территориальном формате так и остались в нем. При необходимости формат можно изменить, при этом недостающие поля заполнятся автоматически.
Муниципальное деление
Рассмотрим ввод адреса в формате муниципального деления на примере.
Организация приобрела земельный участок, который находится по адресу:
142718, Московская обл, Ленинский муниципальный район, Сельское поселение Булатниковское, Битца п, Варшавское шоссе тер., Варшавское шоссе 21 км, участок 25ю/1-8.
Для переключения ввода адреса по муниципальному делению по кнопке Еще выберите Муниципальное деление.
Чтобы указать адрес вручную, зайдите в форму Населенный пункт, где укажите:
- флажок Муниципальный;
- данные адреса по муниципальному делению.
Остальные поля заполните в форме Адрес местонахождения.
Административно-территориальное деление
Рассмотрим ввод того же адреса только в формате административно-территориального деления.
Организация приобрела земельный участок, который находится по адресу:
142718, Московская обл., Ленинский р-н, Битца п, Варшавское шоссе тер., Варшавское шоссе 21 км, участок 25ю/1-8.
Для переключения ввода адреса по административно-территориальному делению по кнопке Еще выберите Административно-территориальное деление.
Чтобы указать адрес вручную, зайдите в форму Населенный пункт, где укажите:
- флажок Административно-территориальный;
- данные адреса по административно-территориальному делению.
Остальные поля заполните в форме Адрес местонахождения.
Лайфхак №9: Как быстро добавить новый элемент справочников из документовВ данной публикации рассматривается операция по вводу нового элемента справочника прямо из оформляемого документа, умение пользоваться ею позволит более быстро оформлять документы.
Быстрый ввод справочников из документов
Есть несколько способов создания новых элементов справочника из документа:
- ввод наименования в строке выбора;
- по кнопке + (Создать);
- по ссылке Показать все.
Способ 1. Ввод наименования в строке выбора
1С позволяет не только выбирать данные в соответствующих полях документа, но и вводить их "интерактивно", т.е. набирая в поле выбора наименование. По данным вводимой информации программа производит отбор данных и показывает список всех подходящих значений.
Если нужное значение находится, то программа дает на него ссылку для подстановки в строку документа.
Если элемента с указанным именем нет в базе, то появляется команда Создать элемент справочника с указанным наименованием, по которой можно ввести новые данные в справочник прямо из документа.
Как при заполнении документа Реализация (акты, накладные) быстро добавить новую оказанную услугу?
Шаг 1. В строке выбора номенклатуры наберите с клавиатуры новое значение.
Шаг 2. Выполните команду + (создать) для добавления.
Карточка нового элемента справочника Номенклатура будет открыта для проверки и заполнения. Поле Наименование элемента справочника автоматически будет заполнено данными из строки ввода документа.
Шаг 3. После сохранения данных в карточке номенклатуры, данные автоматически отобразятся в документе.
Удобство этого способа в том, что не надо выходить из документа, входить в нужный справочник и создавать в нем новый элемент, все "лишние" шаги полностью исключаются, позволяя свести к минимуму время на заполнение новых данных.
При использовании этого способа существует опасность ввода одинаковых элементов справочника с разными наименованиями: например, подразделение АУП и подразделение Административно-управленческий персонал.
Поэтому после ввода нового элемента этим способом желательно проверять введенные данные в общем списке справочника.
Способ 2. По кнопке + (создать)
Отличие этого способа в том, что само наименование нового элемента не вводится в строку выбора справочника. Все поля нового элемента справочника, включая наименование, кроме тех, что заполняются по умолчанию, вводятся пользователем вручную.
Как при заполнении документа Поступление (акты, накладные) быстро добавить новый договор?
Шаг 1. В поле Договор откройте форму выбора данных и нажмите кнопку + (создать).
Шаг 2. Заполните карточку нового договора вручную.
Шаг 3. Сохраненные данные автоматически отобразятся в документе.
Способ 3. По ссылке Показать все
Третий способ позволяет ввести новый элемент справочника в самом справочнике по кнопке Показать все.
Как при заполнении документа Счет от поставщика быстро добавить нового контрагента с просмотром информации по введенным контрагентам?
Шаг 1. В поле Контрагент откройте форму выбора данных и нажмите кнопку Показать все.
Шаг 2. В справочнике Контрагенты выберите группу Поставщики и нажмите кнопку Создать.
Шаг 3. Заполните карточку нового контрагента.
При этом можно воспользоваться сервисом 1С:Контрагент для автоматического заполнения данных. Подробнее по подключению, настройке и возможностях сервиса в статье 1С:Контрагент.
Шаг 4. После заполнения данных контрагента его наименование автоматически отобразится в документе.
Использование этого способа значительно снижает риск дублирования контрагентов, поскольку пользователь может увидеть в списке всех контрагентов, что введены в справочник.
Лайфхак №10: Что такое сервис 1С:Сверка и как с ним работатьПеред сдачей декларации по НДС каждый бухгалтер должен убедиться в достоверности данных о счетах-фактурах, зарегистрированных в базе, т.к. информация о них выгружается в ИФНС в составе декларации.
Снизить вероятность появления технических ошибок и расхождений при ее заполнении можно с помощью сверки данных счетов-фактур с контрагентами, которую можно осуществить с помощью сервиса 1С:Сверка.
В данной публикации мы рассмотрим пример работы с сервисом 1С:Сверка.
Для просмотра на полный экран кликайте на иконку в нижнем правом углу плеера
Что такое сервис 1С:Сверка?
Для чего необходим сервис 1С:Сверка?
1С:Сверка - это сервис, осуществляющий оперативную сверку данных счетов-фактур (СФ) поставщиков, зарегистрированных в нашей базе, со счетами-фактурами, зарегистрированными в базе поставщиков.
Как подключить сервис 1С:Сверка?
Для использования сервиса 1С:Сверка необходимо подключить программу к интернет-поддержке.
1С:Сверка в программе
Сервис 1С:Сверка в программе реализован в виде специальной обработки, которая запускается через раздел Отчеты – НДС – Сверка данных учета НДС.
Настройка учетной записи электронной почты
При работе сервиса обмен данными происходит по электронной почте. Перед началом работы с сервисом по ссылке Настройки обработки Сверка данных учета НДС необходимо проверить настройки учетной записи, которая будет использоваться для получения и отправки электронных сообщений.
В карточке учетной записи для получения и отправки электронных сообщений устанавливаются флажки:
- Для отправки писем;
- Для получения писем.
На вкладках Отправка писем и Получение писем карточки учетной записи необходимо проверить поля:
- Адрес электронной почты – вводится адрес электронной почты организации;
- Пароль –вводится пароль от электронной почты организации.
Подробнее про настройку учетной записи в статье Настройка учетной записи.
Как отправить запросы поставщикам?
Отправка запросов поставщикам
Запросы поставщикам формируются по ссылке Запросы поставщикам обработки Сверка данных учета НДС.
При указании периода сверки, табличная часть ссылки Запросы поставщикам заполняется автоматически по данным счетов-фактур поставщика, зарегистрированных в базе нашей Организации.
Для отправки запроса поставщикам необходимо:
- отметить флажками нужных поставщиков;
- проверить, заполнена ли графа Электронная почта поставщика;
- нажать кнопку Запросить реестры.
Программа, анализируя данные в графе Реестр, автоматические присваивает статус:
- Не запрошен – запрос на предоставление реестра счетов-фактур поставщика не отправлен;
- Запрошен – запрос на предоставление реестра счетов-фактур поставщика отправлен;
- Ожидает загрузки – поставщик прислал ответ, но он еще не загружен в базу;
- Устарел – в базе изменились данные счетов-фактур от поставщика или появились счета-фактуры, которые ранее не были включены в реестр;
- Готов к сверке – реестр поставщика загружен в базу, можно перейти к сверке.
Получение запросов поставщиками
После отправки запроса на электронную почту поставщика поступит письмо, в котором содержится:
- инструкция по отправке ответа покупателю;
- XML-файл с запросом покупателя.
Получение ответа от поставщика
После получения запроса на предоставление реестра счетов-фактур поставщик должен дать ответ.
Подробнее о процедуре обработки запросов от покупателей читайте ниже в разделе Как ответить на запросы покупателей?
Поставщик может ответить на запрос покупателя о предоставлении реестра счетов-фактур, если он так же является пользователем сервиса 1С:Сверка.
Подробнее о условиях подключения сервиса 1С:Сверка выше в разделе Как подключить сервис 1С:Сверка?
В нашей базе ответ от поставщика придет и будет находиться по ссылке Ответы поставщиков.
Сверка данных СФ с поставщиками
Для того чтобы осуществить сверку с поступившим реестром счетов-фактур поставщика, необходимо перейти по ссылке Сверка и нажать кнопку Сверить.
Сравнительный отчет формируется на основании данных о СФ, зарегистрированных поставщиком и нашей Организацией в базах 1С. Информация о СФ из базы поставщика указывается в строке По данным поставщика, данные из нашей базы указываются по строке По нашим данным.
Если поля подсвечены красным цветом, то значит существуют расхождения в данных о счете-фактуре, зарегистрированном в нашей базе и в базе поставщика. Расхождения могут быть в номере счета-фактуры, его дате либо в сумме. Необходимо выявить ошибку и в случае необходимости ее поправить.
Как ответить на запросы покупателей?
Получение запросов от покупателей
При получении запроса от покупателя о сверке по счетам-фактурам на электронную почту поступит письмо, в котором содержится:
- инструкция по отправке ответа покупателю;
- XML-файл с запросом покупателя.
Для загрузки файла с запросом покупателя в программу необходимо:
- открыть сервис 1С:Сверка через раздел Отчеты – НДС – Сверка данных учета НДС;
- перейти по ссылке Запросы покупателей, где будет находиться запрос от покупателя, он загрузится автоматически.
Для ответа на запрос покупателя необходимо:
- отметить флажками запросы покупателей, которым можно отправить ответ по счетам-фактурам, зарегистрированным в базе;
- нажать кнопку Ответить.
Получение ответа покупателем
Ответ будет отправлен покупателю и в его базе будет находиться по ссылке Ответы поставщиков.
Лайфхак №11: Как с помощью Универсального отчета вывести подробную информацию по проданным товарам в разрезе покупателейВ данной статье мы расскажем о том, как с помощью Универсального отчета вывести подробную информацию по проданным товарам в разрезе покупателей.
Для этого мы создадим и сохраним в программе собственный отчет. Он хорош тем, что в отличие от "стандартных" отчетов, здесь можно показать "скрытую" информацию: и по покупателям, и по документам. Это очень удобно. Кроме этого, пользование универсальным отчетом – это показатель хорошего владения программой.
Поэтому давайте учиться работать с этим инструментом!
Для просмотра на полный экран кликайте на иконку в нижнем правом углу плеера
Настройка универсального отчета
Универсальный отчет в программе расположен в разделе Отчеты – Стандартные отчеты –Универсальный отчет.
Заполнение шапки отчета
В шапке отчета укажите:
- Период – период составления отчета;
- Регистр бухгалтерии – тип источника данных, т. е. отчет будет формироваться на основе данных бухгалтерского учета;
- Журнал проводок (бухгалтерский и налоговый учет) – наименование источника данных;
- Движения с субконто – данные для построения отчета будут включать аналитику по субконто:
- Контрагенты;
- Номенклатура.
Настройка отчета
Откройте настройку отчета по кнопке Настройки. Выберите Вид — Расширенный.
Вкладка Отборы
На вкладке Отборы по кнопке Добавить отбор задайте фильтр для отбора данных по счетам учета:
- 1 строка:
- Поле – Счет Дт,
- Условие – В списке,
- Значение – 62.01, 62.21, 62.31.
- 2 строка:
- Поле – Счет Кт,
- Условие – Равно,
- Значение – 90.01.1.
Если ведется учет по нескольким организациям на вкладке Отборы установите отбор по организации В шапке отчета для того, чтобы не приходилось каждый раз заходить в настройки.
Вкладка Поля и сортировки
На вкладке Поля и сортировки дополнительно к выставленным по умолчанию показателям по кнопке Добавить установите следующий показатель:
- Документ.
Оставьте флажки только на следующих показателях для более компактной формы отчета:
- Документ;
- Количество Кт;
- Сумма;
- Сумма НУ Кт.
Вкладка Структура
На вкладке Структура по кнопке Добавить укажите группировку отчета:
- Организация (если ведется учет по нескольким организациям);
- Субконто 1 Дт;
- Субконто 3 Кт.
Для того чтобы добавить Субконто 1 Дт по кнопке Добавить в новом окне на вкладке Состав группировки укажите:
- Поле – Субконто1 Дт;
- Тип группировки – Без иерархии.
Аналогично сделайте для Субконто 3 Кт.
Для того чтобы в отчете выводился Документ, его можно оформить аналогично Субконто 1 Дт, в виде группировки или просто добавить как <Детальные записи> по кнопке Добавить.
В этом случае по нему группировки не будет и вкладка Состав группировки будет пустой.
Тогда Документ выведется без группировки.
Сохранение настроек
Сохраним настройки отчета в 1С по кнопке Сохранить вариант отчета.
После ввода наименования настройки Продажи в разрезе покупателей и товаров нам не придется каждый раз настраивать отчет заново. По кнопке Выбрать настройки достаточно выбрать сохраненную настройку.
Теперь настройки можно выгрузить или передать по почте. Подробнее:
- Как отправить настройки по электронной почте;
- Как выгрузить и загрузить настройки.
Формирование отчета
По кнопке Сформировать отчет будет построен по заданной настройками форме.
Если информация по документам не нужна, то можно свернуть отчет и получить информацию только по данным отгруженного покупателям товара.
Лайфхак №12: Как настроить быстрый доступ к любому элементу 1С - ИзбранноеОчень часто бухгалтеру требуется иметь "под рукой" данные из разных разделов в одном месте. Переключение по разделам, выбор нужного справочника или журнала может занимать довольно много времени, которое у бухгалтера - "на вес золота".
В этой статье мы покажем особую команду 1С - Избранное, которая позволит сохранить все нужные данные в одном месте и упростить бухгалтеру жизнь.
Для просмотра на полный экран кликайте на иконку в нижнем правом углу плеера
Отбор объектов в Избранное
Избранное - это данные, специально отобранные пользователем для быстрого перехода к тем или иным разделам 1С, справочникам и документам. Выбранные объекты помечаются желтой звездочкой.
Самый простой способ поместить объект в Избранное – это нажать мышкой на звездочку рядом с его наименованием в форме объекта или с помощью сочетания клавиш Ctrl + D.
Можно поместить объект в Избранное прямо из раздела, не заходя в форму. Для этого нужно навести указатель мышки в начало строки объекта: "звездочка" показывается только при подведении указателя мыши к строке данных.
Настройка Панели избранного
Панель избранного – форма, где показываются объекты, специально отобранные пользователем. Она выполнена по аналогии с избранными ссылками веб-браузера. Здесь сохраняются навигационные ссылки, которые бухгалтер пометил для быстрого доступа.
Панель избранного настраивается каждым пользователем "под себя".
Рассмотрим пример настройки Панели избранного для расчетчика зарплаты.
Расчетчик зарплаты может настроить "под себя" Панель избранного, например, следующим образом.
В быстром доступе находятся все необходимые данные: по физическим лицам, сотрудникам, начислениям и выплатам зарплаты, отчеты по контролю зарплаты и уплаты налогов (взносов) и Универсальный отчет для более глубокой проверки данных по зарплатным регистрам.
Открыть Панель избранного можно через Панель Инструментов по значку "звездочка" в верхнем левом углу программы.
В форме Панели избранного могут быть выполнены действия:
- открытие избранных;
- упорядочивание избранных;
- изменение названия избранных;
- установка важности избранных;
- удаление из избранных.
Открытие Избранных
По ссылке в Панели избранного открывается форма Избранного: отчета, обработки, справочника, журнала или документа.
Для этого достаточно щелкнуть мышью на избранную ссылку.
Упорядочивание Избранных
Избранные объекты можно расположить в удобном для работы порядке. Например, сначала списка справочники, потом начисления, выплаты и т.д. Расположенные по порядку объекты помогают бухгалтеру идти последовательно по тем действиям, что еще не выполнены.
Для упорядочивания списка Избранных по строке избранного в контекстном меню следует выбрать команды Переместить вниз или Переместить вверх. Или использовать комбинацию клавиш CTRL+SHIFT+UP (вверх) или CTRL+SHIFT+DOWN (вниз).
Контекстное меню вызывается правой кнопкой мышки по выбранной ссылке на Панели избранного.
Для изменения порядка расположения Избранных можно также перетаскивать объекты выше или ниже с помощью мыши.
Изменение названия Избранных
Изменить названия Избранного можно прямо в списке избранных. Для этого нужно навести указатель мышки на объект, тогда в выделенной строке справа появляется "карандашик" для редактирования.
Для изменения наименования нужно просто ввести новое название.
Изменим наименование отчета Оборотно-сальдовая ведомость по счету в списке избранных на название ОСВ по счету 70.
Для изменения наименования вызовем редактор строки, нажав на "карандашик" и введем новое название отчета ОСВ по счету 70.
Для изменения наименования также можно использовать "горячие клавиши" 1С. Чтобы переименовать элемент в списке нажмите клавишу F2.
Установка важности Избранных
Избранные с установленным признаком важности показываются в верхней части списка избранного и выделяются жирным шрифтом.
Для установки или снятия признака важности по строке избранного следует просто щелкнуть мышью в пиктограмму перед наименованием элемента. Если признак важности не был установлен, то он устанавливается, если был - то снимается.
Удаление из Избранных
Удалить Избранное из списка избранных можно по кнопке удаления ("крестик") справа от избранного.
Удалим из списка избранных Банковские выписки.
Для удаления воспользуемся кнопкой удаления "крестик".
Поиск в Избранном
Для быстрого поиска нужного объекта в большом списке избранных удобно использовать команду Поиск в правом верхнем углу Панели Избранных или комбинацию клавиш CTRL + F.
В поле поиска начните ввод названия искомого объекта. Программа выполнит отбор по заданному названию. В списке избранного отобразятся только те элементы, в представлении которых содержится введенная строка. Найденные подстроки подсвечиваются.
Для завершения поиска и возврата к полному списку Избранного следует очистить строку поиска.
Ответы на вопросы
Предлагаем ответы на блиц-вопросы, чтобы закрепить и дополнить данный материал.
Вызвать список Избранных можно из любого места программы или существуют какие-то ограничения?
Ограничений нет. Где бы вы ни находились в 1С, вам всегда будет доступна Панель избранного.
Я правильно понимаю, что если я настраиваю список Избранного, то мой список автоматически виден всем остальным пользователям, работающим в 1С?
Нет. Каждый пользователь настраивает СВОЙ список Избранного, который виден только ему. В этом и состоит удобство этого инструмента!
Может ли другой пользователь изменить мои настройки Избранного?
Только в том случае, если он зайдет в 1С под вашим логином.
Кто может работать со списком Избранного?
ВСЕ пользователи 1С. Даже те, у кого установлены права Только просмотр.
Можно ли скопировать список Избранного от одного пользователя другому?
Можно. Это делается через форму копирование настроек: раздел Администрирование – Настройки программы – Настройки пользователей и прав – Копирование настроек.
Для копирования настроек Избранного необходимо в Отдельных настройках перейти на вкладку Прочие настройки и установить флажок Избранное.
А печатные формы можно поместить в Панель избранного?
Нет. Для печатных форм и для сформированных отчетов не поддерживается получение ссылок, и они не могут быть помещены в Избранное. Сохраняйте их в файл на диске и прикрепляйте к документам и справочникам.
А можно расположить Избранное в другом месте - не сверху, а сбоку?
Можно. Вам в помощь Редактор панелей: кнопка Главное меню – Вид – Настройка панелей.
Избранное входит в команды Панели Инструментов, с которой работает Редактор панелей:
- Избранное;
- История;
- Полнотекстовый поиск;
- Оповещения.
Расположим панель инструментов с командой Избранное слева, а панель разделов сверху, используя редактор панелей.
Откройте Редактор панелей: кнопка Главное меню – Вид – Настройка панелей. Стандартный вид расположения панелей в 1С.
Перетащите мышкой Панель разделов и Панель инструментов, как показано на рисунке.
Результат выполненной настройки.
Вы всегда можете сами настраивать внешний вид программы.
Лайфхак №13: Как настроить в 1С двустороннюю печатьВ 1С любой отчет, любую печатную форму можно настроить для вывода в формате 2-х сторонней печати. В этой статье мы рассмотрим:
- условия использования 2-х сторонней печати;
- настройку 2-х сторонней печати для документов и отчетов;
- дадим ответы на наиболее интересные вопросы по использованию этой команды.
Интересно? Тогда приступаем!
Для просмотра на полный экран кликайте на иконку в нижнем правом углу плеера
Условия использования двусторонней печати
Настройка 2-х сторонней печати позволяет печатать отчеты и печатные формы документов из 1С на обеих сторонах листа, что очень удобно. По умолчанию в 1С настроена односторонняя печать и пользователи часто задают вопрос: как и где это можно изменить?
Подскажите, как можно настроить печать 2-й стороны документа? При печати авансового отчета 1С печатает два листа вместо одного! Не могу напечатать на оборотной стороне. Помогите!
Для использования 2-х сторонней печати требуется выполнения двух условий:
- У принтера должна быть предусмотрена печать листа с двух сторон. Если такой возможности нет — настроить в 1С 2-х стороннюю печать не получится.
- В настройках печати 1С должна быть выставлена 2-х сторонняя печать.
Самый удобный способ настройки 2-х сторонней печати — через настройку Параметров страницы.
Вызов настройки различается для:
- печатных форм документов;
- отчетов.
Выполненная настройка сохраняется после перезапуска 1С.
Двусторонняя печать для документов
В печатной форме документа реализована возможность настраивать печать через специальную форму предварительного просмотра. Рассмотрим пошаговую инструкцию.
Шаг 1. Вызов формы предварительного просмотра
Сформируйте печатную форму документа. Для настройки 2-х сторонней печати нажмите на кнопку предварительного просмотра документа перед печатью ("лупа").
Шаг 2. Вызов настройки параметров страницы
В форме предварительного просмотра нажмите на кнопку настройки Параметров страницы ("перекрещивающиеся стрелки") для перехода в форму настройки печати.
Шаг 3. Установка 2-х сторонней печати
В форме параметров страницы переключите значение параметра Двусторонняя печать со значения Нет на одно из двух (как вам удобно):
- Переворот вверх.
- Переворот влево.
Шаг 4. Сохранение настройки
Нажмите на кнопку ОК в форме настройки. Настройка 2-х сторонней печати для документа закончена!
Двусторонняя печать для отчетов
В форму отчетов настройка параметров страницы не вынесена, поэтому настройка 2-х сторонней печати будет идти из Главного меню программы. Рассмотрим пошаговую инструкцию.
Шаг 1. Вызов настройки Параметров страницы
Сформируйте отчет. Для вызова настройки печати воспользуйтесь общей командой Параметры страницы: кнопка Главное меню – Файл – Параметры страницы.
Шаг 2. Установка 2-х сторонней печати
В форме параметров страницы переключите значение параметра Двусторонняя печать со значения Нет на одно из двух (как вам удобно):
- Переворот вверх.
- Переворот влево.
Шаг 3. Сохранение настройки
Нажмите на кнопку ОК в форме настройки. Настройка 2-х сторонней печати для документа закончена!
Через общую команду Главного меню можно настраивать и 2-х стороннюю печать документов, если в их печатной форме кнопка предварительного просмотра отсутствует.
Также настройку 2-х сторонней печати можно выполнить из настройки принтера: Главное меню – Файл – Печать (или комбинация клавиш CTRL+P) по кнопке Настройки – Вкладка Ярлыки – Печать на обеих сторонах.
Ответы на вопросы
А теперь ответы на блиц-вопросы, чтобы закрепить и дополнить данный материал.
На рабочем месте стоит принтер HPLaserJetMFP, который поддерживает 2-х стороннюю печать. Принтер отлично печатает из всех приложений, но только не в 1С. И что не так?
Проверьте перед печатью настройку принтера в 1С: в параметрах страницы должна быть указана настройка двусторонней печати.
У меня не работает 2-х сторонняя печать, хотя в параметрах страницы все выставлено верно. С чем это может быть связано?
Проверьте Платформу, на которой работает программа.
2-х сторонняя печать не работает на Платформе 8.3.8.2054: код ошибки 10167935. Начиная с Платформы 8.3.10, ошибку исправили. Команда отлично работает на Платформах:
- 3.10;
- 3.11;
- 3.12.
Мы проверяли!
А можно настроить 2-х стороннюю печать так, чтобы новые документы начинались с новой страницы, а не печатались подряд???
Нет. Настройка отлично работает только когда мы выводим на печать одну печатную форму одного документа или распечатываем один отчет. А когда их несколько — например, если мы печатаем сразу два и более документа, то второй документ начинает печататься на обратной стороне листа первого документа, если тот содержит нечетное количество страниц.
В этом случае требуется доработка печати комплекта документов программистом 1С.
Помогла статья?
Получите еще секретный бонус и полный доступ к справочной системе Бухэксперт на 8 дней бесплатно

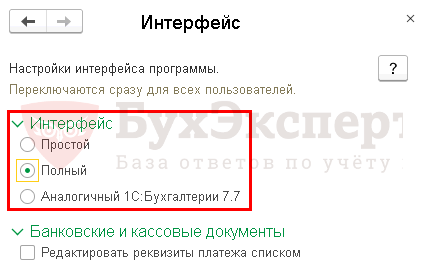



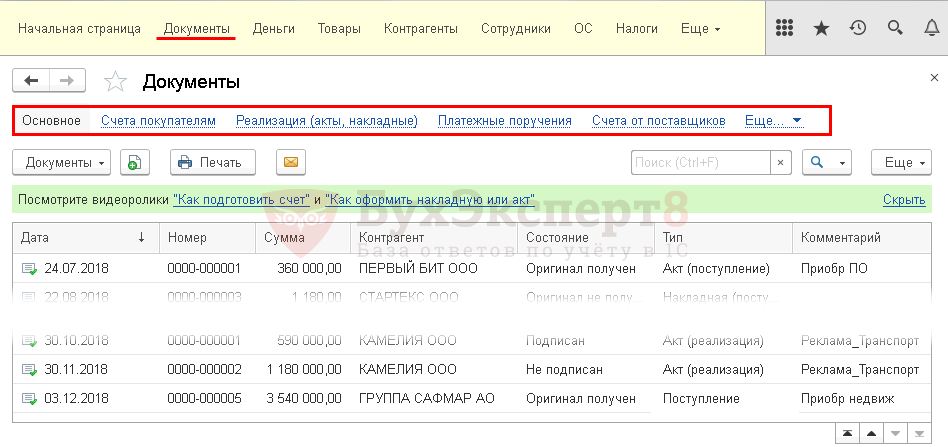

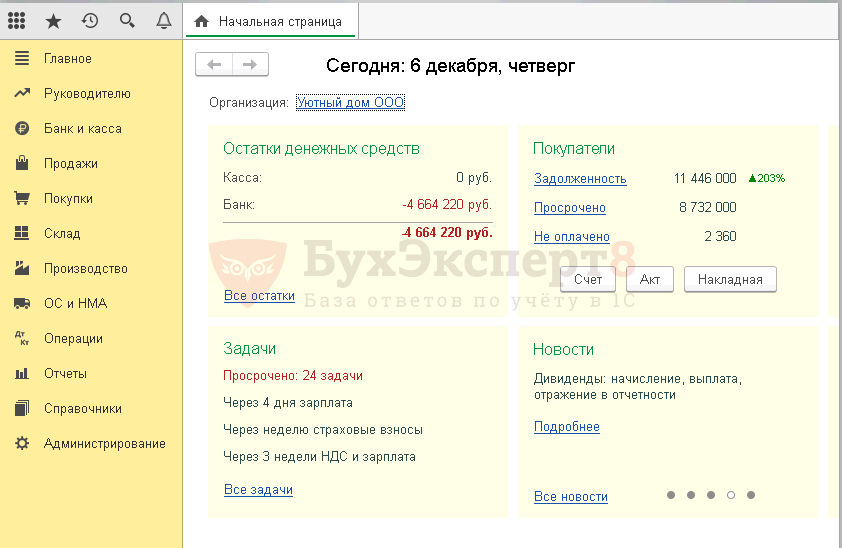
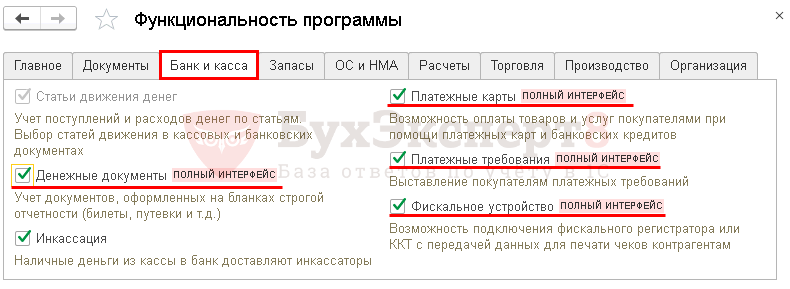
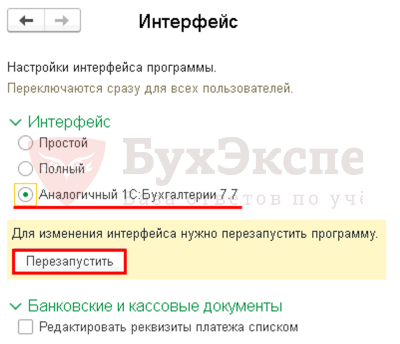
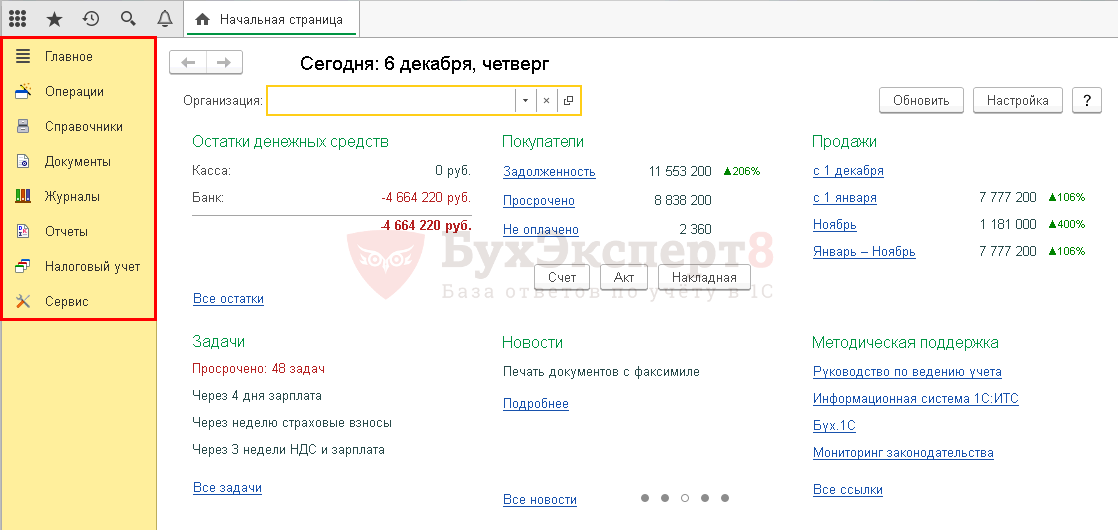
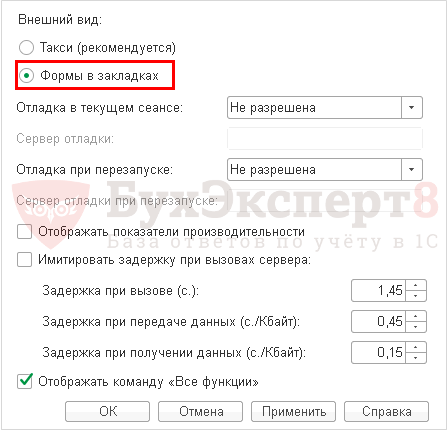

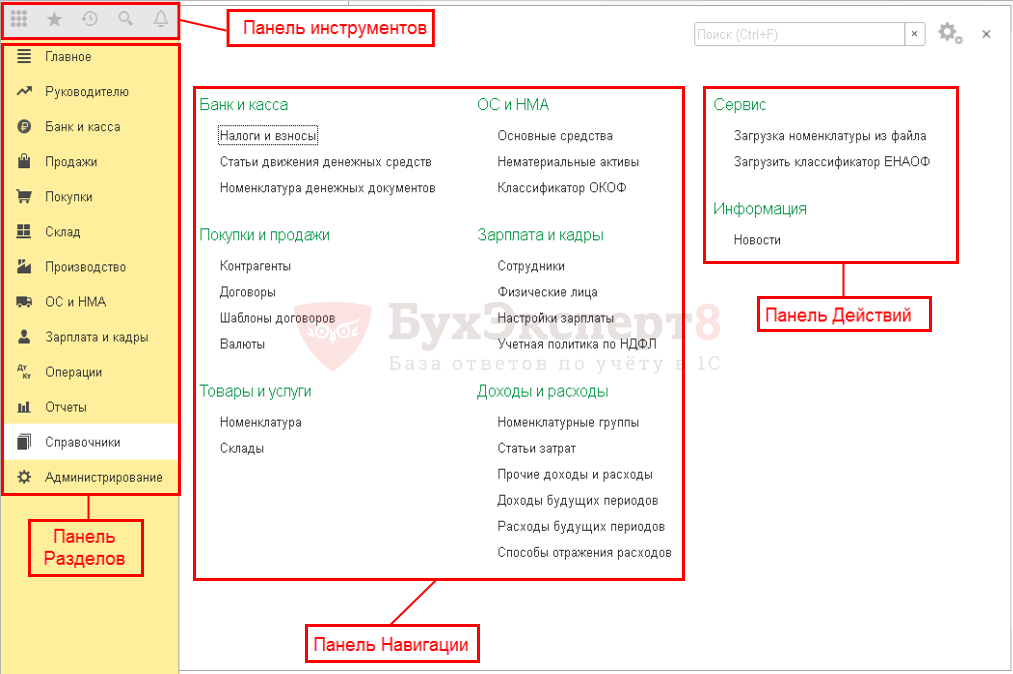
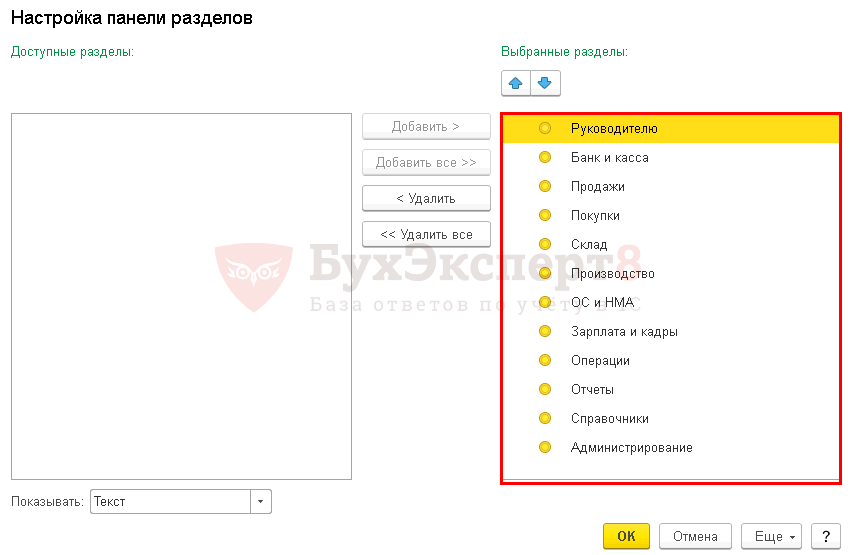
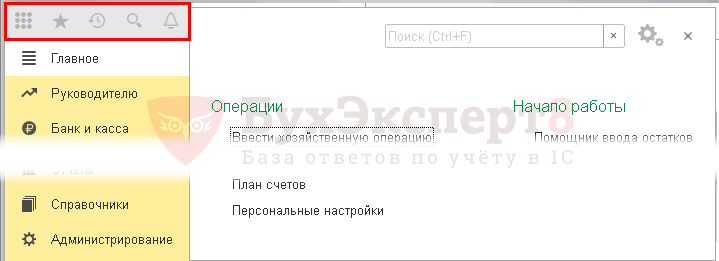
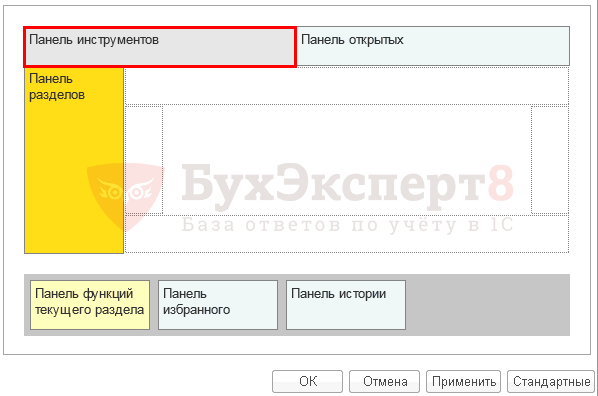

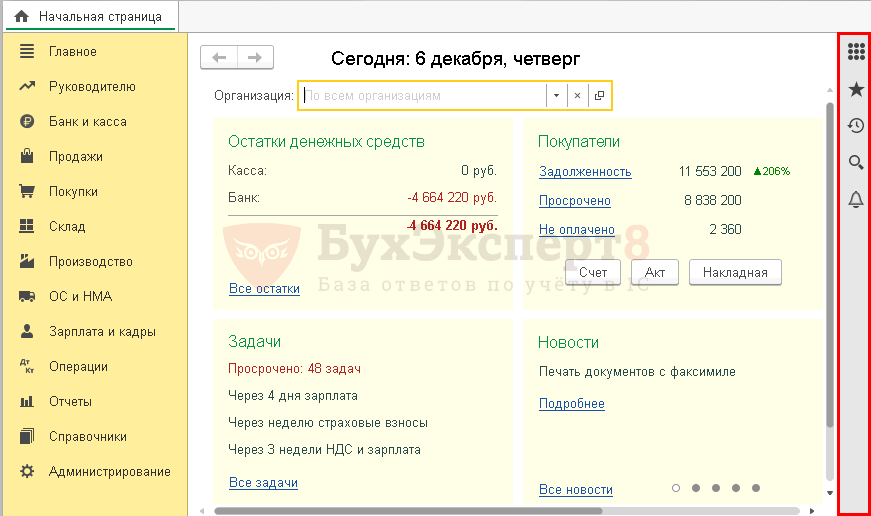
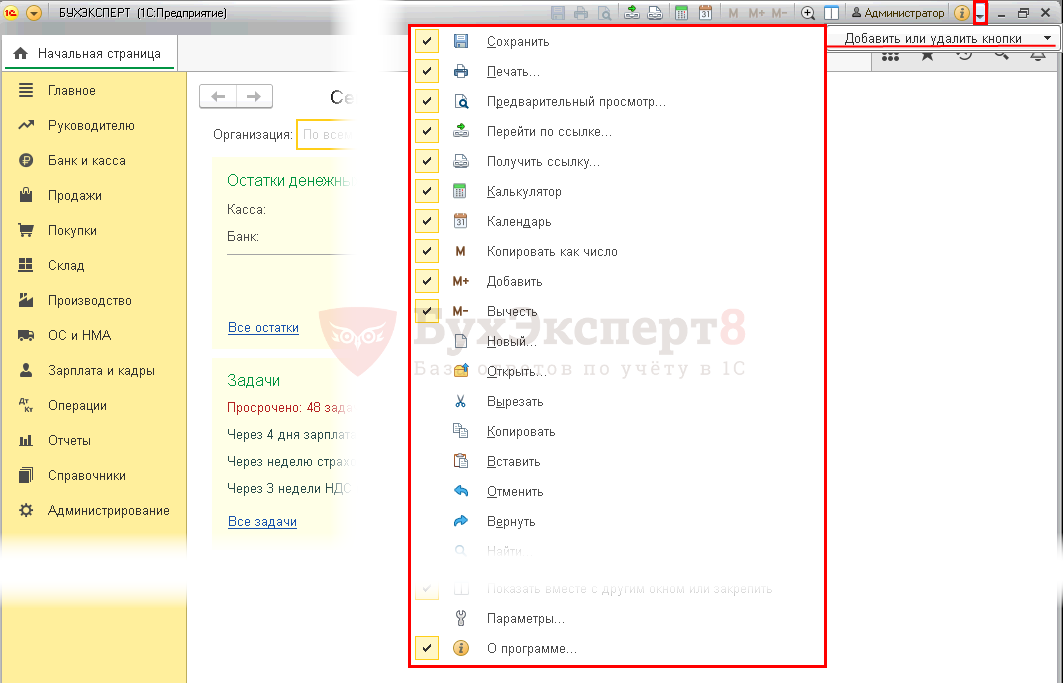

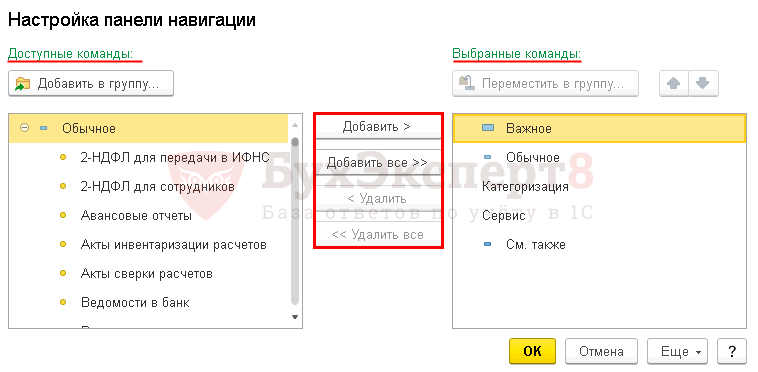
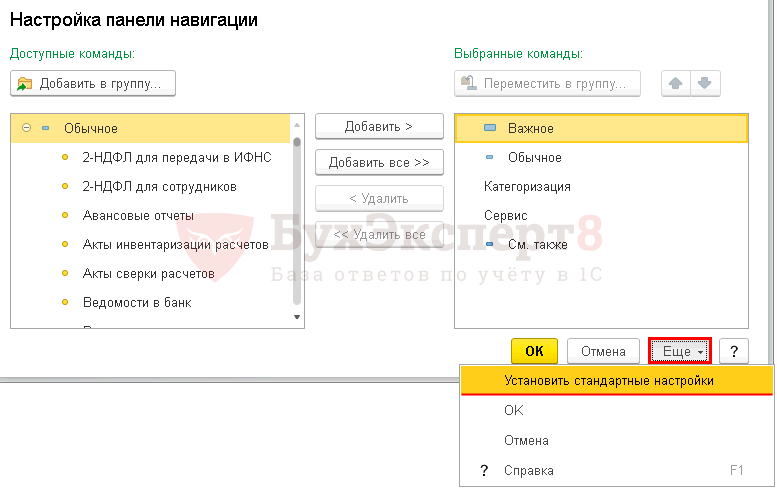

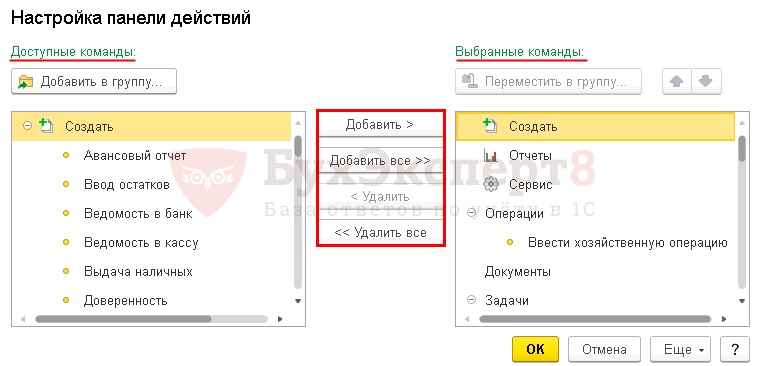
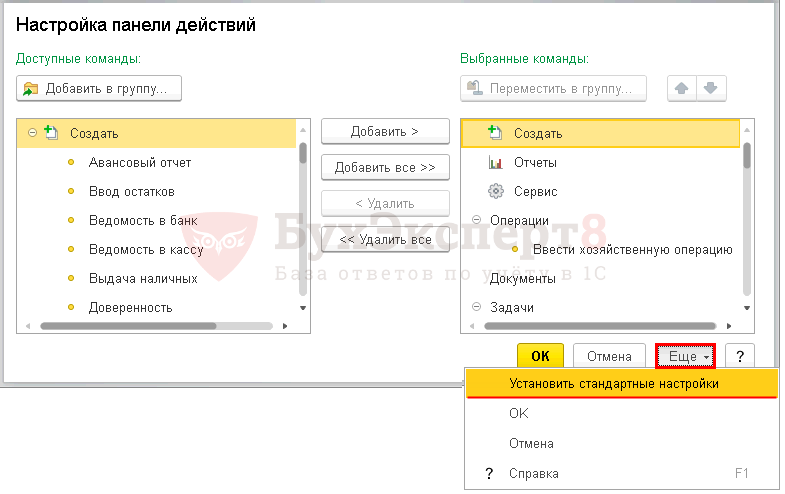

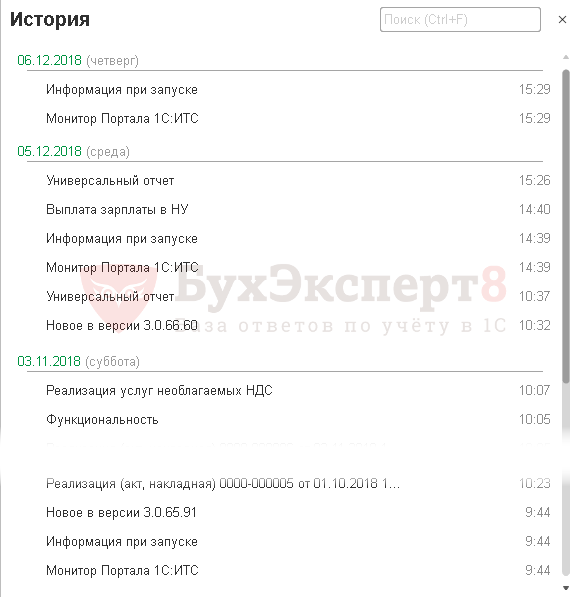


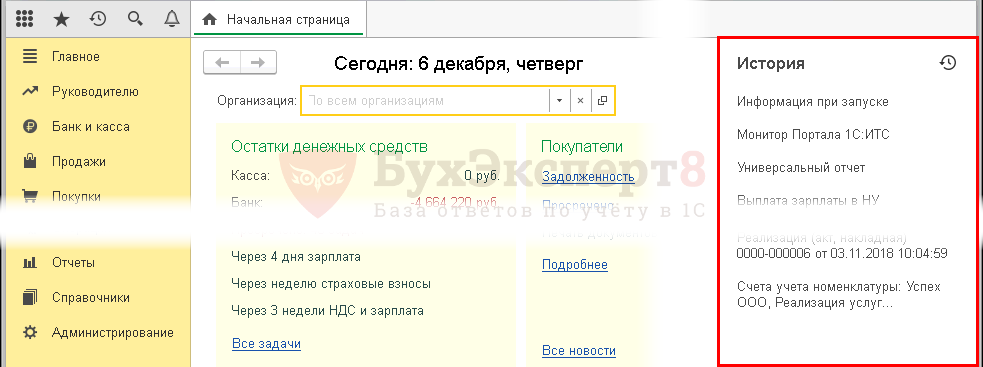
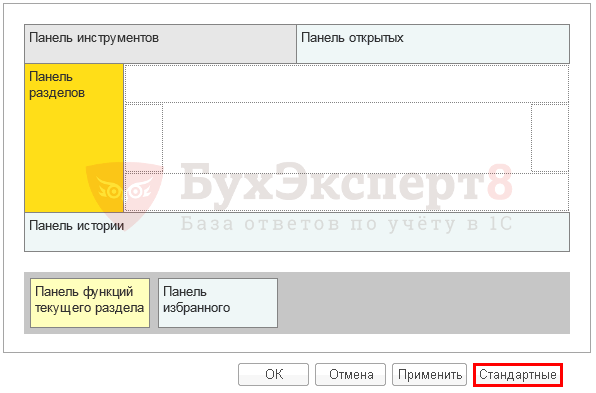



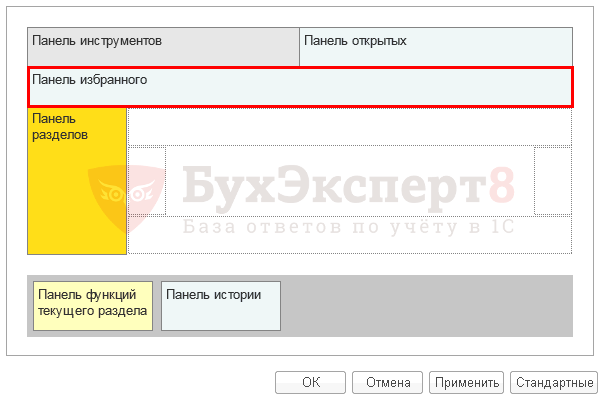
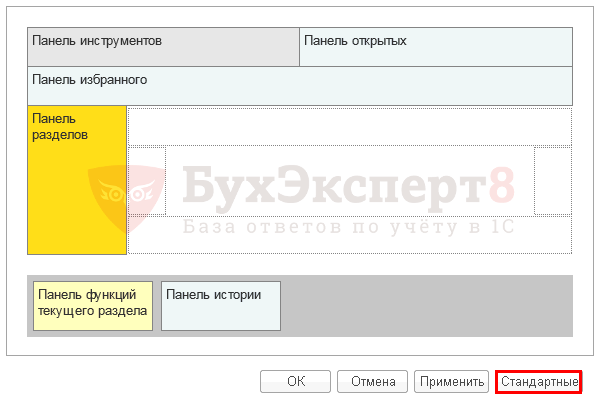
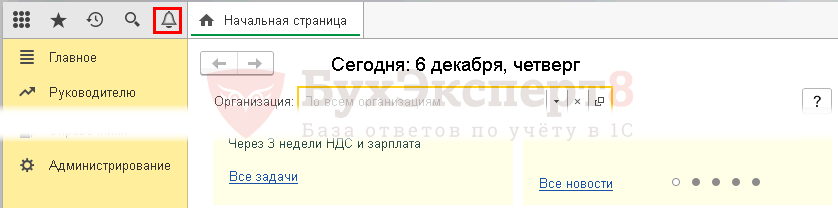
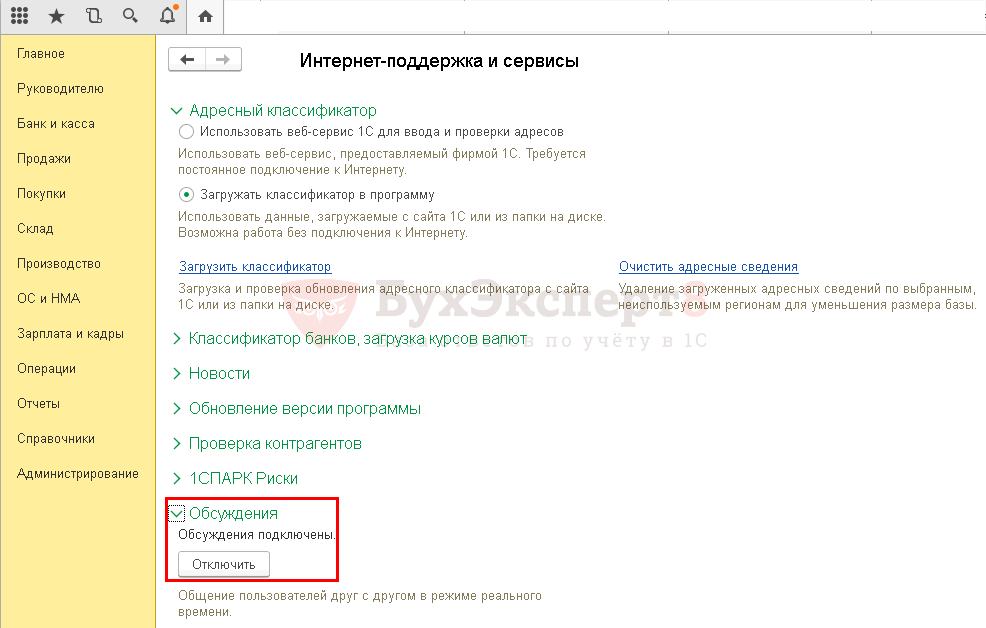
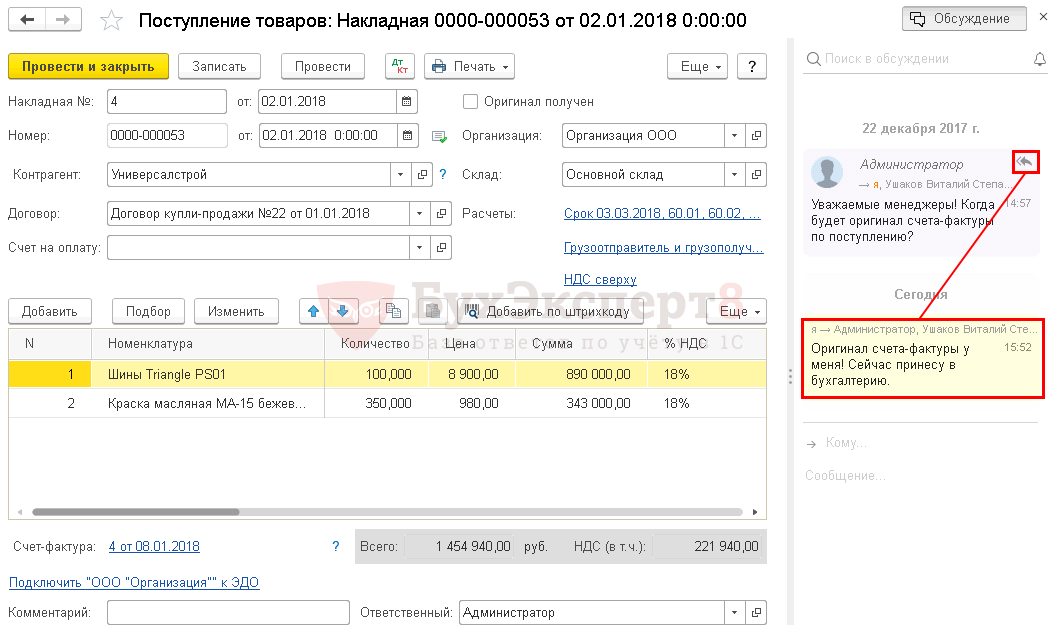
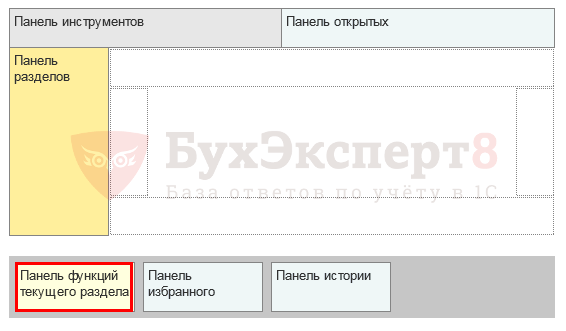
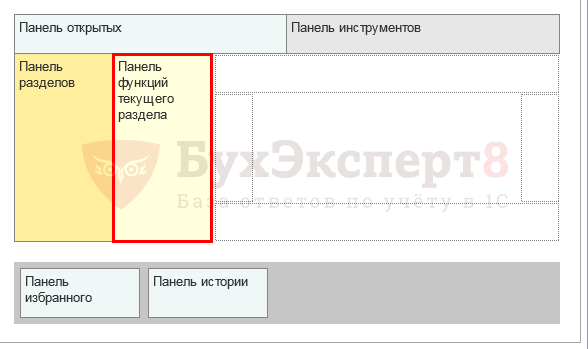


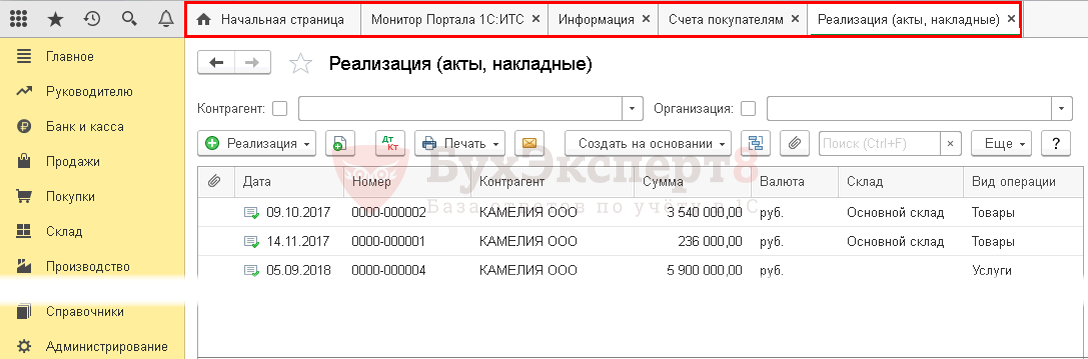
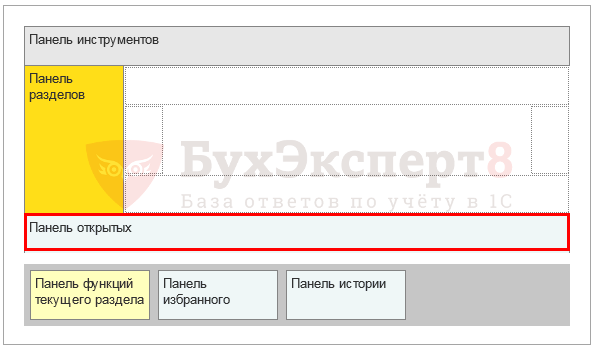
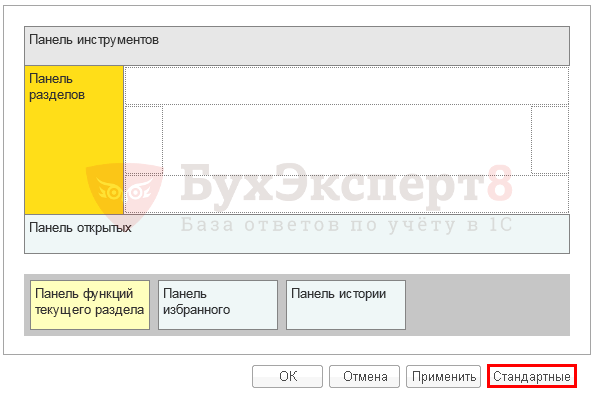

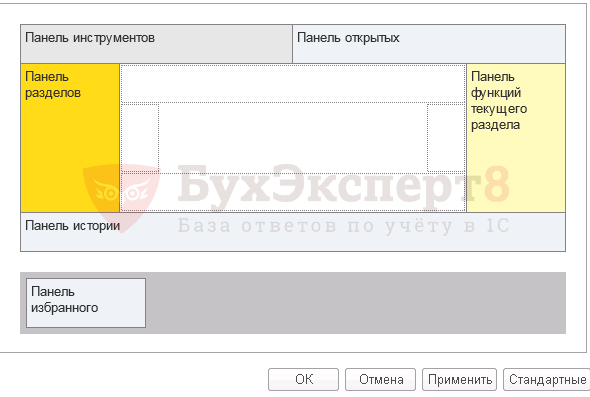
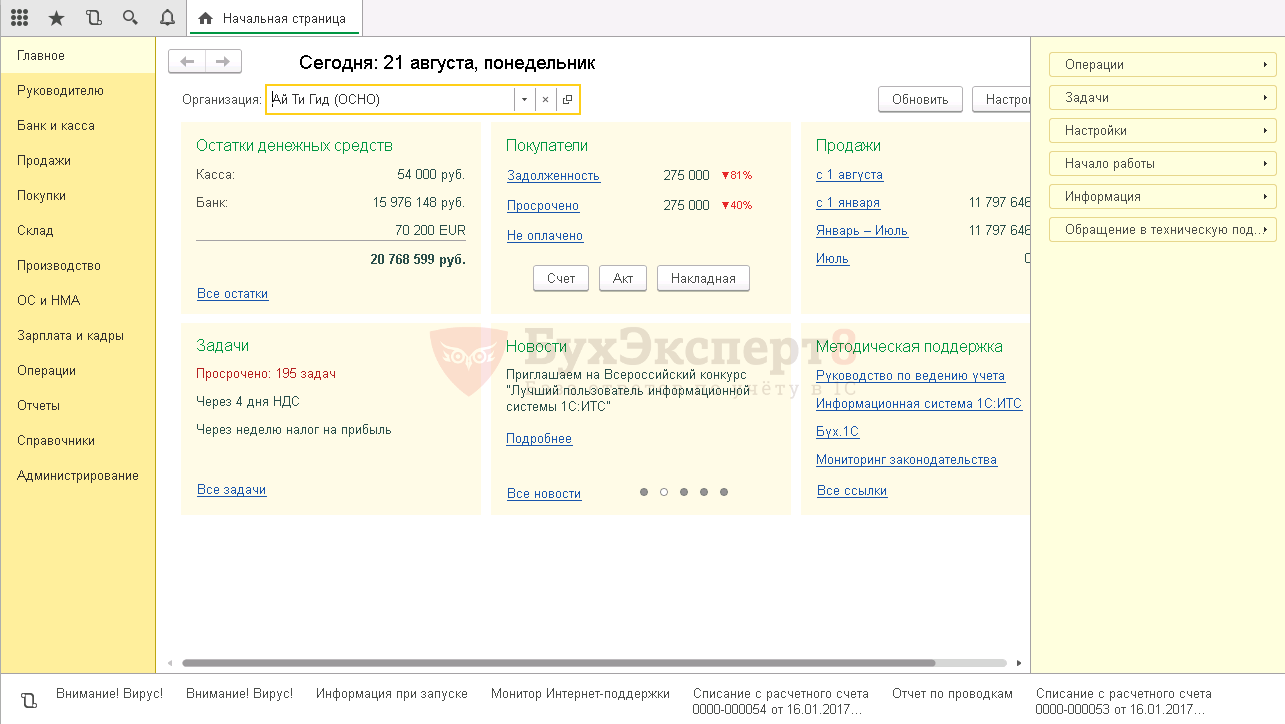

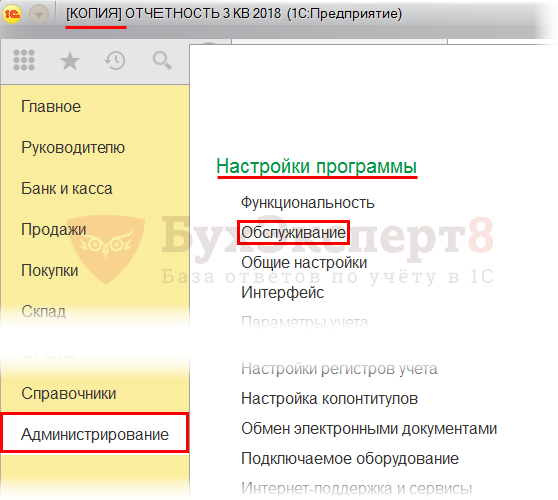
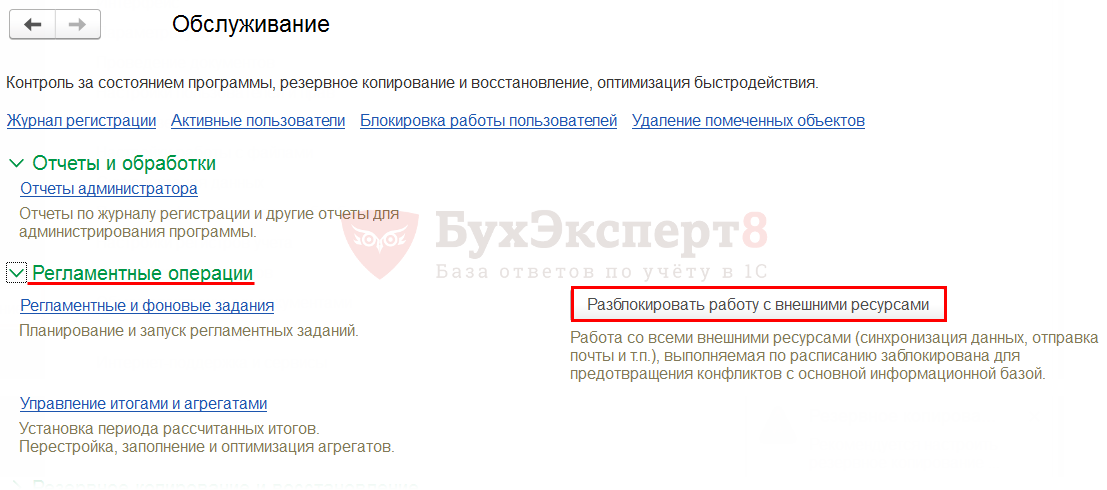
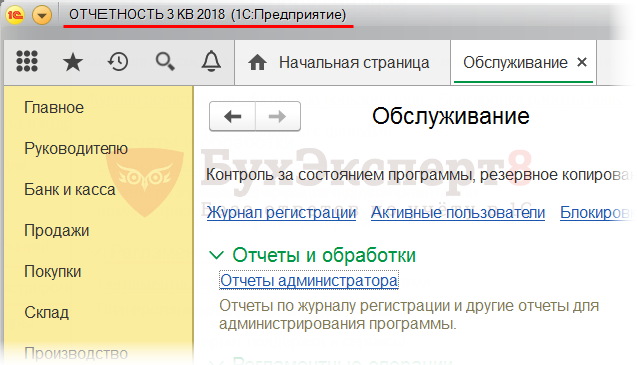
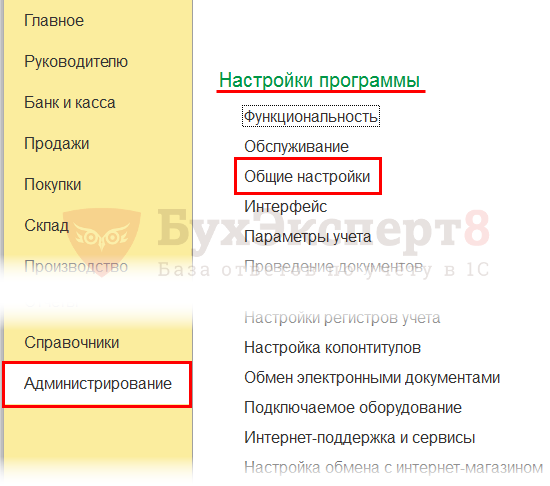

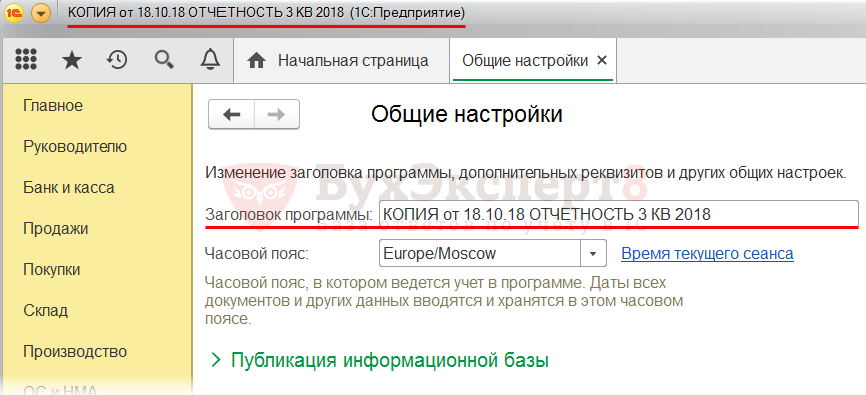
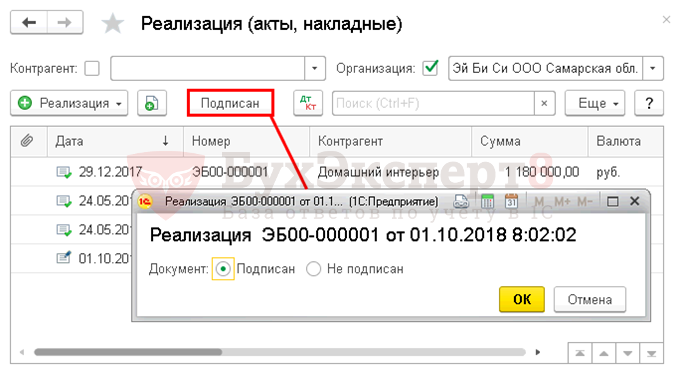



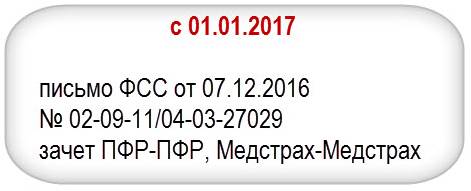


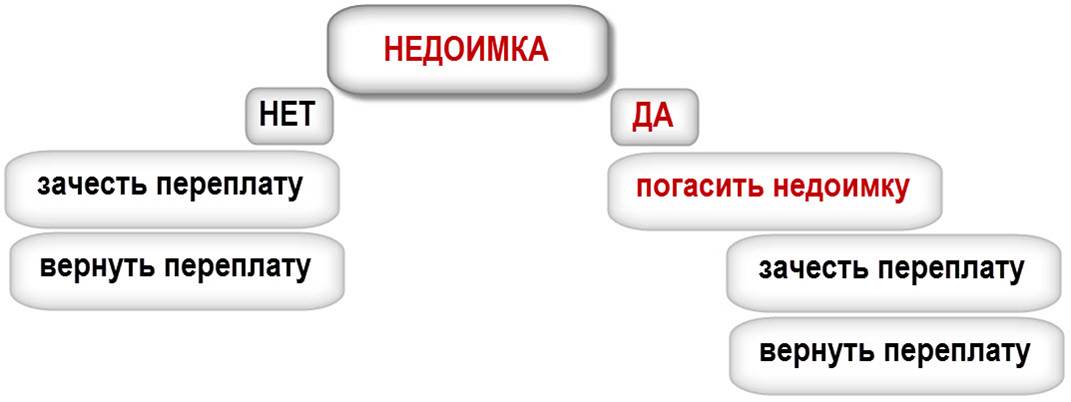

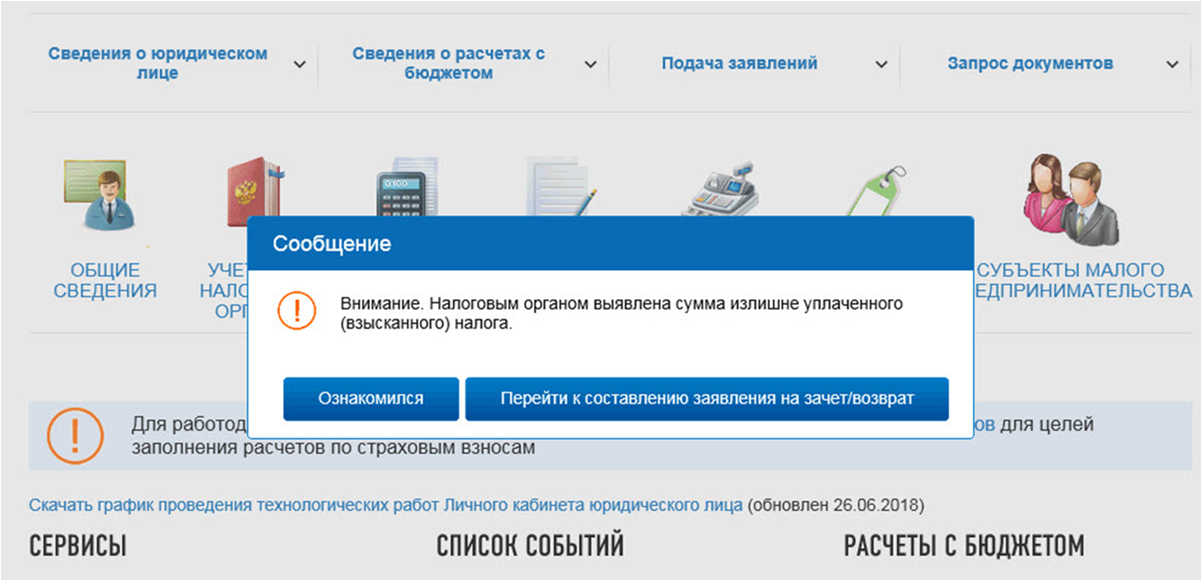
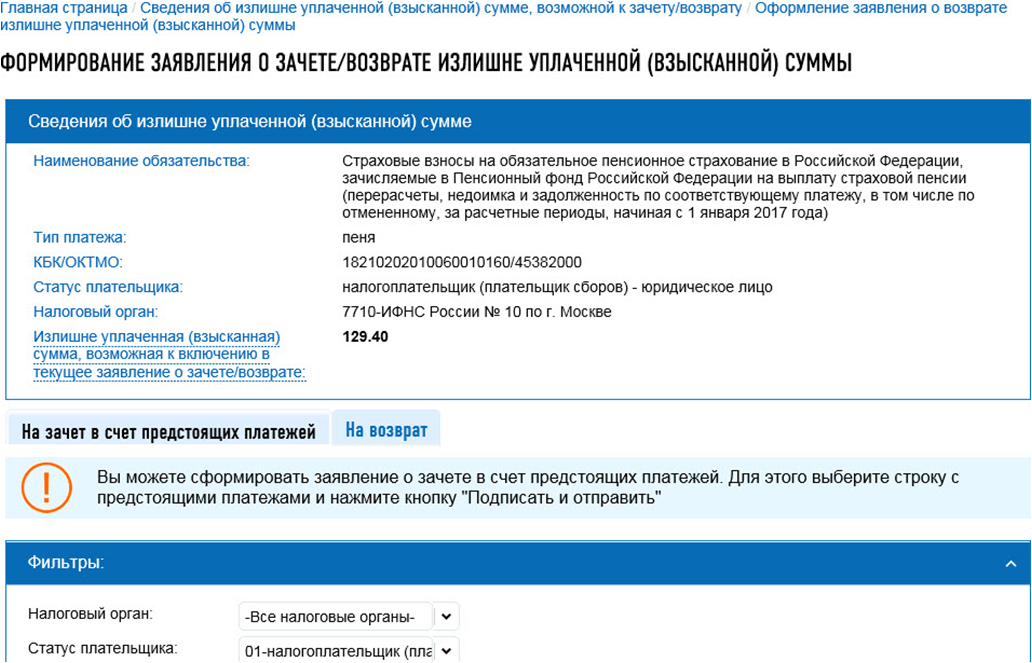
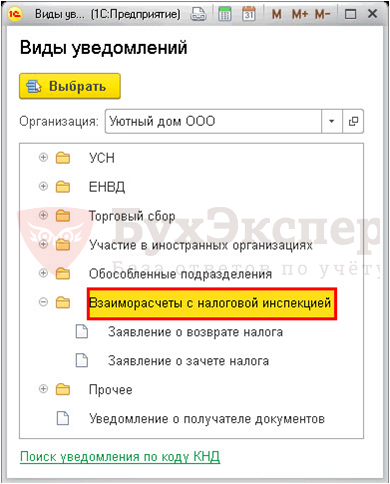

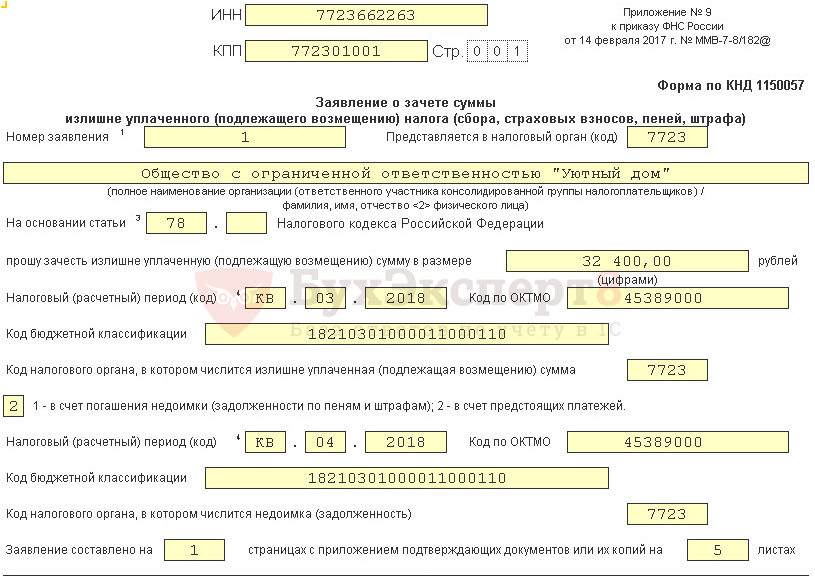
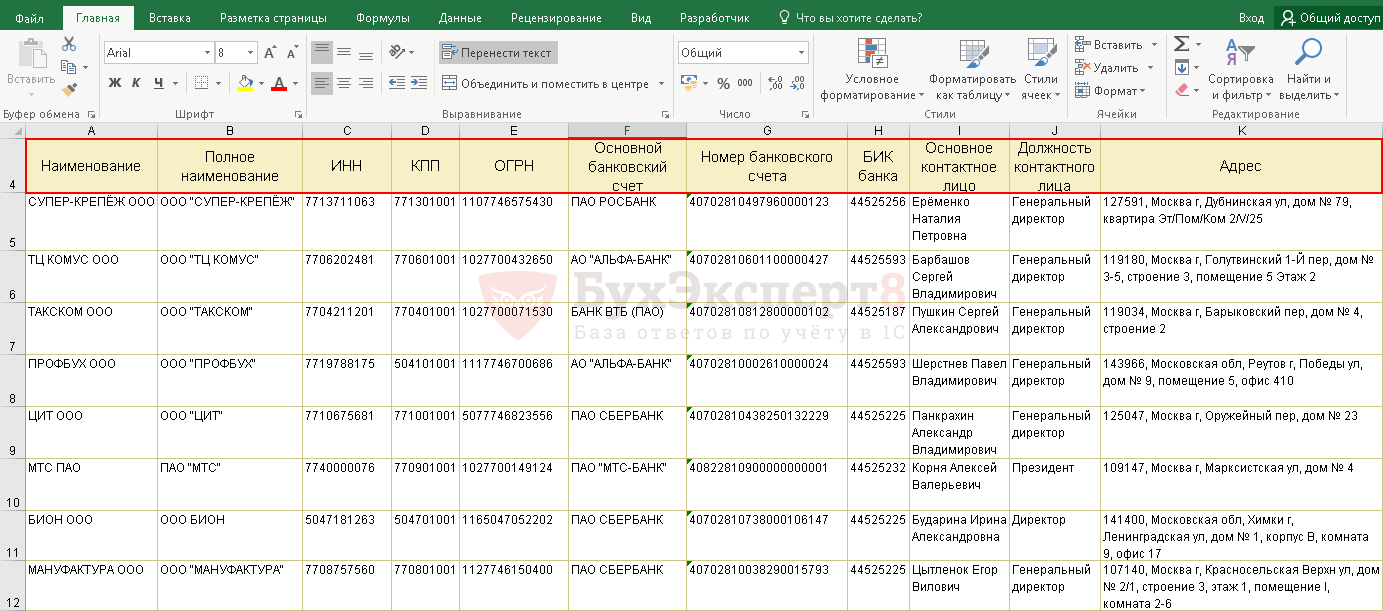
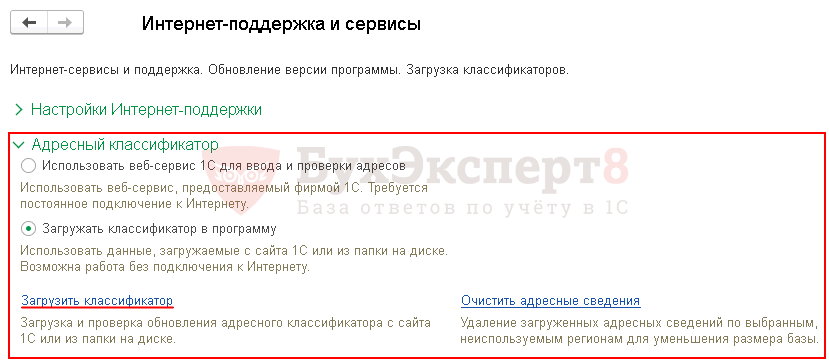



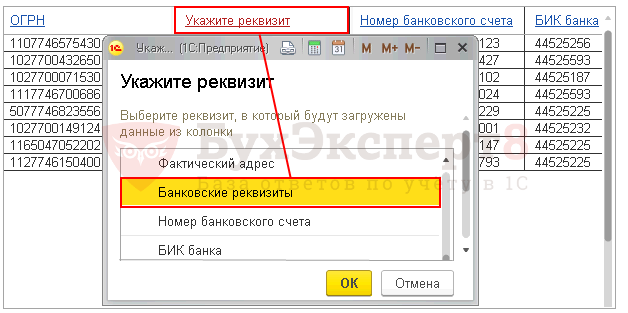
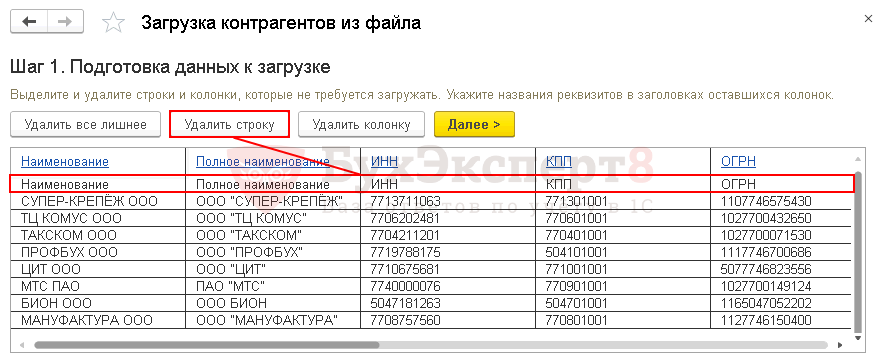

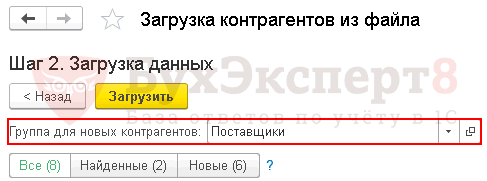
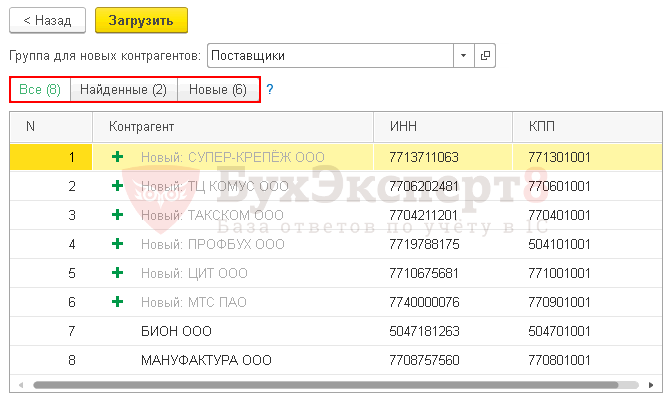
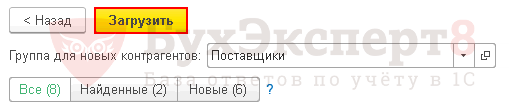
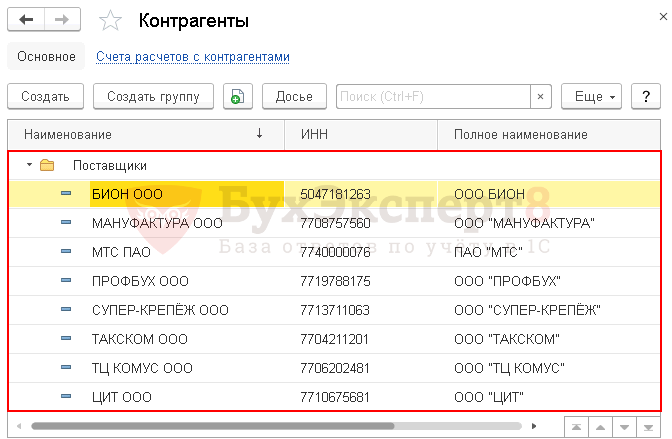
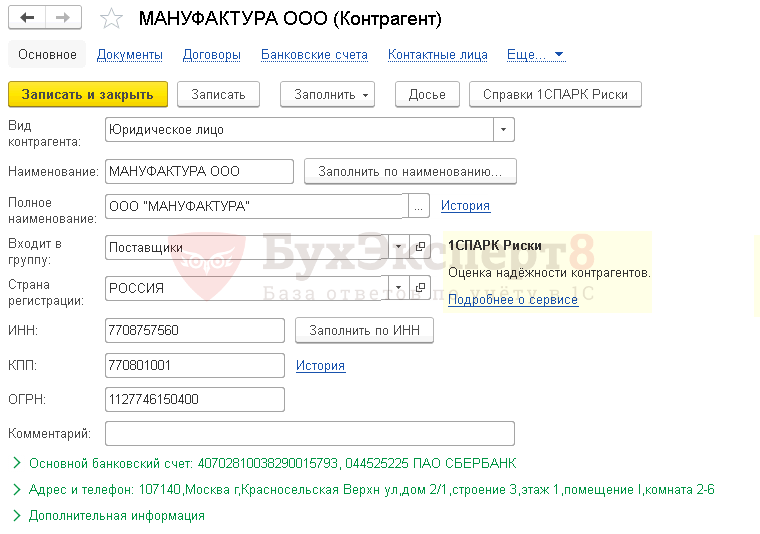
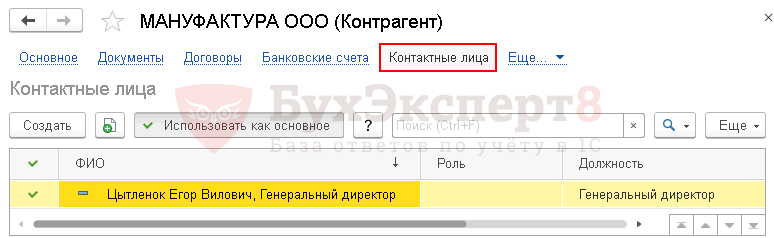


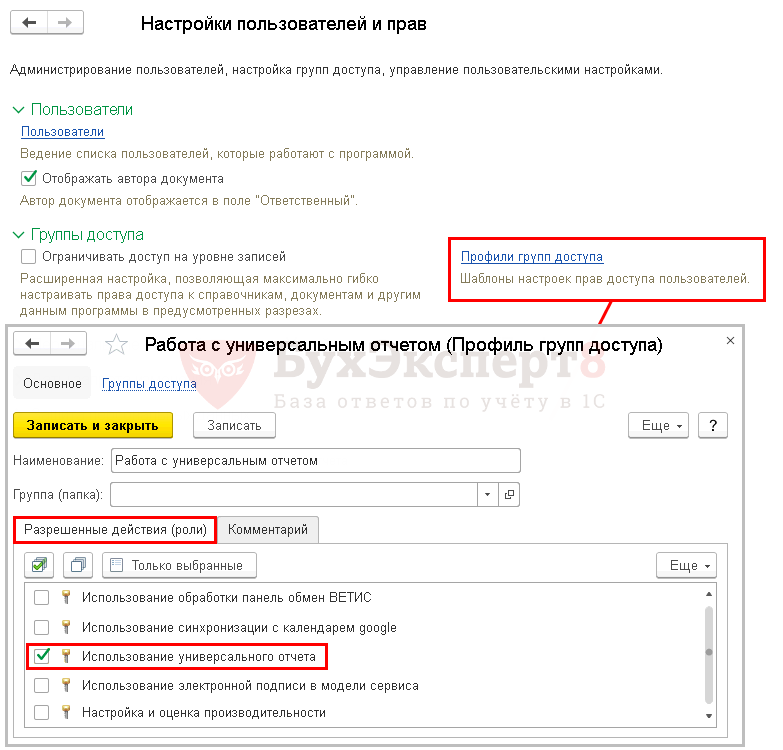

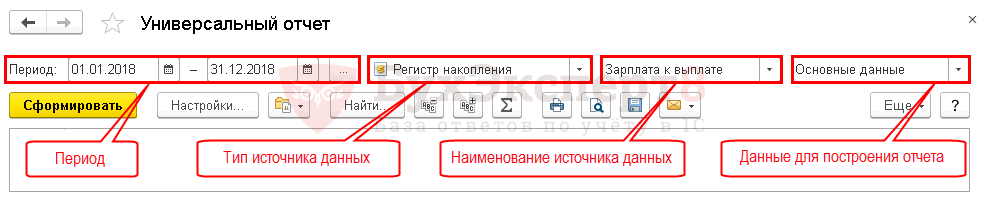

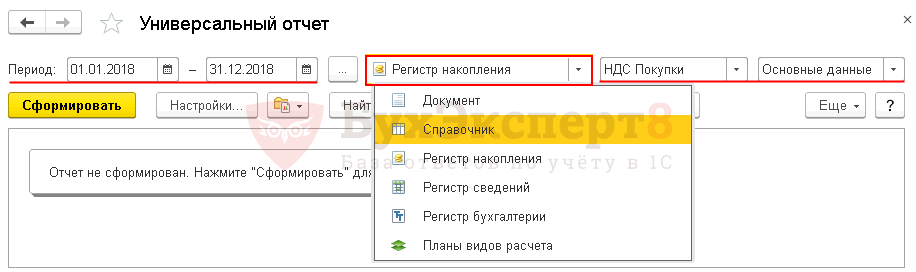
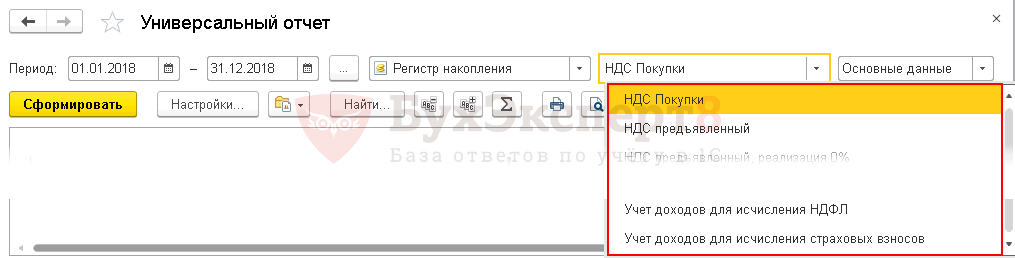
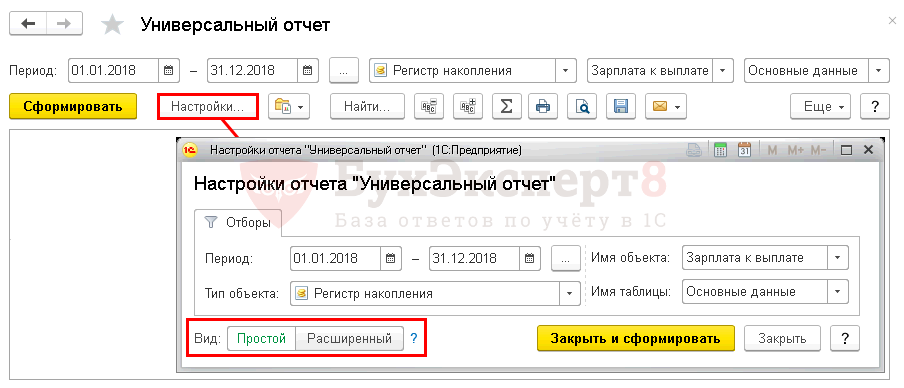
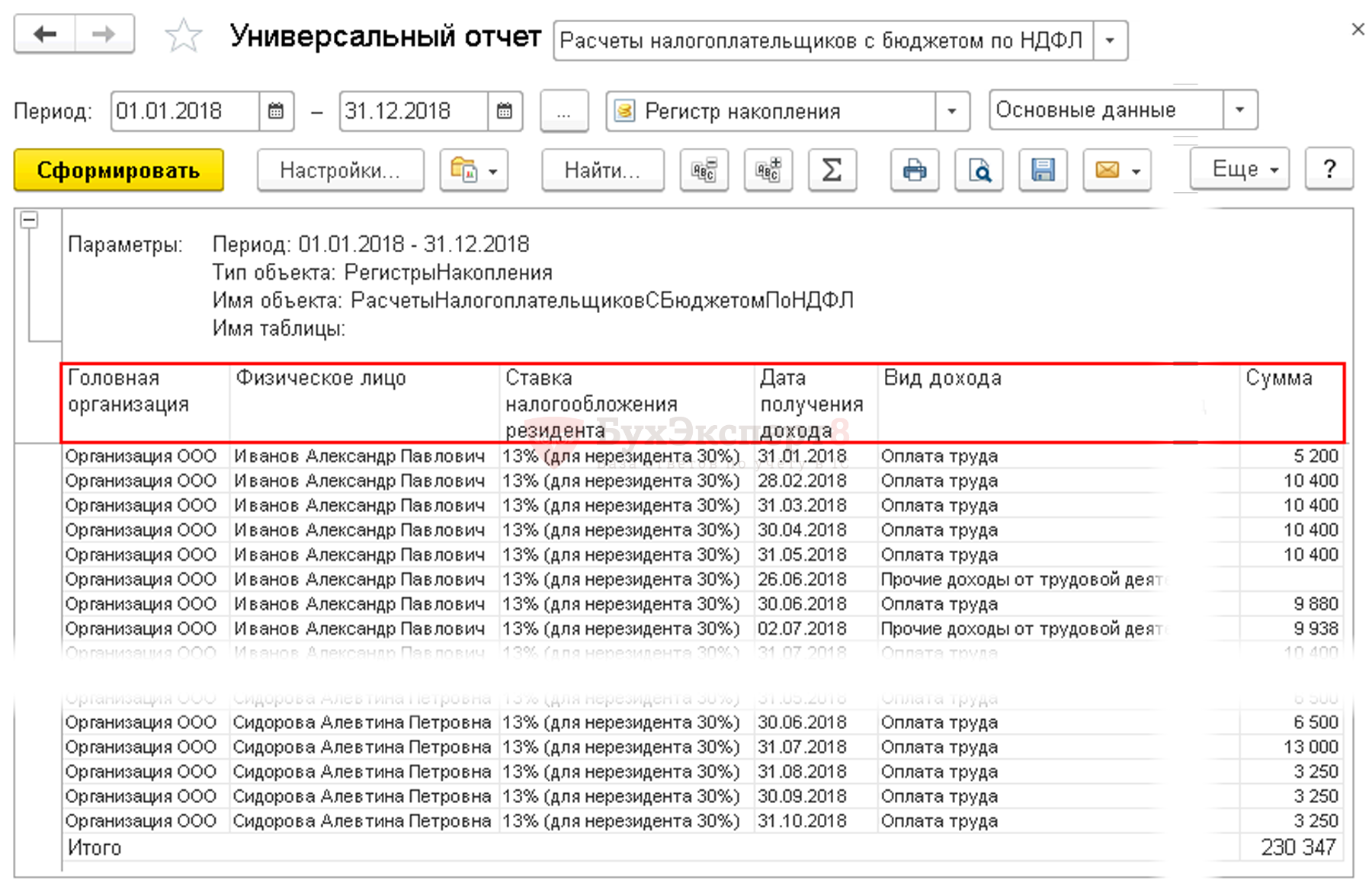
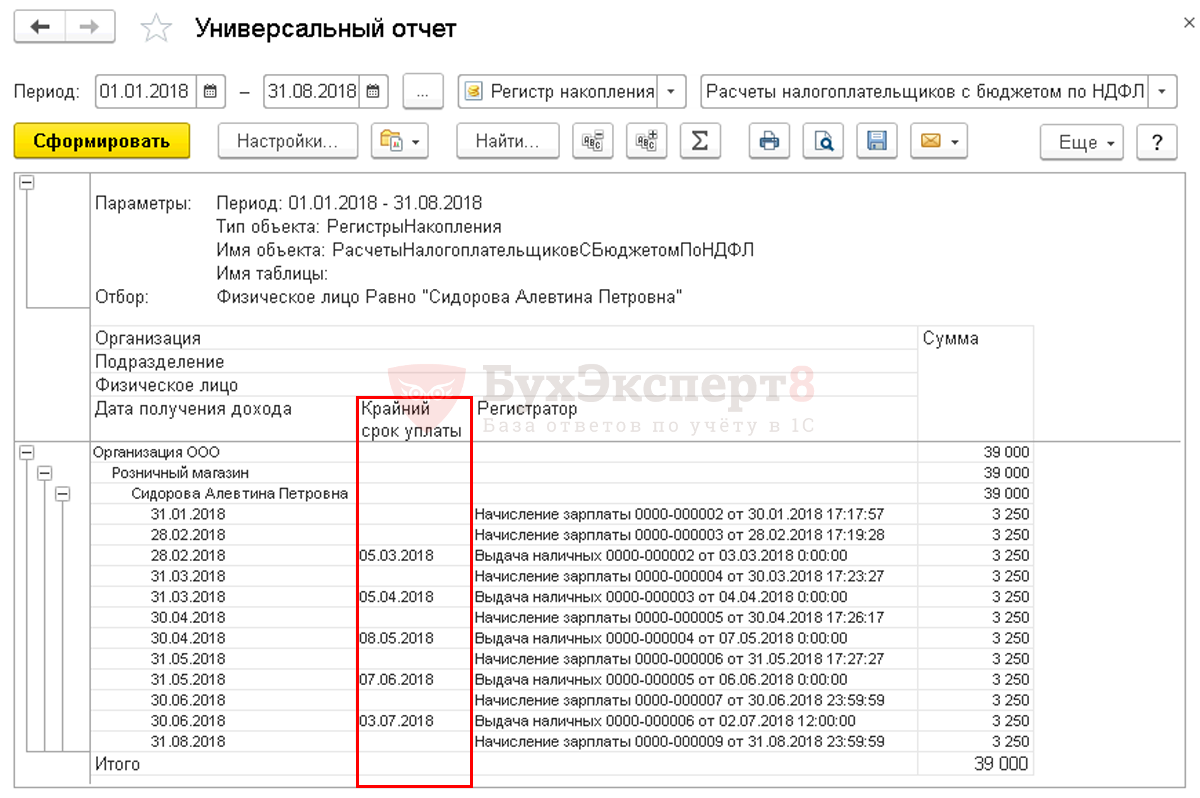





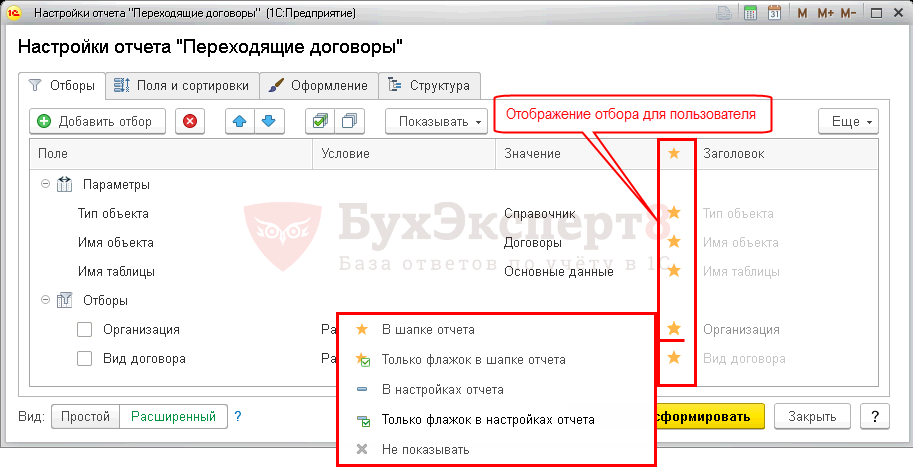
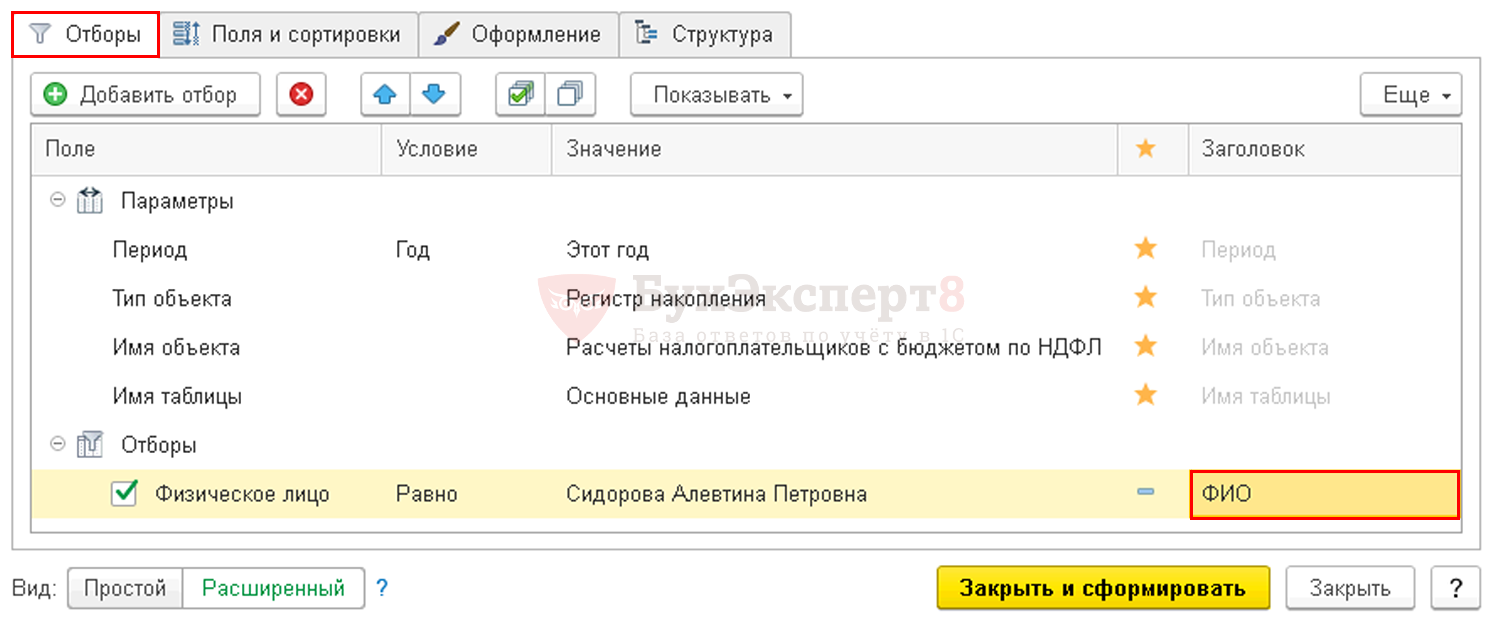

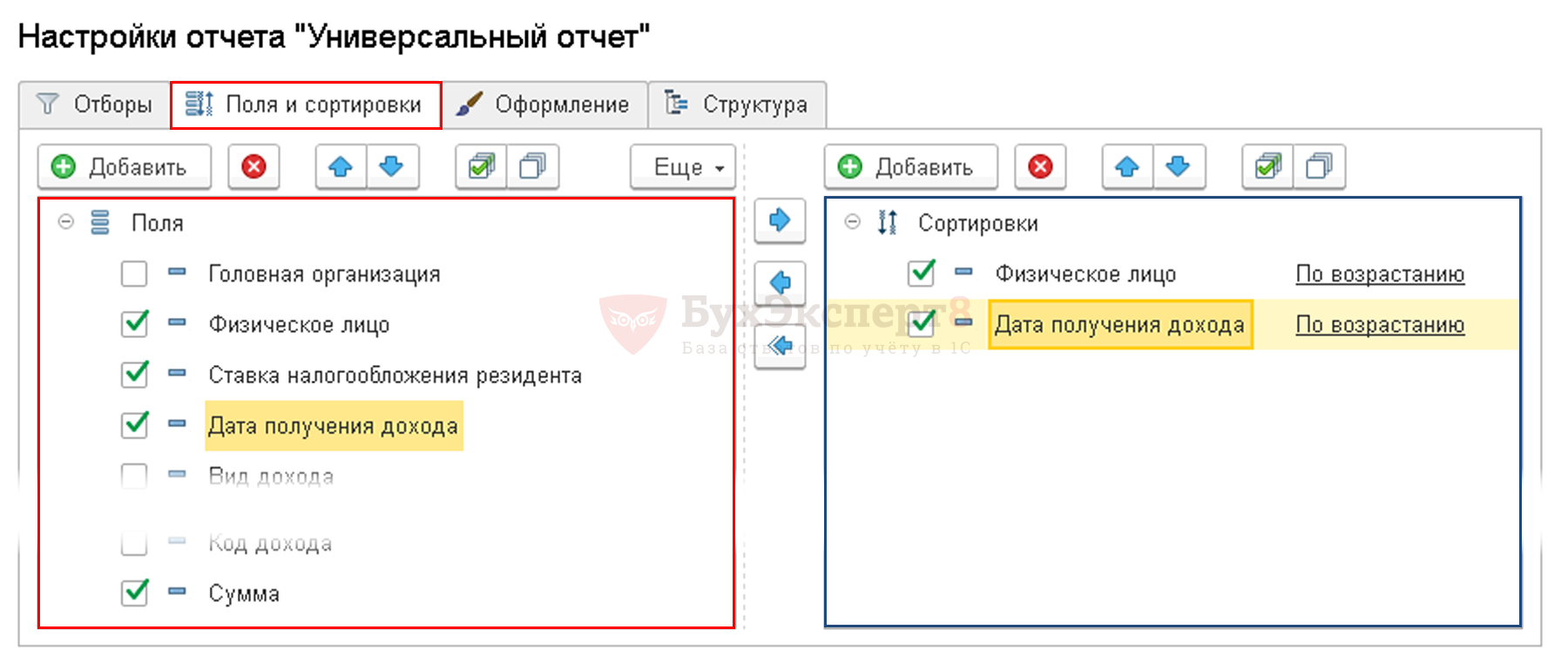

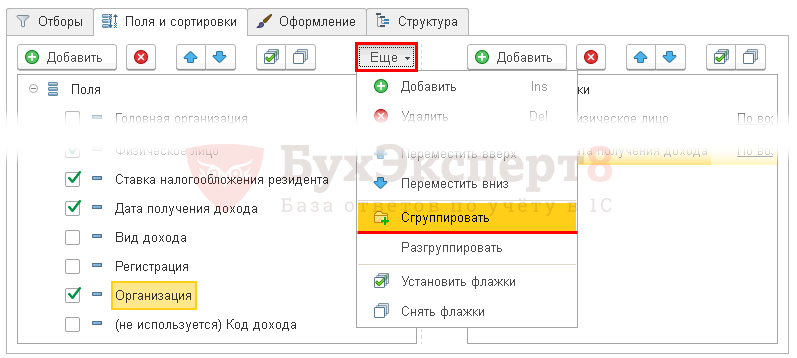
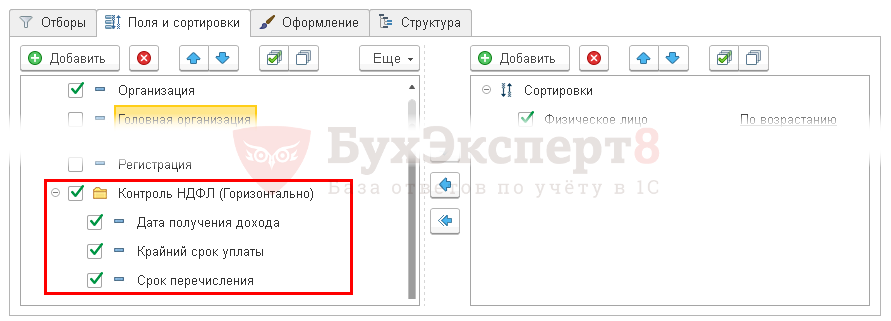
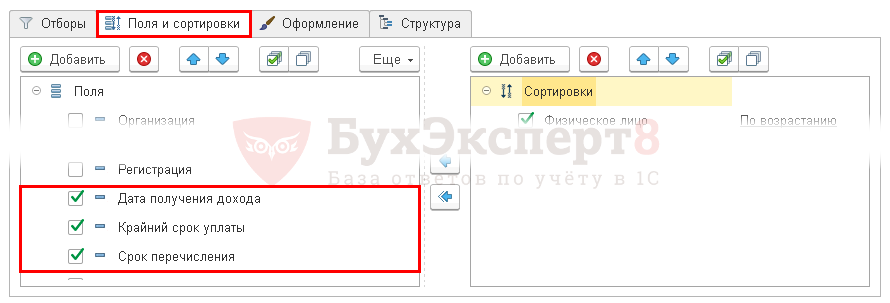
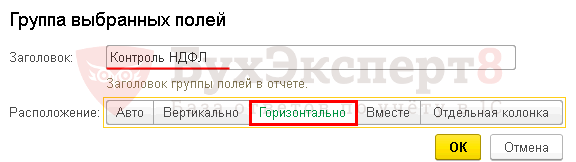
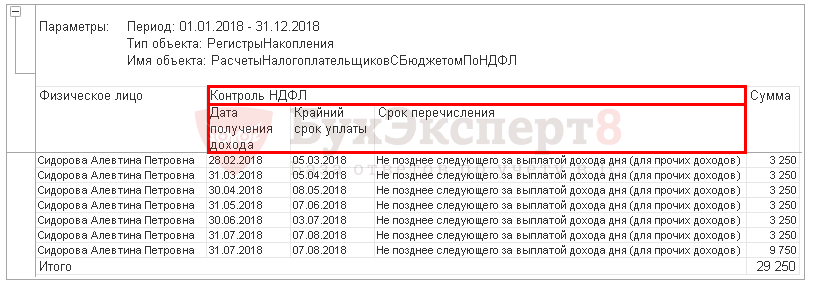
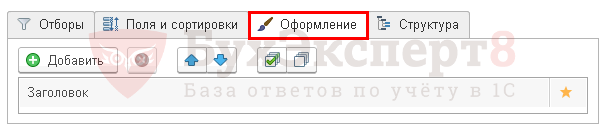
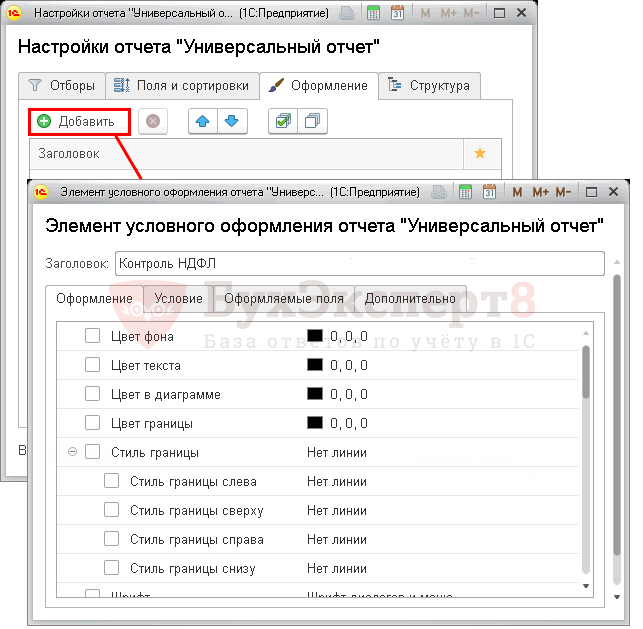
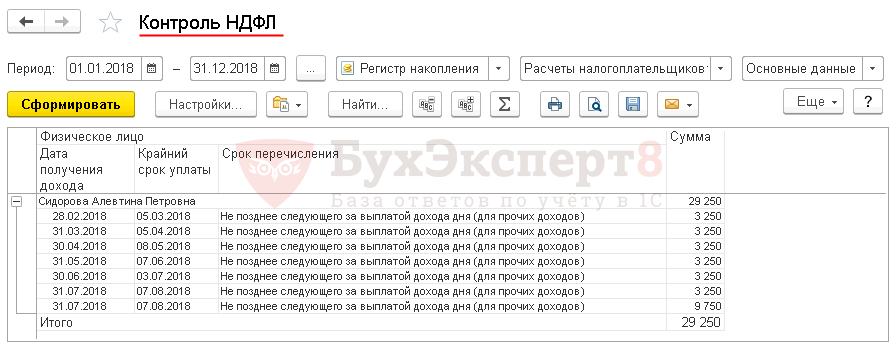
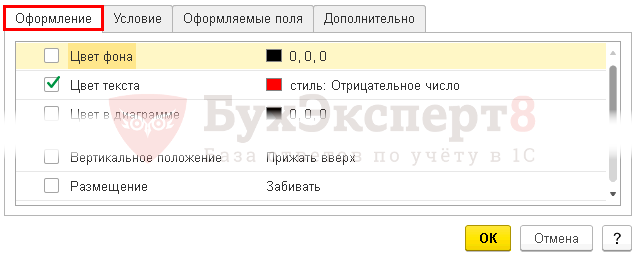
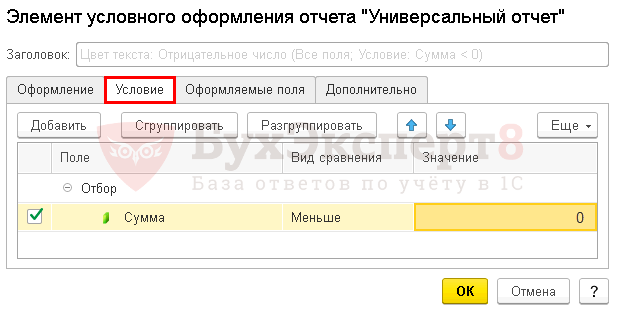
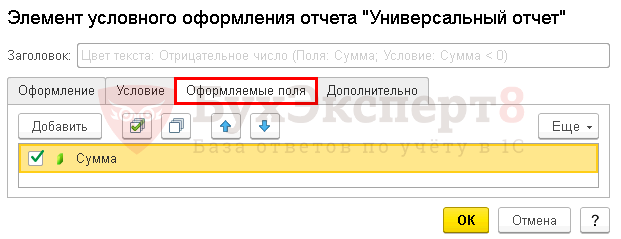

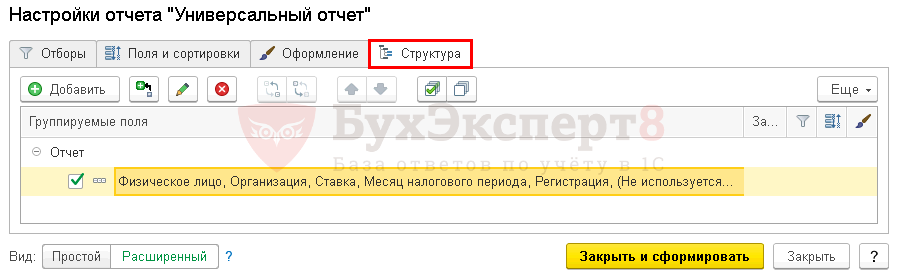
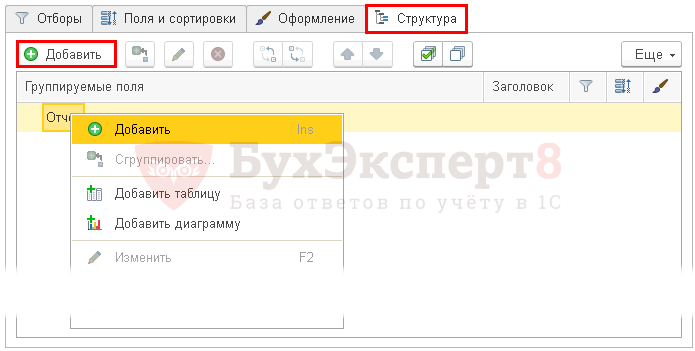



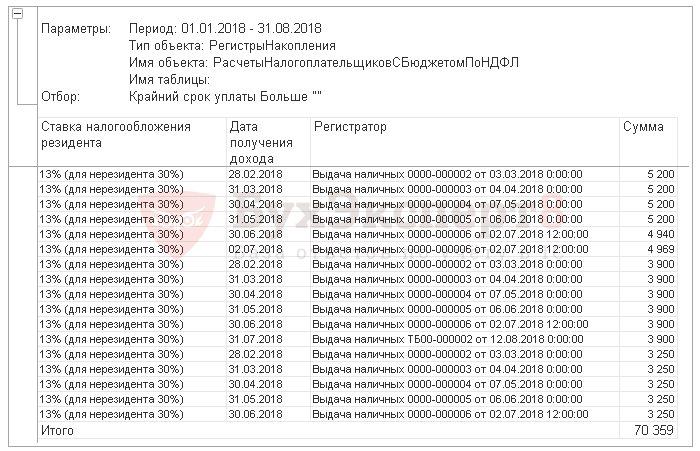

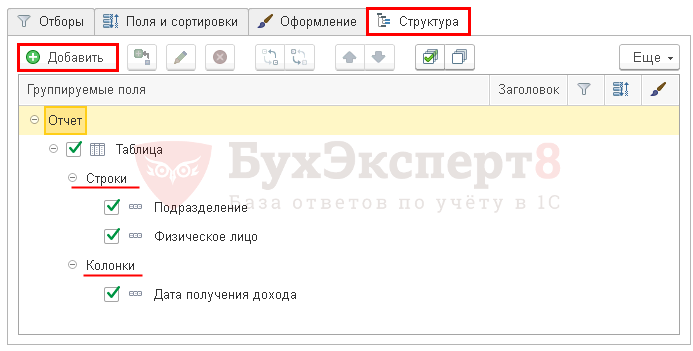
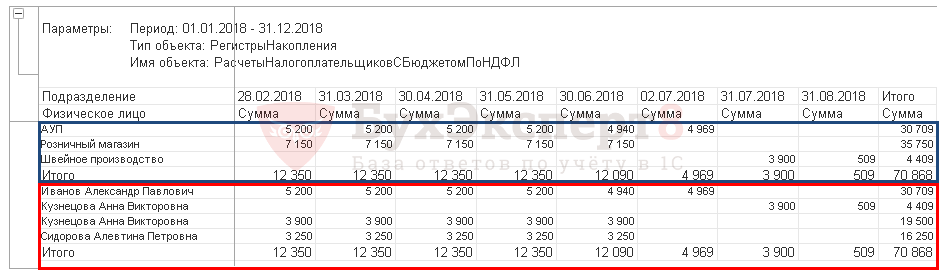
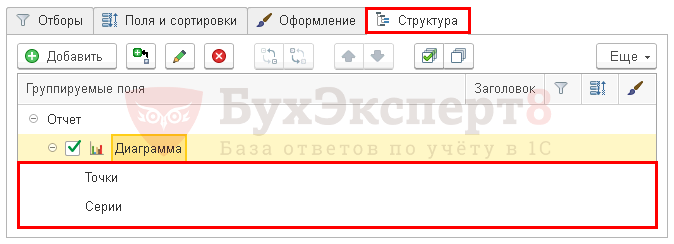
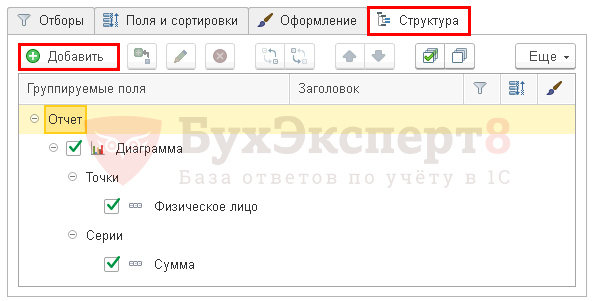
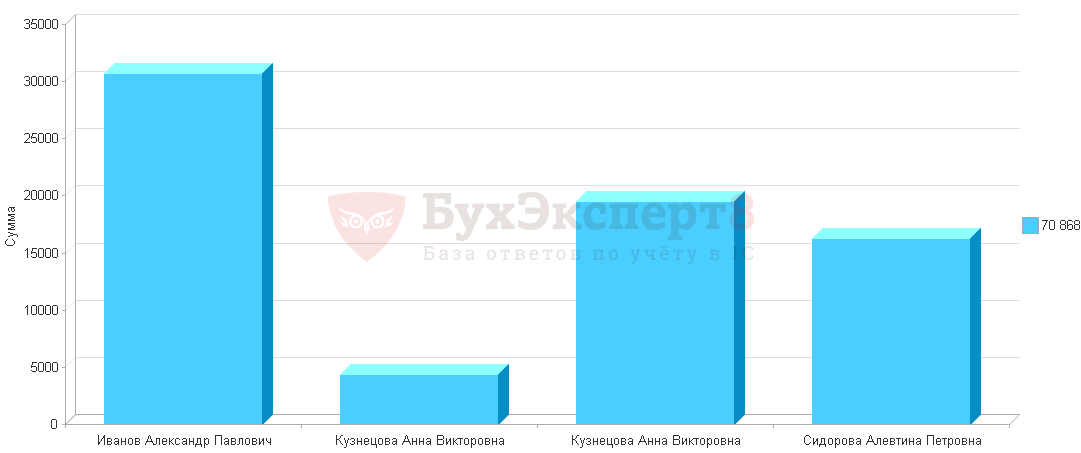
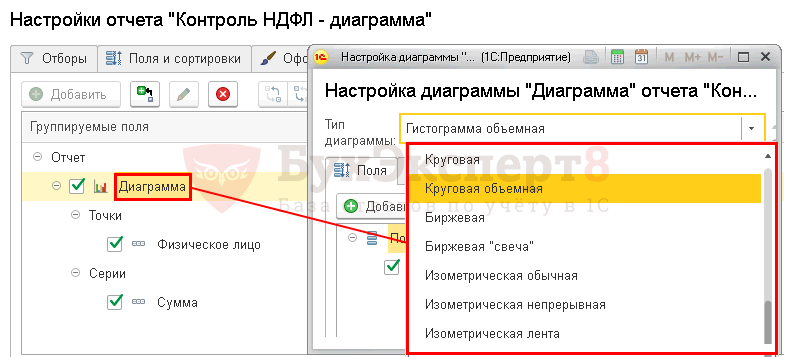
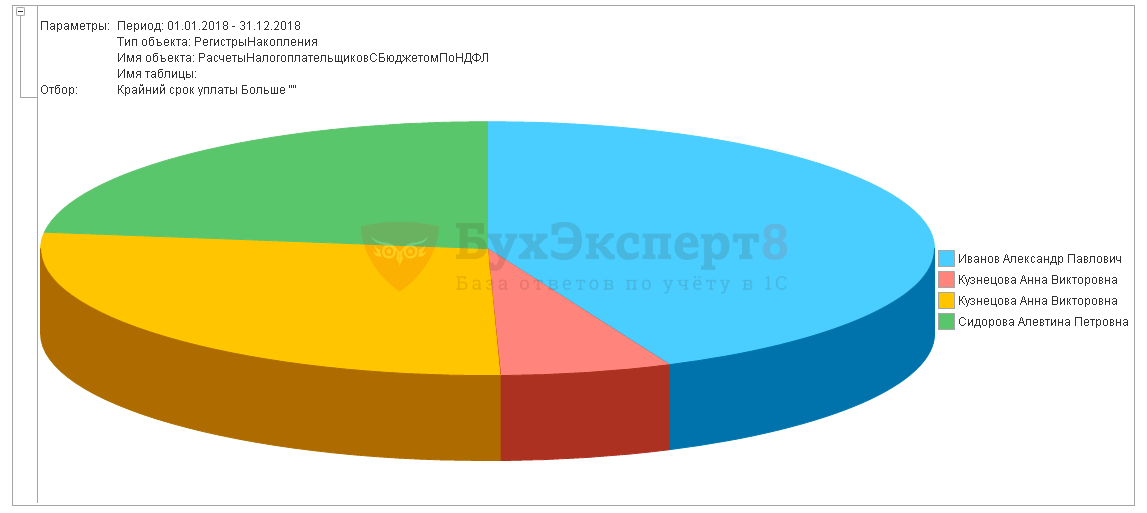

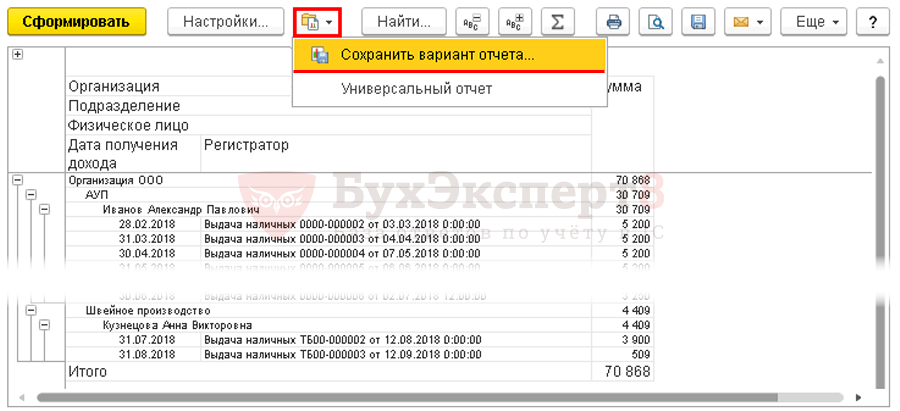
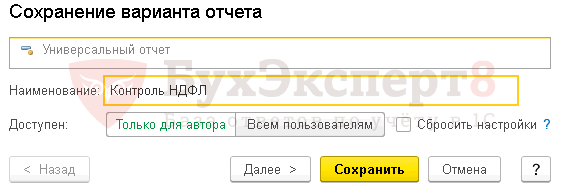


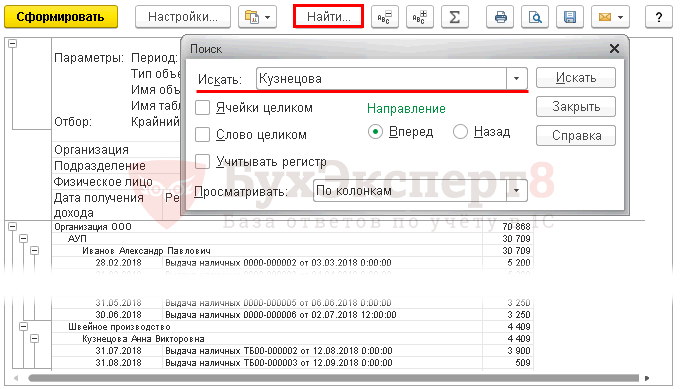
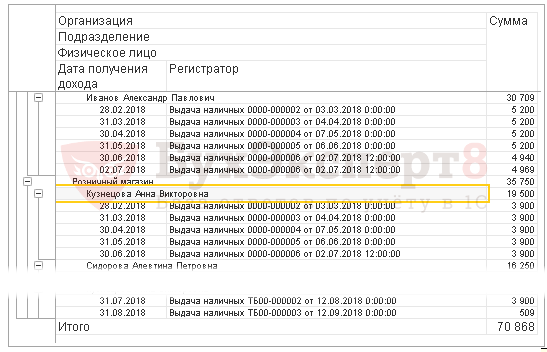

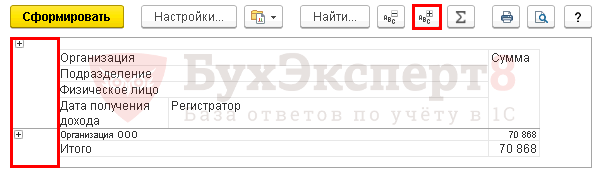

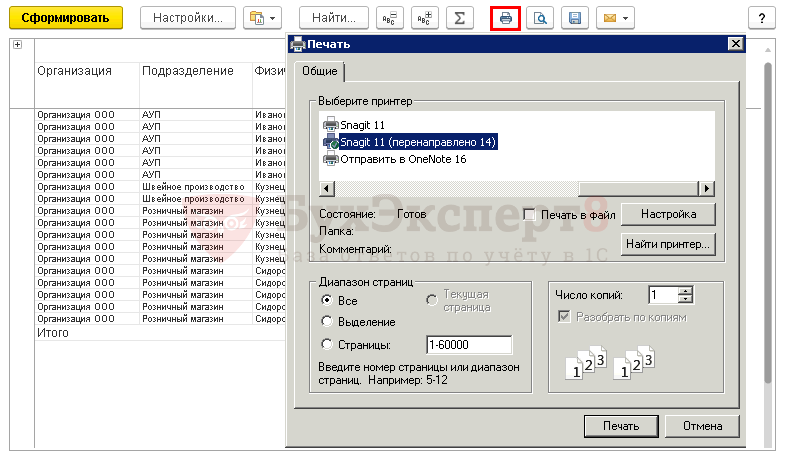
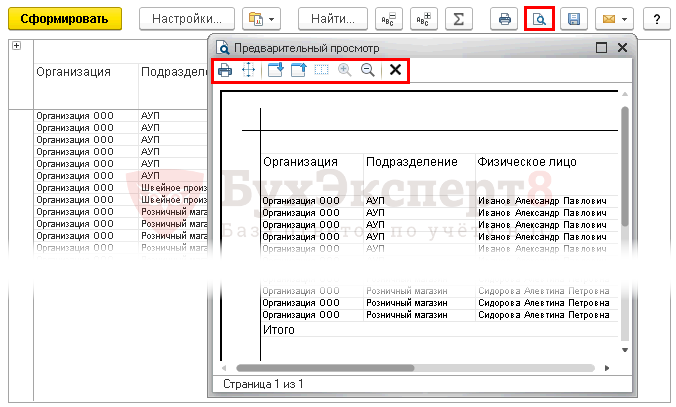
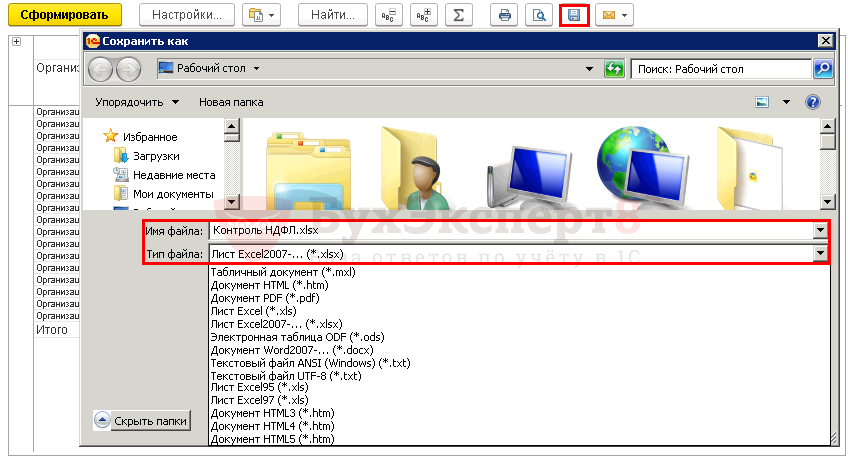
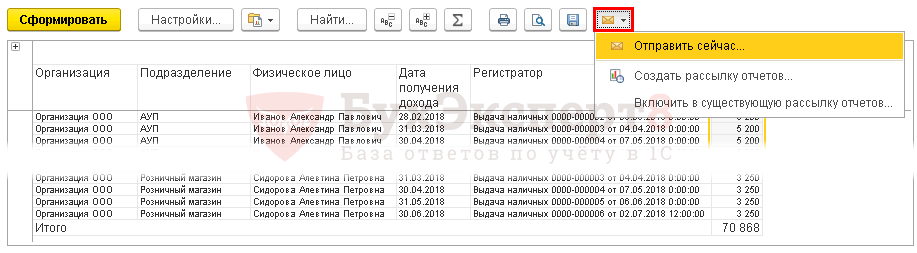
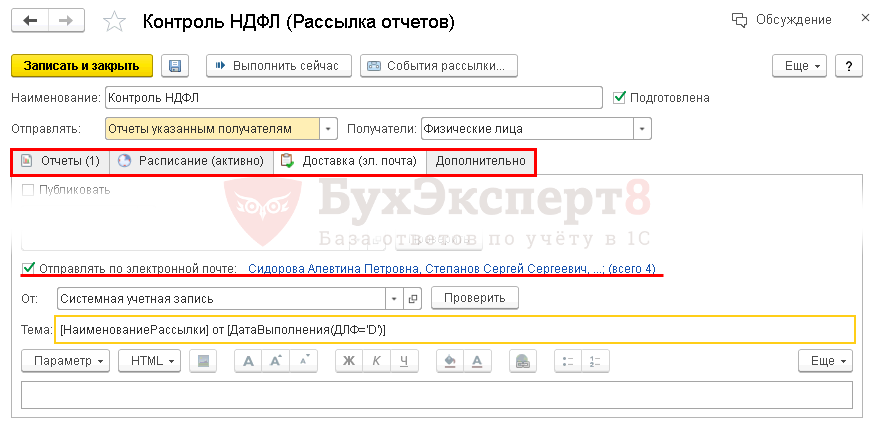

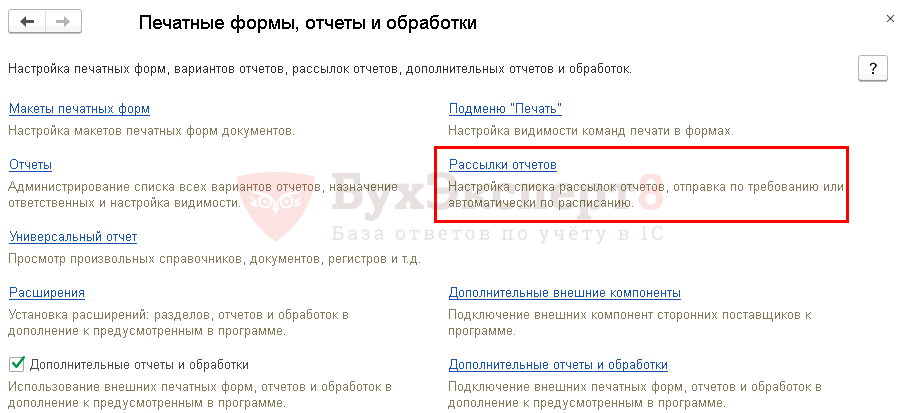
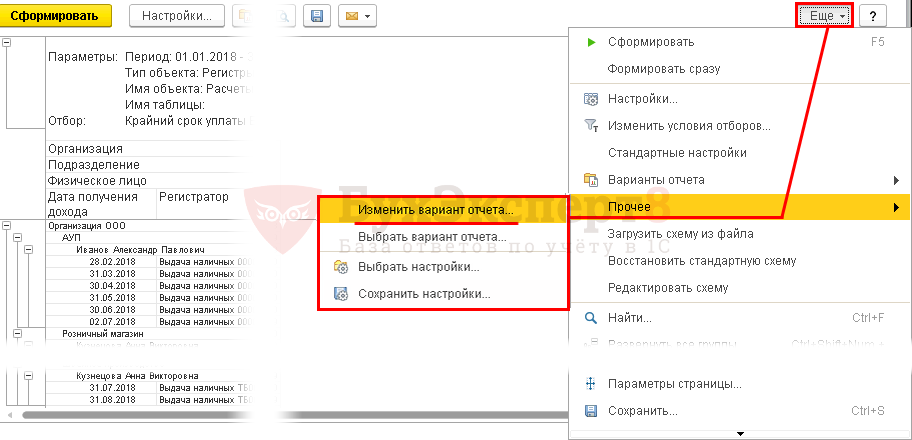
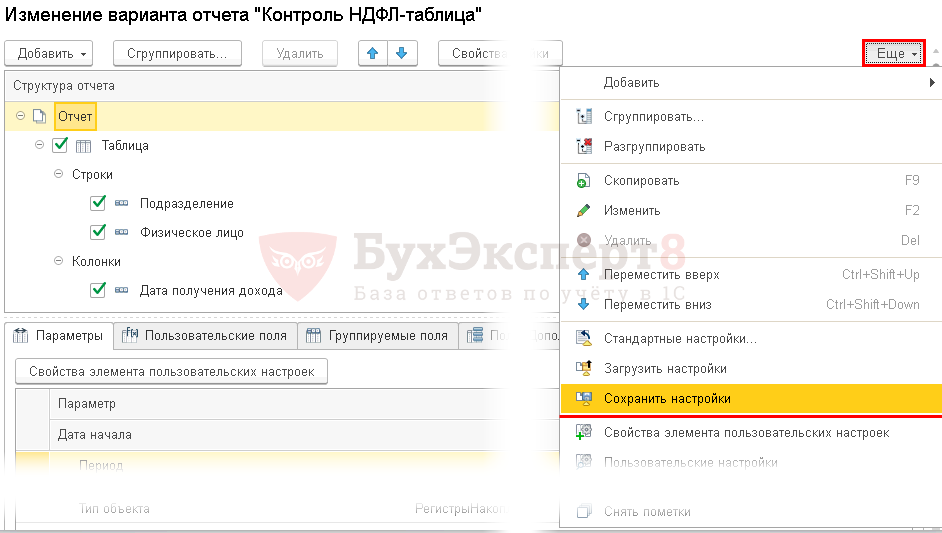
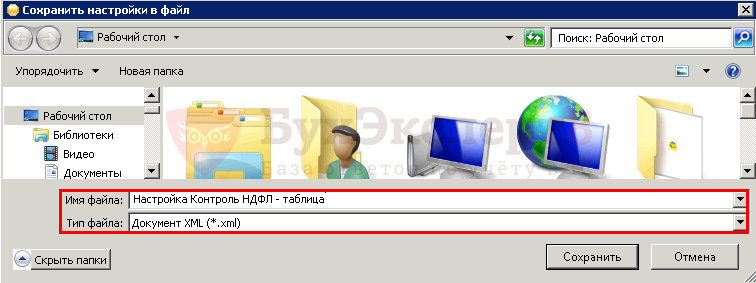

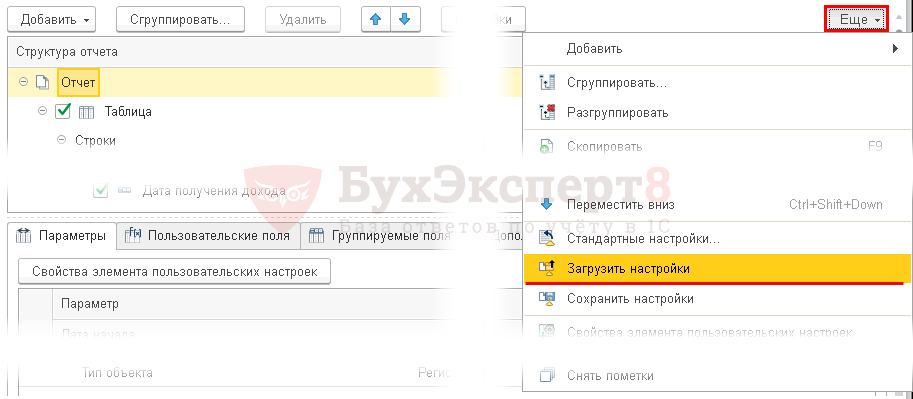
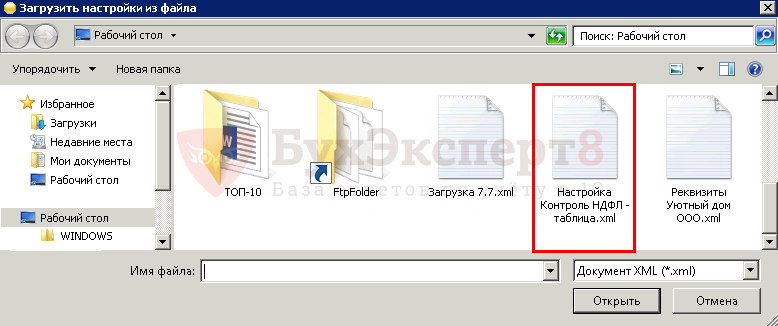
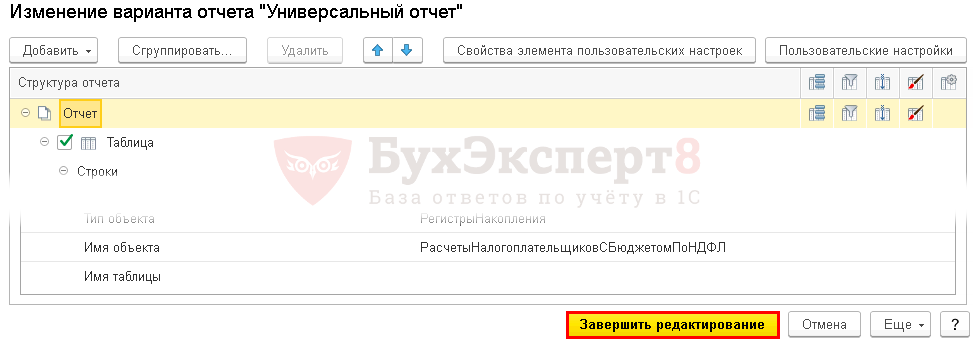
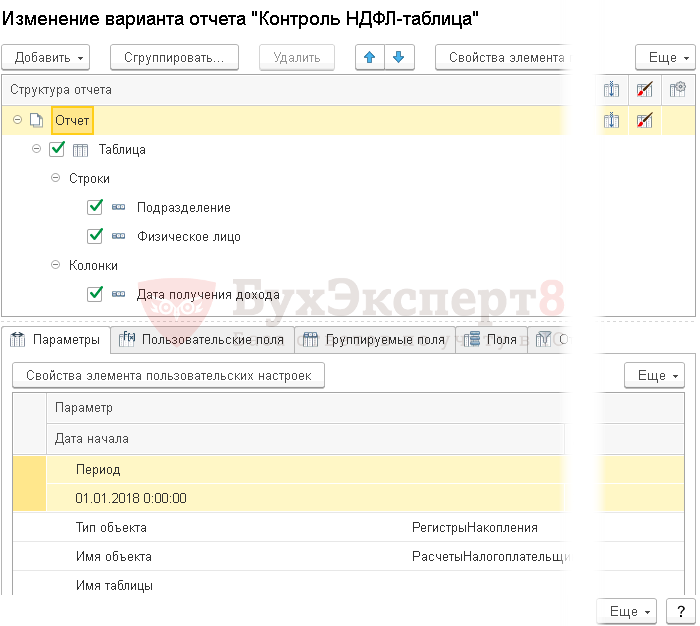

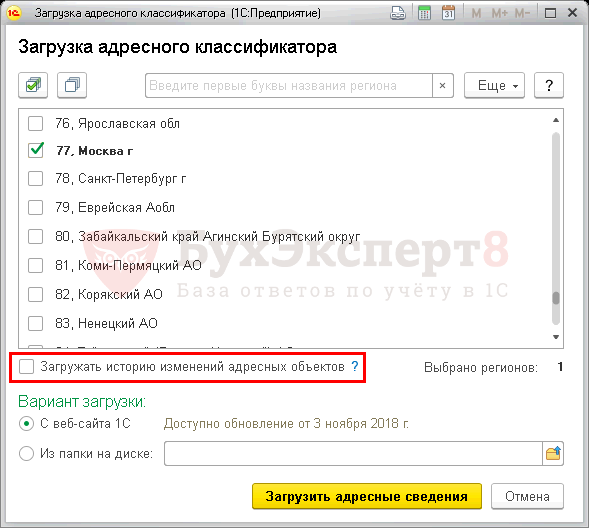

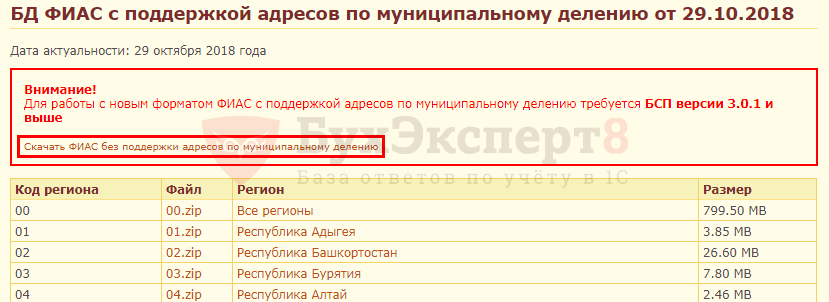



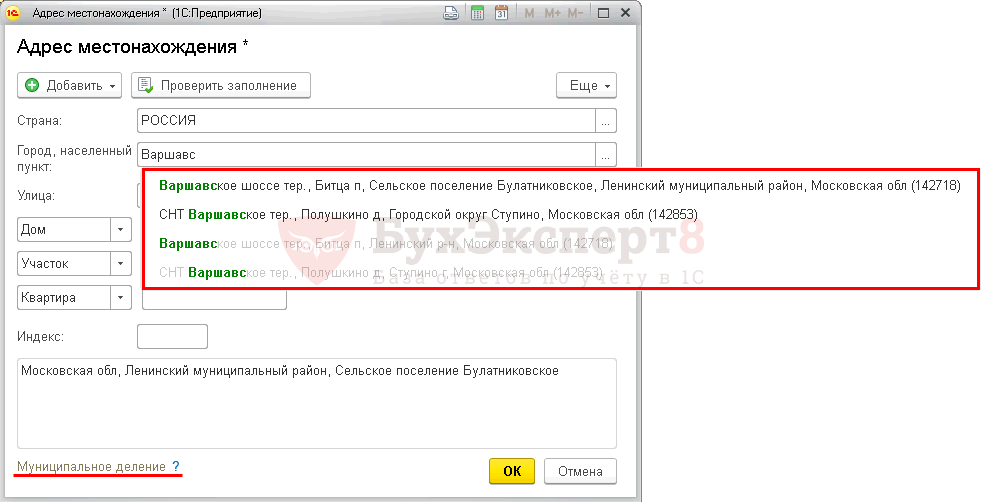
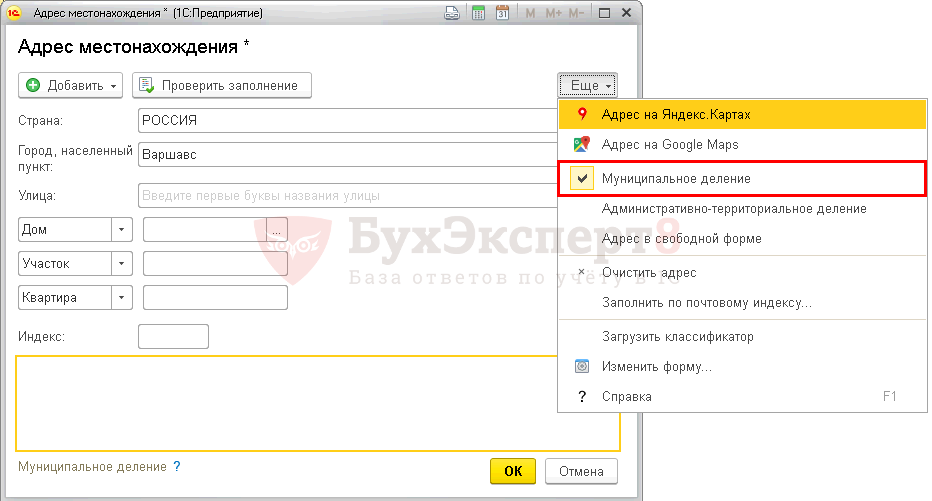
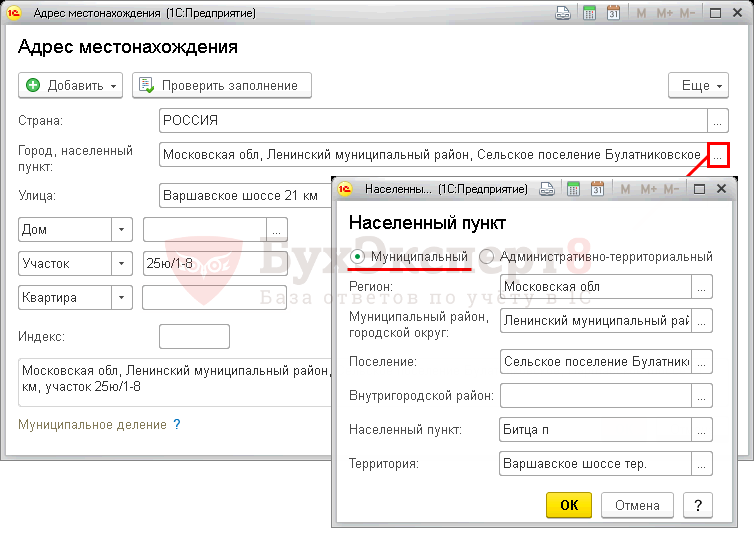

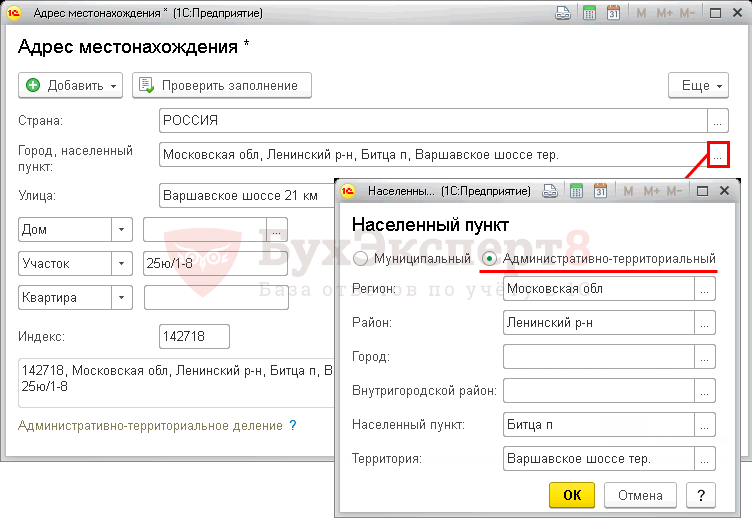
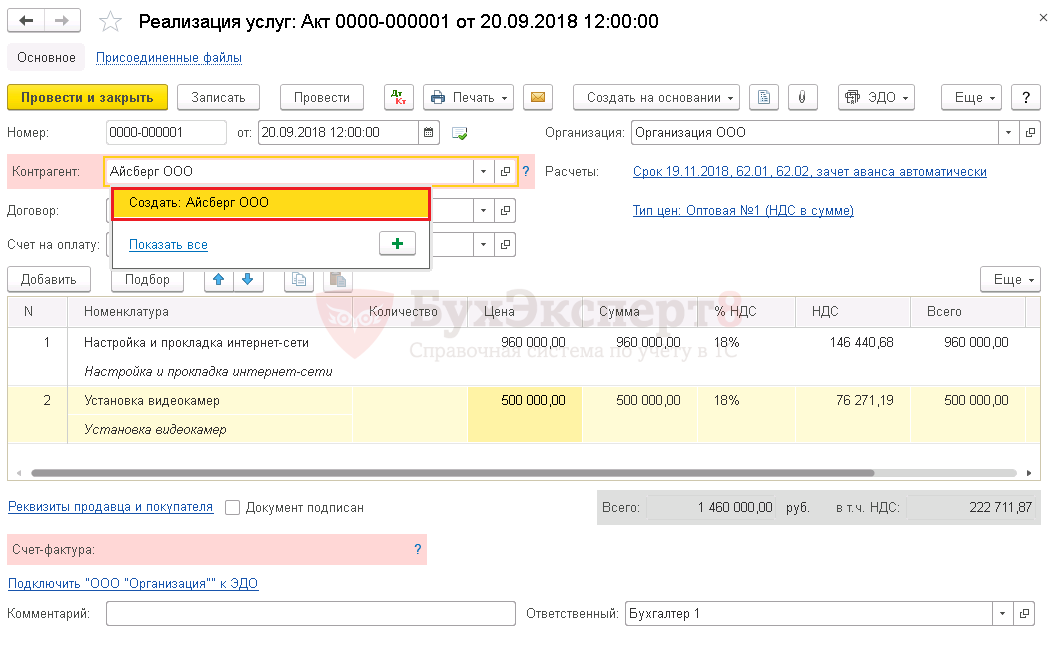
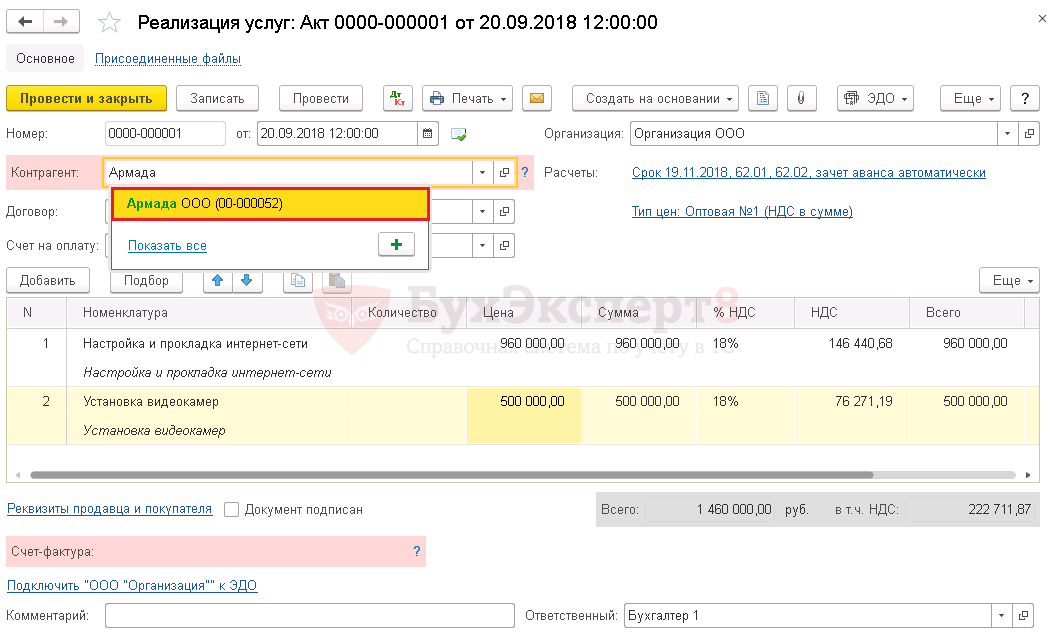


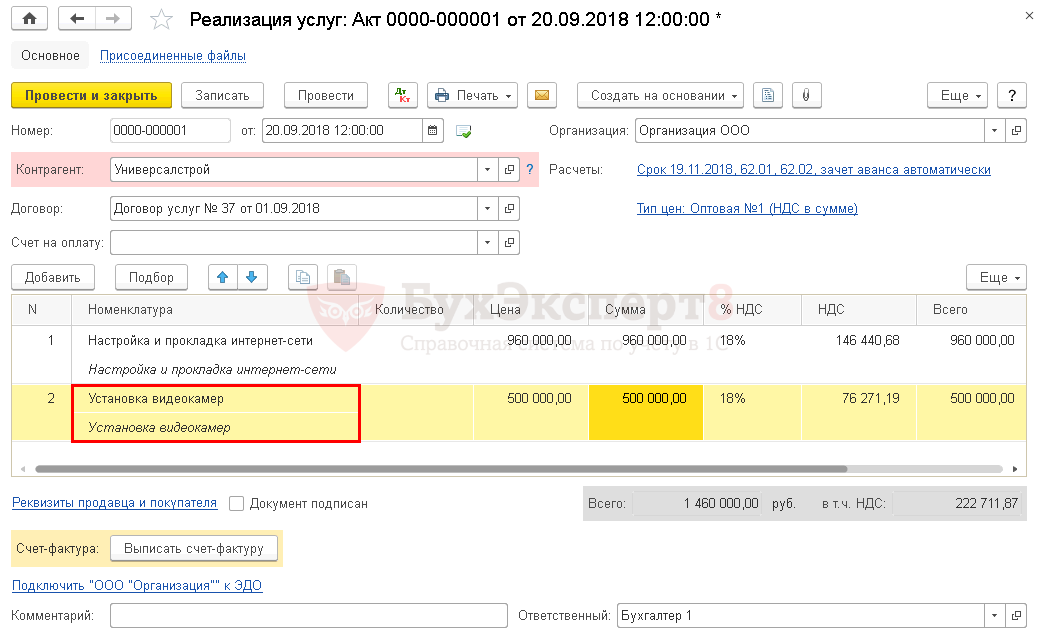

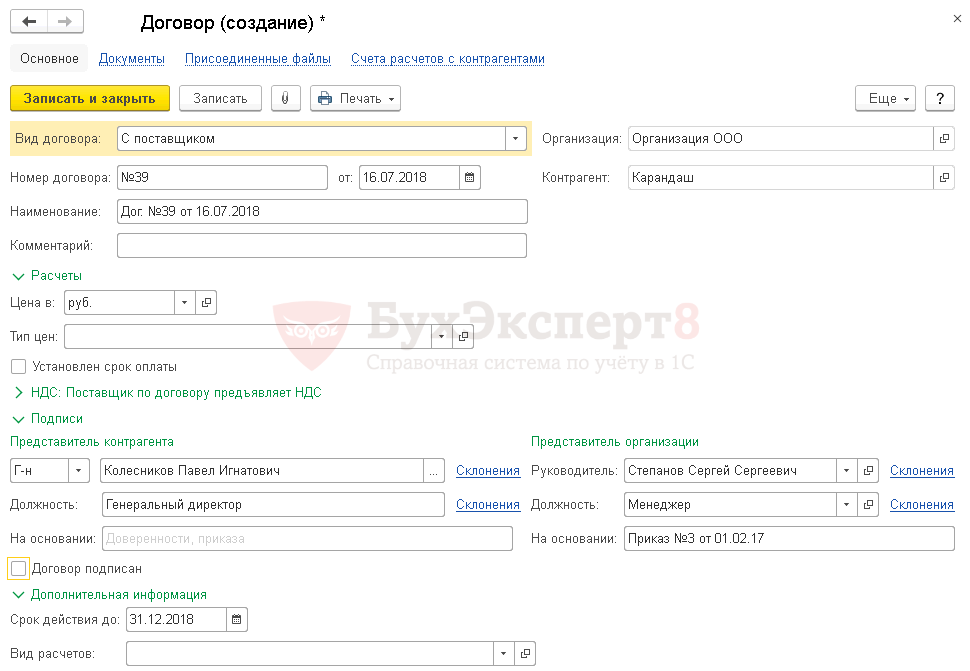

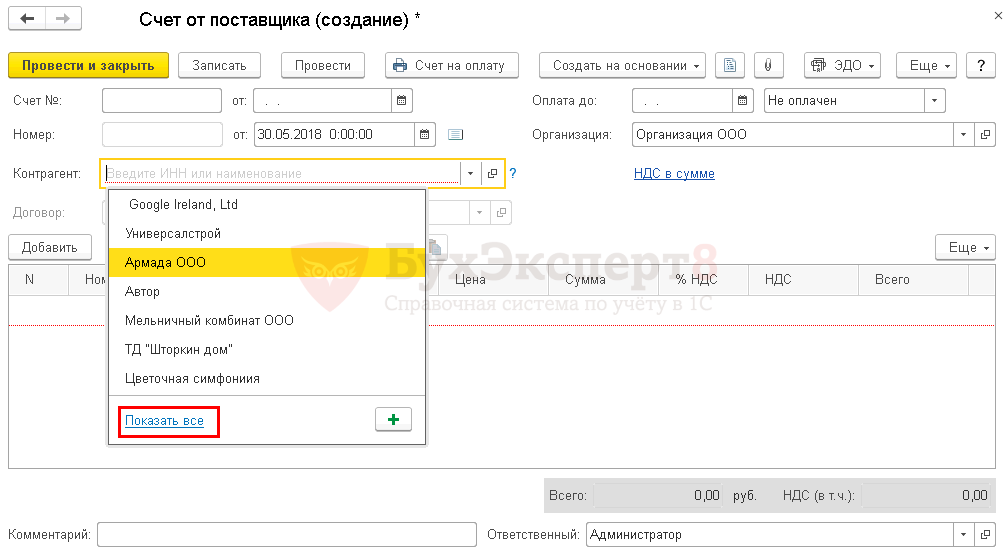
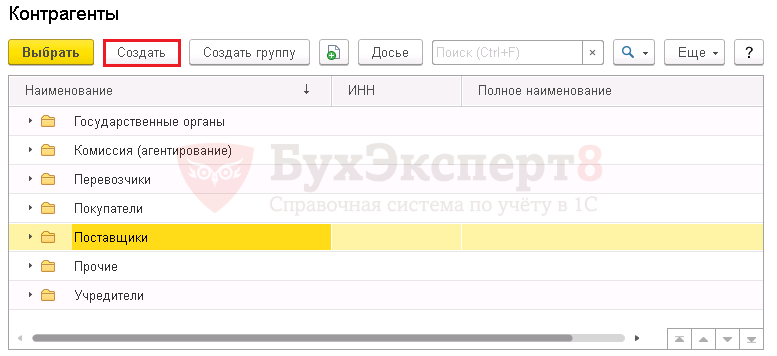
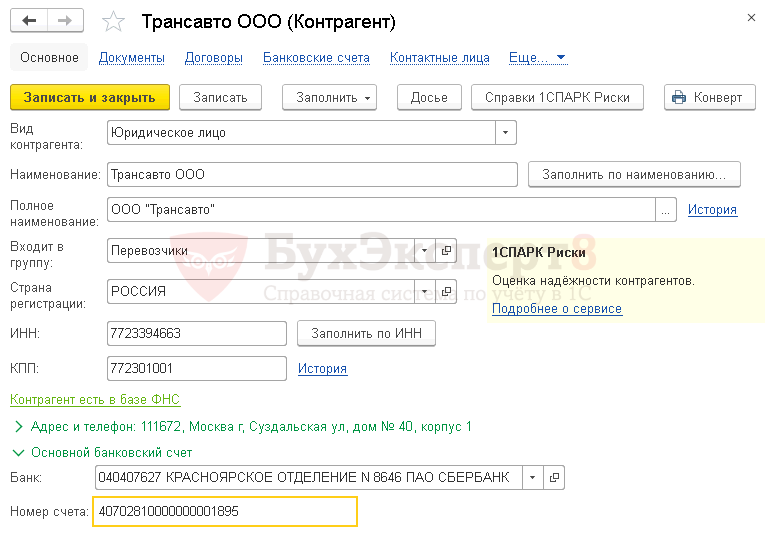
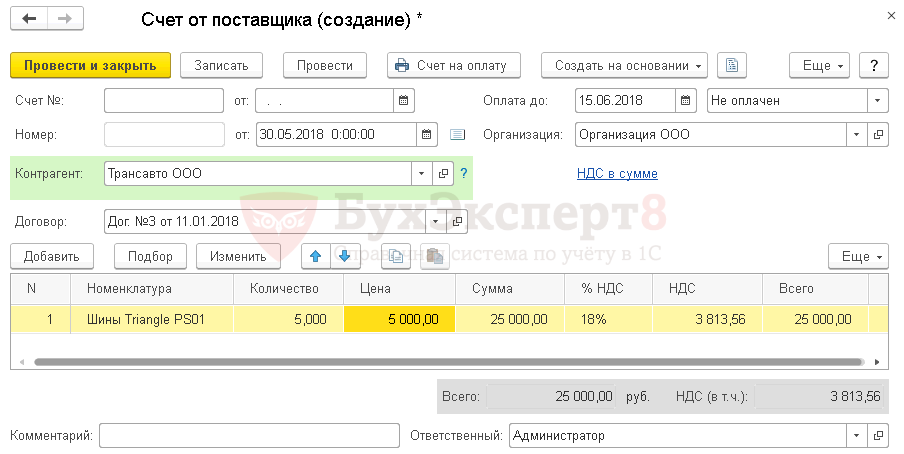
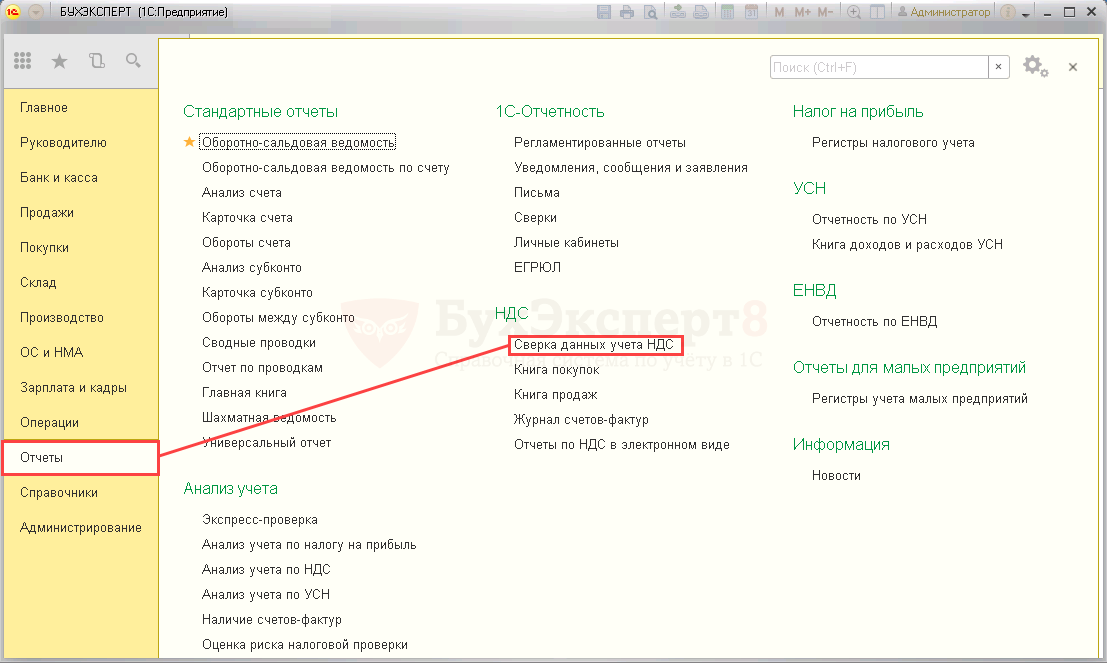
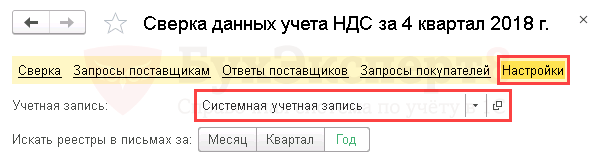
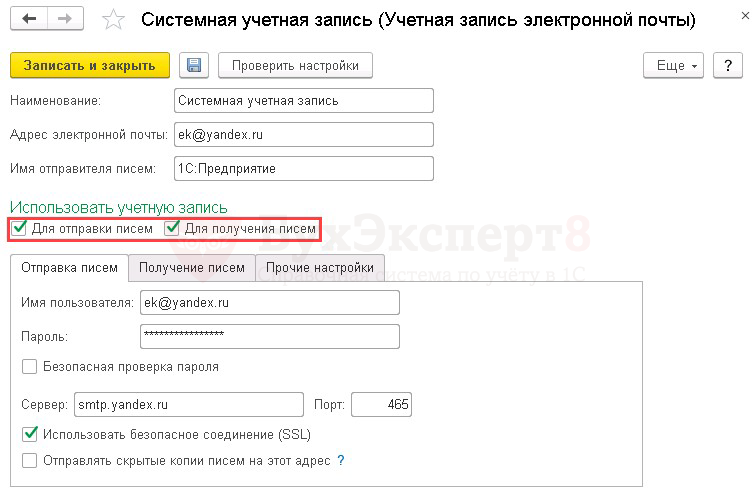
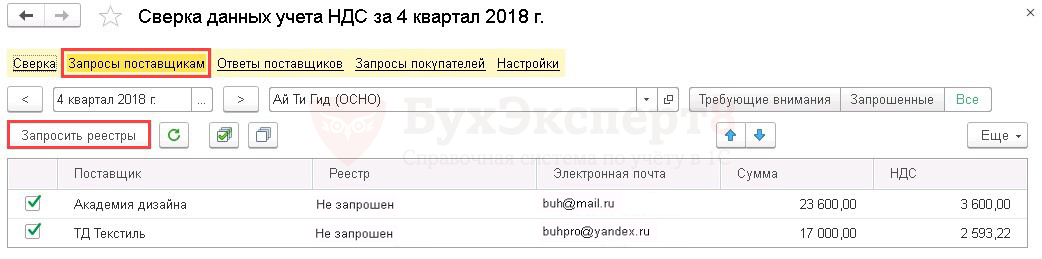
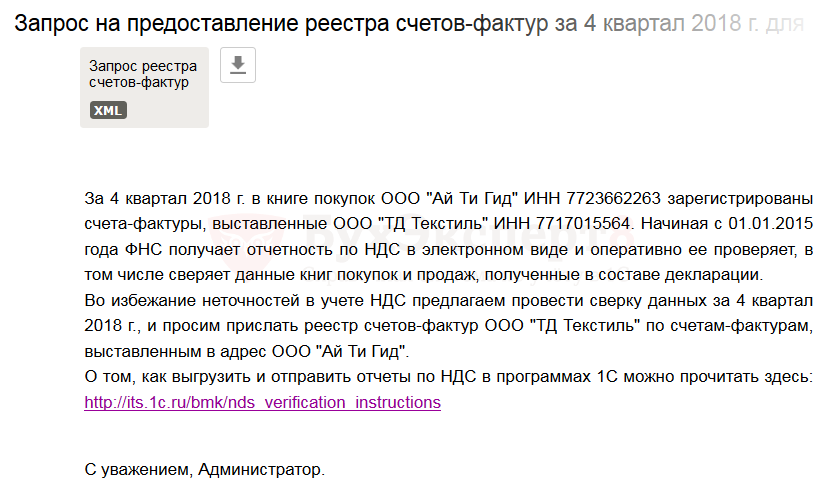
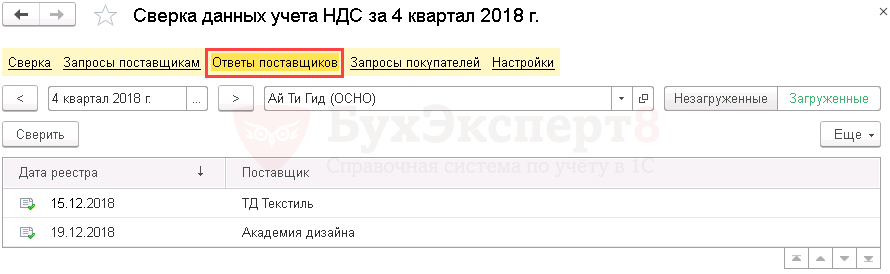

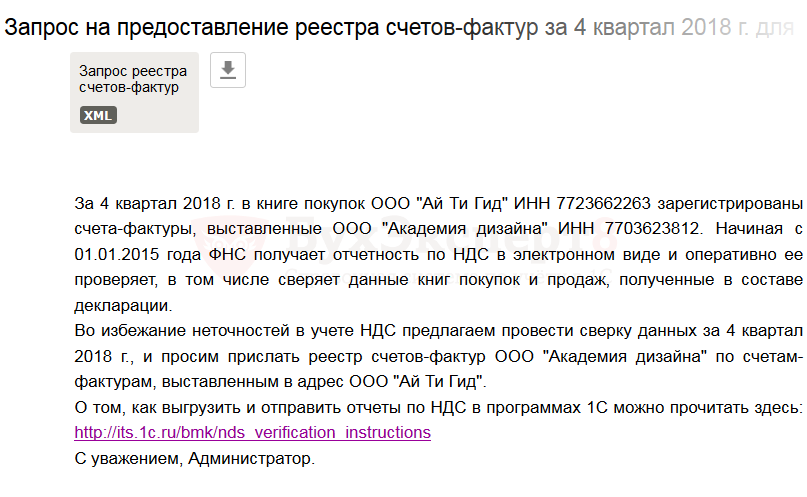
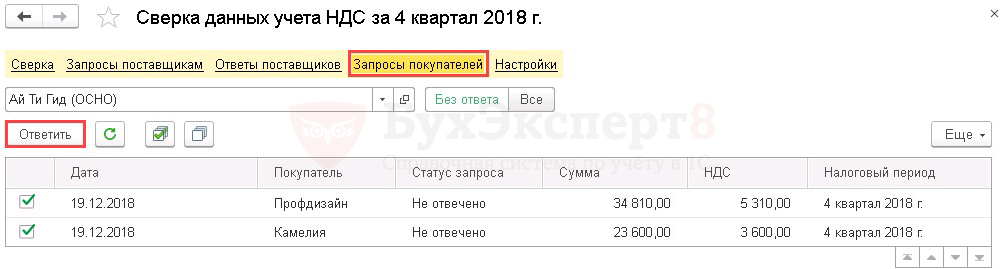


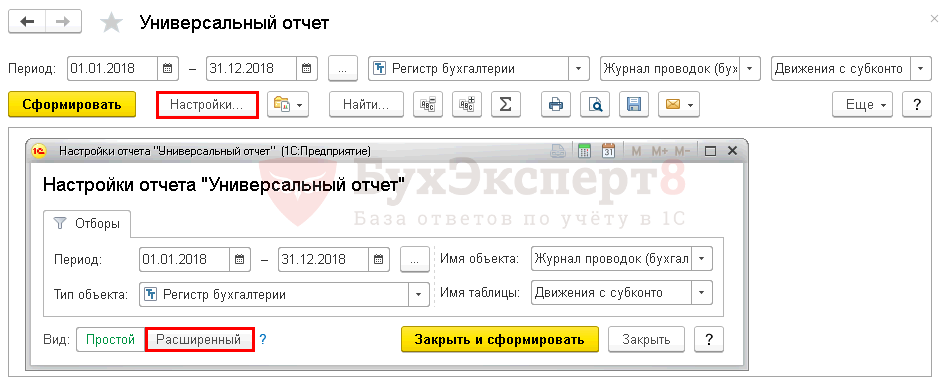
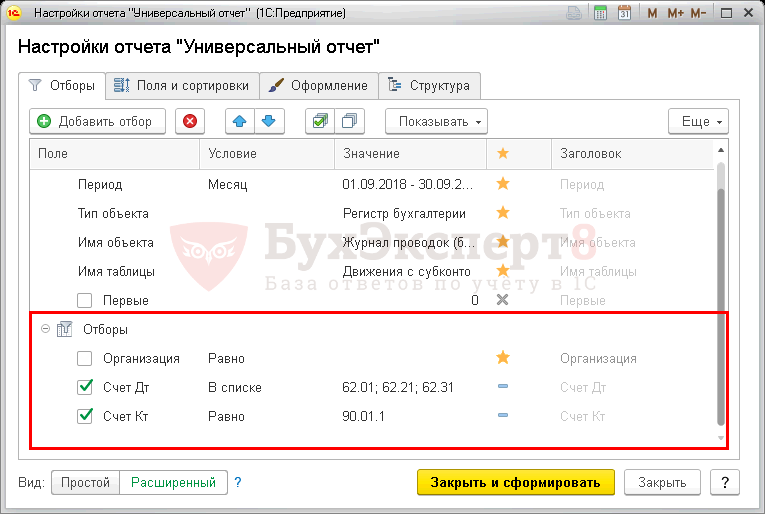


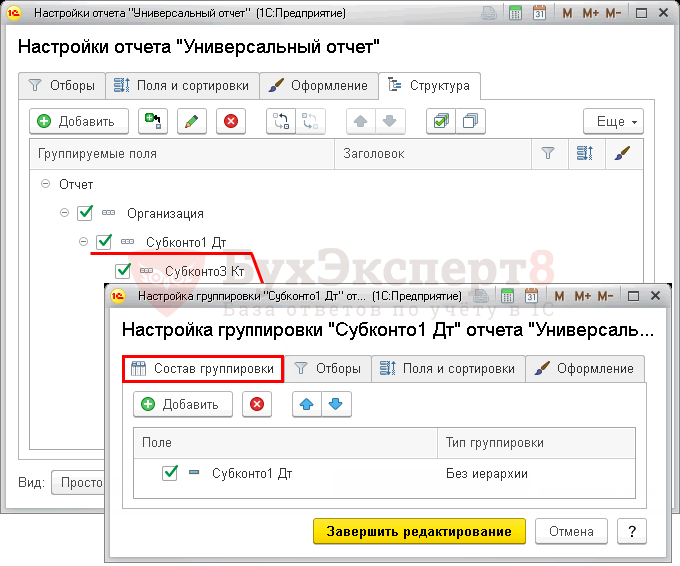
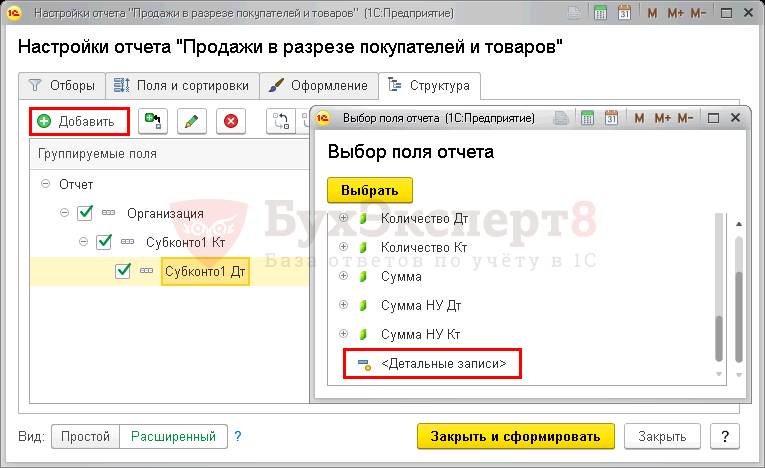
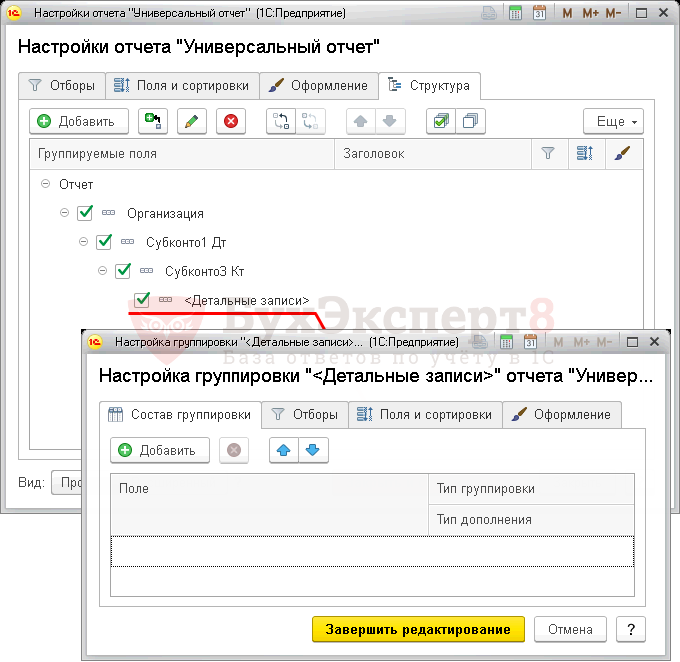

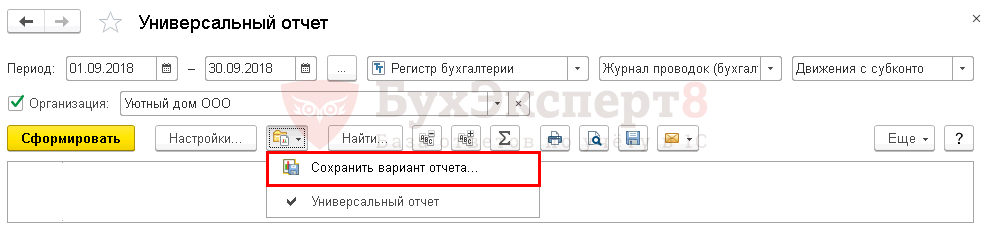
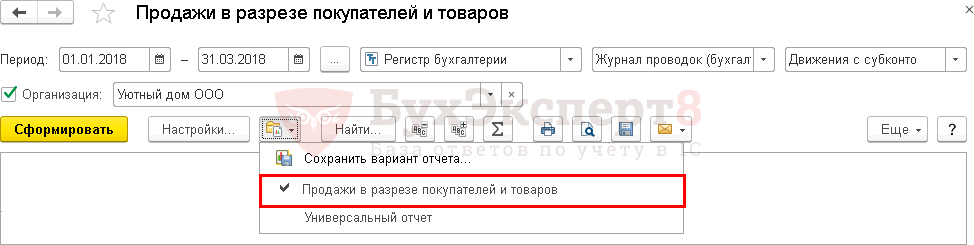



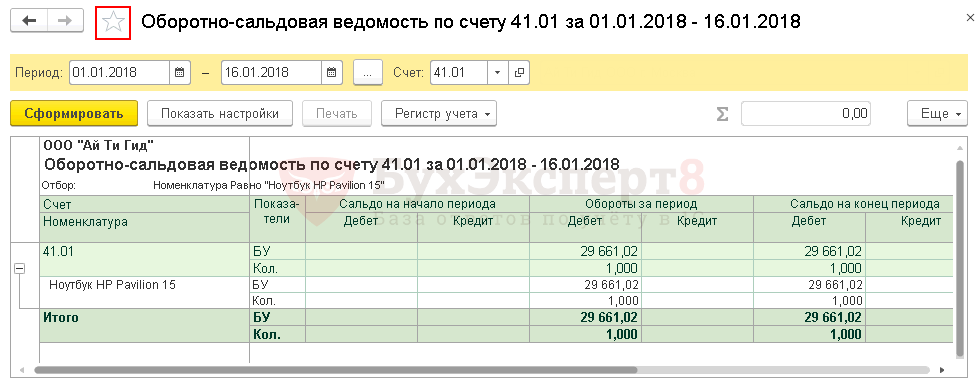
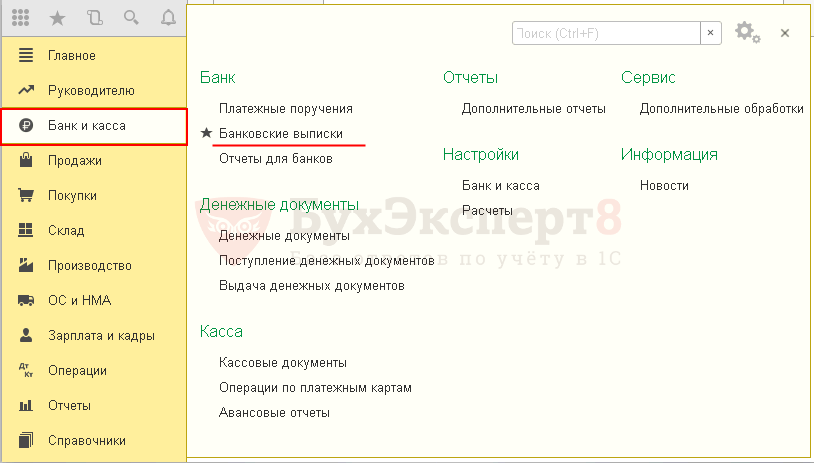
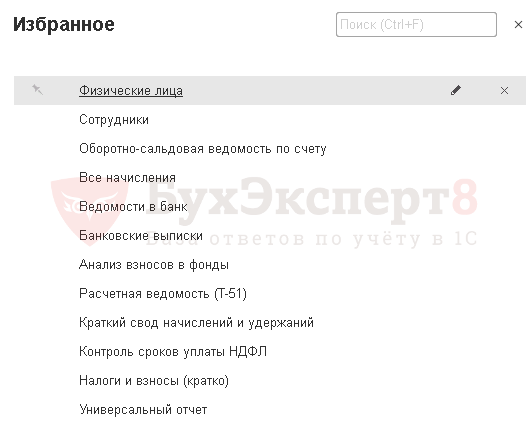
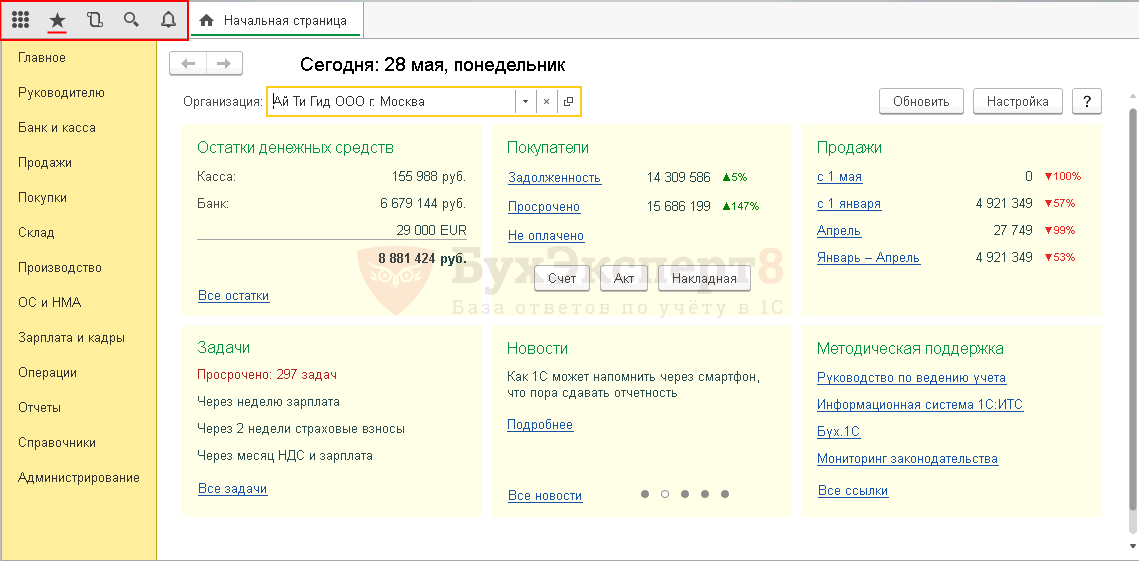
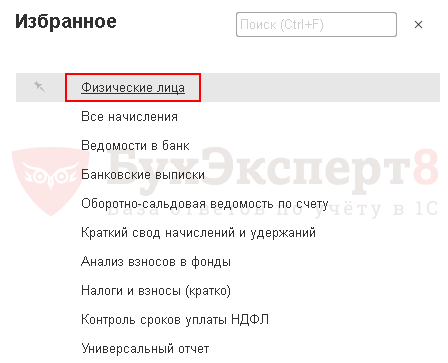



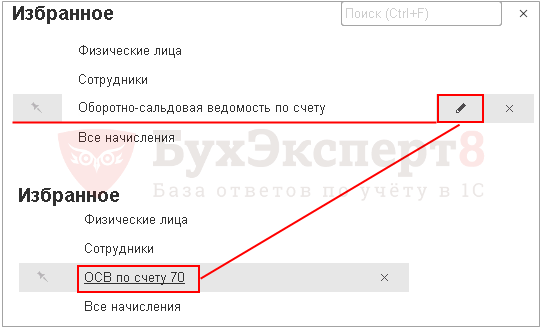





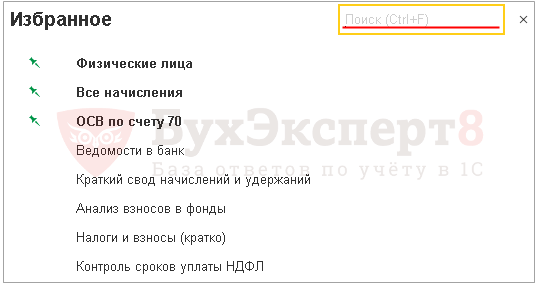

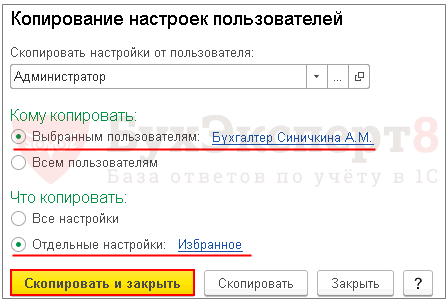
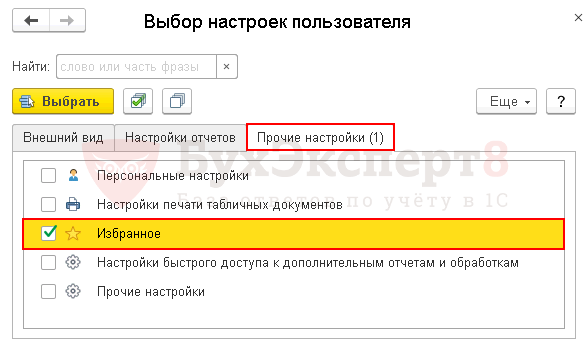
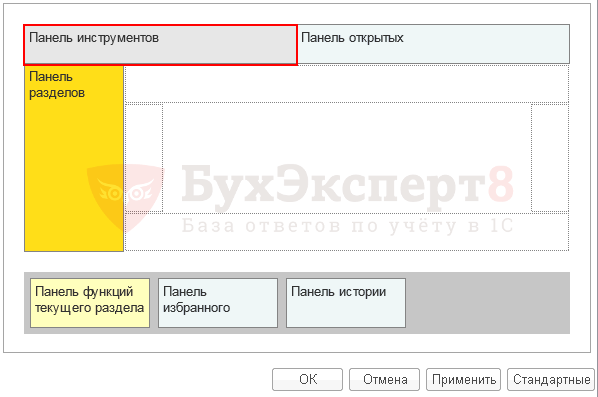

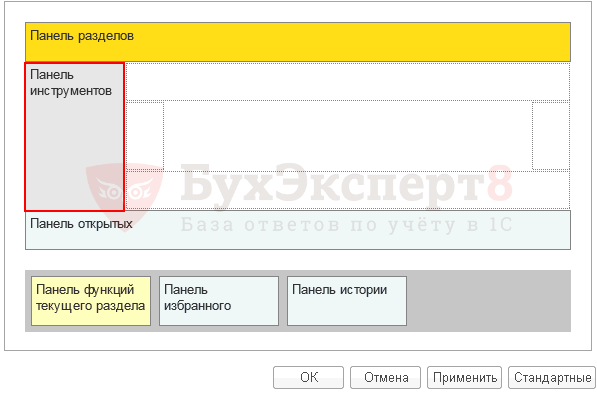
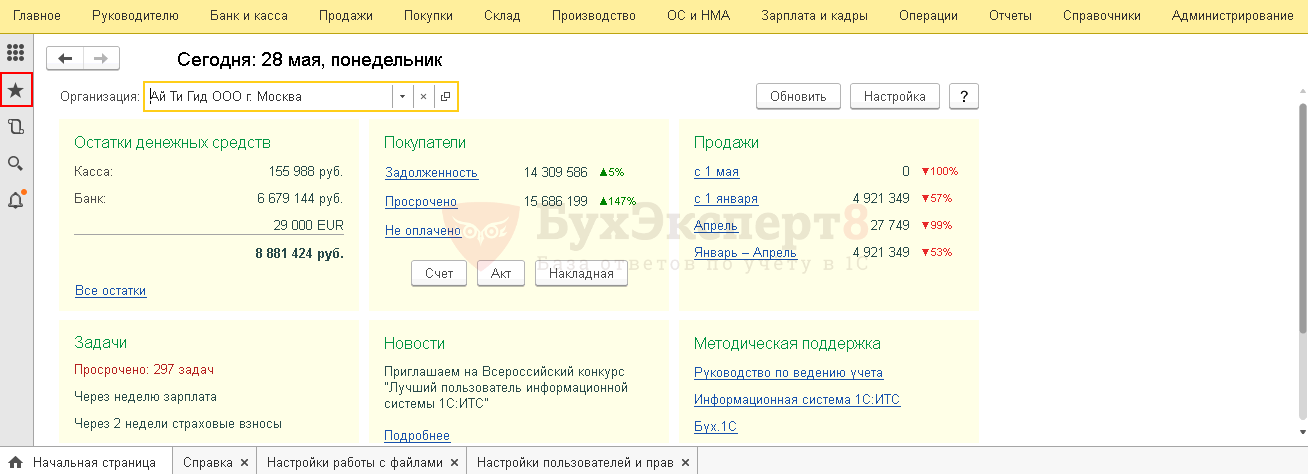
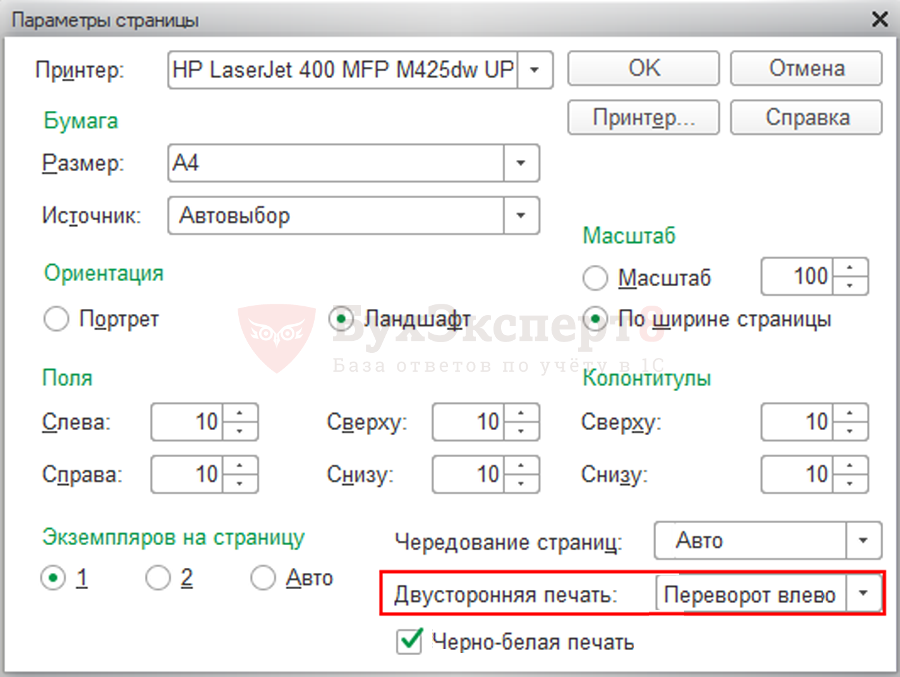

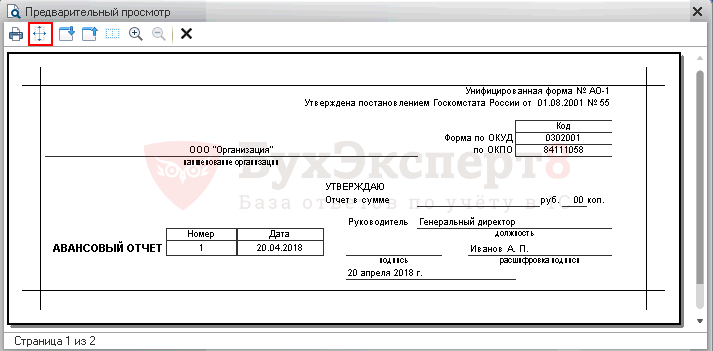
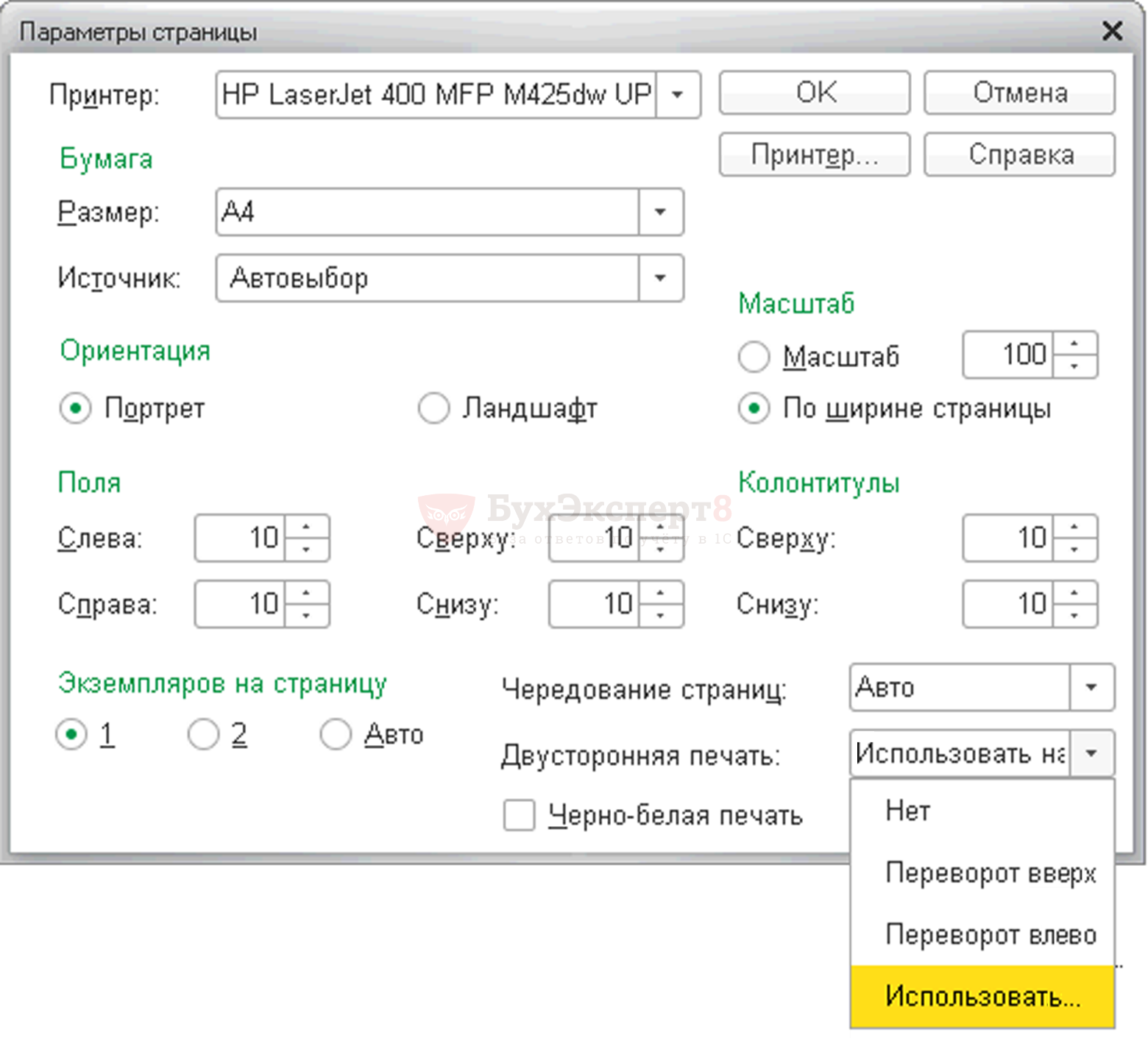
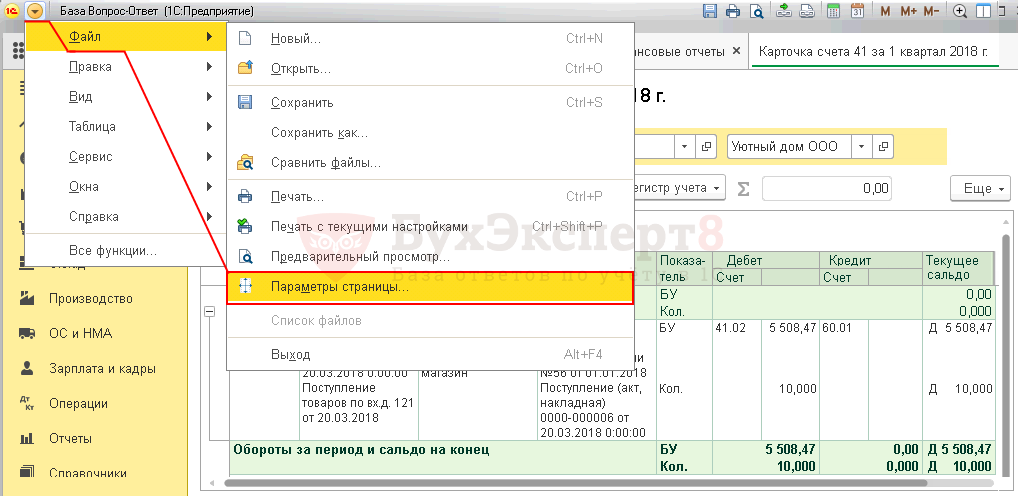

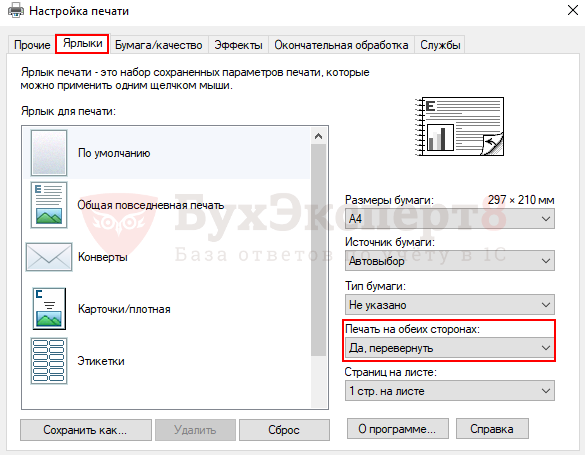

ОТЛИЧНАЯ ПОДБОРКА. СПАСИБО
Полезная подборка. Изложено всё по сути и ничего лишнего. Благодарю.
Спасибо, за подборку.