Как в 1С сделать Отчет по документу реализация с указанием контрагента, документа реализации, Счета покупателю, номенклатуры. В отчет по документам Реализация (акт, накладная, УПД) надо вывести:
- Реализация номер
- Реализация дата
- Контрагент по данной реализации
- Договор по данной реализации
- Код справочника договоры
- Номер счета, на основании которого сделана данная реализация
- Номенклатура, отраженная в данной реализации
- Артикул этой номенклатуры
- Количество номенклатуры
- Цена номенклатуры
- Сумма по данной номенклатуре
Если в одной реализации две номенклатуры, то в отчете должно быть две строки.
[jivo-yes]
Содержание
Настройка универсального отчета
Чтобы получить информацию по заданным условиям, сформируйте Универсальный отчет: Отчеты — Универсальный отчет по рекомендациям ниже. Или загрузите настройки отчета из файла Настройка УО по документам реализации.
Заполнение шапки отчета
В шапке укажите:
- Период — период, за который составляете отчет
- Документ — тип источника данных
- Реализация (акты, накладные, УПД) — отчет будет формироваться по данным этого регистра
- Основные данные — данные для построения отчета
Настройка отчета
По кнопке Настройки в шапке отчета откройте панель настроек, нажмите кнопку Вид — Расширенный.
Вкладка Фильтры
Получите понятные самоучители 2025 по 1С бесплатно:
Укажите на вкладке Фильтры:
1-я строка (если учет ведется по нескольким организациям в базе):
- Поле — Организация
- Условие — Равно
- Значение — название организации, по которой формируете отчет
- Способ вывода поля отбора — звездочка, т. е. показать в шапке отчета
2-я строка:
- Поле — Контрагент
- Условие — Равно
- Способ вывода поля отбора — звездочка, т. е. показать в шапке отчета
3-я строка:
- Поле — Договор
- Условие — Равно
- Способ вывода поля отбора — звездочка, т. е. показать в шапке отчета
При такой настройке 2-ой и 3-ей строки отбор по Контрагенту и Договору сможете установить в шапке отчета после его формирования.
Вкладка Поля и сортировки
На вкладке Поля и сортировки задайте поля, которые отобразятся в графах табличной части отчета.
Оставьте флажки только для следующих показателей:
- Номер
- Дата
- Контрагент
- Договор
- Договор.Код
- Счет на оплату.Номер
- Организация
- Склад
- Товары (Горизонтально)
- Товары.Номер строки
- Товары.Номенклатура
- Товары.Номенклатура.Артикул
- Товары.Количество
- Товары.Цена
- Товары.Сумма
- Услуги
- Услуги.Номер строки
- Услуги.Номенклатура
- Услуги.Номенклатура.Артикул
- Услуги.Количество
- Услуги.Цена
- Услуги.Сумма
Если надо вывести в отчет документ Реализация (акт, накладная, УПД) или Счет на оплату, установите флажок на соответствующих показателях.
Снимите флажок с показателей, которые не нужны для вывода в отчет.
Вкладка Структура
На вкладке Структура укажите группировку отчета:
- Организация
- Контрагент
- <Детальные записи>
- Контрагент
Если при формировании отчета название договора, код договора, название номенклатуры, артикул номенклатуры отображается в одном столбце через запятую, а не отдельными графами, проверьте настройки расположения реквизитов.
Настройки — Еще — Настройки для технического специалиста.
На вкладке Дополнительные настройки в Значении Параметра Расположение реквизитов установите Отдельно.
Формирование отчета
После завершения настройки нажмите кнопку Закрыть и сформировать.
Программа сформирует отчет по заданной настройками форме.
Сохранение настроек отчета
Сохраните настройки отчета в 1С по команде Сохранить как.
В открывшейся форме следует в полях:
- Наименование — дать название отчету, например, УО по документам Реализация
- Доступен — выбрать кнопку
После ввода наименования настройки, нам не придется каждый раз настраивать отчет заново. Чтобы обратиться к сохраненной настройке, достаточно нажать кнопку Выбрать настройки.
Настройки можно выгрузить или скопировать другим пользователям.
Выгрузка отчета
По кнопке Сохранить сохраните готовый отчет в файл нужного формата для редактирования или отправки.
См. также:
Помогла статья?
Получите еще секретный бонус и полный доступ к справочной системе Бухэксперт на 8 дней бесплатно



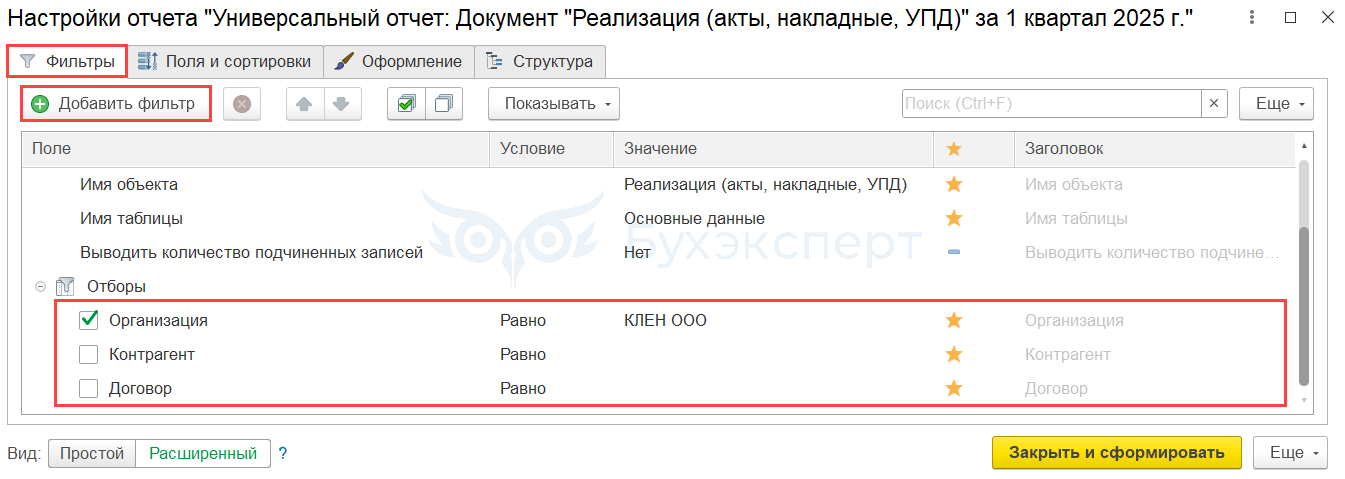

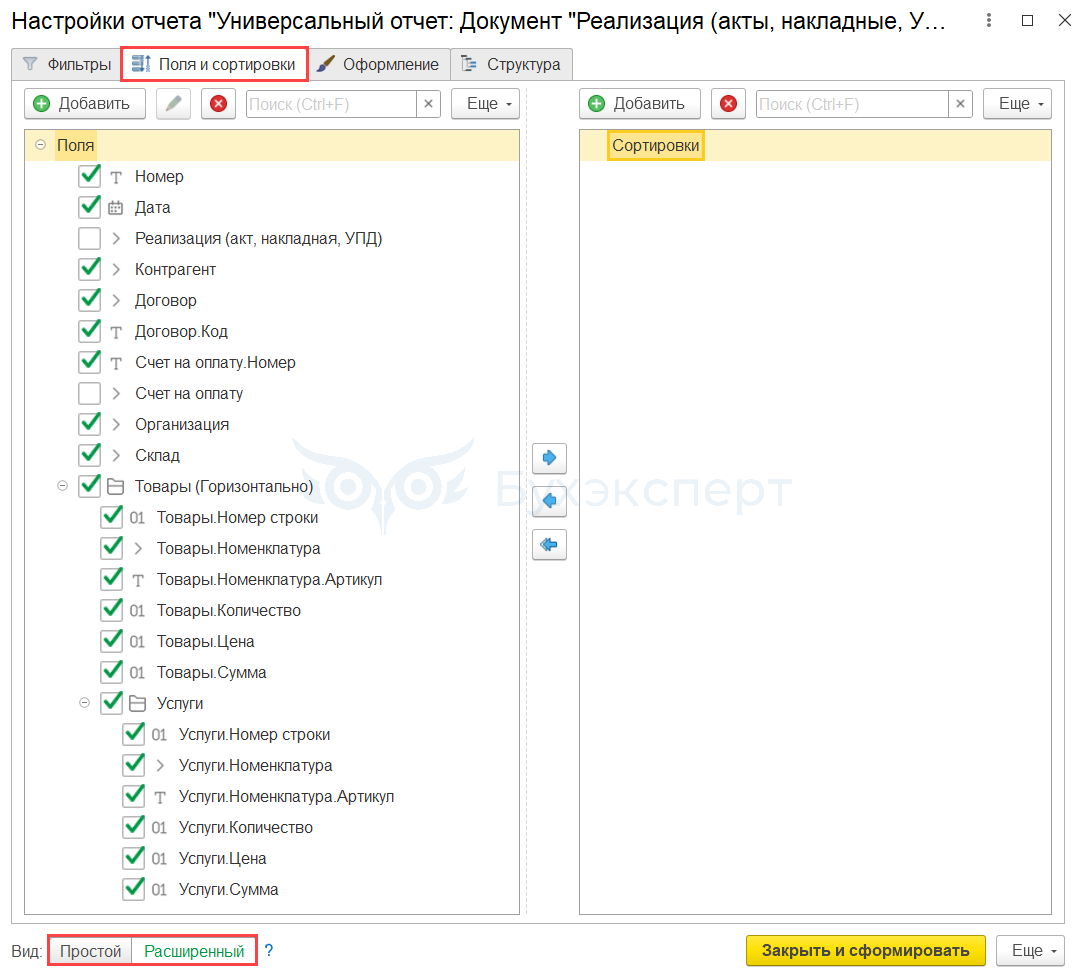
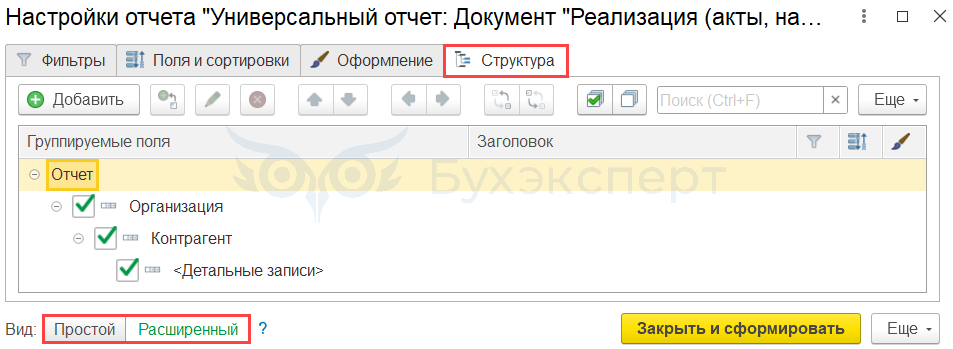

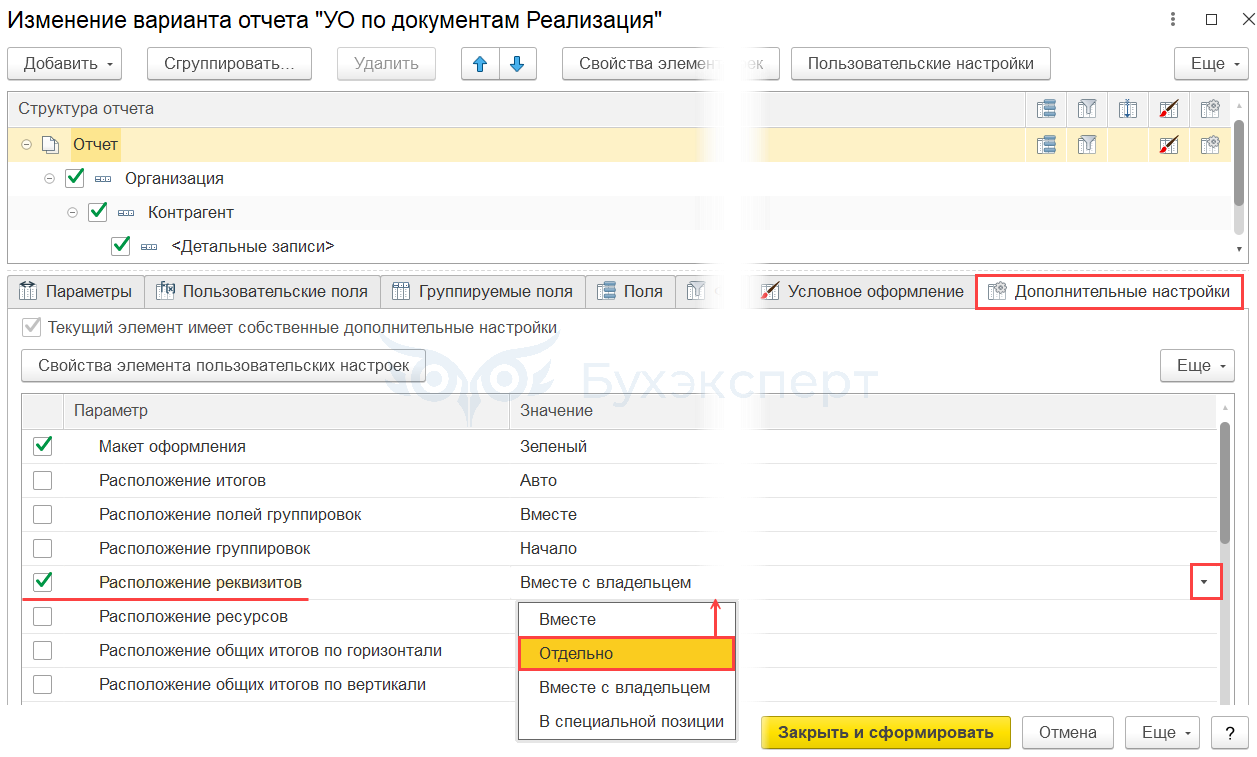
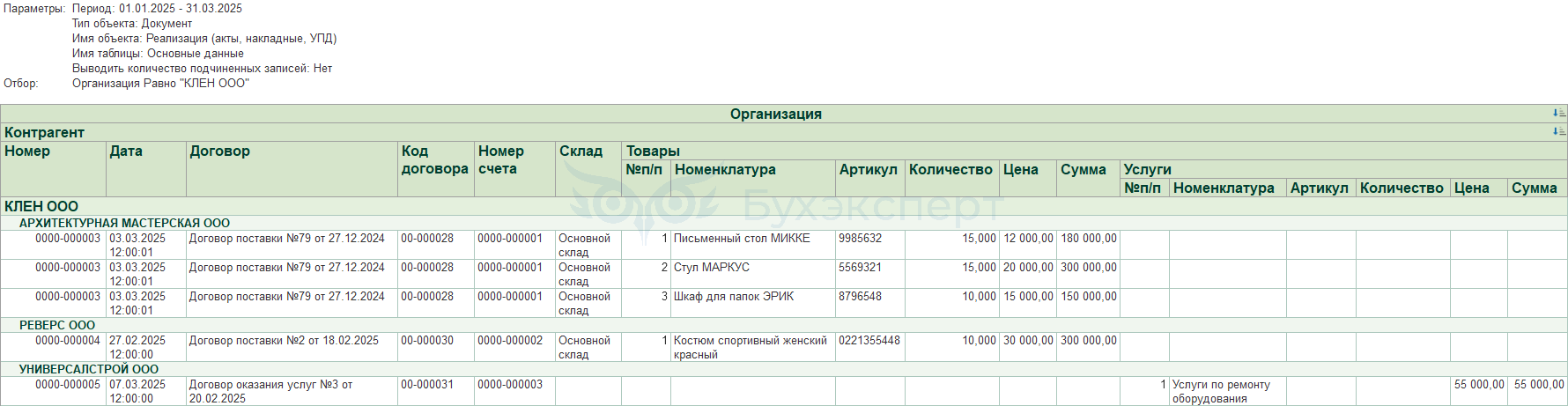



Обратите внимание!
В комментариях наши эксперты не отвечают на вопросы по программам 1С и законодательству.
Получить индивидуальную консультацию от наших специалистов можно в Личном кабинете