Рассмотрим, как найти штатное расписание в 1С Бухгалтерия. Мы знаем, что в программе ведется кадровый учет, а штатное расписание — обязательный кадровый документ, поэтому вопрос — где в 1С Бухгалтерия штатное расписание, вполне оправдан.
[jivo-yes]
Содержание
Настройка кадрового учета в 1С Бухгалтерия 8
В 1С Бухгалтерии ограниченный зарплатный и кадровый блок, поэтому такого документа как Штатное расписание, например, как в 1С ЗУП нет. Но есть отчет Штатные сотрудники, на основе которого можно создать Штатное расписание.
Прежде всего нам необходимо убедиться, что в нашей базе ведется кадровый учет. Для этого проходим в раздел Зарплата и кадры — Настройки зарплаты — Общие настройки. Проверяем переключатель в разделе Учет расчетов по заработной плате и кадровый учет ведутся должен стоять В этой программе.
Получите понятные самоучители 2025 по 1С бесплатно:
Следующая настройка — Функциональность. Через Главное — Функциональность проходим во вкладку Сотрудники и проверяем флаг Кадровые документы, он должен стоять. Это значит, что оформление приема, перевода и увольнения ведется в этой базе 1С.
Но и, естественно, кадровые документы должны быть заполнены в базе 1С 8.3 Бухгалтерия.
После этого можно переходить к отчету.
Где найти отчет Штатные сотрудники
Через Зарплата и кадры проходим Отчеты по кадрам, идем по ссылке Штатные сотрудники.
Сформируем сначала отчет со стандартными настройками. Перед нами отчет не слишком информативен, не очень похож на штатное расписание и содержит много лишней информации.
Для того, чтобы настроить отчет в 1С в соответствии со штатным расписанием, понимая, какие нам нужны сведения, давайте сначала вспомним, как должен выглядеть этот документ.
Форма штатного расписания
Форму Штатного расписания Организация утверждает самостоятельно. Однако, как правило, это делают на основе унифицированной формы Т-3. Мы видим, что здесь нам потребуется:
- структурное подразделение,
- должность,
- количество штатных единиц,
- тарифная ставка,
- надбавки.
Все эти сведения можно вывести в отчете Штатные сотрудники.
Настройка отчета Штатные сотрудники для штатного расписания
Пройдем в настройки.
Вид у нашей формы должен быть — Расширенный.
Вкладка Фильтры:
- оставляем флаг Организация,
- Группа и и Группа или — это не нужная нам информация, ненужные отборы.
Только если нам нужны сотрудники, например, которые работают в данный момент в организации, исключая уволенных, мы можем оставить в Группе или — Дата увольнения — Не заполнено.
В этом случае у нас сформируется состав сотрудников, которые работают на заданную дату в организации.
Но если нам нужны и вакантные должности, с которых были уволены сотрудники, значит нам нужны сведения без ограничения даты увольнения.
Обратите внимание сейчас у нас появился сотрудник, который был в этом году уволен.
Теперь настроим поля:
- убираем Организация,
- оставляем Подразделения.
Мы помним, что нам нужны:
- Сотрудники,
- Табельный номер, если он только вам нужен вашем отчете,
- Должность,
- Тарифная ставка,
- Дата приема — не нужна,
- Дата увольнения — оставляем для уволенных сотрудников и вакантных должностей,
- Телефон рабочий и остальные сведения лишние.
Также мы помним, что в нашей форме Штатное расписание есть такие сведения, как надбавки. Поэтому в настройках отчета Штатные сотрудники нам необходимо вывести сведения о доплатах. Для этого по кнопке Добавить мы открываем папку Работа,
далее Приказ о приеме, потому что эти сведения в этом приказе у нас отражены.
Далее находим Начисления, открываем Наименование.
Кроме Наименования нам нужен еще размер, поэтому снова проходим по кнопке Добавить – Работа — Приказ о приеме — Начисления — Размер.
Проверяем Структуру, оставляем ее стандартной.
Теперь можем Закрыть и сформировать.
Мы видим, что сформированный отчет более компактный и содержит сведения не только об окладе, но и о надбавках. Еще у нас показана одна вакантная должность по уволенному недавно сотруднику.
Сохранение отчета в excel
Сформированный отчет можно сохранить формате excel или pdf, как вам удобно.
Сохраним в экселе. Например, называем его Штатные сотрудники. Вот так он выглядит.
На основе этого документа можно сформировать форму Штатного расписания либо распечатать и перенести сведения уже в готовую форму штатного расписания.
Сохранение настроек отчета в 1С
Настройки данного отчета можно сохранить по кнопке Папка — Сохранить как.
Назовем Штатные сотрудники — для ШР.
Проходим в разделы, в которых должен сохраниться этот отчет. Например, это раздел Кадры. Нажимаем на Сохранить.
Наш отчет настроен, сформирован и выгружен в excel.
Еще вариант настроек есть в нашей статье Штатное расписание в 1С Бухгалтерия.
Помогла статья?
Получите еще секретный бонус и полный доступ к справочной системе Бухэксперт на 8 дней бесплатно

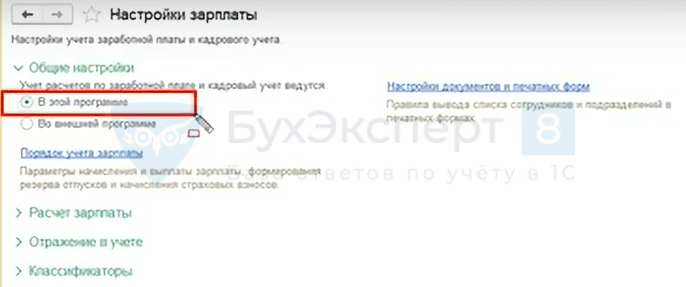
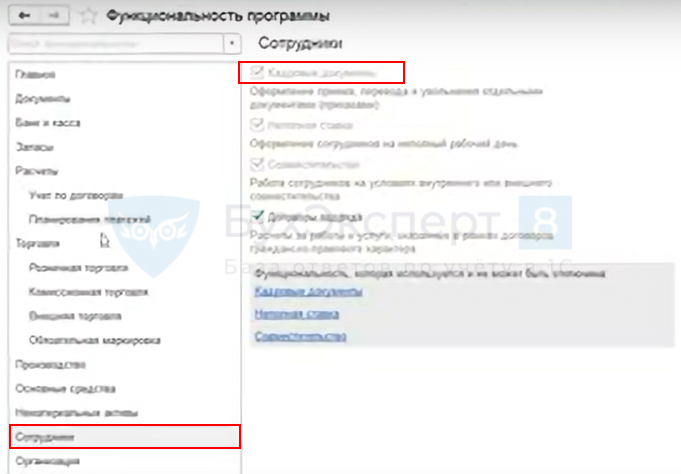
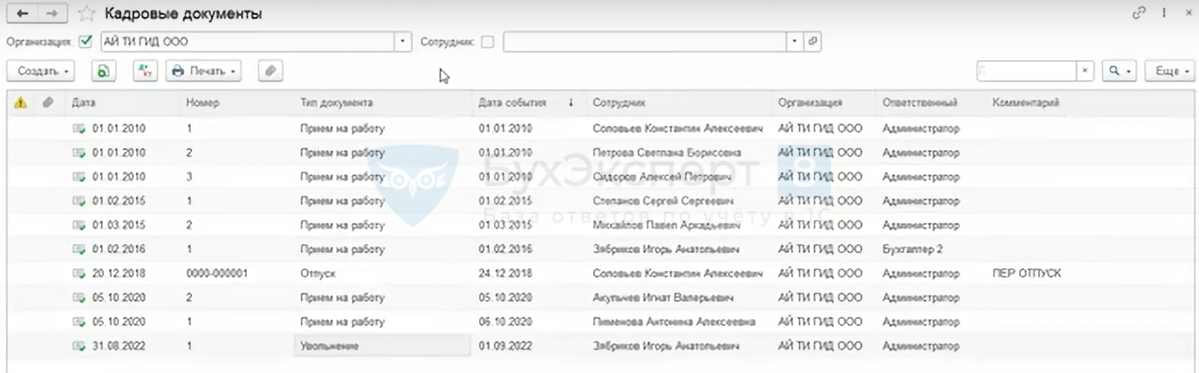




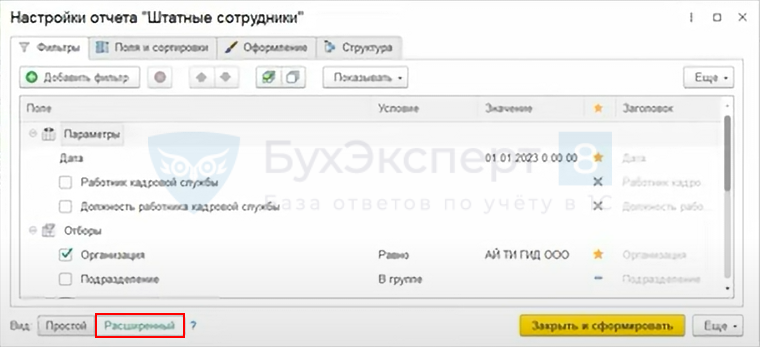
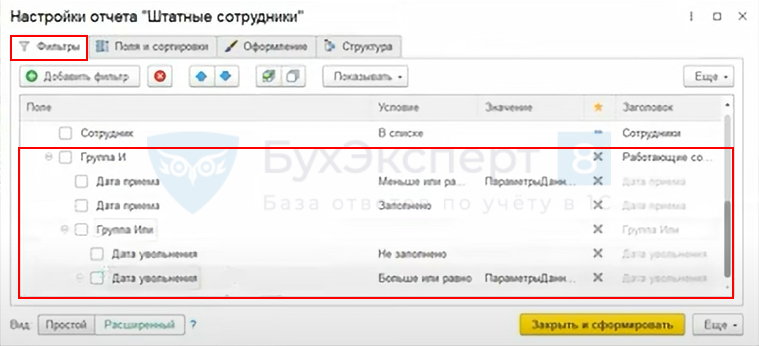

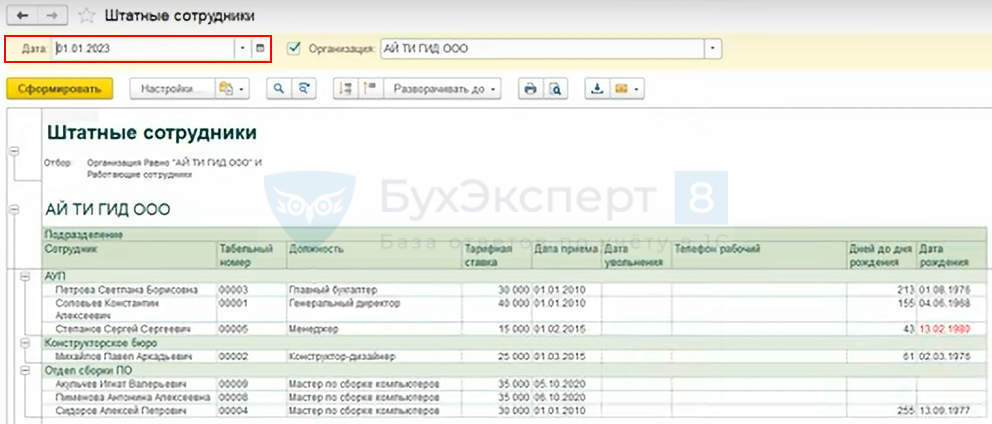
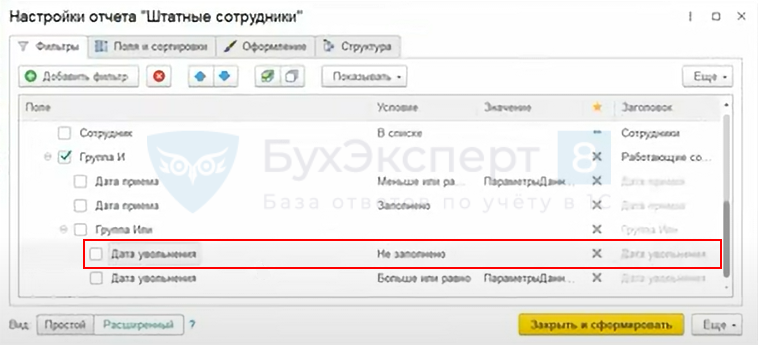
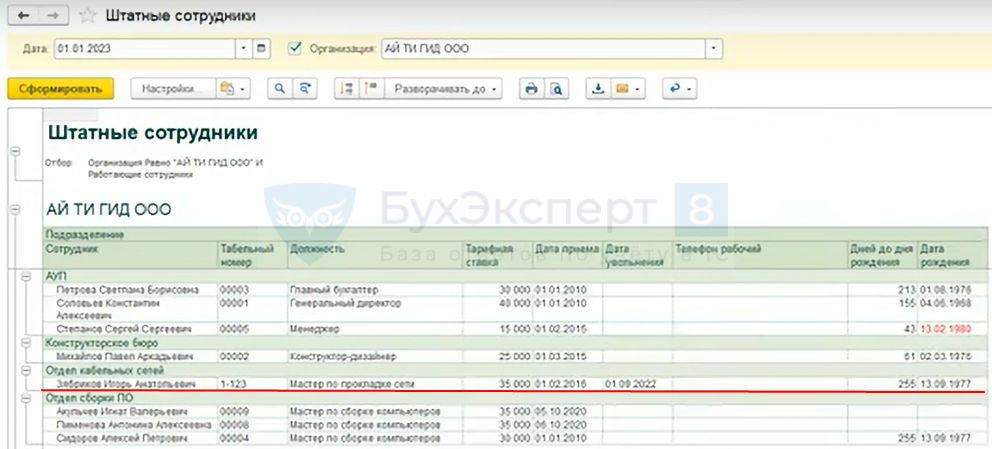

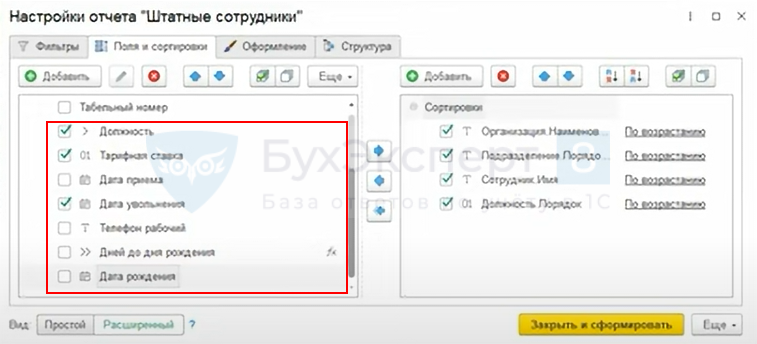
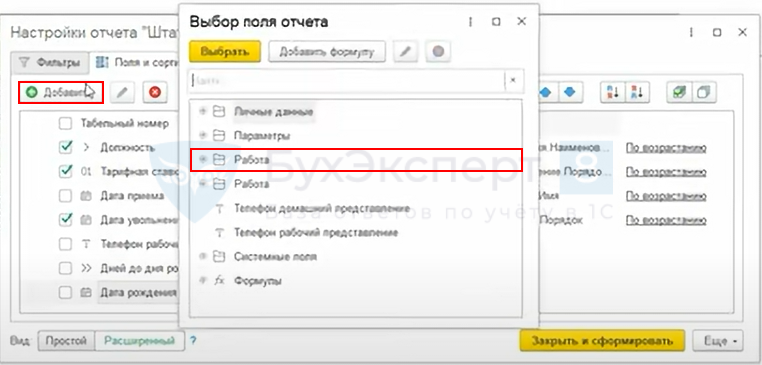
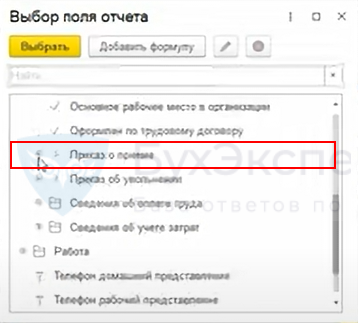
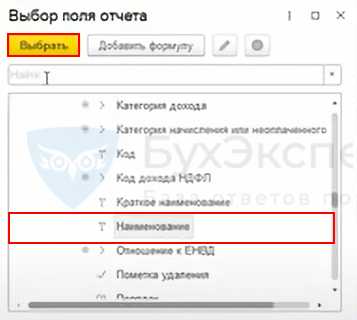
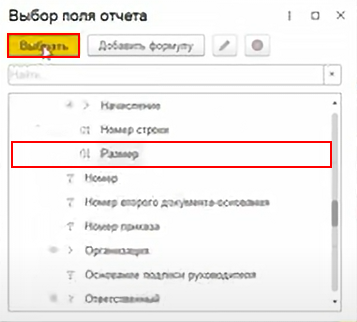
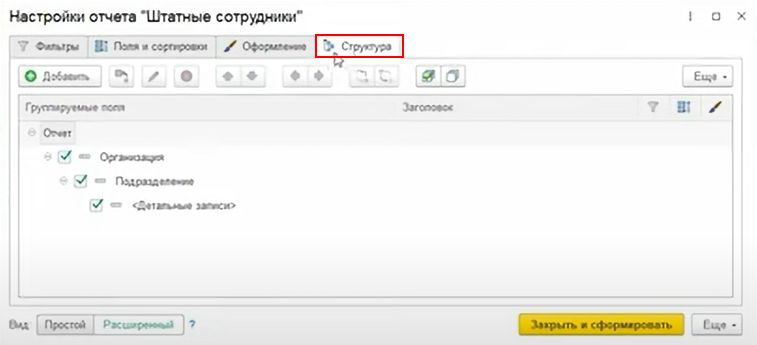
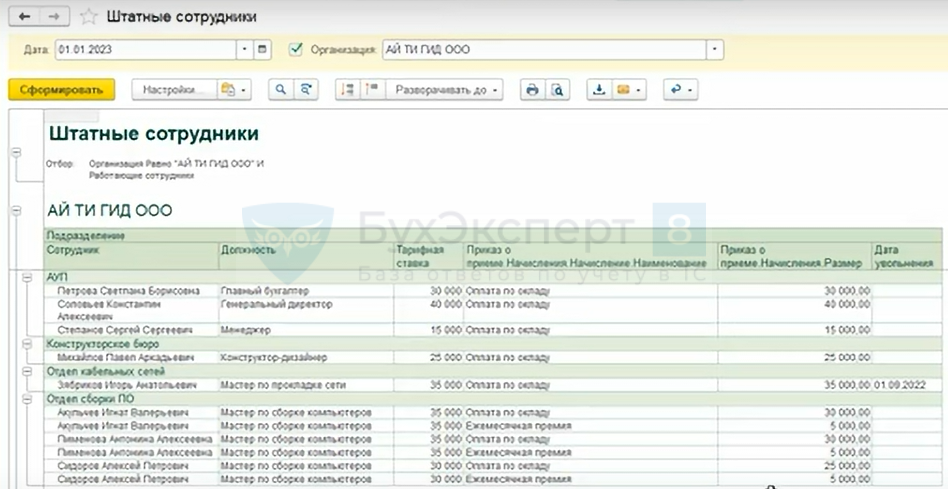

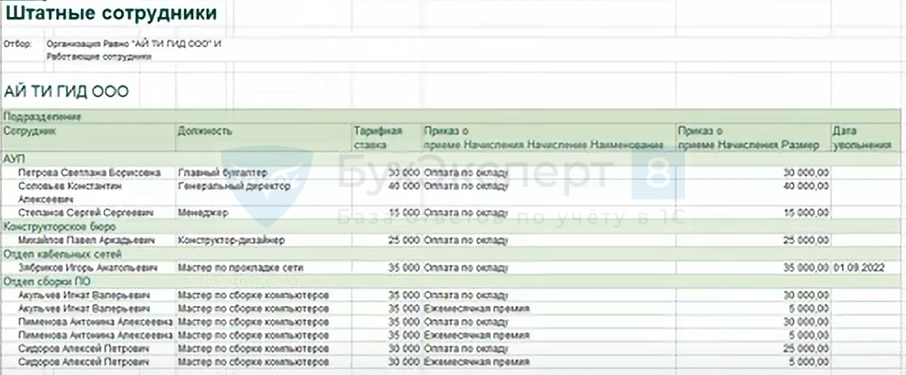
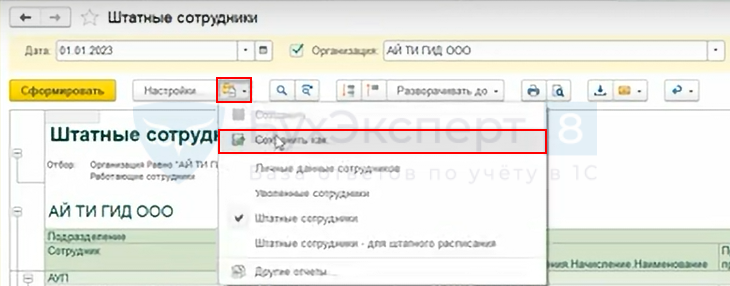
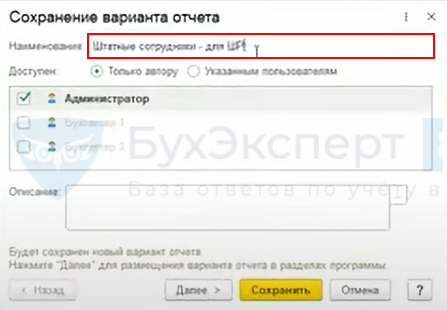


Обратите внимание!
В комментариях наши эксперты не отвечают на вопросы по программам 1С и законодательству.
Получить индивидуальную консультацию от наших специалистов можно в Личном кабинете