С программой 1С может работать не один человек, а несколько. Чтобы их идентифицировать, для каждого из работающих создается пользователь. Ему задается пароль для входа в систему, определяются определенные права, интерфейс. Первый созданный пользователь автоматически имеет права администратора.
Появляется новый сотрудник — и сразу возникает вопрос «Как добавить пользователя в 1С 8.3 Бухгалтерия?». Разберем, как создать пользователя в 1С 8.3 и какие настройки ему можно задать.
Подробнее смотрите в онлайн-курсе: «Бухгалтерский и налоговый учет в 1С:Бухгалтерия 8 ред. 3 от А до Я»
Содержание
Как добавить пользователя в 1С 8.3 Предприятие
Существует несколько способов того, как добавить пользователя в 1С:
- в режиме 1С: Предприятие;
- в Конфигураторе.
В пользовательском режиме имеются предопределенные роли пользователей, которые определяют их права и интерфейс, поэтому добавить нового пользователя не составит особого труда. В режиме Конфигуратора права задаются на усмотрение администратора и выполняется более гибкая настройка прав пользователя.
Добавление пользователя в режиме 1С: Предприятие
Добавление пользователя в 1С 8.3 реализовано в режиме 1С: Предприятие. Для создания новых пользователей необязательно выходить из программы.
Зайдите в раздел Администрирование – Настройки пользователей и прав.
Получите понятные самоучители 2025 по 1С бесплатно:
Откройте подраздел Пользователи и перейдите по одноименной ссылке.
В открывшемся справочнике добавьте пользователя в 1С 8.3 на основе другого пользователя или с нуля. Для этого нажмите кнопку Копировать или Создать.
В карточке создания пользователя занесите его полное имя и имя для входа. Данные можно подобрать из справочника Физические лица и Подразделение. Если пользователь неактуален, установите галочку Недействителен, и этот пользователь скроется из списка выбора.
В настройке пользователя возможны 3 варианта аутентификации:
- Аутентификация 1С: Предприятия;
- Аутентификация по протоколу OpenID;
- Аутентификация операционной системы.
В первом варианте при входе в программу запрашивается имя пользователя, под которым необходимо войти.
Аутентификация по протоколу OpenID используется при работе с веб-клиентом 1С: Предприятие. При этом аутентификация 1С: Предприятия также включена.
При использовании идентификации Аутентификация операционной системы выбирается пользователь, под которым осуществляется вход в Windows, и тогда вход в 1С осуществляется автоматически под этой учетной записью. Уберите галочку Аутентификация 1С: Предприятия. Аутентификация операционной системы — более простой вариант входа.
В разделе Права доступа определите профиль пользователя. Установите необходимые галочки. От профиля зависят набор его прав и доступные функции.
Сохраните карточку. Пользователь 1С создан.
Добавление пользователя в режиме 1С: Конфигуратор
Кроме пользовательского режима добавить нового пользователя или настроить более детально имеющихся пользователей можно в режиме Конфигуратора.
Для этого зайдите в Конфигуратор и откройте пункт меню Администрирование – Пользователи.
В открывшемся окне находятся имеющиеся в программе пользователи 1С. Чтобы создать новых пользователей, воспользуйтесь кнопками Добавить или Добавить копированием или используйте функциональные клавиши Ins и F9 соответственно.
Откроется окно создания пользователя. Информация в нем такая же, как мы рассматривали при создании пользователя в режиме 1С: Предприятие — имя, полное имя, аутентификация пользователя. Здесь же задается пароль на вход в программу.
Небольшое отличие имеет настройка ролей. Перейдите на вкладку Прочие. Здесь отображены доступные роли для присвоения пользователю. Если не требуется какой-либо гибкой настройки, установите пользователю Полные права и при необходимости права Администратор системы. Если такого пользователя нет, некоторые функции программы станут недоступны. Остальные устанавливаются по вашему усмотрению.
Некоторые права при гибкой настройке устанавливаются обязательно. Например, Запуск Тонкого клиента, Запуск толстого клиента.
В противном случае при входе пользователь получит сообщение Нет прав на запуск требуемого вида клиента.
Если у пользователя не определены какие-либо права, например, Интерактивное открытие внешних отчетов и обработок, при попытке выполнить действие система сообщит о нарушении прав.
При открытии файла с внешней обработкой появится окно с предупреждением:
Поэтому при настройке прав внимательно изучите доступные роли и определите права, установив галочки.
Нажмите кнопку Ок. Пользователь добавлен.
Мы рассмотрели, как добавить пользователя в 1С 8.3 Предприятие. Как видите, это несложно: справится с этой задачей любой начинающий специалист. Добавление пользователя в 1С 8.3 одинаково для всех конфигураций.
См. также:
- Как увеличить шрифт в 1С 8.3 Предприятие
- Поиск и замена значений 1С 8.3
- рупповое перепроведение документов в 1С 8.3 Бухгалтерия 3.0
- Групповая обработка справочников и документов в 1С 8.3
- Как удалить помеченные на удаление документы в 1С 8.3
- Сбилась нумерация документов в 1С 8.3: как исправить
Если Вы еще не подписаны:
Активировать демо-доступ бесплатно →
или
Оформить подписку на Рубрикатор →
После оформления подписки вам станут доступны все материалы по 1С:Бухгалтерия, записи поддерживающих эфиров и вы сможете задавать любые вопросы по 1С.
Помогла статья?
Получите еще секретный бонус и полный доступ к справочной системе Бухэксперт на 8 дней бесплатно


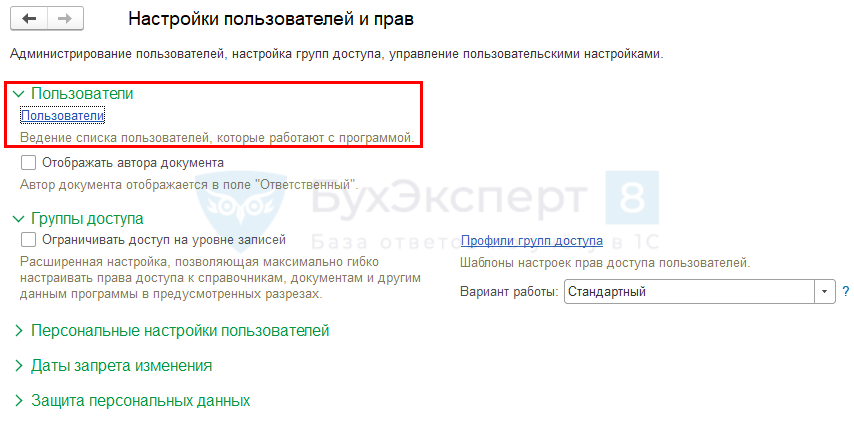

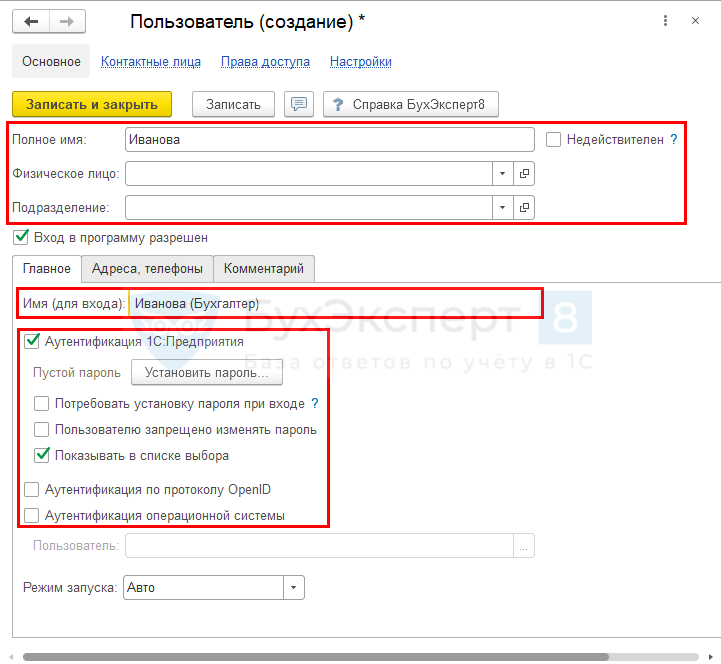

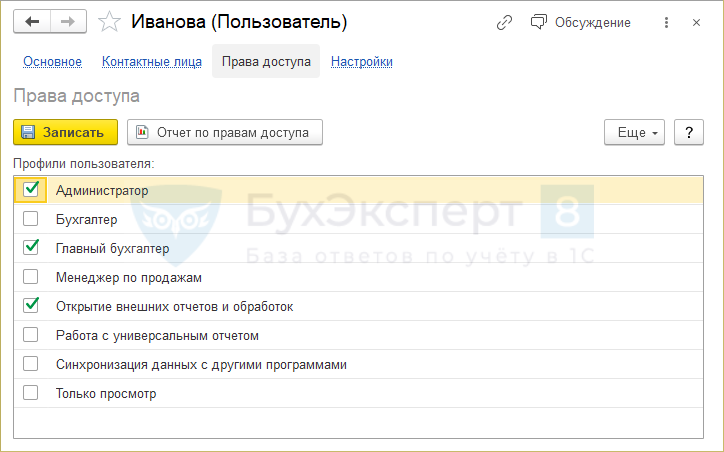
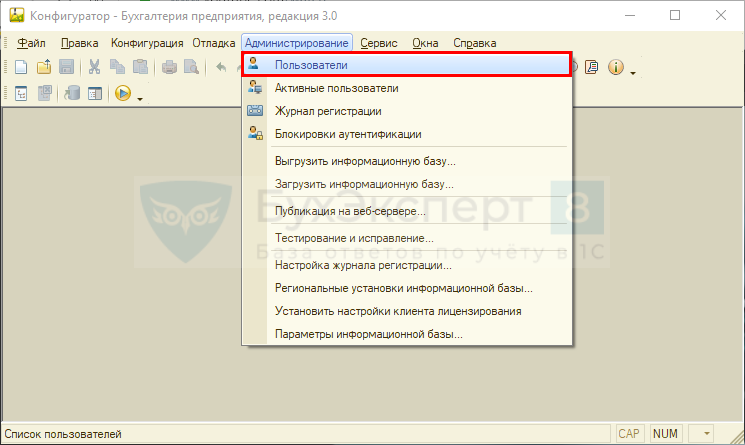
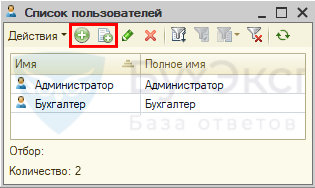
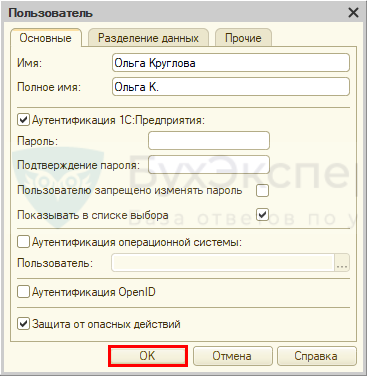
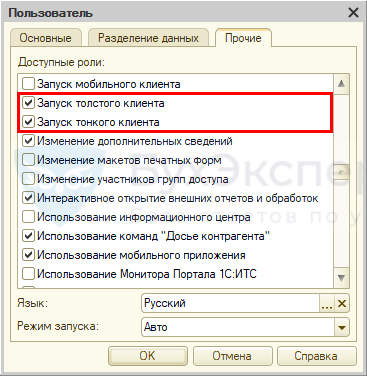
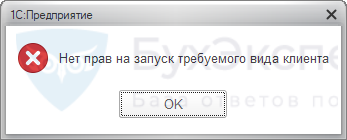
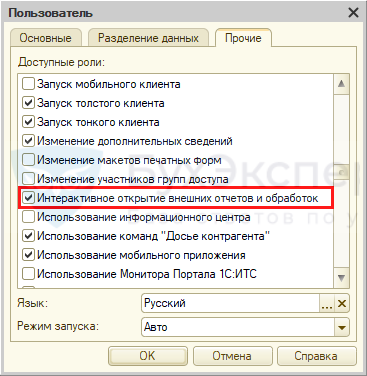
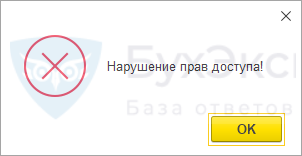

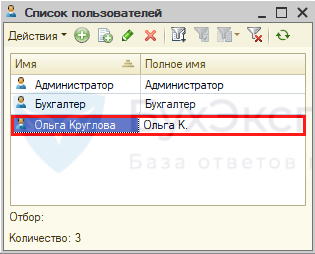

Очень доступно к восприятию