ИФНС в рамках встречной проверки часто запрашивает информацию о том, у кого закуплен товар, реализованный проверяемому контрагенту.
В этой статье мы расскажем, как создать в программе собственный отчет, который поможет получить данную информацию.
Содержание
Настройка и формирование отчета
Чтобы получить информацию о закупленных и проданных товарах в разрезе контрагентов, сформируйте отчет Обороты между субконто (раздел Отчеты — Обороты между субконто).
Заполнение шапки отчета
В шапке отчета укажите:
- Период — период составления отчета;
- Вид субконто — Номенклатура;
- Вид кор.субконто — Контрагенты.
По кнопке Показать настройки пройдите в расширенные настройки отчета.
Получите понятные самоучители 2025 по 1С бесплатно:
Вкладка Отбор
Укажите на вкладке Отбор:
1-я строка:
- Поле — Номенклатура;
- Вид сравнения — В группе;
- Значение — Товары.
2-я строка:
- Поле — Кор.Контрагенты;
- Вид сравнения — В группе;
- Значение — Поставщики.
3-я строка:
- Поле — Кор.Контрагенты;
- Вид сравнения — Равно;
- Значение — наименование покупателя, по которому требуется отчет.
Чтобы контрагенты выбирались в отчет одновременно по двум условиям, сгруппируйте эти условия (отчет нужен по всем поставщикам, но только по одному покупателю).
Выделите обе строки Кор.Контрагенты, по щелчку правой кнопкой мыши на выделенных строках из контекстного меню выберите команду Сгруппировать условия — Группа Или.
При необходимости можно добавить и другие отборы: например, отобрать только нужных поставщиков.
Вкладка Дополнительные поля
На вкладке Дополнительные поля по кнопке Добавить укажите:
- Кор.Контрагенты.ИНН.
Вкладка Оформление
Укажите на вкладке Оформление:
- Подписи — флажок установлен.
Остальные вкладки настраиваются по необходимости.
Сформируйте отчет:
В отчете отразятся данные в разрезе каждой номенклатурной позиции:
- по закупленным товарам — включая всех поставщиков;
- по проданным — только конкретному покупателю.
В данном отчете нет возможности вывести информацию в разрезе партий. Если товары приобретались у нескольких поставщиков, требуется дополнительно проанализировать полученные данные.
Сохранение настроек
Сохраните настройки отчета в по команде Еще — Сохранить настройки.
В открывшейся форме дайте название отчету: например, Обороты по товарам в разрезе контрагентов.
После ввода наименования настройки нам не придется каждый раз настраивать отчет заново. Чтобы обратиться к сохраненной настройке, достаточно нажать кнопку Еще — Выбрать настройки.
Выгрузка отчета в excel
Через Главное меню — Файл — Сохранить как можно сохранить готовый отчет в файл excel для удаления лишних номенклатурных позиций, не имеющих отношения к проверяемому покупателю.
См. также:
Помогла статья?
Получите еще секретный бонус и полный доступ к справочной системе Бухэксперт на 8 дней бесплатно



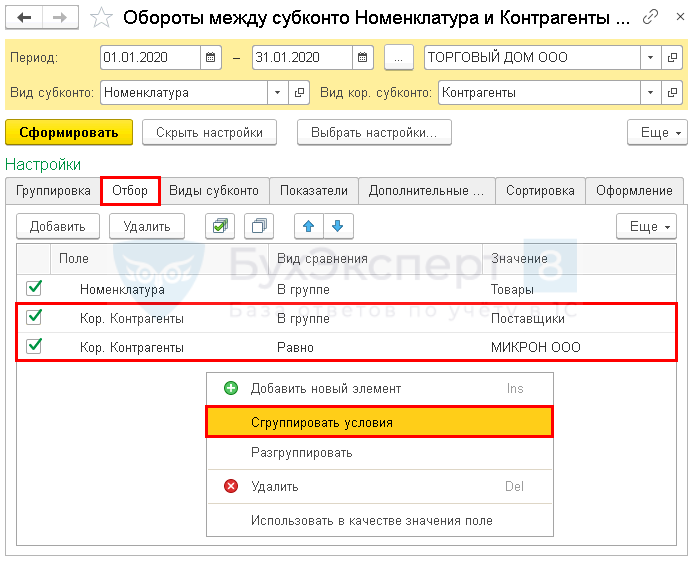
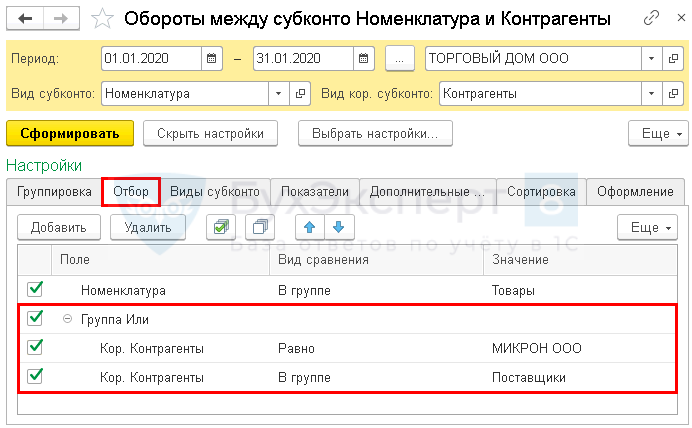
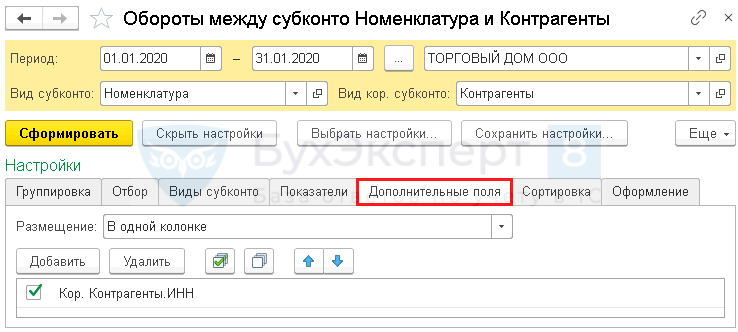
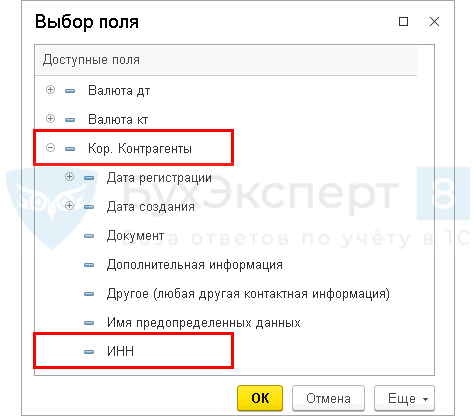
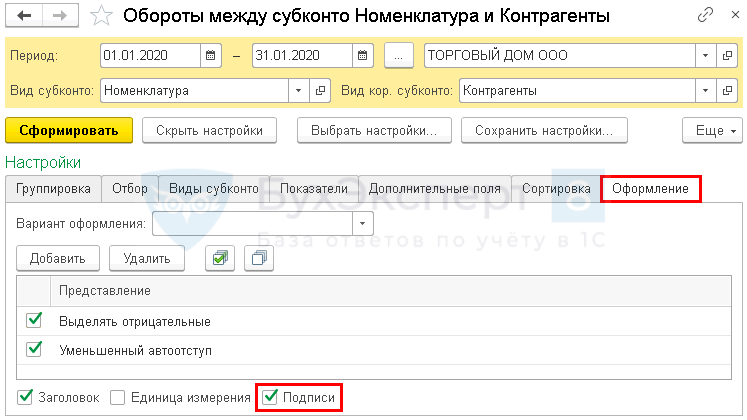

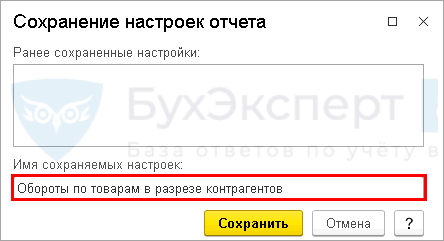

Обратите внимание!
В комментариях наши эксперты не отвечают на вопросы по программам 1С и законодательству.
Получить индивидуальную консультацию от наших специалистов можно в Личном кабинете