Когда с базой 1С работают несколько сотрудников, возникают вопросы:
- как отследить действия пользователей в системе;
- как посмотреть в 1С кто изменял документ;
- где увидеть историю изменения документа;
- как вернуть данные к прежнему виду?
Найти ответы помогут Журнал регистрации и История изменений.
Работу с Журналом регистрации и Историей изменений рассмотрим на примере конфигурации 1С Бухгалтерия 8.3.
Содержание
Журнал регистрации и История изменений
История изменений хранит все предыдущие версии документов и справочников, включая информацию о пользователе, а по Журналу регистрации выявляется факт изменений и имя пользователя, но без какой-либо конкретики.
Журнал регистрации больше ориентирован на фиксирование действий с программой в целом — таких, как изменение параметров, настроек. А механизм Истории изменений — на хранение предшествующих версий документов и справочников. Он появился в типовых конфигурациях с версии 8.3.11, а с 8.3.13.1513 к списку объектов добавились константы, планы обмена и планы видов характеристик. Журнал регистрации начинает собирать информацию автоматически с момента установки программы, а для начала работы Истории изменений требуется ее включение и настройка.
Журнал регистрации
Журнал регистрации дает возможность выявить пользователей, совершавших какие-либо действия в программе. Открывать и просматривать его может только пользователь с правами администратора. В журнале фиксируются:
Получите понятные самоучители 2025 по 1С бесплатно:
- ошибки — любые сбои в системе;
- предупреждения — системные сообщения;
- информация — действия с данными;
- примечания — малозначимые оповещения.
Настройка списка регистрируемых событий возможна в режиме конфигуратора. Изначально по умолчанию включена регистрация всех событий.
Подробнее Журнал регистрации в 1С 8.3
Где найти журнал регистрации
Журнал регистрации, в котором хранится история изменений в 1С 8.3, можно найти в разделе: Администрирование — Обслуживание — Журнал регистрации.
Настройка журнала
Для сокращения количества записей и точной настройки задайте параметры:
- Показывать — количество записей в окне журнала;
- Критичность— выберите:
- Все события — без отбора по событиям;
- Ошибка — возникшие в программе ошибки;
- Предупреждение — выведенные на экран предупреждения для пользователей;
- Интервал — задайте, если нужен список записей в журнале регистрации за период, отличный от указанного в поле Отбор (по умолчанию там указана текущая дата).
Кнопка Установить отбор — это расширенный отбор для получения данных по конкретному событию или объекту. Чтобы отобразить сведения по документу, настройте:
- Интервал — период, за который сформируются записи о действиях с документом. Если период неизвестен, устанавливается максимальный: с даты создания документа по текущее число;
- Метаданные — укажите для получения информации по всем документам одного вида;
- Данные — укажите конкретный документ. Для этого выберите в поле из списка наименование документа.
После нажатия кнопки ОК откроется журнал документов. По дате и номеру найдите тот, по которому требуется просмотреть зарегистрированные действия. Период, указанный в окне отбора журнала регистрации, не влияет на сформированный журнал со списком документов.
Кнопка Применить и закрыть — завершение настройки расширенного отбора.
Сформируется отчет по зафиксированным событиям по документу за указанный период. Для открытия измененного объекта выберите из контекстного меню пункт Открыть данные для просмотра.
Как читать журнал
В журнале регистрации выводятся графы:
- Дата, время — дата и время события;
- Пользователь, компьютер, приложение, сеанс — имя пользователя, имя компьютера, с которого запущена программа, режим запущенного приложения (стандартно для всех пользователей, работающих с базой данных 1С — Тонкий клиент);
- Событие, данные и метаданные, комментарий:
- событие — произошло с Добавление информации (возможны: Изменение, Проведение);
- данные — событие связанно с Данными (возможны: Доступ, Пользователи, Сеанс, Фоновое задание);
- метаданные — объект, с которым произошло событие: Счет покупателю 0000-000001 от 26.10.2020 16:50:31, относится к типу Документ, вид Счет покупателю;
- комментарий программа указывает в случае возникновения ошибки или предупреждения.
1С история изменений документа или справочника
История изменений документа в 1С 8.3 (или справочника) хранит все версии объекта — от создания до последнего редактирования и проведения. Механизм позволяет:
- отследить изменения, сделанные пользователем;
- увидеть предыдущие данные;
- сопоставить измененную информацию со старой;
- вернуть документ/справочник к изначальному виду.
Включение и настройка
Расположение функции в программе:
- зайдите в систему под пользователем с правами администратора;
- меню Администрирование – Общие настройки;
- откройте раздел История изменений и установите флаг Хранить историю изменений.
Чтобы программа начала сохранять предыдущие версии объектов, перейдите по ссылке Настройки хранения. Если не задать никаких настроек, функция не начнет работать даже при флаге Хранить историю изменений.
Выберите конкретный документ/справочник или группу целиком для настройки истории хранения по всем объектам сразу.
Настройка истории хранения по конкретным видам документов/справочников позволит не загружать базу лишними данными и сохранит производительность системы.
Укажите, при каких обстоятельствах требуется добавлять записи в историю, нажав Установить когда сохранять версии и выбрав пункт из списка:
- Никогда — не хранить данные об изменениях;
- При записи:
- для документов — собирать историю редактирования не проведенных документов;
- для справочников — сохраняются все изменения;
- При проведении (для документов) — фиксировать изменения в проведенных документах;
- По умолчанию предлагает настройки:
- для справочников — Никогда;
- для документов — При проведении (для документов).
Установить срок хранения версий — определяется время хранения версий:
- За последнюю неделю;
- За последний месяц;
- За последние три месяца;
- За последние шесть месяцев;
- За последний год;
- Бессрочно — хранить историю всегда.
Версии с истекшим сроком хранения система считает устаревшими. При установке флага Автоматически удалять устаревшие версии программа будет их удалять самостоятельно. По умолчанию удаление настроено на каждый день в 3:00, но по ссылке Настроить расписание можно поменять настройки времени и частоты запуска процедуры удаления устаревших версий — от нескольких раз день до одного раза в год. Версии с Бессрочным сроком хранения всегда актуальны и автоматически программой не удаляются.
Просмотр истории изменений документа или справочника
Как в 1С посмотреть историю изменения документа/справочника после включения опции:
- Откройте журнал документов или справочник, встаньте на нужную строку.
- Просмотр истории изменения доступен в меню Еще — История изменений или по кнопке Перейти к отчету по версиям объекта. Переход к истории возможен из справочника, журнала документов или шапки открытого документа.
Если этих пунктов нет, проверьте Настройку истории (Администрирование — Общие настройки — История изменений): возможно, не заданы параметры для хранения объектов этого вида.
- Откроется окно История изменений с отчетом о редактировании документа/справочника. Включает дату изменения и имя пользователя, сделавшего корректировки.
Жирным цветом выделена текущая версия. Для просмотра деталей нажмите кнопку Открыть версию. Версия документа/справочника на выбранную дату отображается в виде отчета со значениями реквизитов.
Если требуется информация о редактировании конкретных реквизитов, укажите их в поле Изменения в реквизитах, отметив в окне Выбор реквизитов объекта. После указания реквизитов в списке версий останутся только те, в которых эти реквизиты менялись.
Сравнение версий документа/справочника:
- Откройте окно История изменений.
- Выделите строки с зажатой клавишей Shift или Ctrl и нажмите кнопку Сравнить. Сформируется отчет по изменениям, где каждой выбранной позиции отведена колонка. Порядок столбцов по умолчанию: в последней колонке отражены начальные данные (из выбранных версий), а в первой — конечные изменения (среди выбранных для сравнения). Сопоставлять можно любое количество версий.
Измененное значение реквизита подсвечивается.
Восстановление предыдущей версии документа или справочника
Чтобы восстановить данные до определенного состояния, выделите нужную строку и нажмите Перейти на версию. Документ/справочник вернется к состоянию на выбранное число в истории появится запись о создании новой версии с комментарием, она будет выделена жирным цветом как актуальная на текущий момент. Кнопка доступна только в режиме администратора.
Таким образом, посмотреть в 1С кто корректировал данные можно несколькими способами. Журнал регистрации и История изменений заложены во все типовые решения фирмы 1С. У каждого из них есть преимущества и недостатки. В Журнале регистрации предусмотрен расширенный механизм отбора информации по всей базе данных, а история изменений привязана и открывается по конкретному документу или справочнику. На практике для получения эффективных результатов при поиске измененных данных используют оба способа совместно.
См. также:
- Журнал регистрации в 1С 8.3
- Поиск и удаление дублей
- Загрузка данных из табличного документа 1С 8.3
- Как выгрузить документ, отчет из 1С 8.3 в Excel
- Сбилась нумерация документов в 1С 8.3: как исправить
- Как удалить помеченные на удаление документы
- Поиск и замена значений 1С 8.3
- Исправление технических ошибок при работе с 1С:Бухгалтерия
Если Вы еще не подписаны:
Активировать демо-доступ бесплатно →
или
Оформить подписку на Рубрикатор →
После оформления подписки вам станут доступны все материалы Бухэксперт, записи поддерживающих эфиров и вы сможете задавать любые вопросы по программе 1С.
Помогла статья?
Получите еще секретный бонус и полный доступ к справочной системе Бухэксперт на 8 дней бесплатно

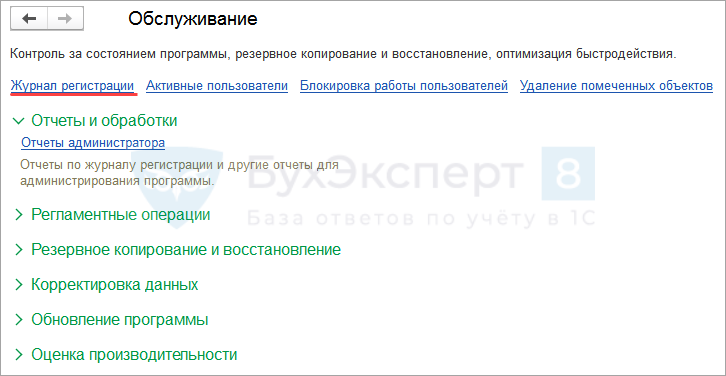
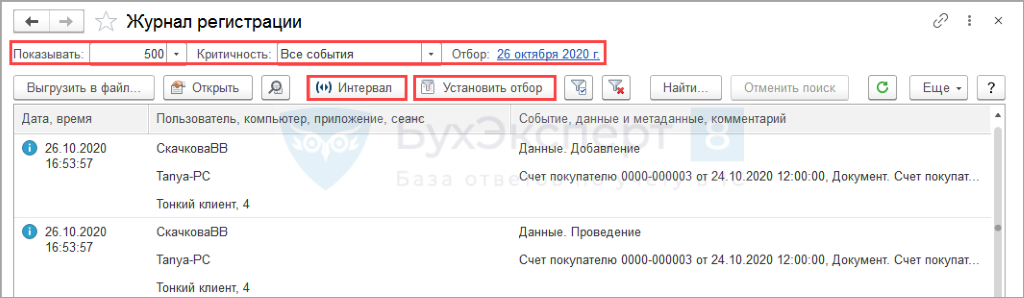
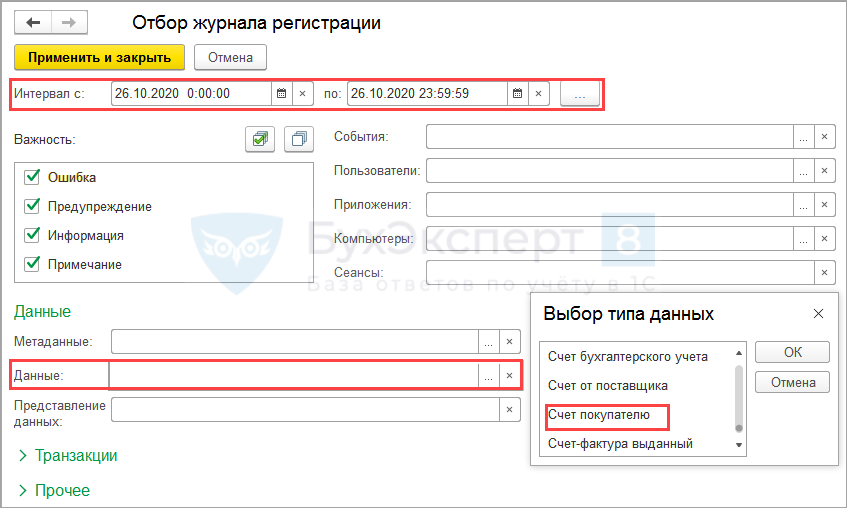
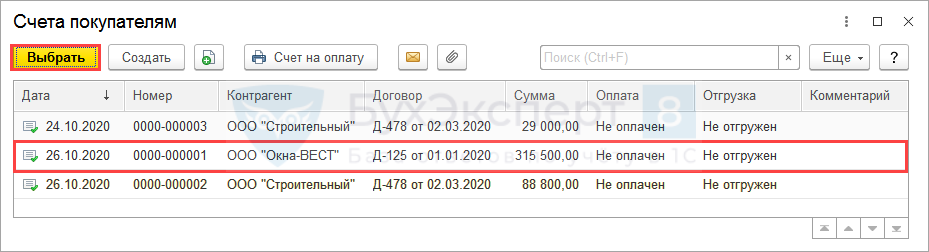
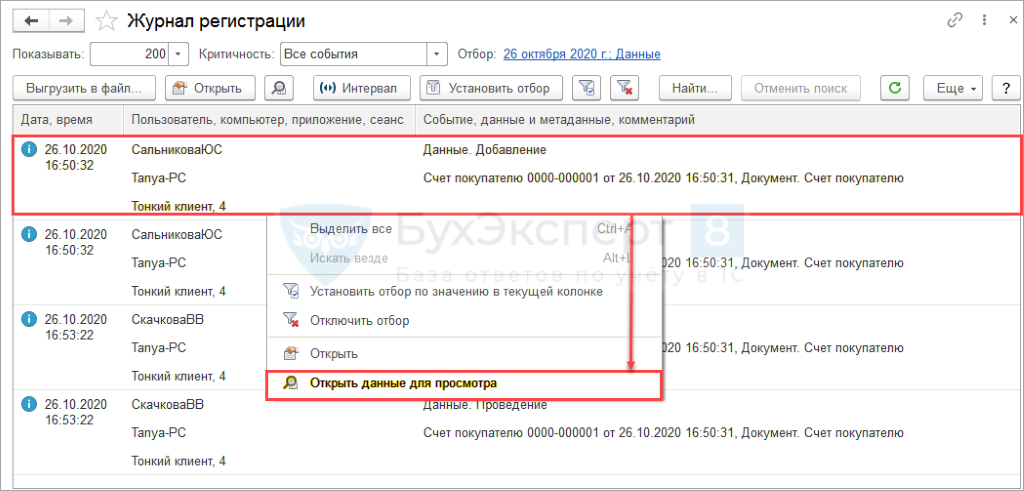
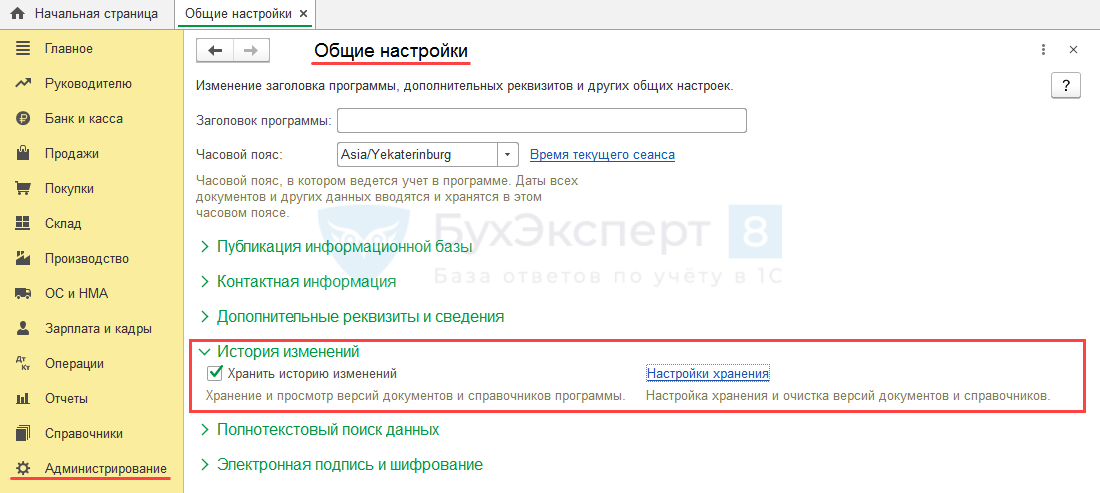
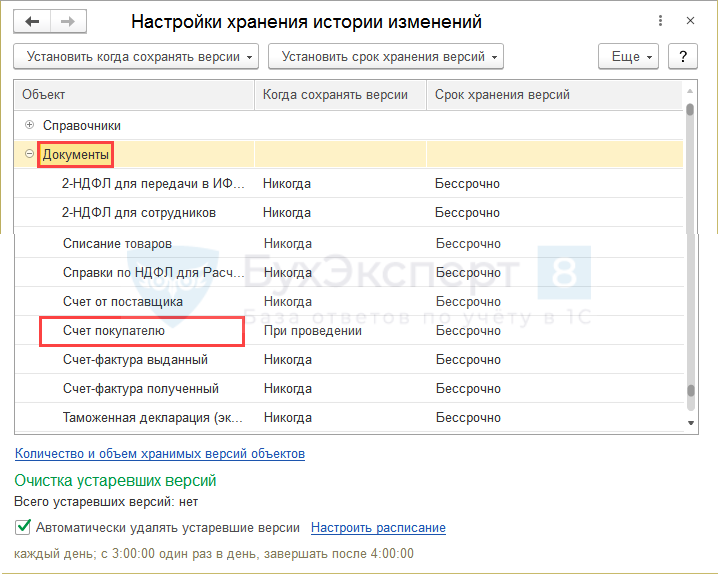
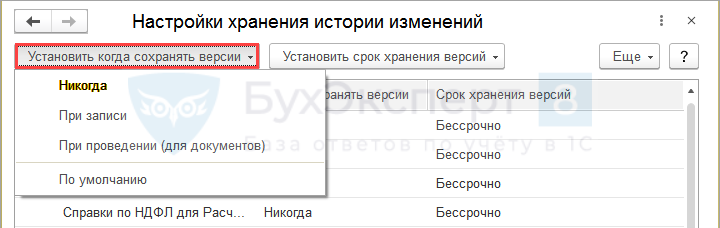
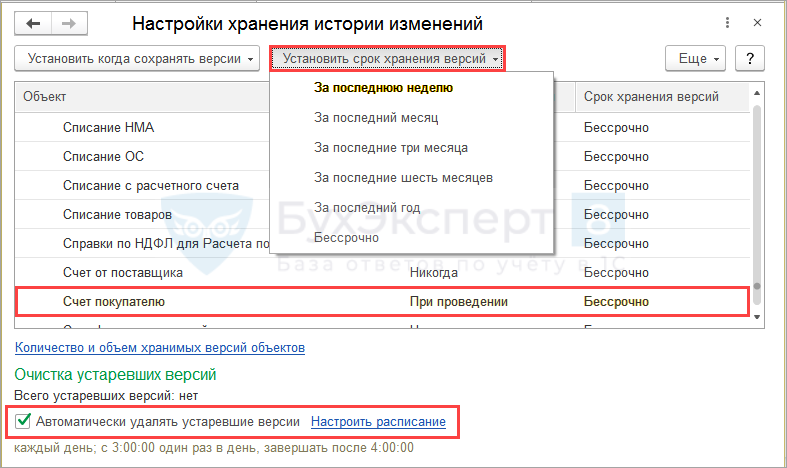
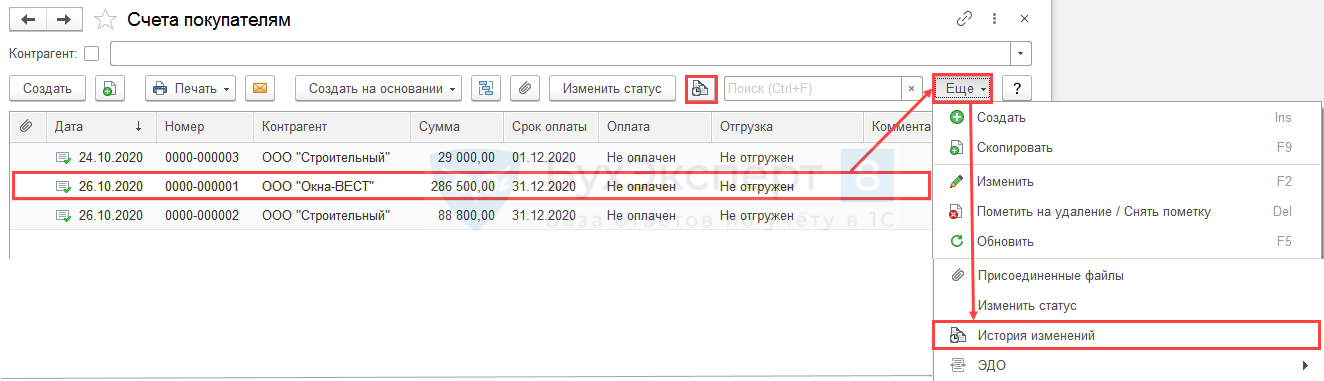
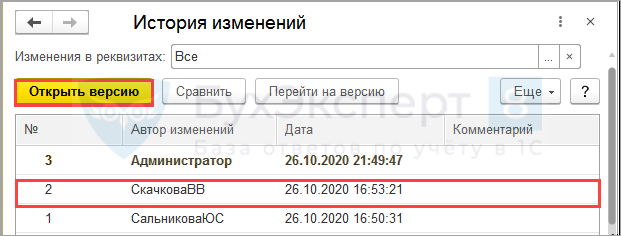
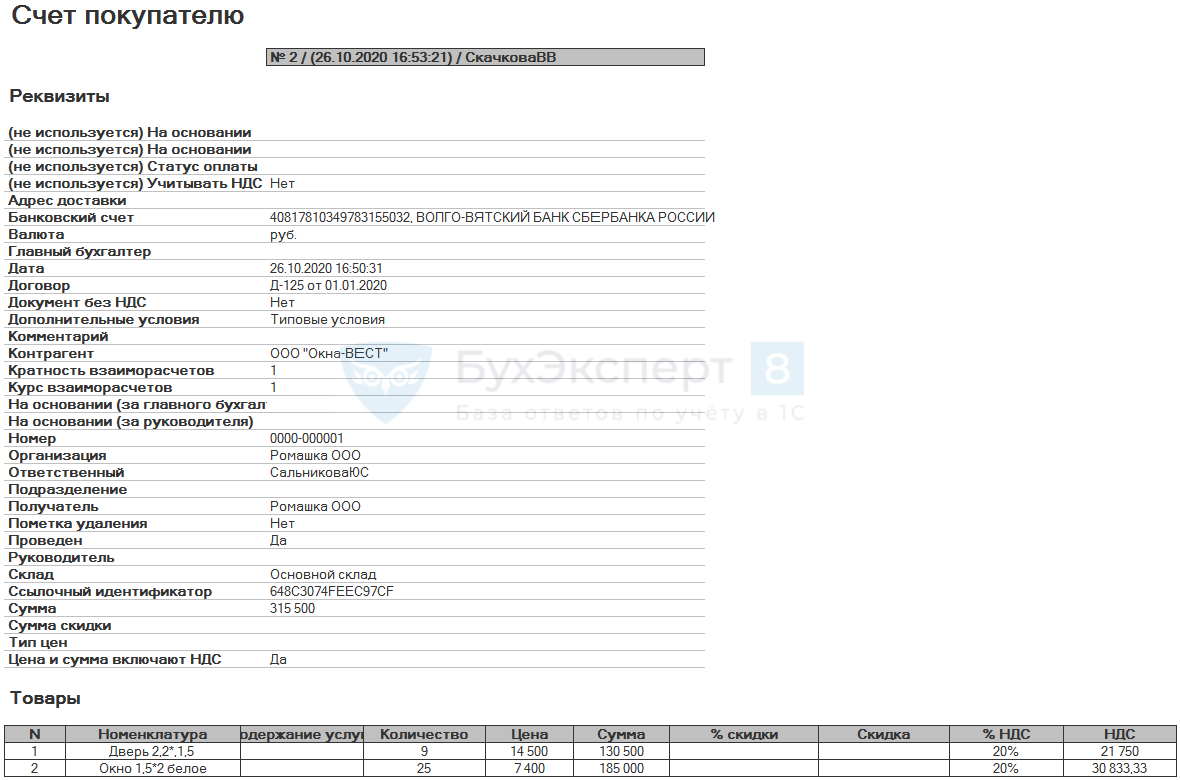
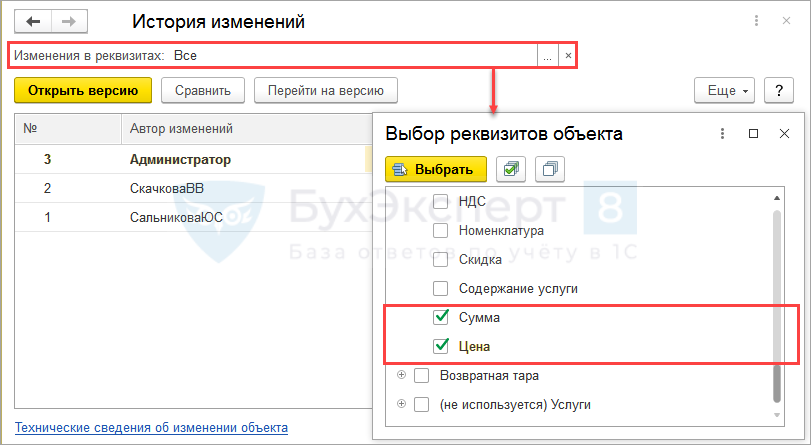

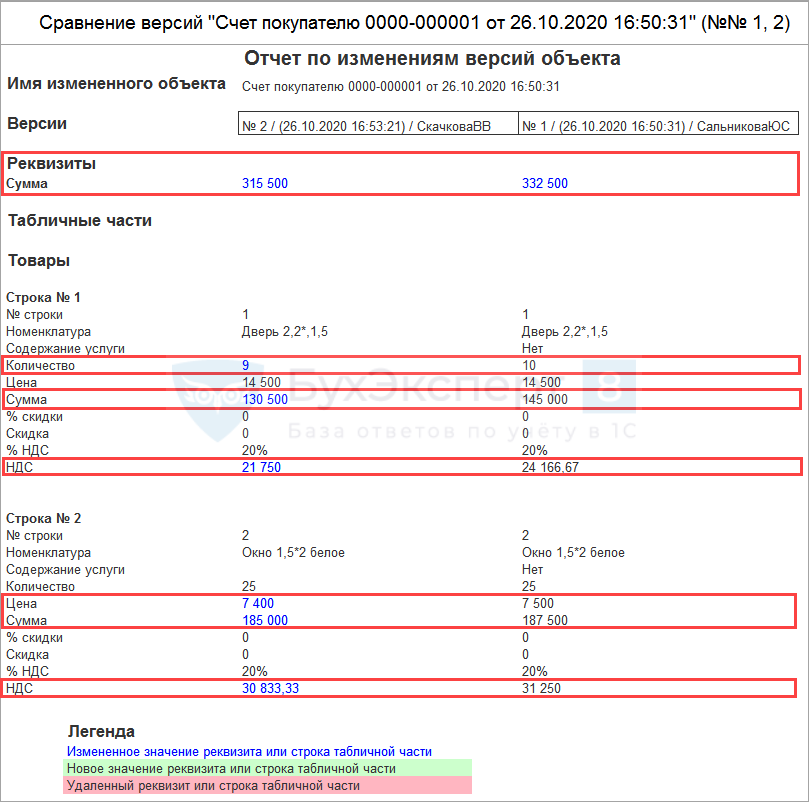
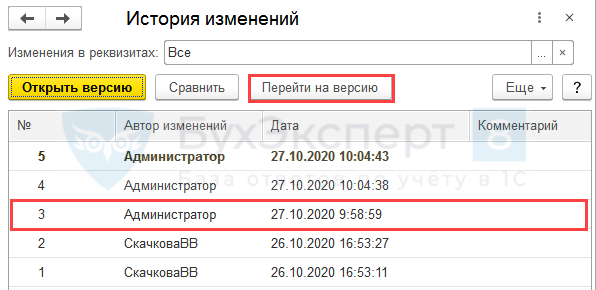
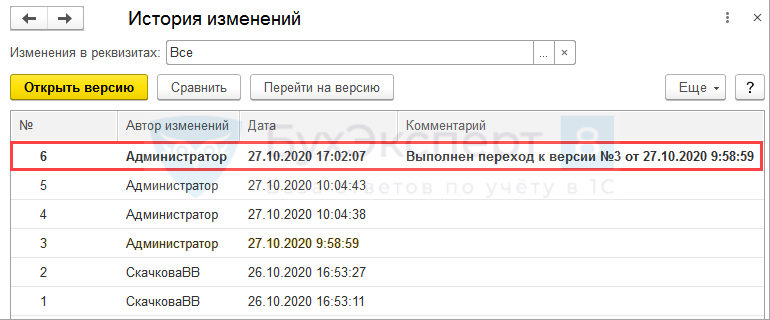
Спасибо