Рассмотрим варианты Универсального отчета для проверки расчетов по ЕНС в программе 1С, а также разберем, какую информацию они показывают.
С 2024 года в 1С не применяется регистры ЕНС. Проверка ЕНС стала проще и удобнее — подробнее здесь Стандартные отчеты по ЕНС в 1С.
Содержание
Универсальный отчет по регистру Расчеты по единому налоговому счету
Заполнение шапки отчета
Сформируйте Универсальный отчет из раздела Отчеты.
В шапке укажите:
- Период — период составления отчета;
- Тип объекта — Регистр накопления— тип источника данных;
- Имя объекта — Расчеты по единому налоговому счету — отчет будет формироваться по данным этого регистра;
- Имя таблицы — Остатки и обороты — данные для построения отчета.
По кнопке Настройки в шапке отчета откройте панель настроек, нажмите кнопку Вид — Расширенный.
Вкладка Фильтры
Получите понятные самоучители 2025 по 1С бесплатно:
Вкладка Структура
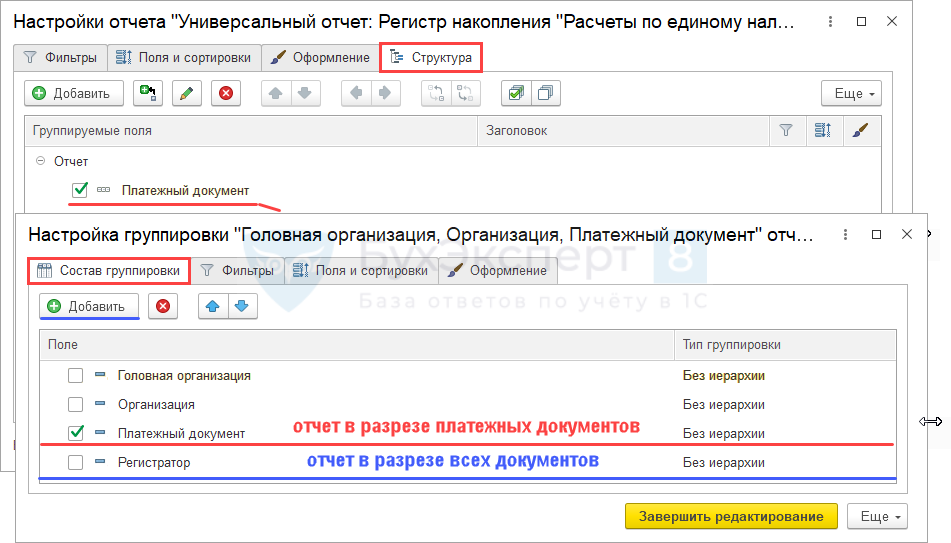
На вкладке Структура укажите Состав группировки отчета — оставьте флажки только напротив тех данных, которые хотите видеть в отчете (в нашем примере — Платежный документ).
По кнопке Добавить можно указать поле Регистратор и установить в нем флажок вместо Платежного документа. Отчет сформируется в разрезе всех документов движения, а не только платежных.
Формирование отчета
После завершения настройки нажмите кнопку Закрыть и сформировать. Отчет сформируется по форме, заданной настройками.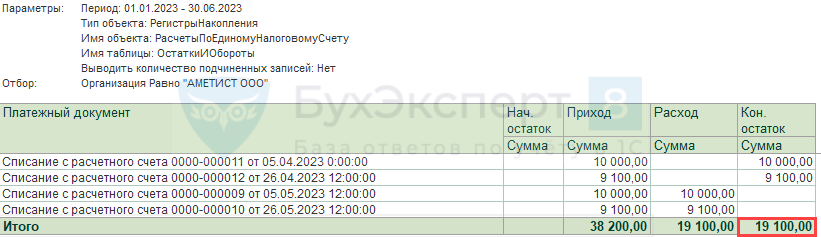
Отчет показывает неизрасходованный остаток на едином налоговом счете по данным регистра. По общему правилу эта сумма должна совпадать с остатком по счету 68.90 и сведениями в ЛК ФНС.
При этом есть исключение: если есть задолженность по налогам (денег на ЕНС не хватает для ее погашения), то в регистре Расчеты по единому налоговому счету эта задолженность не отражается. В нем отражается именно поступившие суммы и их зачет при наличии переплаты в счет наших долгов по налогам и взносам (или положительный остаток).
При формировании отчета в разрезе Регистратора конечный остаток не анализируется, т. к. суммы по всем документам суммируются.
Универсальный отчет по регистру Расчеты по налогам на едином налоговом счете — Остатки и обороты
Заполнение шапки отчета
Сформируйте Универсальный отчет из раздела Отчеты.
В шапке укажите:
- Период — период составления отчета;
- Тип объекта — Регистр накопления — тип источника данных;
- Имя объекта — Расчеты по налогам на едином налоговом счете — отчет будет формироваться по данным этого регистра;
- Имя таблицы — Остатки и обороты — данные для построения отчета.
По кнопке Настройки в шапке отчета откройте панель настроек, нажмите кнопку Вид — Расширенный.
Вкладка Фильтры
Укажите на вкладке Фильтры:
- Параметры:
- Поле — Выводить количество подчиненных записей;
- Значение — Нет.
- Отборы:
- Строка 1 (если учет ведется по нескольким организациям в базе):
- Поле — Организация;
- Условие — Равно;
- Значение — название организации, по которой формируете отчет;
- Способ вывода поля отбора — звездочка, т. е. показать в шапке отчета.
- Строка 2:
- Поле — Налог (флажок снять, отбор при необходимости выполните в шапке отчета);
- Условие — Равно;
- Значение — налог для отбора, можно заполнить позже в шапке отчета;
- Способ вывода поля отбора — звездочка, т. е. показать в шапке отчета.
- Строка 3:
- Поле — Срок уплаты (флажок снять, отбор при необходимости выполните в шапке отчета);
- Условие — Равно;
- Значение — срок уплаты для отбора, можно заполнить позже в шапке отчета;
- Способ вывода поля отбора — звездочка, т. е. показать в шапке отчета.
- Строка 1 (если учет ведется по нескольким организациям в базе):
Вкладка Структура
На вкладке Структура укажите Состав группировки отчета — оставьте флажки только напротив тех данных, которые хотите видеть в отчете.
Формирование отчета
После завершения настройки нажмите кнопку Закрыть и сформировать. Отчет сформируется по форме, заданной настройками.
Отчет сформируется по всем налогам и срокам уплаты.
Для вывода данных по конкретному налогу и / или сроку уплаты, установите соответствующий флажок и заполните поле (поля) отбора в шапке отчета.
Отчетом удобно пользоваться для анализа распределения ЕНП в счет уплаты налогов. Полученные данные можно сравнить с информацией в ЛК ФНС или справкой о принадлежности сумм ЕНП.
Универсальный отчет по регистру Расчеты по налогам на едином налоговом счете — Основные данные
Заполнение шапки отчета
Сформируйте Универсальный отчет из раздела Отчеты.
В шапке укажите:
- Период — период составления отчета;
- Тип объекта — Регистр накопления — тип источника данных;
- Имя объекта — Расчеты по налогам на едином налоговом счете — отчет будет формироваться по данным этого регистра;
- Имя таблицы — Основные данные — данные для построения отчета.
По кнопке Настройки в шапке отчета откройте панель настроек, нажмите кнопку Вид — Расширенный.
Вкладка Фильтры
Укажите на вкладке Фильтры:
- Параметры:
- Поле — Выводить количество подчиненных записей;
- Значение — Нет.
- Отборы:
- Строка 1 (если учет ведется по нескольким организациям в базе):
- Поле — Организация;
- Условие — Равно;
- Значение — название организации, по которой формируете отчет;
- Способ вывода поля отбора — звездочка, т. е. показать в шапке отчета.
- Строка 2:
- Поле — Налог (флажок снять, отбор при необходимости выполните в шапке отчета);
- Условие — Равно;
- Значение — налог для отбора, можно заполнить позже в шапке отчета;
- Способ вывода поля отбора — звездочка, т. е. показать в шапке отчета.
- Строка 3:
- Поле — Срок уплаты (флажок снять, отбор при необходимости выполните в шапке отчета);
- Условие — Равно;
- Значение — срок уплаты для отбора, можно заполнить позже в шапке отчета;
- Способ вывода поля отбора — звездочка, т. е. показать в шапке отчета.
- Строка 1 (если учет ведется по нескольким организациям в базе):
Вкладка Структура
На вкладке Структура укажите Состав группировки отчета:
- оставьте флажки только напротив тех данных, которые хотите видеть в отчете;
- добавьте поля:
- Период — дата отражения операции с налогом в программе;
- Вид движения — Приход / Расход по регистру;
- Регистратор — документы, которые образуют движения по регистру.
Поле Сумма добавлять не надо, иначе отчет не сформируется в нужном виде!
Формирование отчета
После завершения настройки нажмите кнопку Закрыть и сформировать. Отчет сформируется по форме, заданной настройками.
Отчет сформируется по всем налогам и срокам уплаты.
Для вывода данных по конкретному налогу и / или сроку уплаты, установите соответствующий флажок и заполните поле (поля) отбора в шапке отчета.
Отчетом удобно пользоваться для анализа фактического зачета налогов по датам в графе Период. Полученные данные можно сравнить с информацией в ЛК ФНС или справкой о принадлежности сумм ЕНП.
Итого в отчете по Основным данным складывается из всех приходов и расходов и не соответствует реальному остатку по регистру! Для проверки остатка используется Универсальный отчет по регистру Расчеты по налогам на едином налоговом счете — Остатки и обороты.
Сохранение настроек универсального отчета
Сохраните настройки отчета в 1С по команде Сохранить как.
В полях открывшейся формы:
- Наименование — дайте название отчету;
- Доступен — выберите переключатель:
После ввода наименования настройки не придется каждый раз настраивать отчет заново. По кнопке выбора варианта настроек достаточно обратиться к сохраненной настройке.
См. также:
Помогла статья?
Получите еще секретный бонус и полный доступ к справочной системе Бухэксперт на 8 дней бесплатно

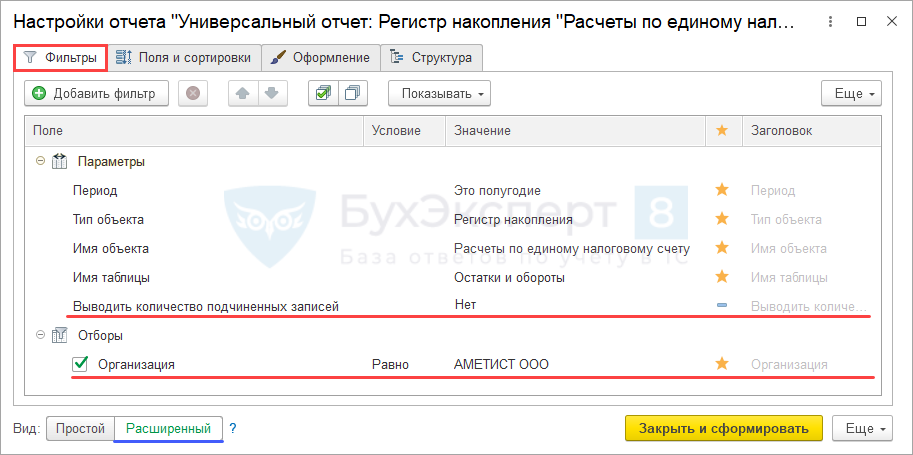
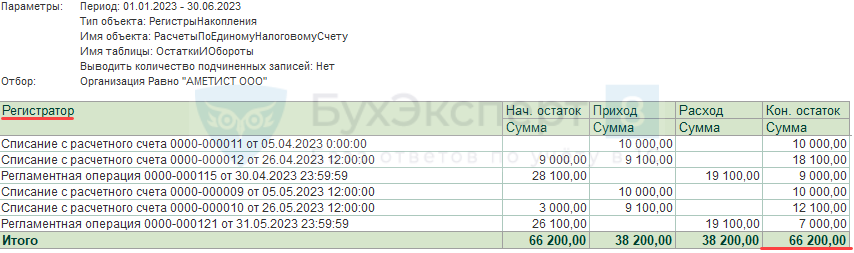
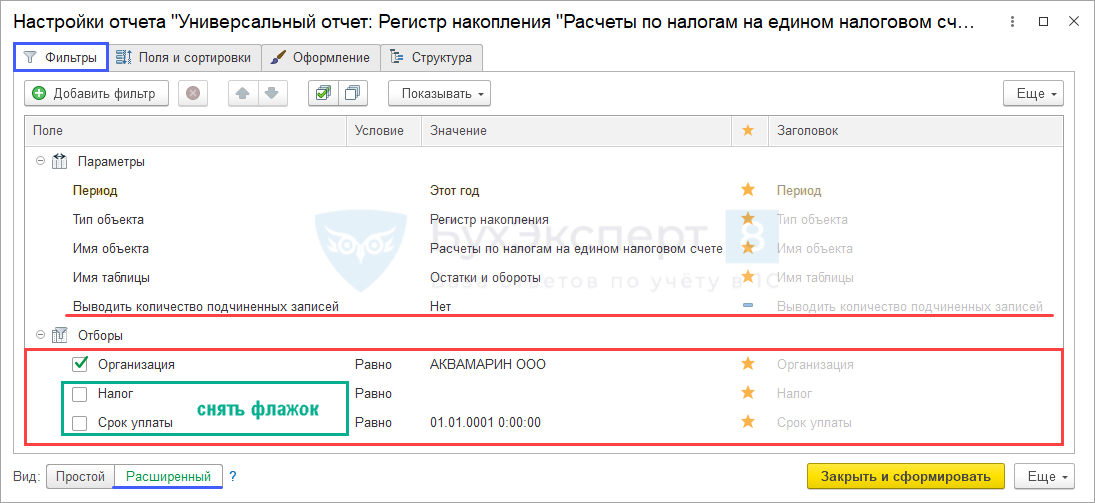




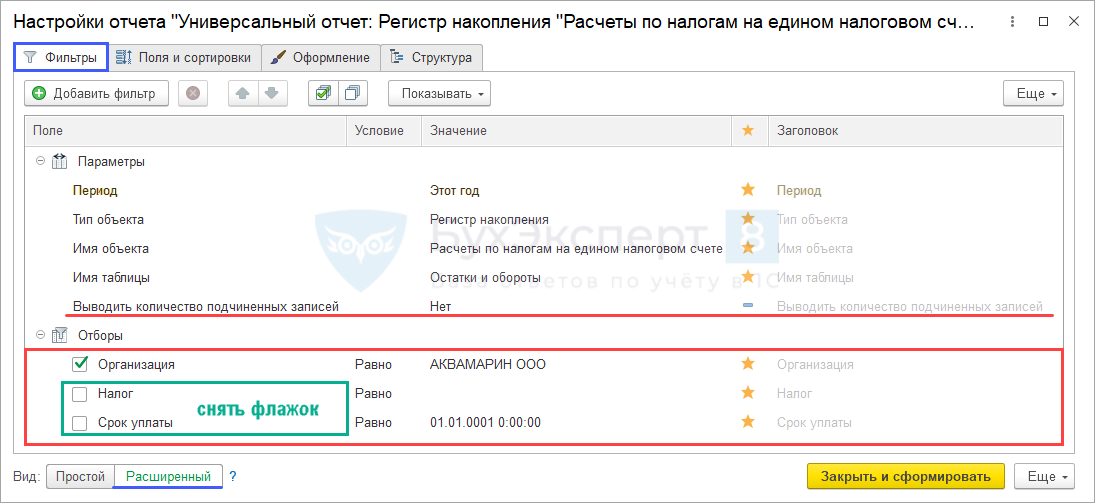
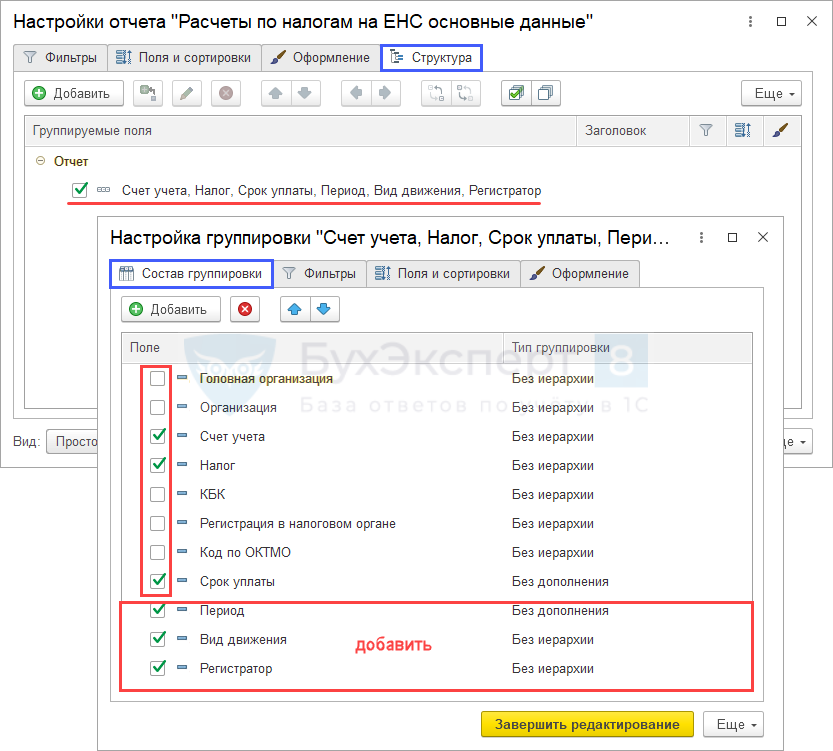


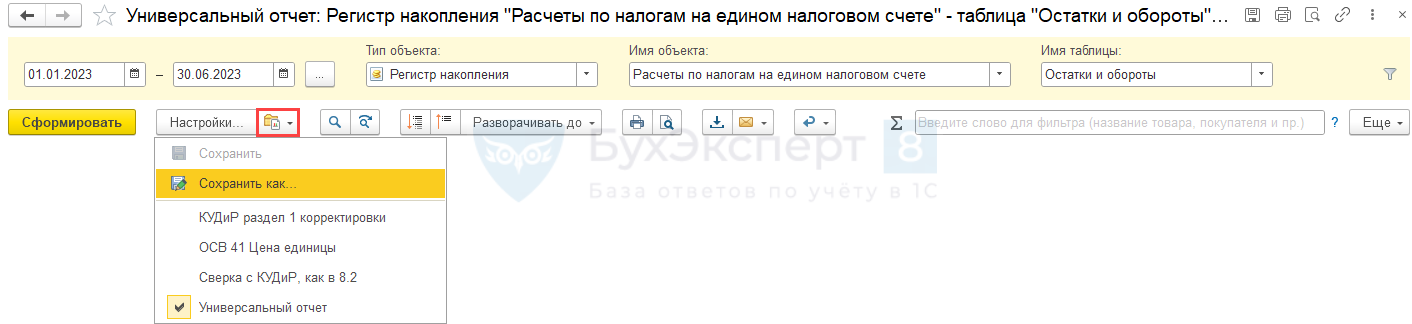
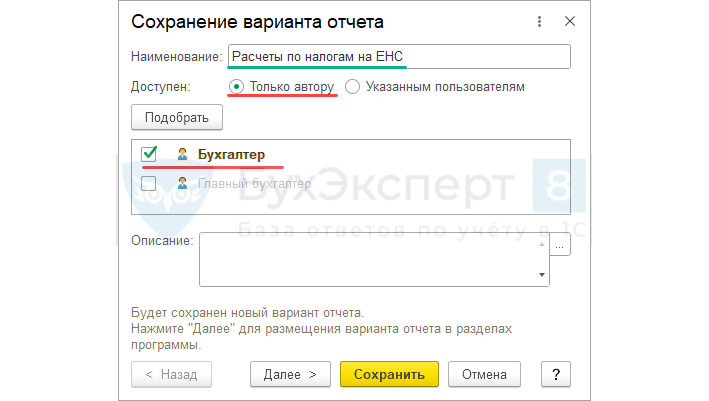
Спасибо. Очень удобный отчет.
Добрый день!
Почему в инструкции нет упоминания о настройках вкладки «Поля и сортировки»?
Слайдов с сортировкой по этой вкладке также нет.
Здравствуйте!
Потому что на этой вкладке в данном случае никакие настройки не производятся.
Как она выводится по умолчанию, так и остается. Мы ее не трогаем.