Печать штрихкодов в 1С осуществляется через компоненту 1C:Печать штрихкодов. Если компонента не установлена, то вместо документа со штрихкодом программа выдает сообщение об ошибке «Компонента 1С: Печать штрихкодов не установлена на данном компьютере!». Рассмотрим порядок действий в данной ситуации.
[jivo-yes]
Содержание
Установка компоненты 1C:Печать штрихкодов
Установка компоненты может отличаться в зависимости от режима запуска 1С:
- обычное приложение;
- управляемое приложение.
Обычное приложение
Большинство современных конфигураций работают под управляемым режимом, но еще встречаются организации, которые работают в режиме обычного приложения, где используется интерфейс и формы, применявшиеся в программах 8.1 и 8.2. Примером работы в обычном приложении служит Бухгалтерия 2.0
Для обычного приложения компоненту печати штрихкодов нужно установить вручную. Данную компоненту можно скачать с сайта.
Если компонента не установлена, то вместо документа со штрихкодом программа 1С выдает сообщение об ошибке.
Рассмотрим, как установить компоненту 1С:Печать штрихкодов вручную.
Получите понятные самоучители 2025 по 1С бесплатно:
Ручная установка компоненты 1С:Печать штрихкодов
Скачав файл с сайта, запускаем установку и, следуя шагам установщика, нажимаем кнопку Далее.
Если данная компонента отсутствует, то установщик сам предложит ее установить. В случае, если компонента установлена, будет предложено ее изменить, исправить (в случае некорректной работы) или удалить.
Для запуска установки необходимо установить переключатель в положение Я принимаю условия лицензионного соглашения.
Выбрав вариант Полная установка, нажимаем кнопку Далее.
В следующем окне подтверждаем установку, нажав кнопку Установить.
После установки компоненты сообщение: «Компонента 1С:Печать штрихкодов не установлена на данном компьютере!» больше появляться не будет.
Управляемое приложение
Основное отличие управляемого приложения от обычного — это использование управляемого командного интерфейса и управляемых форм. Практически все современные программы 1С сейчас работают в этом приложении.
Для управляемого приложения внешние компоненты работают по другой технологии и вручную загружать компоненту печати штрихкодов не нужно: она уже содержится в закодированном виде в общем макете программы и подключается с помощью функции ПодключитьВнешнююКомпонентуПечатиШтрихкода().
В случае сбоя программного использования компоненты 1С сообщит об ошибке подключения. В этом случае может помочь обновление конфигурации и чистка кэшей 1С. В нашей практике были случаи, когда печать двумерного штрихкода переставала работать сразу после обновления платформы. Если до обновления платформы штрихкод печатался нормально и у вас 32-разрядная платформа, попробуйте запуститься с более ранней версии платформы. Если все пройдет хорошо, то просто подождите следующей версии платформы и обновите ее.
Также могут помочь:
- Ручная загрузка шрифта штрихкода EanGnivc. Дело в том, что 1С продолжает «видеть» установленный шрифт EanGnivc в операционной системе, поэтому иногда ручная загрузка шрифта может решить проблему.
- Переустановка компоненты печати штрихкодов в 1С.
Переустановка компоненты печати штрихкодов в 1С
Переустановить компоненту печати можно в разделе Отчеты — Регламентированные отчеты — Настройки — Двумерный штрихкод — Шаблоны печати машиночитаемых форм.
При нажатии на кнопку Переустановить компоненту запустится процесс ее установки.
Следуя шагам мастера установки устанавливаем компоненту печати штрихкода.
Разрядность платформы для печати штрихкодов в 1С
Обратите внимание, что модули печати штрихкодов 32-битные. Т.е. при установленной 64-битной версии платформы 1С: Предприятие могут возникнуть проблемы с печатью.
Разработчиком предлагаются версии 1С: Предприятия для 32-битной операционной системы и для 64-битной. ![]() PDF Если у пользователя установлена 64-битная платформа для Windows, то печать штрихкодов не выполняется, о чем программа 1С сообщит. При этом, для операционной системы 64-битной Windows, подойдет и платформа 32-битная.
PDF Если у пользователя установлена 64-битная платформа для Windows, то печать штрихкодов не выполняется, о чем программа 1С сообщит. При этом, для операционной системы 64-битной Windows, подойдет и платформа 32-битная.
Как пользователю определить, какая платформа установлена: 32-битная или 64-битная?
Откроем диск С. Там увидим папку, куда устанавливается программы. Так, 64-битная платформа была бы установлена в папку Program Files, а 32-битная — Program Files (х86).
В нашем примере платформа установлена в папку Program Files (х86), то есть является 32-битной.
Разрядность операционной системы можно также посмотреть, нажав правой кнопкой мышки на иконку Этот компьютер на рабочем столе и выбрав пункт Свойства.
См. также:
- Лицензия не обнаружена. Не обнаружен ключ защиты программы 1С: как исправить
- Не обнаружена установленная версия 1С Предприятия
- Значение поля номер не уникально 1С 8.3: как исправить
- Нарушение целостности системы 1С
- Конфигурация базы данных не соответствует сохраненной конфигурации 1С
Если Вы еще не являетесь подписчиком системы Бухэксперт:
Активировать демо-доступ бесплатно →
или
Оформить подписку на Рубрикатор →
После оформления подписки вам станут доступны все материалы по 1С Бухгалтерия, записи поддерживающих эфиров и вы сможете задавать любые вопросы по 1С.
Помогла статья?
Получите еще секретный бонус и полный доступ к справочной системе Бухэксперт на 8 дней бесплатно

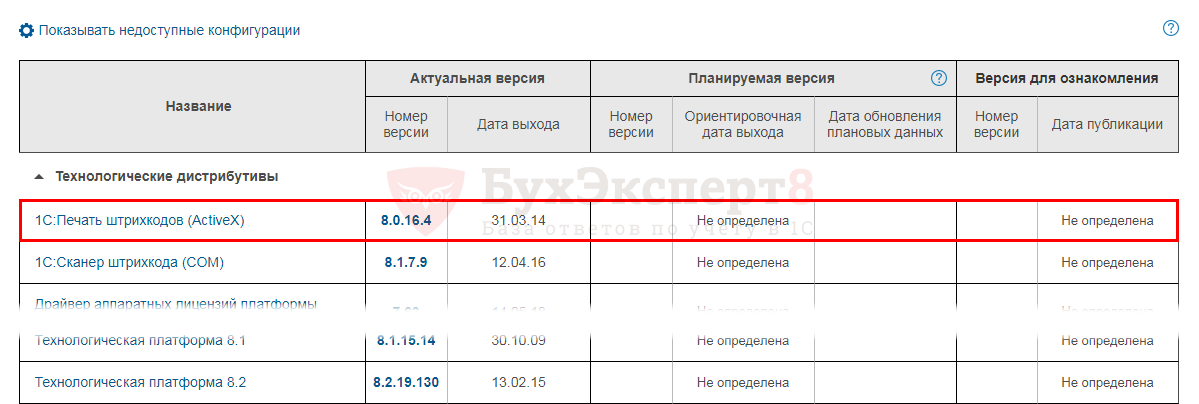

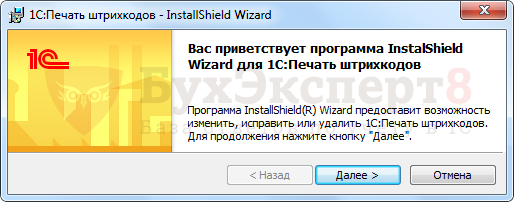



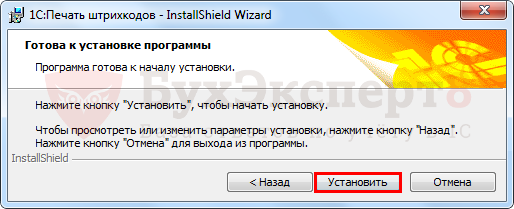


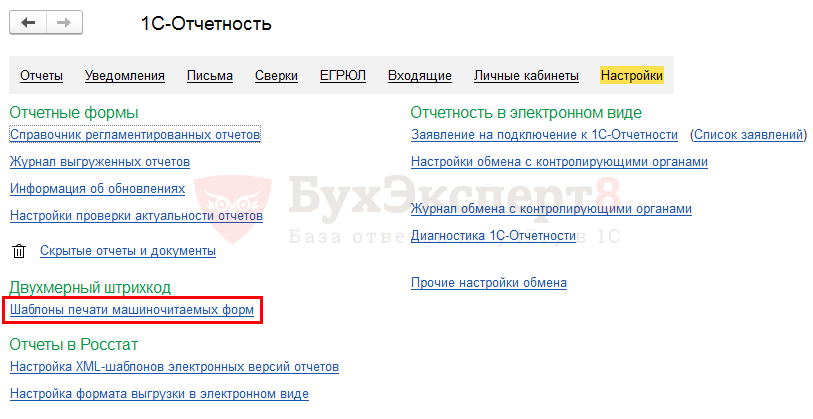


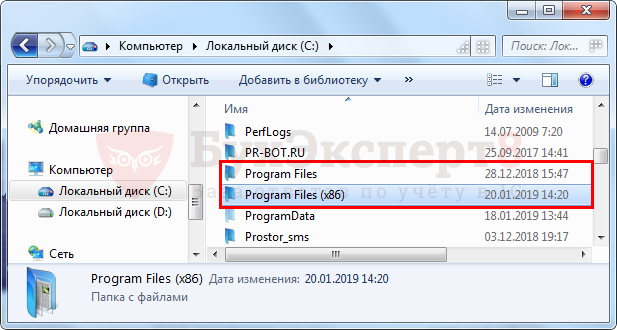

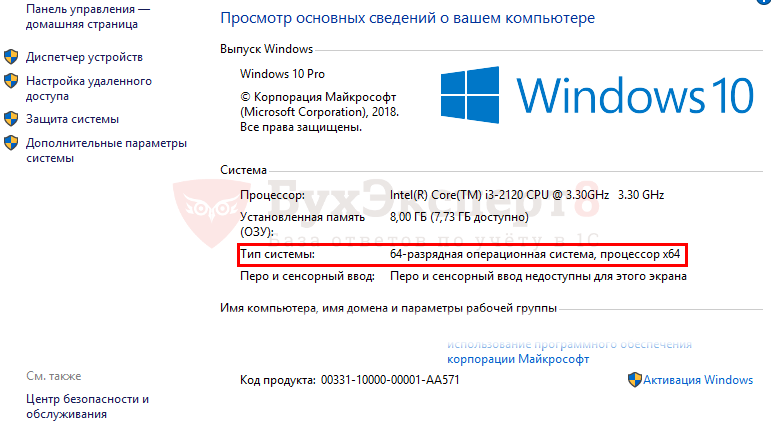
Спасибо за полезную информацию