В статье разберем, как в Excel с помощью функции ВПР сверить 2 таблицы, скопированные из программ 1С.
- Копируем 2 таблицы из программы 1С: ЗУП 3.1 в Excel.
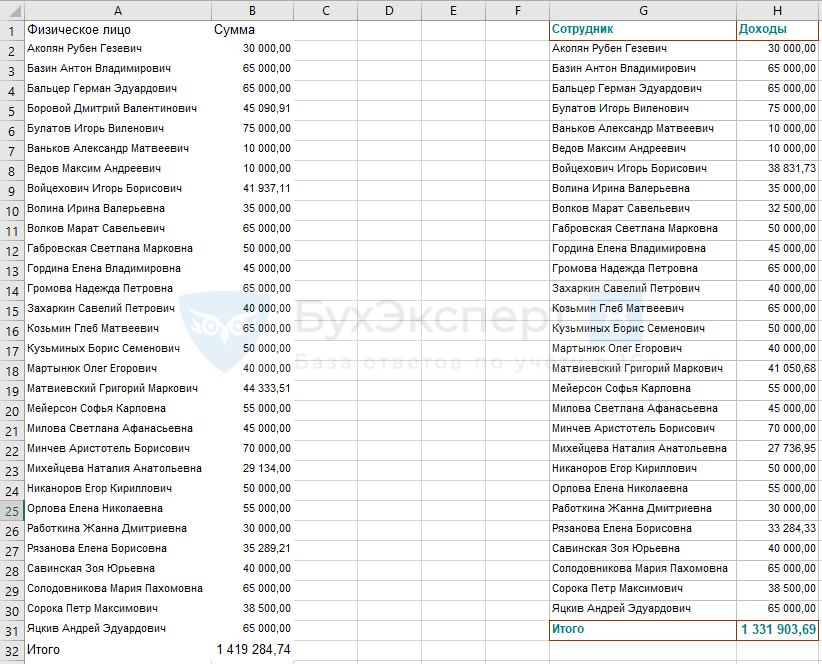
- По каждому сотруднику из первой таблицы ищем значение во второй таблице. Для этого используем функцию ВПР. Ее параметры:
- Искомое значение – выделяем в первой таблице ячейку с сотрудником, которого будем искать во второй таблице. В нашем примере A2.
- Таблица – выделяем вторую таблицу, в которой будем искать сотрудника. Чтобы при копировании или при протягивании формулы вниз, таблица не «съезжала», нужно зафиксировать ее – выделить в строке формулы диапазон ячеек таблицы и нажать F4 Около названий ячеек таблицы появятся значки $. В нашем примере $G$2:$H$30.
- Номер столбца второй таблицы, в котором будем. В нашем примере 2.
- Настройка точности – для поиска точного значения укажем ЛОЖЬ.
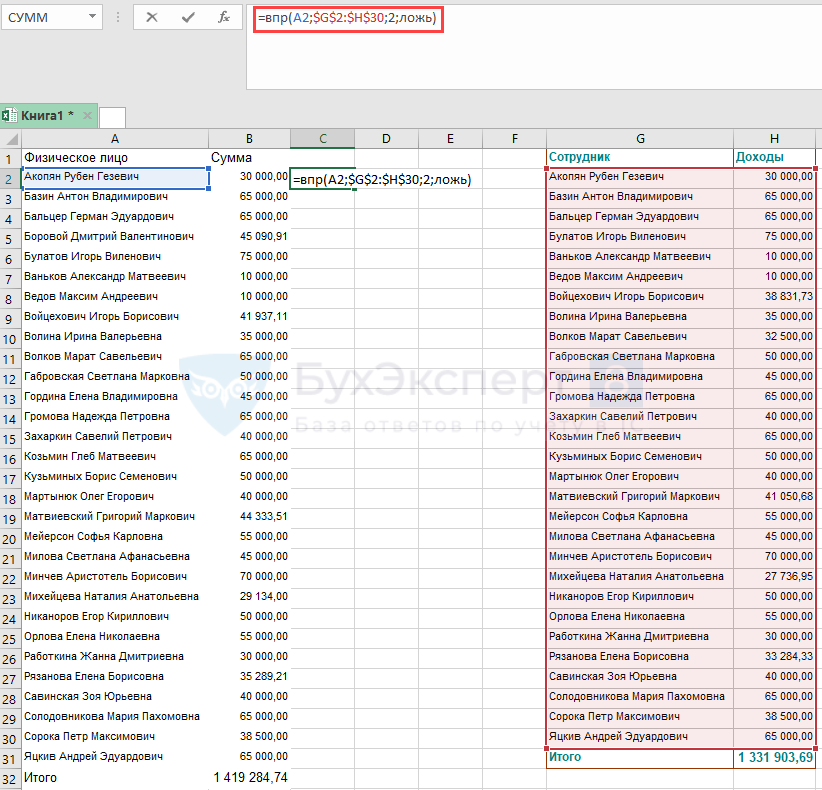
- Протягиваем формулу вниз по столбцу. Значение Н/Д говорит о том, что сотрудник не был найден во второй таблице – значит по таким работникам есть расхождения.
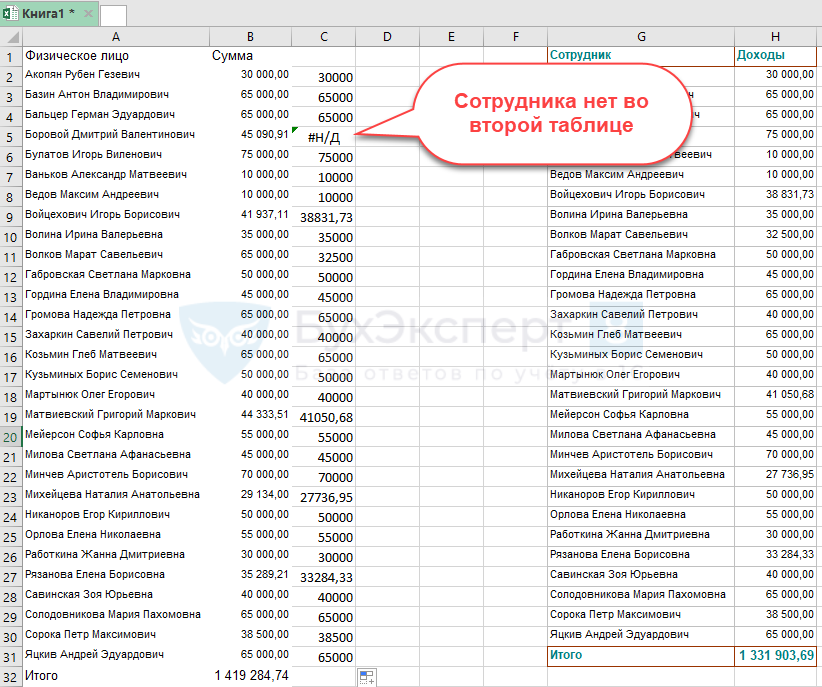
- Определим расхождения по работникам, кто попал в обе таблицы. В соседней ячейке определяем разницу между значениями по сотруднику в двух таблицах и также протянем формулу вниз. Ненулевые значения укажут на расхождения.
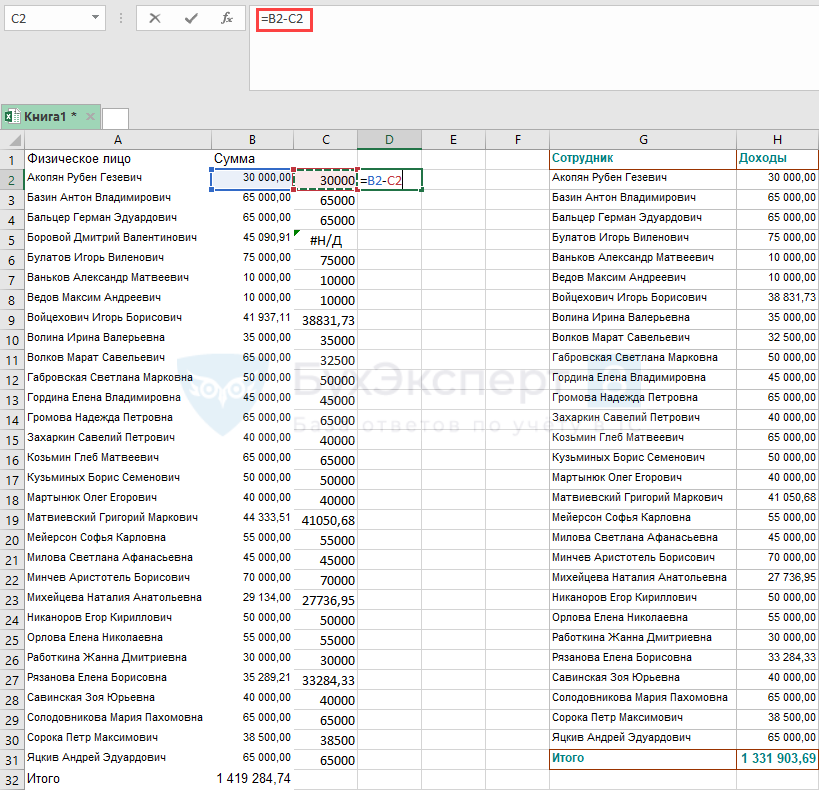
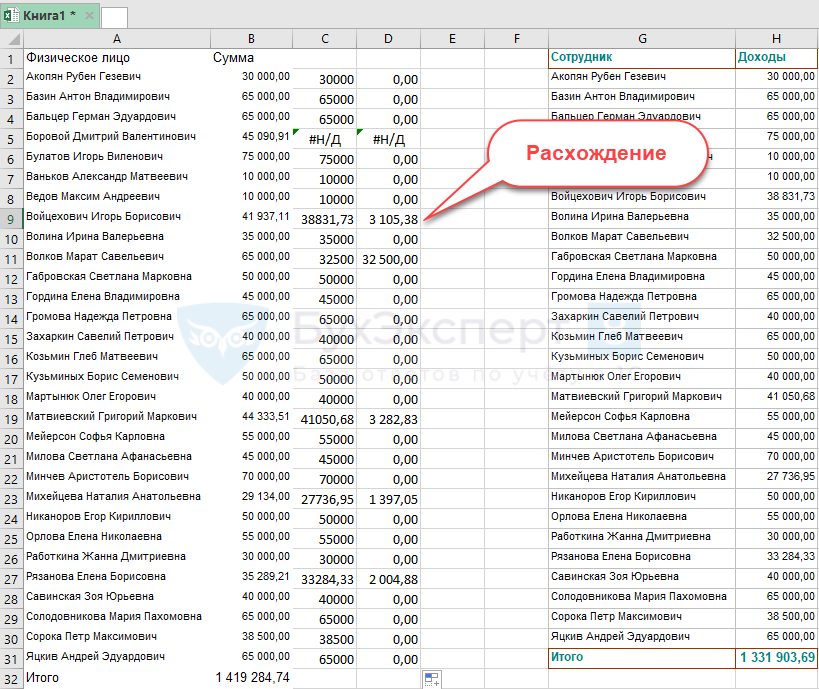
Помогла статья?
Получите еще секретный бонус и полный доступ к справочной системе Бухэксперт на 8 дней бесплатно


Если кому интересно, есть еще метод расчета разниц между двумя таблицами. Мне он нравится тем, что заодно считает еще и суммовые разницы.
1. Копируем данные из первой таблицы, например, ФИО, сумма. Добавляем третью колонку и называем ее — источник данных.
В первой строке в третьей колонке ставим — «Источник 1», выделяем ячейку, ставим курсор мышки в ее правый нижний угол, жмем кнопку Ctrl и мышкой щелкаем по правому нижнему углу, значение растягивается вниз на всю таблицу.
2. В конец первой таблицы ддобавляем данные из второго источника, там тоже должна быть ФИО и сумма. Точно так же в третью колонку добавляем слово «Источник 2», и растягиваем вниз
3. в итоге получаем таблицу из трех колонок — ФИО, сумма, источник данных
4. идем в меню — вставка — сводная таблица, помещаем ее на отдельный лист. В строки добавляем ФИО, в столбцы — источник данных, в суммируемые колонки сумму
5. И получаем таблицу с колонками: ФИО, сумма по источник 1 , сумма по источник 2, общий итог
6. Общий итог нам не нужен, теперь можно выделить в этой таблице ФИО и суммы по двум источникам, скопировать в буфер обмена и вставить на другой лист как значения, а затем на этом листе посчитать разницу между двумя колонками
Прикладываю картинку, как это можно сделать на небольшой таблице, все удалось поместить на отдельный лист
Спасибо, что поделились! Очень интересный вариант!
Забыл написать, что в моем варианте еще очень удобно потом ставить фильтры и видеть отклонения. В вашем, если честно, не понял как это сделать — может быть, просто невнимательно прочитал.
В пункте 2 абзац 3 нажать F4
Спасибо! Поправили 🙂