Содержание
Кадровый интерфейс 1С:ЗУП 3
Интерфейс программы 1С:ЗУП 3 называется «Такси».
В самом верху окна программы расположена Панель разделов, где сгруппированы основные разделы:
Для пользователя с правами Кадровик и Табельщик доступны разделы:
- Кадры – вся информация по кадровому учету;
- Зарплата – повторяются журналы по кадровому учету и доступны документы по учету времени (например, документы Табель, Работа в выходные и праздничные дни, Работа сверхурочно). Также доступны функции по изменению оплаты труда в одноименном журнале;
- Настройка – имеется возможность работы со справочниками;
- Главное – представлены самые основные («главные») функции.
Почему некоторые функции могут быть недоступны в интерфейсе
В первую очередь, состав команд интерфейса зависит от установленных в программе настроек и данных информационной базы.
Например, если в программе в настройках состава начислений и удержаний (Настройка – Расчет зарплаты – Настройка состава начислений и удержаний) на вкладке Учет отсутствий не установлен флажок Командировки:
Получите понятные самоучители 2025 по 1С бесплатно:
то в этом случае в интерфейсе просто не будет отображаться ссылка для ввода документа Командировка.
При установке в настройках состава начислений и удержаний флажка Командировки, создается вид начисления Командировка и в интерфейсе становится доступен документ Командировка, который можно найти в:
- разделе Кадры – Командировки;
- разделе Кадры – Все отсутствия сотрудников.
Вывести общий список настроек по расчету зарплаты для проверки можно в разделе Настройка – Расчет зарплаты, нажав кнопку Настройки расчета зарплаты:
Список настроек по кадровому учету можно вывести в разделе Настройка – Кадровый учет, нажав кнопку Настройки кадрового учета.
Настройка интерфейса
Интерфейс 1С:ЗУП 3 можно гибко настраивать.
Настройка панели разделов
Если требуется убрать какой-то раздел из панели разделов, например, раздел Администрирование, то для этого необходимо нажать кнопку Главное меню (верхний левый оранжевый кружок со стрелочкой) – Вид – Настройка панели разделов:
В открывшейся форме в правой таблице Выбранные разделы следует выделить пункт Администрирование и нажать кнопку Удалить, расположенную между двумя таблицами:
Настройка видимости команд в разделах
В каждом разделе видимость команд можно настраивать.
Например, можно настроить видимость документа Ввод остатков отпусков.
Для этого в разделе Главное следует справа вверху нажать кнопку Настройка (кнопка в виде «шестеренки») – Настройка навигации:
В открывшейся форме в левой таблице Доступные команды следует выделить пункт Остатки отпусков и нажать кнопку Добавить, расположенную между двумя таблицами:
После этого в разделе Главное появится ссылка Остатки отпусков для создания документа Ввод остатков отпусков:
Настройка расположения панелей
Расположение панелей также может настраиваться. Для этого необходимо открыть Главное меню – Вид – Настройка панелей:
В открывшейся форме панели можно «хватать» мышкой и перетаскивать на новое место:
Настройка внешнего вида форм, добавление колонок в списках
Для настройки внешнего вида формы следует справа в верху формы нажать кнопку Еще – Изменить форму.
Например, для того, чтобы стали видны дополнительные колонки в списке справочника Сотрудники, необходимо нажать справа вверху кнопку Еще – Изменить форму. В открывшейся форме флажками отметить колонки, которые должны отображаться:
Часто в списке бывает специальное поле Ссылка. В нашем примере это ссылка на элемент справочника Сотрудники. Если выделить поле Ссылка, то вверху становится доступной кнопка Добавить поля:
Появляется возможность добавить любое поле из справочника Сотрудники, в том числе, например, поле Физическое лицо:
Выделив далее поле Физическое лицо (Ссылка) можно вновь нажать кнопку Добавить поля и уже выбирать реквизиты из справочника Физические лица.
Если требуется вернуть вид формы к изначальным настройкам, то необходимо в настраиваемой форме нажать справа вверху кнопку Еще – Изменить форму. В открывшейся форме вновь вверху нажать кнопку Еще – Установить стандартные настройки:
Если требуется вернуть к изначальным настройкам форму списка (убрать сделанные отборы, сортировки, группировки), то в форме списка необходимо вверху нажать кнопку Еще – Установить стандартные настройки:
Настройка внешнего вида начальной страницы
Для настройки начальной страницы следует в Главном меню выбрать Вид – Настройка начальной страницы:
С помощью кнопок Добавить, Удалить можно перенастроить вид Начальной страницы:
Помогла статья?
Получите еще секретный бонус и полный доступ к справочной системе Бухэксперт на 8 дней бесплатно

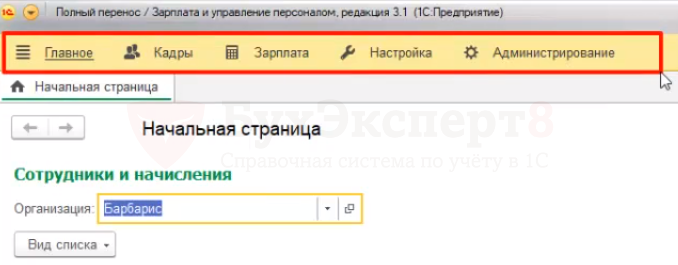


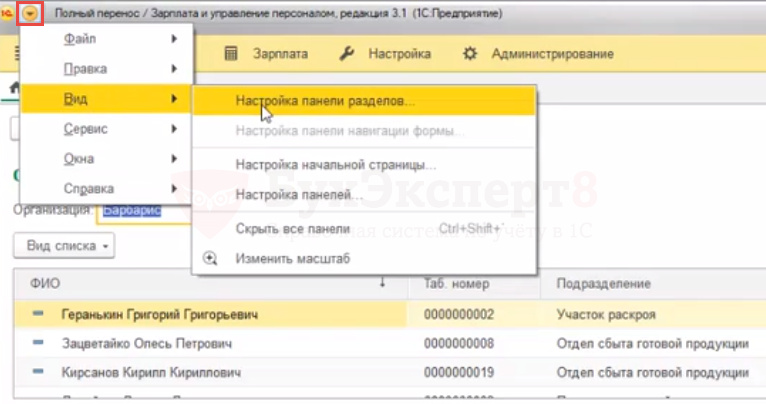
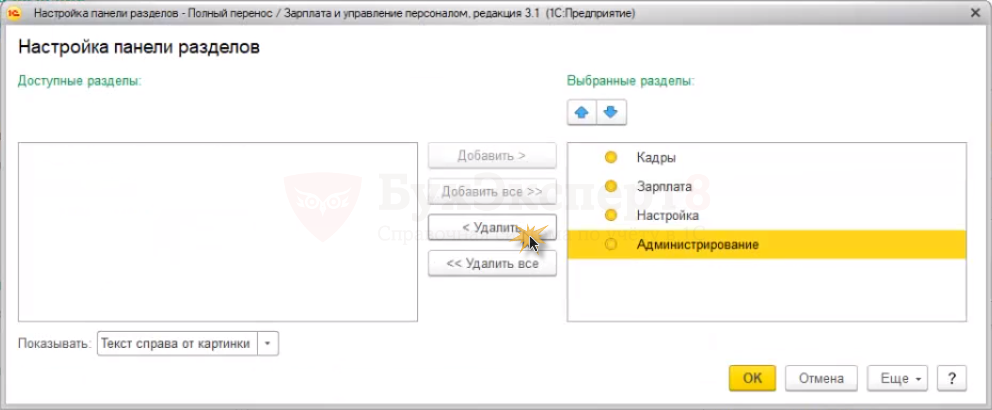
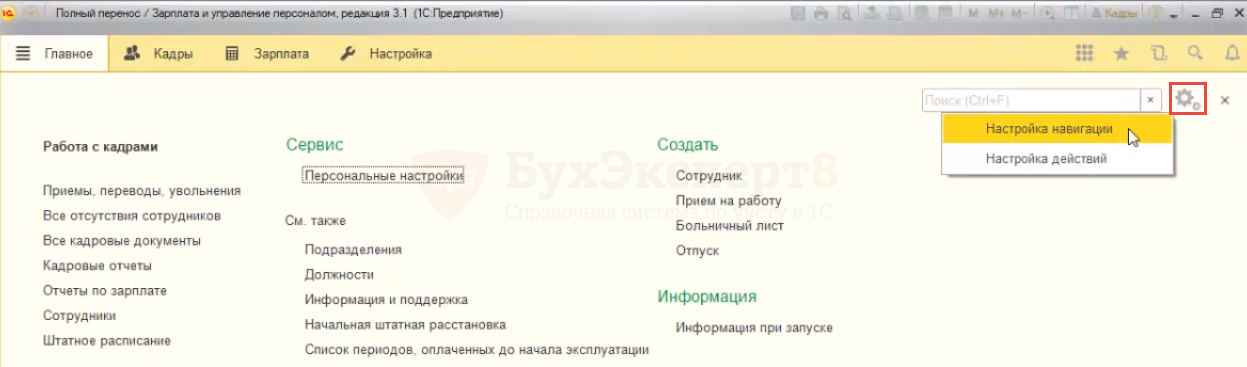
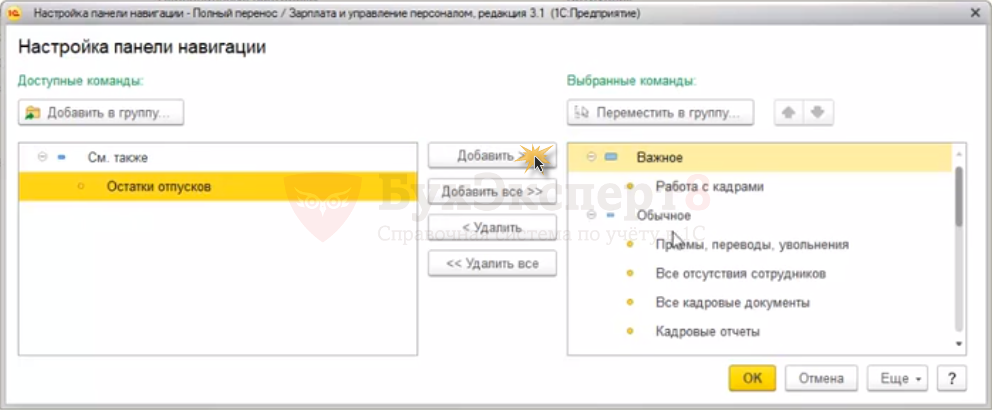
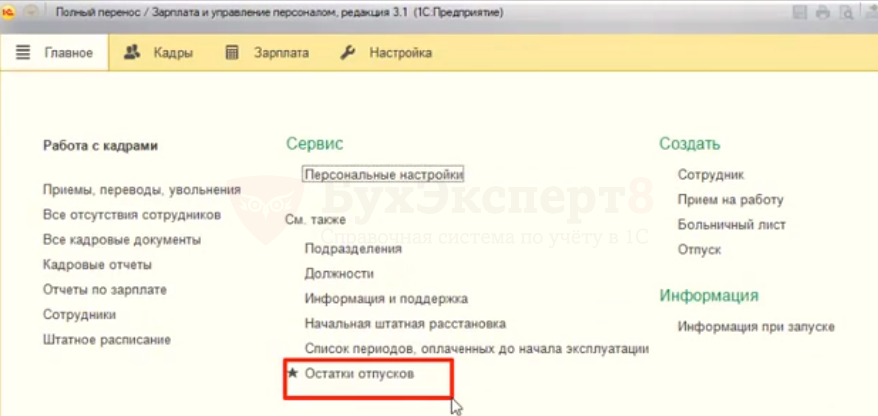




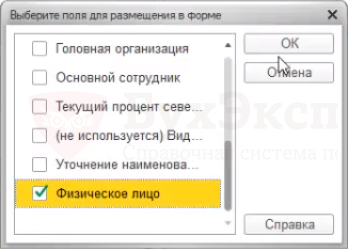
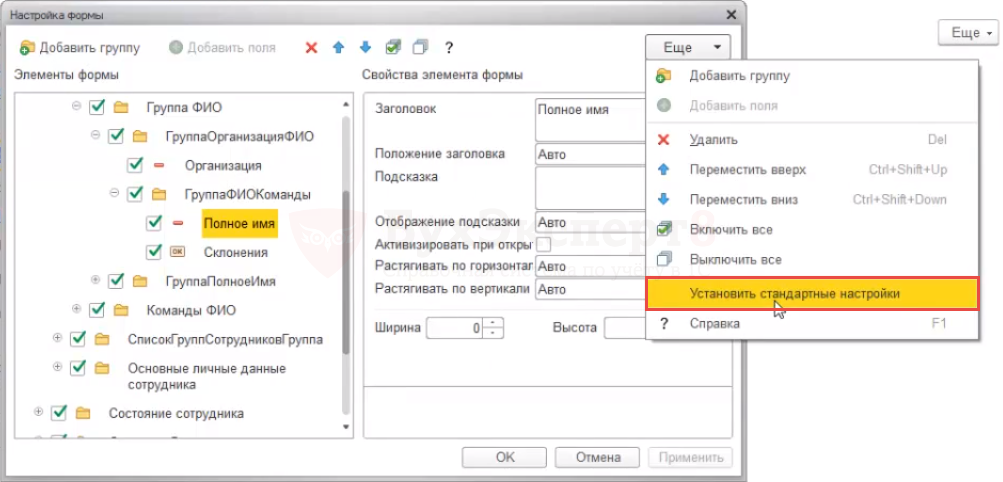
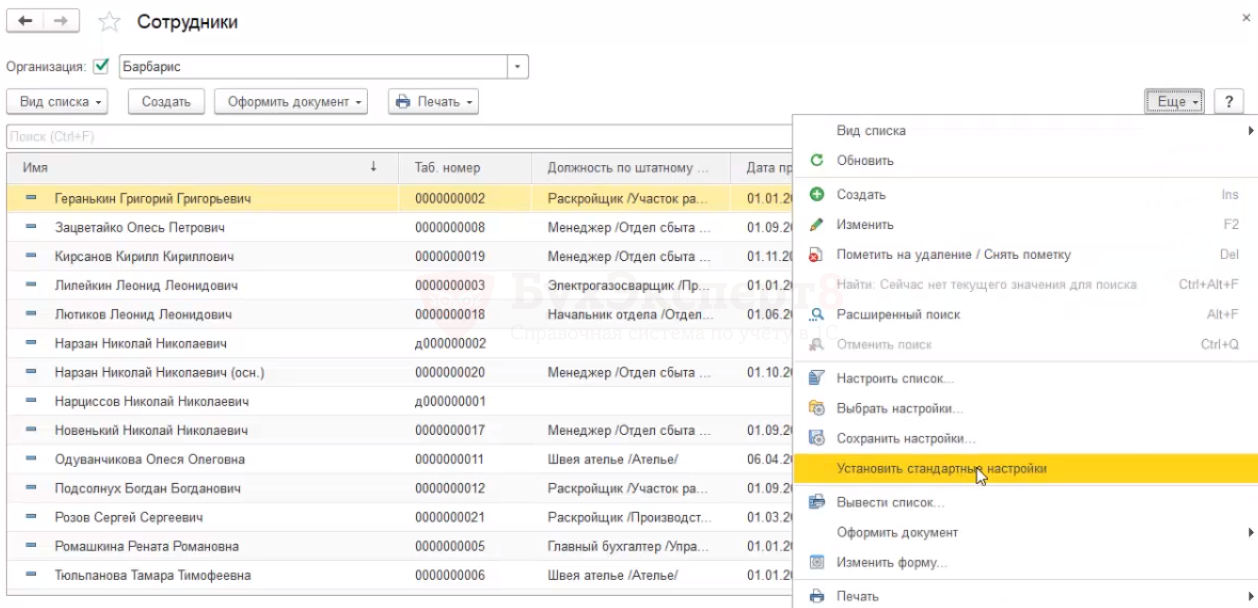
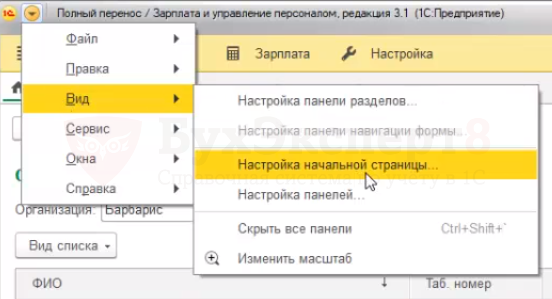
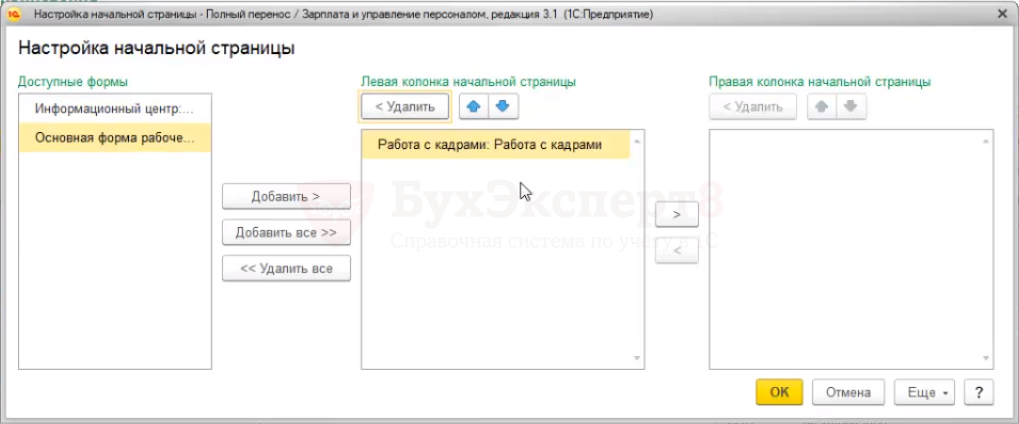

Обратите внимание!
В комментариях наши эксперты не отвечают на вопросы по программам 1С и законодательству.
Получить индивидуальную консультацию от наших специалистов можно в Личном кабинете