В справочнике Номенклатура можно загружать цены номенклатуры из подготовленных таблиц, что позволяет сократить ручной труд по вводу прайсов в 1С до минимума.
В этой статье мы подробно рассмотрим, как загружать номенклатуру и цены из внешнего файла. Конечно, можно вносить данные вручную, но гораздо удобнее предоставить это сделать самой программе, верно?
Содержание
- Как это работает?
- Подготовка файла для загрузки цен
- Загрузка номенклатуры и цен из таблицы Excel
- Пошаговая инструкция по загрузке данных
- Шаг 1. Удаление заголовков из таблицы загрузки
- Шаг 2. Выделение группы загружаемой номенклатуры
- Шаг 3. Удаление лишних колонок таблицы, не участвующих в загрузке
- Шаг 4. Настройка соответствия данных таблицы реквизитам номенклатуры
- Шаг 5. Задание вида и группы загрузки новой номенклатуры
- Шаг 6. Анализ данных перед загрузкой
- Шаг 7. Указание данных для создания документа Установка цен номенклатуры
- Шаг 8. Загрузка данных из таблицы
- Шаг 9. Проверка загрузки номенклатуры
- Шаг 10. Проверка формирования прайса
Внимание! Ставка НДС изменена с 01.01.2019 с 18% на 20% и с 18/118 на 20/120.
Как это работает?
При загрузке цен из файла автоматически создаются:
- новые элементы справочника Номенклатура, если их нет в справочнике;
- новый документ Установка цен номенклатуры.
Если в справочнике уже есть элемент с тем же наименованием, то новая номенклатура не создается и дублирования информации не происходит.
Новая номенклатура создается в группе, которая указана в настройке при загрузке цен.
Следовательно, нужно готовить таблицы с ценами таким образом, чтобы новая номенклатура в них принадлежала одной группе (Товары, Материалы, Продукция и т.д.), иначе потом придется переносить созданную номенклатуру в нужные группы вручную.
Можно использовать общий файл, но удалять лишние группы при загрузке вручную.
Мы покажем на примере, как это делать.
Получите понятные самоучители 2025 по 1С бесплатно:
Подготовка файла для загрузки цен
Рассмотрим порядок загрузки цен в программу 1С из файла Excel в виде пошаговой инструкции.
Подготовка файла включает:
- создание таблицы данных;
- настройку загрузки цен.
Создание таблицы данных
Для загрузки можно использовать файлы, содержащие данные в "табличном" виде:
- файл Excel;
- файл 1С;
- текстовый файл, в котором данные разделены запятыми;
- файл электронной таблицы в формате OpenDocument Format.
Самым распространенным является вариант загрузки номенклатуры из файла Excel, который мы и рассмотрим в нашей статье.
Файл может содержать таблицу со следующими данными:
- Наименование;
- Вид номенклатуры;
- Входит в группу;
- Уникальный идентификатор номенклатуры;
- Артикул;
- Тип цен;
- Цена;
- Единица измерения;
- Ставка НДС.
Финансовый отдел Организации подготовил новые прайсы на реализацию продукции. Прайс оформлен в виде файла Excel и вступает в силу с 01.02.2018. Необходимо загрузить новые цены в 1С, используя штатный механизм загрузки цен.
Проверка загружаемых полей
Перед загрузкой данных нужно обязательно проверить наличие указанных в таблице единиц измерения в колонке Единица в справочнике Классификатор единиц измерения.
Если какая-то единица измерения в справочнике отсутствует, то необходимо ее внести вручную. При отсутствии нужной единицы измерения в базе данных – соответствующее поле при автоматическом создании номенклатуры не заполнится.
Загрузка номенклатуры и цен из таблицы Excel
Загрузка номенклатуры и цен происходит из справочника Номенклатура: раздел Справочники – Товары и Услуги - Номенклатура по кнопке Загрузить.
Для загрузки выбирается подготовленный и проверенный файл, содержащий данные по ценам номенклатуры.
После выбора файла программа считывает содержащуюся в нем информацию и открывает специальную форму настройки для загрузки данных в программу.
Это наиболее важная часть работы, поэтому мы пройдем ее подробно, шаг за шагом.
Пошаговая инструкция по загрузке данных
Шаг 1. Удаление заголовков из таблицы загрузки
В таблице данных удалите ненужную информацию, как правило это заголовки таблицы и подписи, используя кнопки:
- Удалить все лишнее – программа сама определяет информацию, которую нужно удалить:
- пустые строки;
- заголовки таблицы.
Этой кнопкой удобно пользоваться, чтобы удалить информацию, содержащуюся в заголовках таблицы и дополнительную информацию над таблицей;
- Удалить строку – удаляется строчка вручную. Для этого курсор устанавливается на нужной строке и нажимается кнопка Удалить строку. Этой кнопкой удобно пользоваться для удаления данных уже внутри самой таблицы цен;
- Удалить колонку – удаляется колонка целиком, если информация по ней не будет загружаться.
В таблице должна остаться только загрузочная информация по номенклатуре.
Шаг 2. Выделение группы загружаемой номенклатуры
Этот шаг выполняется в том случае, если файл загрузки содержит данные разных видов номенклатуры. Если файл содержит
- номенклатуру одного типа;
- в таблице нет новой номенклатуры, а загружаются только цены
переходите к следующему шагу
Определите группу номенклатуры, в которую будем загружать новую номенклатуру. Например, это Товары.
По кнопке Удалить строку удалите все позиции, что не относятся к группе Товары.
Шаг 3. Удаление лишних колонок таблицы, не участвующих в загрузке
По кнопке Удалить колонку удалите колонку с группой номенклатуры из таблицы, поскольку она не участвует в загрузке данных.
В результате, таблица будет иметь строчки только по группе Товары.
Шаг 4. Настройка соответствия данных таблицы реквизитам номенклатуры
Настройте соответствие данных загружаемой таблицы реквизитам номенклатуры по ссылке Укажите реквизит:
- Наименование;
- Единица;
- Ставка НДС;
- Цена – Оптовая №1.
Таблица подготовлена для загрузки данных, нажмите на кнопку Далее.
Шаг 5. Задание вида и группы загрузки новой номенклатуры
Для новой номенклатуры по ссылке Реквизиты новой номенклатуры укажите:
- Входит в группу;
- Вид номенклатуры.
Если этого не сделать, то новая номенклатура будет располагаться общим списком, без отнесения к нужной группе номенклатуры, а это может привести к неправильному выставлению счетов учета номенклатуры в 1С.
Шаг 6. Анализ данных перед загрузкой
Перед загрузкой данных программа проинформирует, что есть новая номенклатура, которая будет создана в справочнике Номенклатура автоматически.
На вкладке Все новая номенклатура идет со значком +. Также новую номенклатуру можно посмотреть на вкладке Новые. Новая номенклатура отображается серым цветом – ее еще нет в базе.
Номенклатура, которая есть в базе – отображается черным цветом.
Шаг 7. Указание данных для создания документа Установка цен номенклатуры
Выставите данные:
- Тип цен – элемент справочника Типы цен, к которому относятся загружаемые цены;
- Установить цены на - дата, с которой начинают действовать загружаемые цены.
Шаг 8. Загрузка данных из таблицы
Нажмите на кнопку Загрузить.
Шаг 9. Проверка загрузки номенклатуры
Проверьте создание новых элементов справочника Номенклатура в группе (папке) Товары.
Для этого откройте группу Товары в справочнике Номенклатура и проконтролируйте, что все новые позиции номенклатуры из файла, которых не было в справочнике, теперь там присутствуют.
Шаг 10. Проверка формирования прайса
При загрузке цен номенклатуры создается документ Установка цен номенклатуры: раздел Склад – Цены – Установка цен номенклатуры.
Проверьте наличие документа по типу цен Оптовая №1 от 01.02.2018 с данными загруженными из таблицы с ценами.
Признаком того, что документ был сформирован автоматически из файла является запись в поле Комментарий: #Загружен из файла.
Все цены соответствуют данным таблицы Excel.
Теперь при оформлении документов реализации, начиная с 01.02.2018, при использовании типа цен Оптовая №1, цена на указанную номенклатуру будет проставляться согласно загруженного прайса.
Функционал загрузки цен номенклатуры из таблиц позволяет ввести все нужные позиции номенклатуры и цены быстро и без ошибок!
Если организация плотно работает с прайсами и число позиций в них составляет сотни и тысячи строк – этот метод обязательно нужно использовать! Это новая возможность в 8.3, которой не было в 8.2 – спасибо разработчикам за нужный сервис!
Помогла статья?
Получите еще секретный бонус и полный доступ к справочной системе Бухэксперт на 8 дней бесплатно

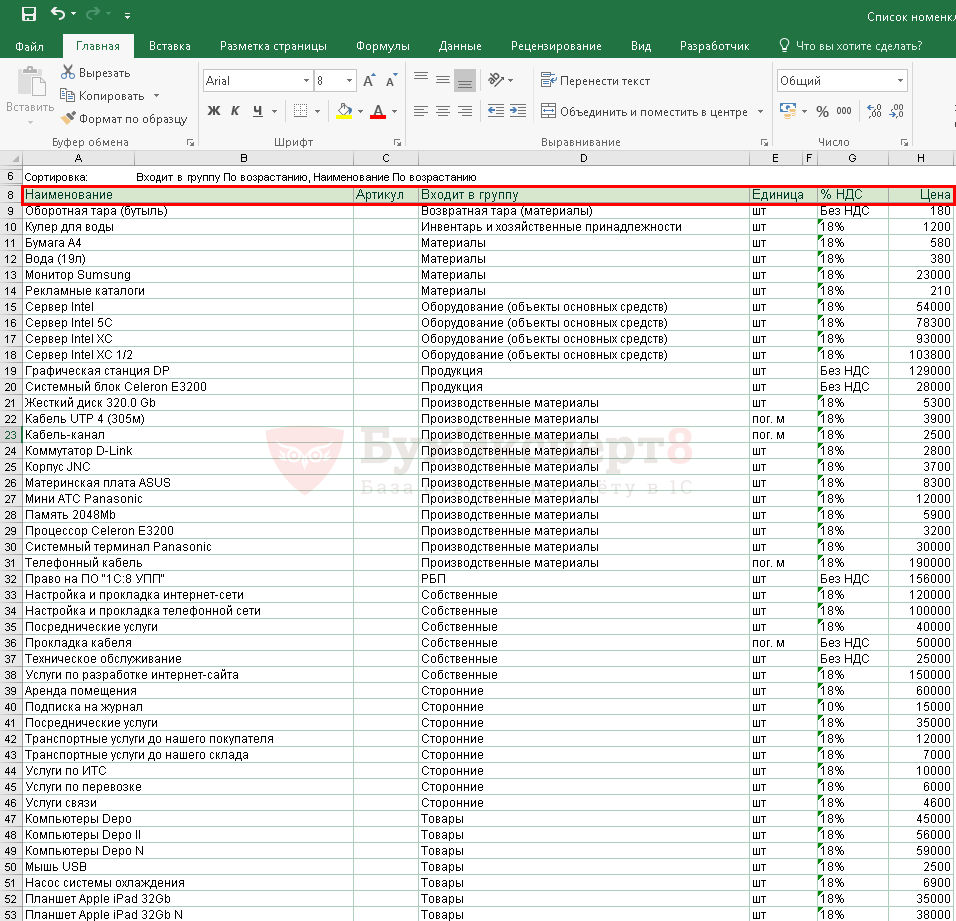
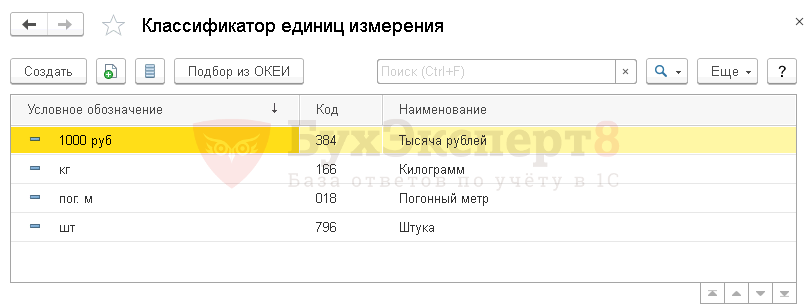
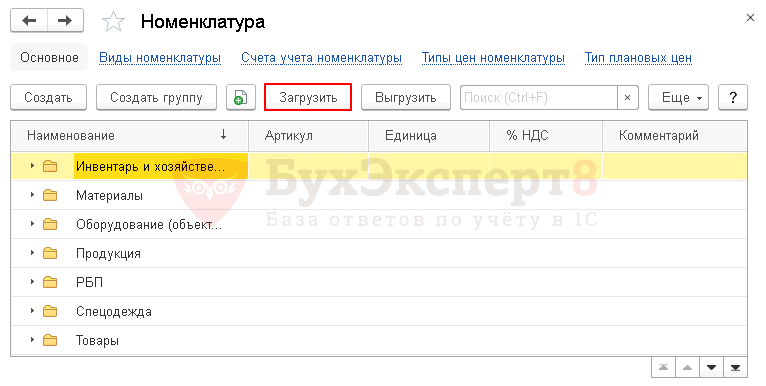

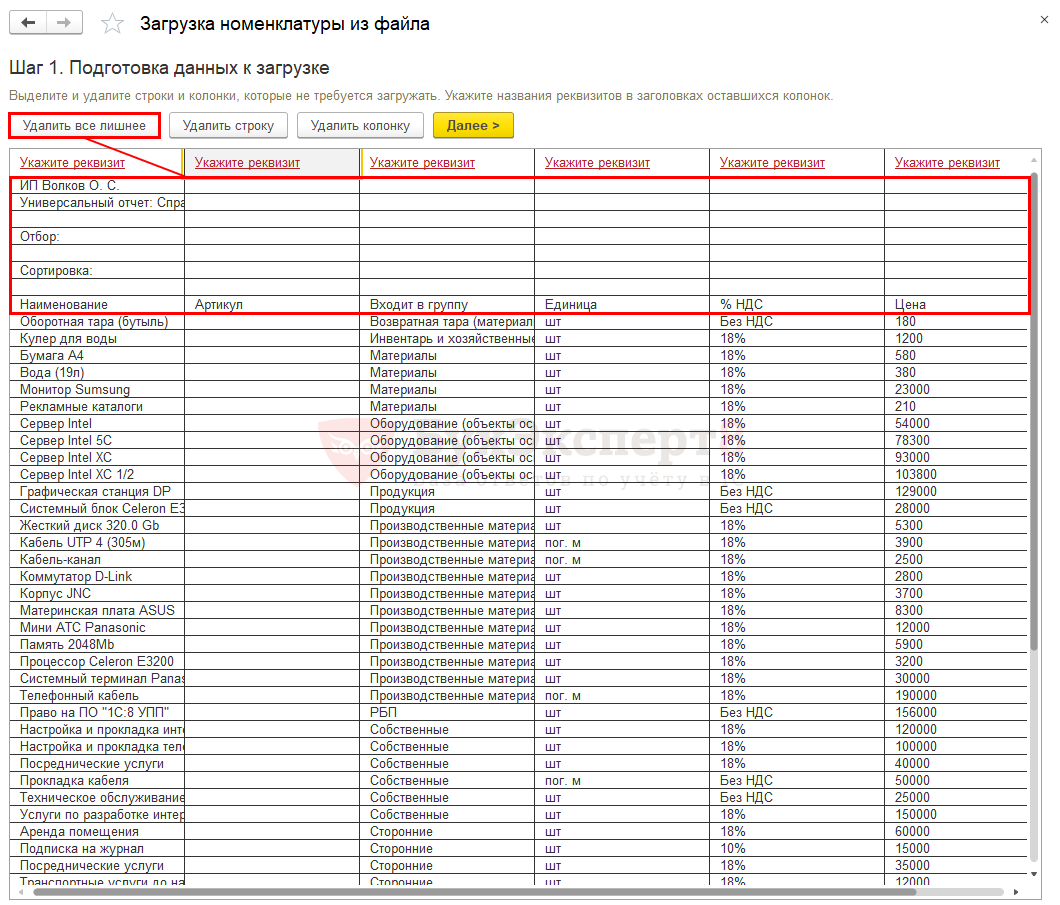
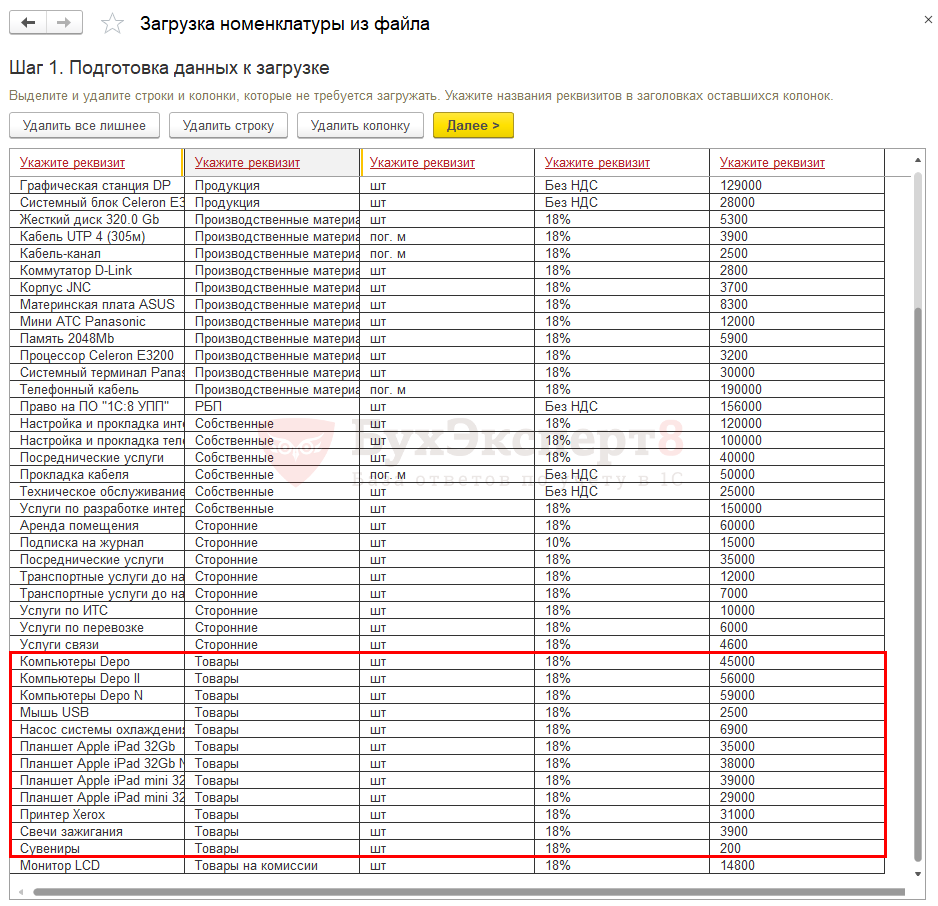
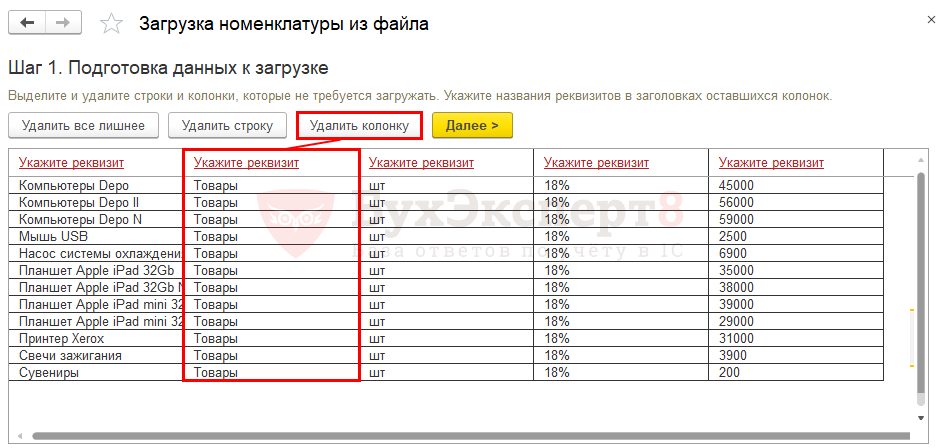
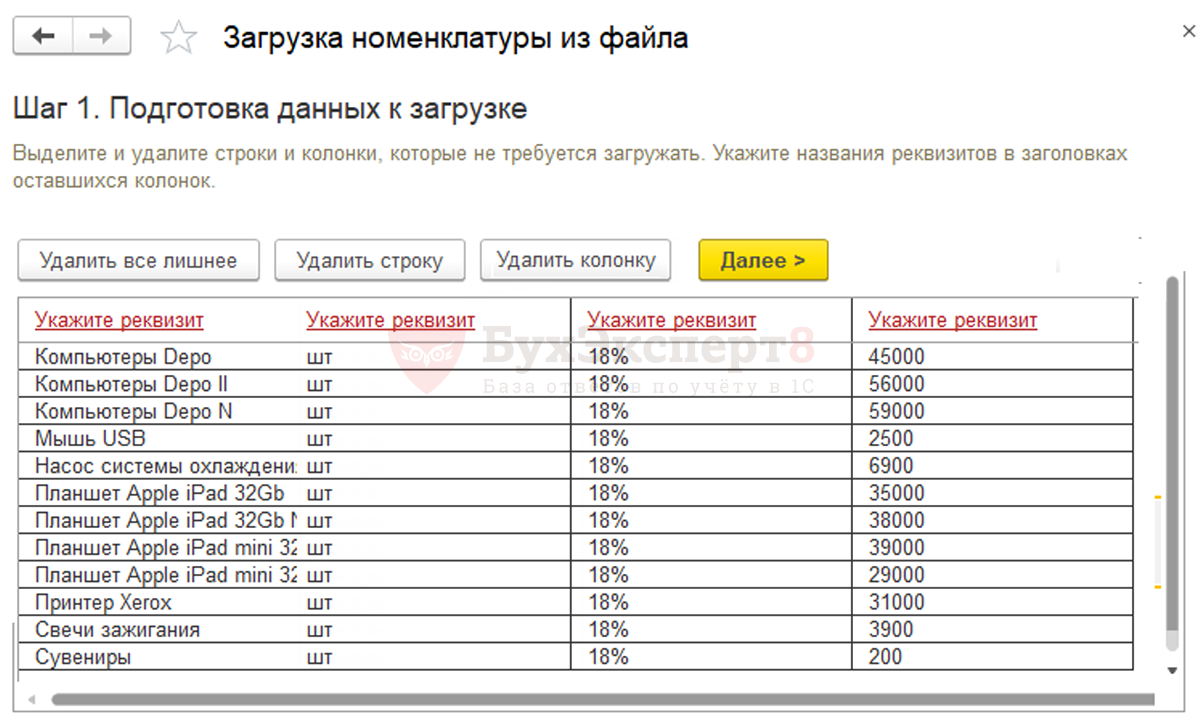
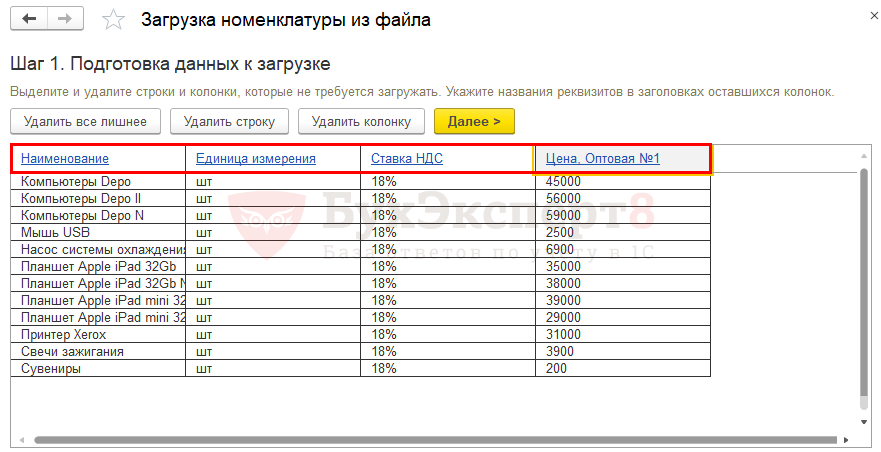
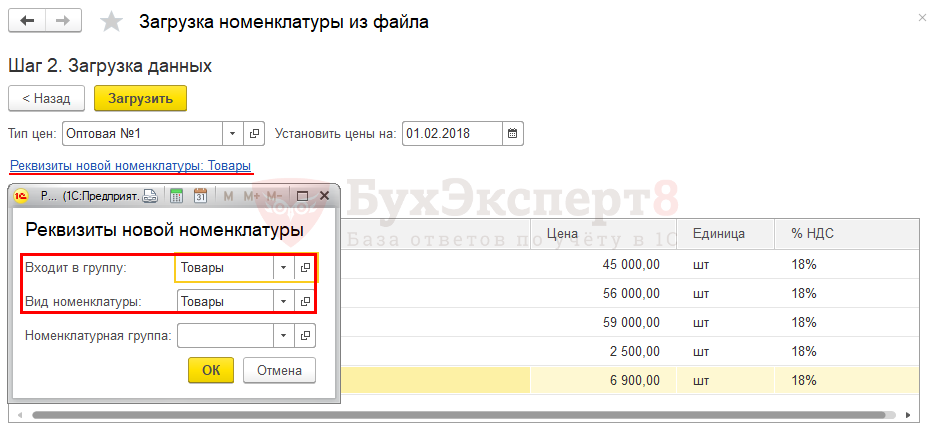
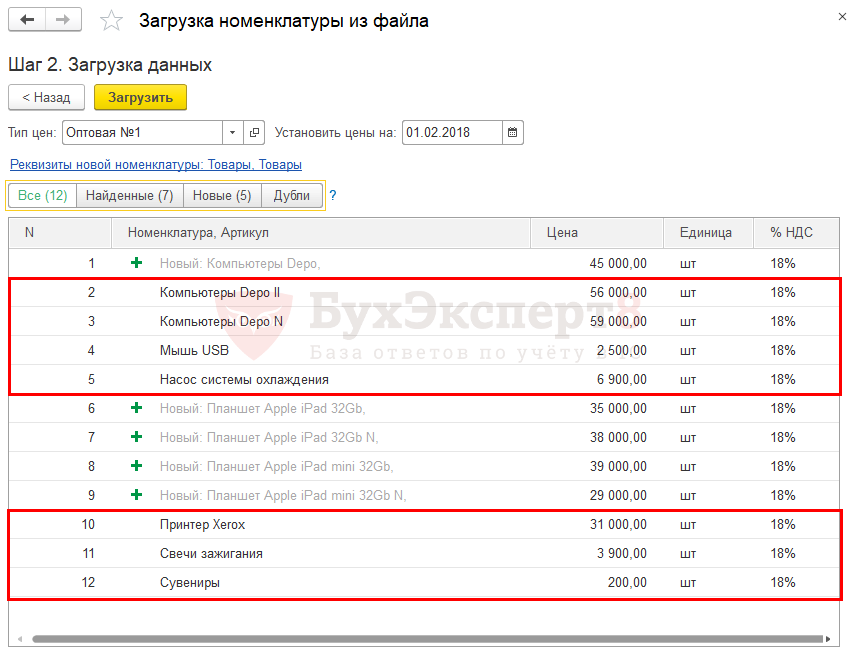
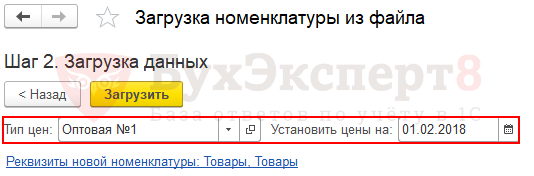
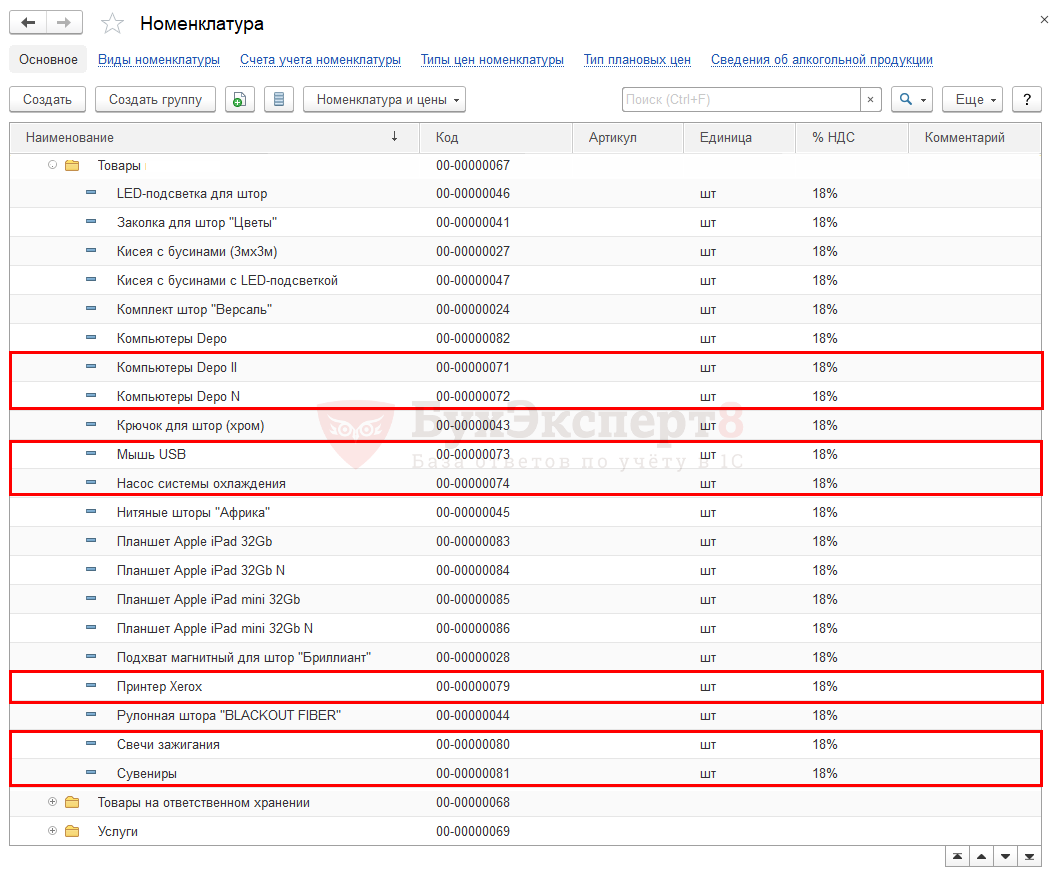
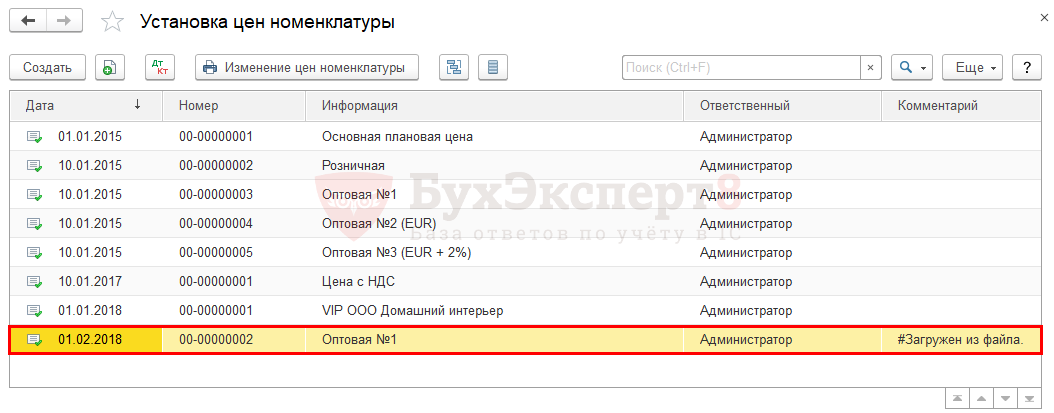
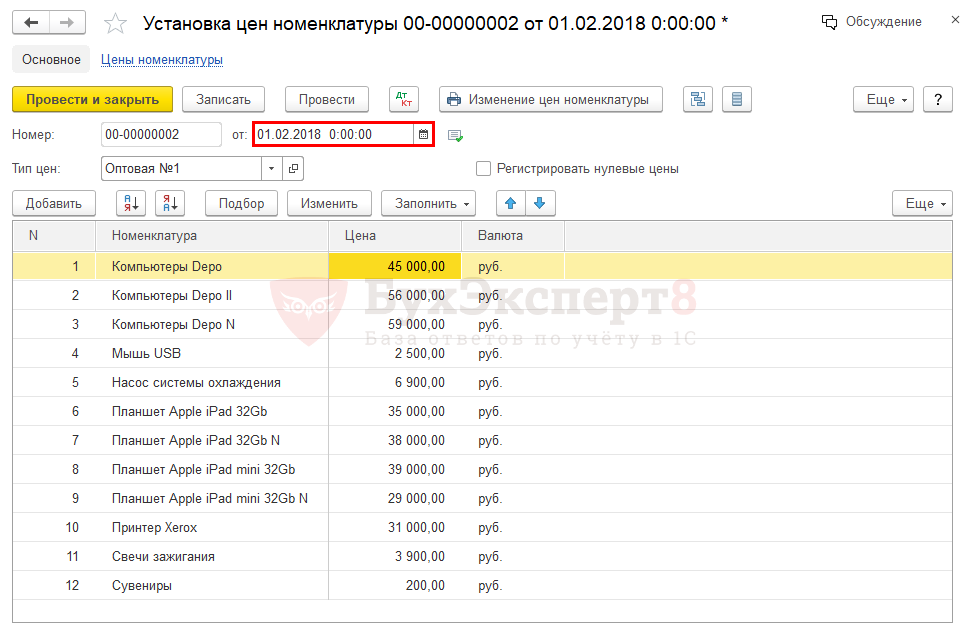
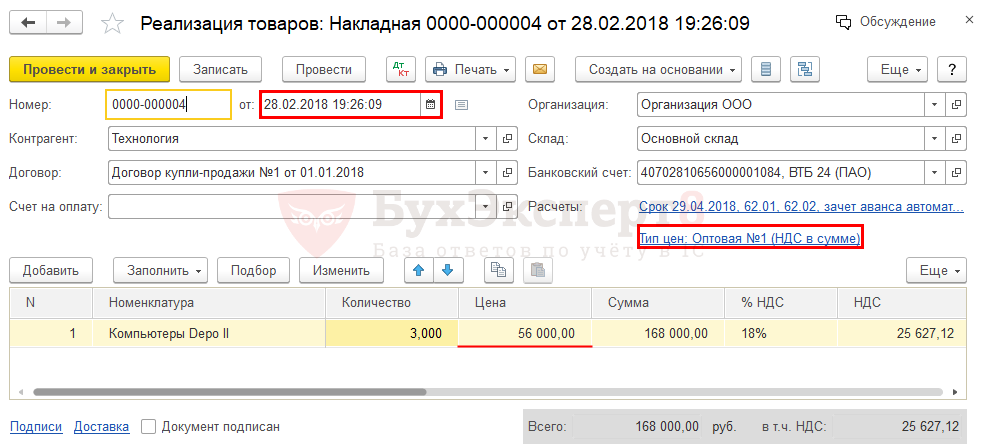

Обратите внимание!
В комментариях наши эксперты не отвечают на вопросы по программам 1С и законодательству.
Получить индивидуальную консультацию от наших специалистов можно в Личном кабинете