Документ Типовая операция — незаслуженно обделенный вниманием инструмент в программе 1С Бухгалтерия 8.3. Многие пользователи попросту не знают о его существовании, а зря. Ведь он способен автоматизировать часто встречающиеся на вашем предприятии операции бухгалтерского и налогового учета, которые в стандартной программе не реализованы.
Из статьи вы узнаете:
- об особенностях использования документа Типовая операция;
- как создать шаблон Типовой операции,
- как вводить документы на основании созданного шаблона Типовой операции.
Содержание
Шаблон Типовой операции
Документ Типовая операция создает шаблон заполнения документа Операция, введенная вручную. Это позволяет автоматизировать ввод ручных операций, для которых не предназначены типовые документы в 1С Бухгалтерия.
Для создания шаблона откройте документ Типовая операция в разделе Операции — Бухгалтерский учет — Типовые операции.
Введите новую типовую операцию: для этого нажмите кнопку Создать, после чего откроется окно создания шаблона часто встречающейся операции на предприятии, но не имеющей типового документа для ее формирования.
Получите понятные самоучители 2025 по 1С бесплатно:
Здесь создаем шаблон, который в дальнейшем будет использоваться уже как документ для создания конкретной проводки.
Настройка проводок
Рассмотрим создание типовой операции на примере начисления процентов по кредитному договору.
30 апреля организации ООО «Уютный дом» по кредитному договору банком начислены проценты за апрель в сумме 2 876,71 руб.
В документе укажите:
- Содержание — Начисление процентов по кредитному договору: название, по которому идентифицируем операцию в дальнейшем при работе с программой.
На вкладке Бухгалтерский и налоговый учет заполните проводки, соответствующие вводимой типовой операции. Аналитика заполнится автоматически всеми доступными субконто по счету. В нашем случае это всего одна проводка:
- N — 1, номер по порядку;
- Дебет — 91.02, <Прочие доходы и расходы>, <Реализуемые активы>: счет по дебету с аналитикой;
- Кредит — 66.02, <Контрагент>, <Договор>: счет по кредиту с аналитикой.
Уточните по каждой аналитике вариант заполнения и при необходимости откорректируйте.
- Параметр — это данные, которые неизвестны заранее. Запрашиваются системой и вносятся в документ пользователем только в момент ввода фактической операции. Отражаются так: <Параметр>, например, <Контрагент>.
- Значение — устанавливается в создаваемый документ автоматически исходя из тех данных, что были заданы заранее в шаблоне Типовой операции.
Измените переключатель с Параметра на Значение только по Дебету, так как ко всем введенным операциям должна заполняться именно такая аналитика по счету 91.02:
- <Прочие доходы и расходы> — статья прочих расходов из справочника Прочие доходы и расходы. Вид статьи — Проценты к получению (уплате);
- <Реализуемые активы> — оставьте пустое значение.
По Кредиту ничего менять не нужно, т.к. <Контрагент> и <Договор> заполняются при введении операции.
Настройка параметров
На вкладке Список параметров отразятся все параметры, требуемые при создании документа на основании шаблона.
Обратите внимание на заполнение реквизитов формы элемента Параметр, где используются следующие поля:
- Имя параметра — Кредитный договор: название параметра, которое отобразится при вводе хозяйственной операции;
- Тип параметра — Договор: объект, из которого выбирается значение;
- Подсказка — описание поля, которое будет выводиться в данном поле серым цветом при вводе хозяйственной операции.
Для того чтобы при подборе Договора отображались только договоры по введенному Контрагенту, укажите данную связь в поле Связь по владельцу.
После того как все вкладки шаблона будут заполнены, нажмите кнопку Записать и закрыть.
Движения по регистрам
Если операция предполагает движение по регистрам накопления и (или) регистрам сведений, то их добавляем через меню Еще — Выбор регистров.
В новой форме установите флажки перед регистрами, по которым нужны движения. Нажмите кнопку ОК.
После этого выбранные регистры отразятся в дополнительных вкладках. Их заполните аналогично вкладке Бухгалтерский и налоговый учет — с указанием всех необходимых параметров и значений.
К заполнению регистров отнеситесь очень ответственно! Типовые операции оформляйте только для тех хозяйственных операций, по которым не предусмотрены типовые документы программы.
В рассматриваемом примере заполнение регистров не требуется.
Создание операции на основании шаблона
Для ввода хозяйственной операции, используя шаблон, зайдите:
- в журнал Типовые операции и нажмите кнопку Ввести операцию;
- в журнал Операции, введенные вручную раздел Операции –Бухгалтерский учет —Операции, введенные вручную – Создать – Типовая операция.
Созданный документ Операция, введенная вручную будет иметь минимум две вкладки:
- Типовая операция, на которой находятся все предопределенные параметры;
- Бухгалтерский и налоговый учет, где отражаются ручные проводки.
На вкладке Типовая операция заполните параметры:
- Сумма процентов — 2 876,71: сумма начисленных процентов по кредиту за апрель;
- Контрагент — ВТБ 24 (ПАО), выбирается из справочника Контрагенты;
- Кредитный договор — Кредитный договор № 376/2018 от 16.04.2018 г., выбирается из справочника Договоры, отобранные по контрагенту ВТБ 24 (ПАО).
Отбор по виду договора в Типовой операции не задается, поэтому рекомендуется указать этот факт в подсказке при заполнении параметров.
Нажмите кнопку Заполнить согласно выбранному шаблону типовой операции, проверьте заполнение документа на вкладке Бухгалтерский и налоговый учет.
При необходимости проводки или аналитику можно изменить вручную на вкладке Бухгалтерский и налоговый учет.
Созданный документ будет отражаться в журнале Операции, введенные вручную как обычная ручная операция. В журнале Типовые операции отражаются только шаблоны.
Если шаблон необходимо откорректировать, воспользуйтесь командой Изменить при выборе шаблона.
Помогла статья?
Получите еще секретный бонус и полный доступ к справочной системе Бухэксперт на 8 дней бесплатно


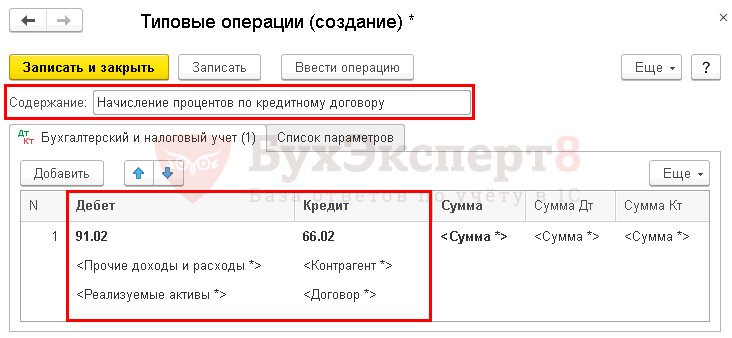
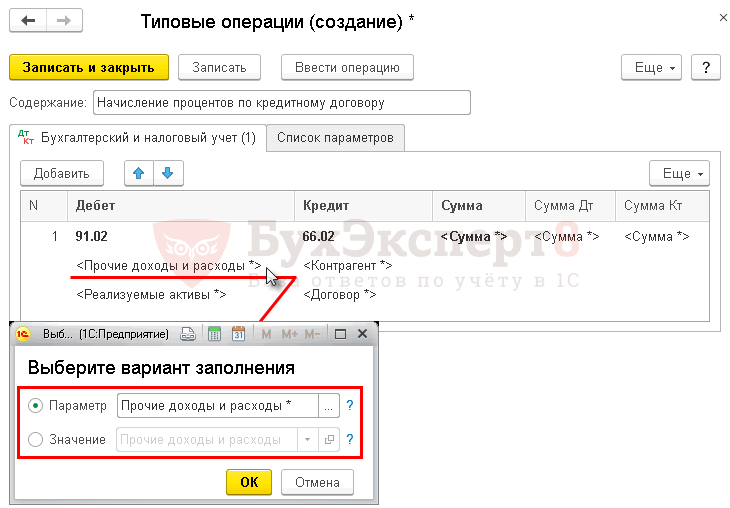
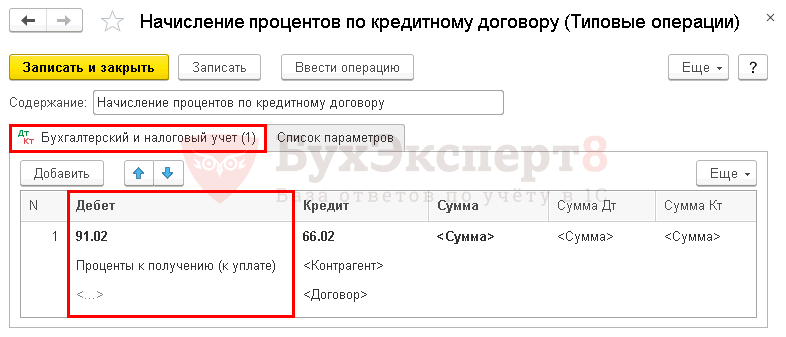
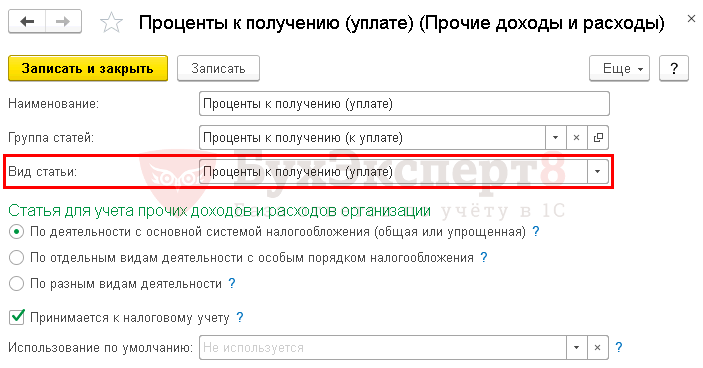
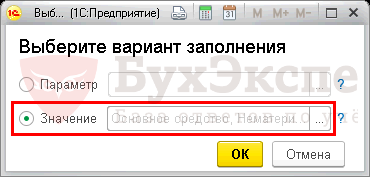
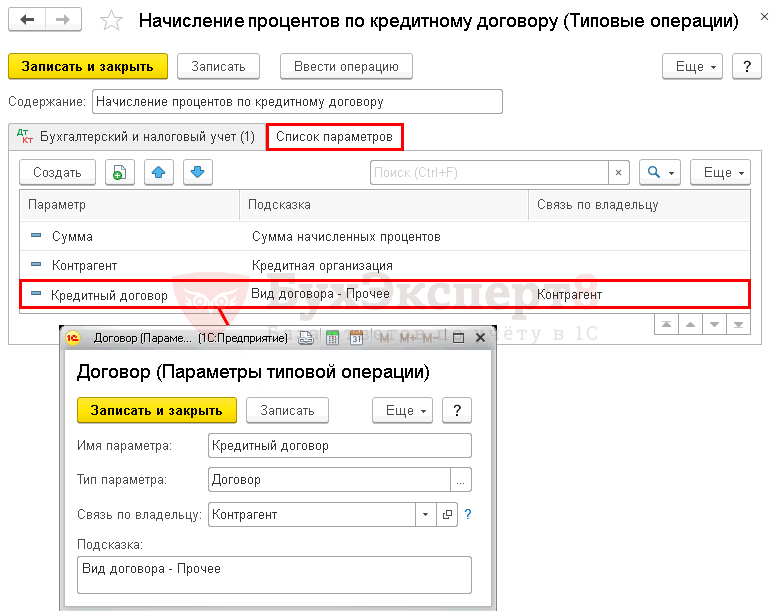
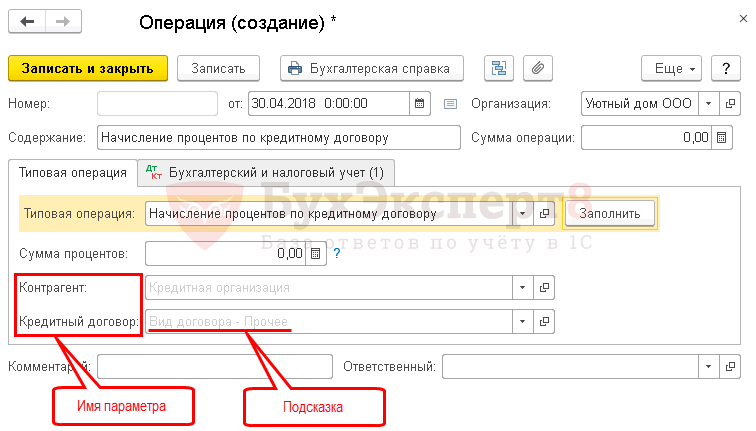
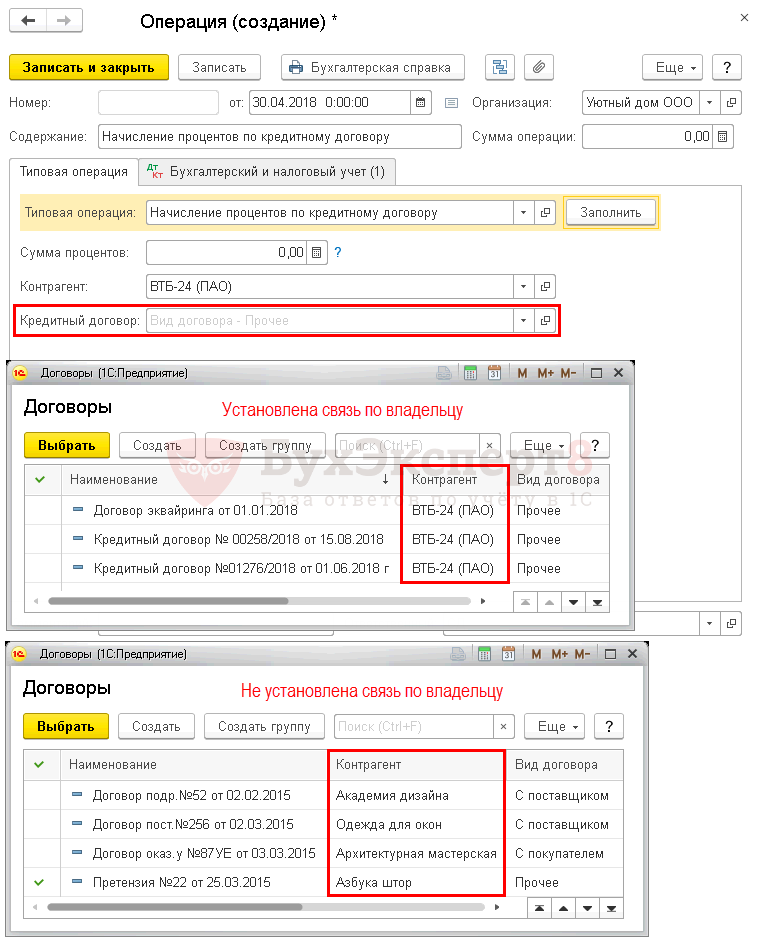
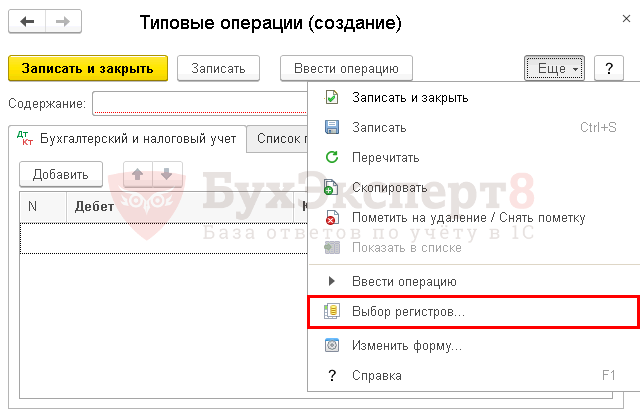
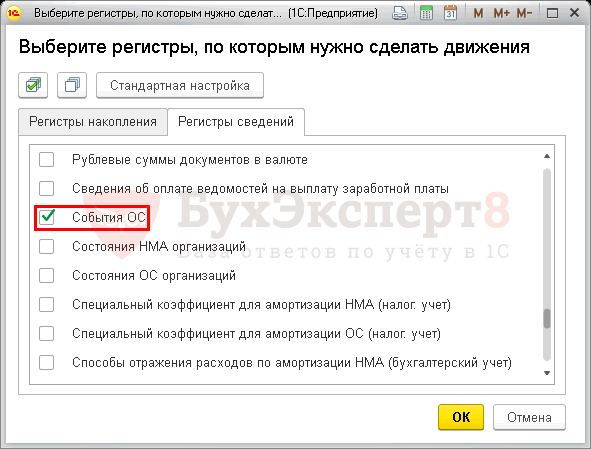
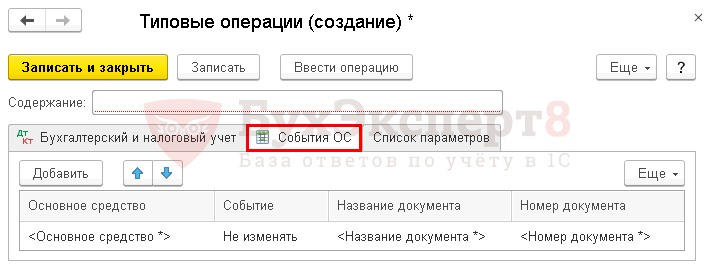

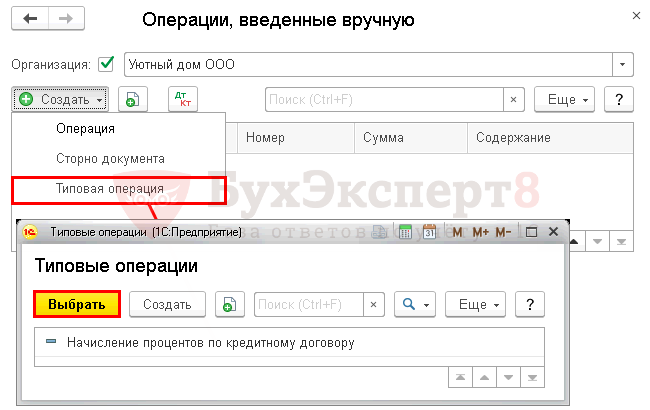
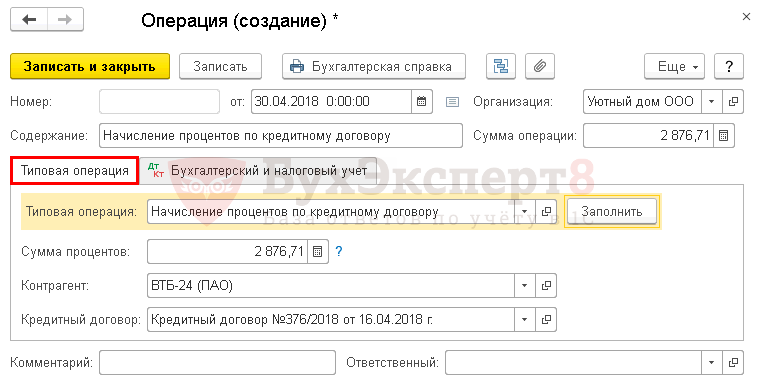
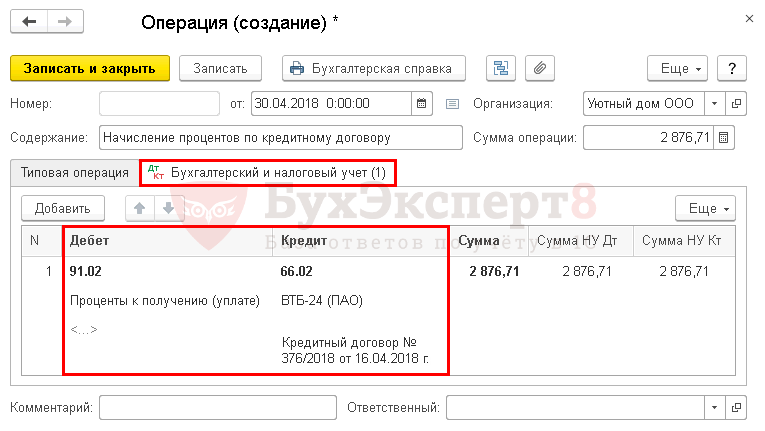

А как сделать чтобы сумма вычислялась по какой-то формуле или так нельзя?
Добрый день
В типовой операции можно указать только конкрктную сумму.